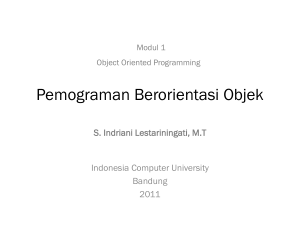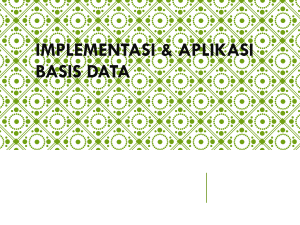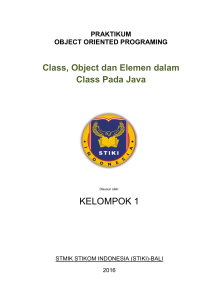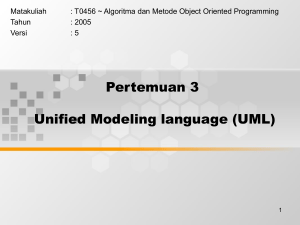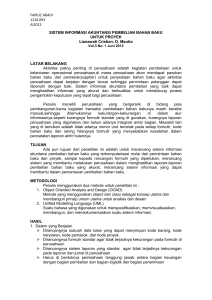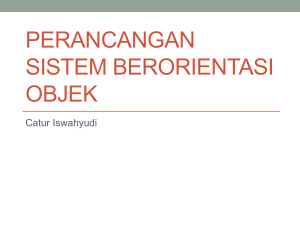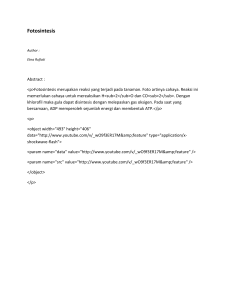Pertemuan 1 minggu 5
advertisement
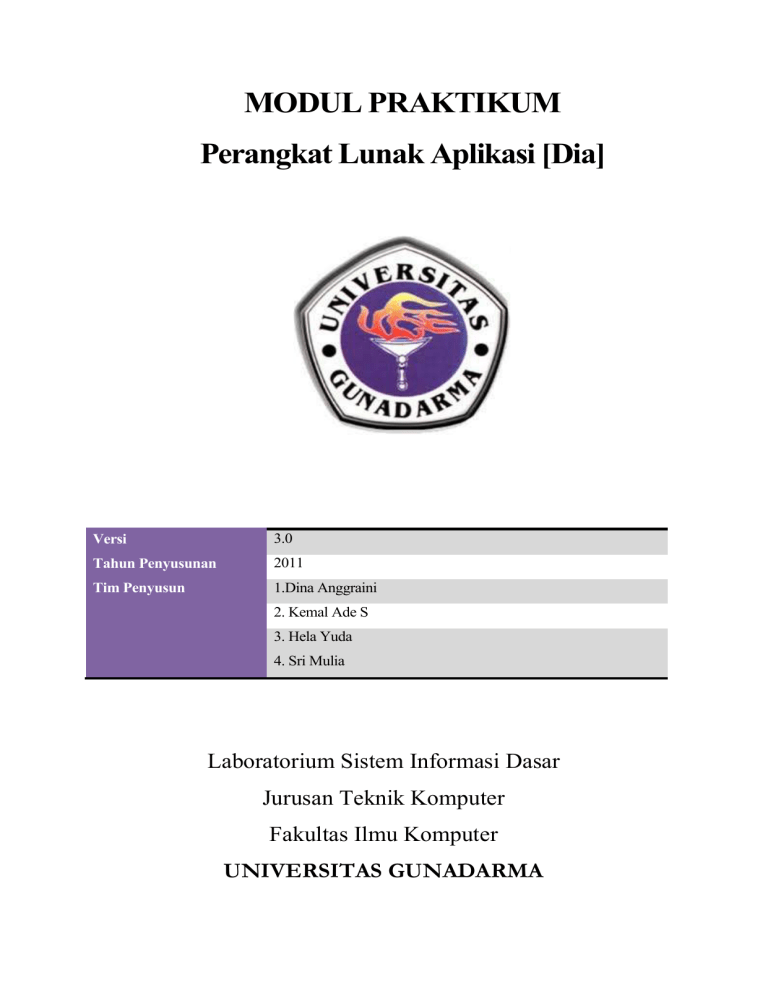
MODUL PRAKTIKUM Perangkat Lunak Aplikasi [Dia] Versi 3.0 Tahun Penyusunan 2011 Tim Penyusun 1.Dina Anggraini 2. Kemal Ade S 3. Hela Yuda 4. Sri Mulia Laboratorium Sistem Informasi Dasar Jurusan Teknik Komputer Fakultas Ilmu Komputer UNIVERSITAS GUNADARMA Pertemuan 1 Pengenalan DIA Objektif: 1. Mahasiswa dapat mengetahui Interface DIA 2. Mahasiswa dapat mengetahui menu-menu yang disediakan oleh DIA 3. Mahasiswa dapat membuka Diagram baru dalam DIA P1.1. Teori Pendahuluan Dia adalah aplikasi yang berisi berbagai objek khusus yang dapat digunakan Membuat dokumen baru. untuk membantu pembuatan berbagai jenis gambar diagram, Relationship Modelling seperti Diagrams), Language) diagram jaringan, ERD UML diagram, (Entity (Unified flowchart, rangkaian elektronik dan lain-lain. Dia merupakan software GPL (General Packet License), yang juga terinspirasi oleh program VISIO dalam Windows. Dia ditulis oleh Alexander Larsson, kemudian dikembangkan oleh James Henstridge and Lars R. Clausen dengan bantuan Fredrik Hallenberg, Emmanuel Briot, Francis J. Lacoste, Alejandro Aguilar Sierra, Jerome Abela, Cyrille Chepelov, Henk Jan Priester, Jacek Pliszka, Steffen Macke, dan Hans Breuer. Page 2 Dia memiliki tampilan yang cukup menarik, layaknya program yang user friendly maka Dia dilengkapi dengan menu dan toolbar yang sangat mudah digunakan dan dimengerti oleh seorang user. Pada Dia penggunaan keyboard seakan hanya untuk hal yang benar-benar perlu, seperti mengetikan sebuah teks untuk judul atau isi sebuah objek. Kenyataan ini semakin memperjelas bahwa dia adalah aplikasi yang berusaha memberikan kesempatan kepada user untuk mengerjakan gambar dengan mudah dan cepat. Versi Dia yang digunakan dalam modul ini yaitu Dia versi 0.97 Menjalankan Dia Untuk menjalankan aplikasi Dia pada Windows, hal yang harus dilakukan seorang user adalah : Klik o Menu o All Program o Dia Kemudian akan muncul tampilan seperti gambar dibawah ini. Gambar 1.1 Interface dalam Dia Disebelah kiri dari dari gambar 1.1, akan terdapat object dan ToolBox. Untuk lebih jelasnya kita lihat gambar berikut: Page 3 ToolBox Judul Kelompok Object Object Aktif Warna Ukuran Garis Jenis Garis Gambar 1.2 Object dan ToolBox PULL DOWN MENU Pada Dia terdapat pull down menu, yaitu File, Edit, View, Layer, Object, Select, Tools, Input Method, dan Helps, yang isinya adalah : Menu File Berisikan perintah-perintah dasar untuk membuka dan menyimpan diagram serta untuk mencetak diagram yang telah dibuat. o New Diagram : Membuka diagram baru o Open : Membuka file diagram tersimpan o Save : Menyimpan Diagram o Save As : Menyimpan Diagram dengan nama baru o Export : Menyimpan diagram dalam bentuk lain o Diagram tree : Tree dari diagram yang sedang aktif o Sheet and Objects : Menyalin Objek antar group objek o Diagram Properties : Properties suatu objek aktif o Page Setup : Mengatur ukuran diagram o Print : Mencetak Diagram Page 4 o Close : Menutup Diagram o Preference : Setting Preference dokumen o Plugins : Memilih Group aktif o Quit : Keluar dari Dia Gambar 1.3 Menu file Menu Edit Menyediakan fasilitas untuk memanipulasi Object seperti menggandakan, menyalin dan menghapus Object o Undo : Membatalkan pekerjaan yang terakhir kali dilakukan o Redo : Mengembalikan pekerjaan yang sudah di-Undo o Copy : Membuat duplikat atau copy sebuah Object o Cut : Menandai Object yang akan dihapus o Paste : Memastikan sebuah perintah untuk disetujui o Duplicate : Membuat ganda suatu Object tanpa harus diikuti perintah paste o Delete : Menghapus sebuah Object o Find : Mencari Suatu Object o Find & Replace : Mencari dan langsung menganti suatu Object Page 5 o Copy Text : Meng-copy text o Cut Text : Menandai Text yang akan dihapus o Paste Text : Memastikan sebuah text untuk dicopy o Copy Diagram : Menggandakan suatu Diagram Gambar 1.4 Menu Edit Menu View Berisikan fungsi yang dapat memodifikasikan gambar, seperti memperbesar gambar,dan beberapa fungsi yang lain o Zoom in : Memperbesar Gambar o Zoom out : Memperkecil Gambar o Best Fit : Mendapatkan Size Terbaik o Full Screen : Memperlihatkan Diagram dengan ukuran maks o Show ToolBar : Menampilkan ToolBar o Show Layers : Memampilkan Layer o Shows StatusBar : Menampilkan StatusBar o AntiAlies : Memberikan Bayangan Pada Object o Show Grid : Menampilkan Garis Bantu Page 6 o Snap To Grid : Memposisikan Object pada garis bantu o Shows Ruller : Menampilkan Garis ukur (penggaris) o Show Connection Point: Menampilkan titik penghubung Object Gambar 1.5 Menu View Menu Object Menu Object menyediakan pengauran tempat dari suatu Object o Send to Back : Mengirim Object ke belakang Object lain o Brink to Front : Mengirim Object ke depan object lain o Group : Membuat group dari beberapa Object terpilih o Ungroup : Memisahkan Object dalam sebuah group o Align : Mengatur Object ke posisi kiri, kanan, tengah Page 7 Gambar 1.6 Menu Object Menu Select Menu Select menyediakan fasilitas memilih satu atau beberapa Object sekaligus. o All : Memilih semua Object yang ada di diagram o None : Membatalkan pemilihan Object o Invert : Memilih semua Object yang sedang tidak aktif o Connected : Memilih semua Object yang berhubungan dengan Object Aktif o Same Type : Memilih semua Object yang sama bentuknya Gambar 1.7 Menu Select Page 8 Menu Tools Menu Tools menyediakan fasilitas untuk membuat suatu Object kotak, eclips dan lain-lain o Modify : Digunakan untuk memodifikasi Object tertentu o Edit Text : Mengoreksi Text o Magnify : Memperbesar Gambar o Scroll : Menggeser Layar gambar o Text : Membuat text o Box : Membuat kotak o Ellipse : Membuat Elips o Polygon : Membuat Segitiga o Beizeirgon : Membuat lingkaran tidak beraturan o Line : Membuat garis o Arc : Membuat setengah lingkaran o Zigzagline : Membuat garis Zigzag o Bezierline : Membuat garis lentur o Image : Membuat gambar Gambar 1.8 Menu Tools Page 9 Membuka Diagram Baru Tujuan membuka diagram baru pada Dia tidak berbeda dengan membuka dokumen baru pada aplikasi yang lain, yaitu untuk menyediakan tempat kosong untuk pembuatan dokumen baru (pada Dia dapat kita anggap sebagai sebuah kanvas baru untuk melukis). Adapun perintahnya adalah (File-->New). Jika menggunakan keyboard maka tekan Alt + F lalu pilih New Diagram atau tekan N lalu Enter. Gambar 1.9 New Diagram Jika gambar di atas sudah tampil maka proses selanjutnya adalah memilih kelompok objek yang sesuai dengan bentuk diagram yang user inginkan, misalkan jika user ingin membuat sebuah diagram flowchat maka user harus memilih kelompok objek dengan judul kelompok flowchart. Setelah kelompok objek yang sesuai telah terpilih maka proses pembuatan diagram bisa dimulai. Setiap objek yang ada didalam kelompok objek dapat dipindahkan ke lembar diagram dengan cara klik and drag. Objek yang sudah masuk kedalam lembar diagram dapat ditentukan ukuran dan tempatnya sesuai keinginan user, untuk memanipulasi objek terpilih dapat dilakukan dengan cara klik 2x. Kemudian masing-masing objek tersebut dapat ditambahkan dengan objek lain yang berasal dari toolbox, seperti panah, lingkaran, garis atau objek lain. Page 10 Lembar diagram Dia dilengkapi dengan gridlines dan ruler yang berfungsi untuk mempermudah user dalam melakukan proses pengukuran objek dalam lembar diagram, tetapi jika tidak diinginkan maka gridlines dan ruler dapat dihilangkan. P1.2. Contoh Kasus Bila ada diagram sebagai berikut, bagaimanakan cara membuatnya… Gambar 1.10 contoh Diagram Langkah-langkah Pembuatan 1. Buatlah Diagram Baru dengan cara, pilihlah menu File lalu klik New Gambar 1.11 Diagram Baru Page 11 2. Setelah itu pilihlah menu Tools, klik Poligon dan drag pada diagram yang tersedia Gambar 1.12 Object segitiga 3. Setelah membuat segitiga, kita buat object yang kedua, yaitu eclips. Pilihlah menu Tools lalu klick eclips kemudian drag di diagram Gambar 1.13 Object Eclips 4. Object ke tiga yaitu membuat lingkaran tidak beraturan. Pilihlah menu Tools lalu klik Beziergon dan drag pada diagram Page 12 Gambar 1.14 Object Lingkaran tak beraturan 5. Setelah itu buatlah garisnya. Garis yang pertama yaitu yang menghubungkan antara segitiga dengan lingkaran. Pilihlah menu Tools, klik Zigzagline, hubungkan antara segitiga dan lingkaran. Gambar 1.15 Garis Zigzag 6. Yang terakhir, yaitu membuat garis lentur, yang menghubungkan antara segitiga dengan lingkaran tidak beraturan, Cara yang yang sama, pilih menu Tools, pilih Bezierline, lalu hubungkan objectsnya. Page 13 Gambar 1.16 Garis tidak beraturan Page 14