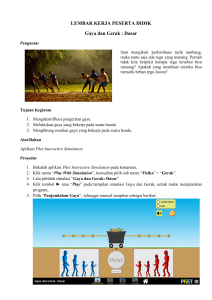PANDUAN PENGGUNAAN SISTEM INFORMASI SUMBERDAYA TERINTEGRASI (SISTER) UNTUK BIRO/BAGIAN KEPEGAWAIAN 0 PANDUAN PENGGUNAAN SISTEM INFORMASI SUMBERDAYA TERINTEGRASI (SISTER) UNTUK BIRO/BAGIAN KEPEGAWAIAN DIREKTORAT JENDERAL SUMBER DAYA, IPTEK, DAN DIKTI KEMENTERIAN RISET, TEKNOLOGI, DAN PENDIDIKAN TINGGI 2017 i KATA PENGANTAR Puji dan syukur kami panjatkan ke hadirat Allah SWT sehingga Pedoman Sistem Informasi Sumberdaya Terintegrasi (SISTER) dapat disusun dengan baik. Pedoman ini dapat digunakan oleh bagian/biro kepegawaian PT, Kopertis, dan Kemenristekdikti yang hendak melakukan validasi perubahan data dosen, pengaturan reviewer karya ilmiah dosen, pengaturan tim penilai jabatan akademik dan penilai angka kredit, serta pengaturan sertifikasi dosen melalui SISTER. Tim mengucapkan terimakasih kepada semua pihak yang terkait. Semoga seluruh pihak yang terkait dengan pengembangan sumberdaya di lingkungan Kemenristekdikti dapat memanfaatkan keberadaan SISTER dengan baik. Jakarta, Juni 2017 Tim Penyusun ii DAFTAR ISI KATA PENGANTAR ......................................................................................... ii DAFTAR ISI..................................................................................................... iii DAFTAR GAMBAR ......................................................................................... iv BAB I APA ITU SISTER? .......................................................................... 1 BAB II BAGAIMANA MEMULAI MENGGUNAKAN SISTER ...................... 2 BAB III VALIDASI PERUBAHAN DATA DOSEN ......................................... 3 3.1. Validasi Perubahan Data Dosen Tingkat PTN/PTS......................... 5 3.2. Validasi Perubahan Data Dosen Tingkat Kopertis .......................... 7 3.3. Validasi Perubahan Data Dosen Tingkat Pusat/Kemenristekdikti ... 8 BAB IV REVIEW KARYA ILMIAH DOSEN ................................................ 10 BAB V PENILAIAN ANGKA KREDIT DOSEN .......................................... 12 BAB VIII SERTIFIKASI DOSEN ................................................................... 16 8.1. Menu Kemenristekdikti .................................................................. 16 8.2. Menu Admin PTU .......................................................................... 24 8.3. Menu Admin PTPS ........................................................................ 31 BAB IX MENU OPERATOR SISTER ......................................................... 33 iii DAFTAR GAMBAR Gambar 1. Gambar 2. Gambar 3. Gambar 4. Gambar 5. Prosedur Operasi Baku Login SISTER....................................... 2 Prosedur Operasi Baku Perubahan Data Dosen ........................ 3 Prosedur Operasi Baku Perubahan Data Dosen (Open Data) ... 5 Prosedur Operasi Baku Perubahan Data Dosen (Rigid Data) .... 5 Prosedur Operasi Baku Perubahan Data Dosen tingkat PTN/PTS .................................................................................... 6 Gambar 6. Prosedur Operasi Baku Validasi Data tingkat Kopertis............... 7 Gambar 7. Prosedur Operasi Baku Validasi Data tingkat Pusat/Kemenristekdikti ............................................................... 8 Gambar 8. Prosedur Operasi Baku Kenaikan Pangkat/Jabatan melalui SISTER ....................................... Error! Bookmark not defined. Gambar 9. Prosedur Operasi Baku Penilaian Angka Kredit Dosen ............ 12 Gambar 10. Prosedur Operasi Baku Sertifikasi Dosen Melalui SISTER ...... 16 iv BAB I APA ITU SISTER? Setiap dosen memiliki berbagai informasi terkait dengan aktivitas tridarma, mulai dari latar belakang pendidikan, aktivitas pengajaran, aktivitas penelitian, aktivitas pengabdian kepada masyarakat, dan aktivitas pendukung. Seringkali data-data formal terkait aktivitas-aktivitas tersebut masih tercecer dan sulit ditemukan ketika dibutuhkan. Melalui SISTER, setiap dosen dapat membangun portofolio yang mengkompilasikan seluruh aktivitas tridarma yang pernah dilakukannya. Data yang diisikan oleh dosen ke dalam SISTER dapat divalidasi oleh kepegawaian PT, pimpinan PT, pimpinan Kopertis, dan Kemenristekdikti. Setelah divalidasi, data-data di dalam SISTER dapat memutakhirkan database PD-Dikti. Selanjutnya untuk kebutuhan pengembangan karir dosen, data-data yang ada di dalam portofolio dosen dapat diklaim melalui SISTER sesuai dengan kebutuhan penilaian karya ilmiah, pengajuan kenaikan pangkat/jabatan, serdos, dll. Asesor/reviewer dapat melakukan penilaian data-data yang telah diklaim tersebut di dalam SISTER. Pada akhirnya diharapkan peningkatan karir dosen dapat berjalan lebih mudah dan lebih efisien dengan adanya SISTER. 1 BAB II BAGAIMANA MEMULAI MENGGUNAKAN SISTER Bagian/Biro Kepegawaian Perguruan Tinggi dapat menggunakan SISTER apabila memiliki akun PD-Dikti. Akun PD-Dikti dapat digunakan untuk login ke laman SISTER. Prosedur operasi baku login SISTER ditunjukkan dalam Gambar 1. Gambar 1. Prosedur Operasi Baku Login SISTER Langkah-langkah melakukan login ke dalam SISTER adalah: 1. Buka laman (website) SISTER. 2. Isikan alamat email dan password untuk memulai login. 3. Klik tombol login untuk masuk ke dalam SISTER Bagi pengguna yang hendak mengganti password, langkah-langkah nya adalah: 1. Klik tombol hitam ( ) di bagian kanan atas laman 2. Pilih menu ubah password 3. Isikan password lama serta password baru. 4. Klik Simpan untuk melakukan perubahan Untuk keluar dari SISTER, klik tombol hitam ( Logout. ) di bagian kanan atas laman dan pilih 2 BAB III VALIDASI PERUBAHAN DATA DOSEN Sebagian data profil dan aktivitas dosen sudah terdapat di dalam Pangkalan Data Pendidikan Tinggi (PD-Dikti). Dengan keberadaan SISTER, data profil dan aktivitas tridarma dosen dapat dilihat, diperiksa, dan diajukan perubahan/penambahannya langsung oleh dosen yang bersangkutan melalui laman portofolio dosen. Selain menambahkan data aktivitas tridarma, dosen juga dapat mengajukan perubahan terhadap data yang sudah ada. Perubahan data tersebut perlu divalidasi biro/bagian kepegawaian PTN, biro/bagian kepegawaian PTS, biro/bagian kepegawaian Kopertis, dan Kementerian. Prosedur operasi baku perubahan data dosen ditunjukkan dalam Gambar 2. Gambar 2. Prosedur Operasi Baku Perubahan Data Dosen Apabila terdapat kesalahan pada data-data yang terdapat dalam portofolio, dosen dapat mengusulkan Perubahan Data Dosen (PDD) melalui SISTER. Usulan tersebut kemudian divalidasi terlebih dahulu oleh Bagian Kepegawaian Perguruan Tinggi. Untuk dosen PTS, data yang terlah divalidasi oleh Bagian Kepegawaian PT akan divalidasi kembali oleh Kopertis untuk kemudian diusulkan ke Kementerian. Sedangkan usulan perubahan data dosen PTN yang telah divalidasi oleh Bagian Kepegawaian PT dapat langsung diusulkan ke Kementerian. Data-data yang telah divalidasi oleh Kementerian akan mengupdate/memutakhirkan data di PD-Dikti. Data profil dosen yang diisikan ke dalam portofolio dosen terbagi menjadi rigid data dan open data. Rigid data adalah data-data yang harus divalidasi oleh Kementerian melalui DItjen SDID agar dapat memutakhirkan data di PD-Dikti. Sedangkan open data dapat langsung memutakhirkan data di PD-Dikti apabila sudah divalidasi oleh PTN/Kopertis (tanpa validasi Kementerian). Open data dapat disanggah kapanpun oleh pihak terkait apabila data ditemukan tidak valid. Apabila di kemudian hari ternyata dijumpai ketidaksesuaian dengan kenyataan, PTN/Kopertis dapat menerima sanksi. Daftar data yang termasuk ke dalam rigid data dan open data ditunjukkan dalam Tabel 1. Tabel 1. Daftar Rigid Data dan Open Data 3 Rigid data Data Pribadi: Profil Nama Jenis Kelamin Tempat Lahir Tanggal Lahir Agama Kewarganegaraan Alamat dan Kontak Email Alamat RT RW Dusun Desa/Kelurahan Kota/Kabupaten Provinsi Kode Pos No. Telepon Rumah No. HP Kepegawaian NIP Nomor SK CPNS SK CPNS Terhitung Mulai Tanggal Nomor SK PNS Menjadi PNS Terhitung Mulai Tanggal Sumber Gaji Keluarga Nama Ibu Kandung Status Perkawinan Nama Suami/Istri NIP Suami/Istri Pekerjaan Suami/Istri Terhitung Mulai Tanggal PNS Suami/Istri Lain-lain NPWP Nama Wajib Pajak Data pendidikan formal Data kepangkatan Data jabatan fungsional Open data Untuk data-data yang termasuk ke dalam open data, validasi data dilakukan oleh biro/bagian kepegawaian PTN, biro/bagian kepegawaian PTS, dan biro/bagian 4 kepegawaian Kopertis. Adapun prosedur operasi baku perubahan data yang termasuk ke dalam open data hingga disetujui dan termutakhirkan ditunjukkan dalam Gambar 3. Gambar 3. Prosedur Operasi Baku Perubahan Data Dosen (Open Data) Sementara itu, untuk data-data yang termasuk ke dalam rigid data, validasi data selain dilakukan oleh biro/bagian kepegawaian PTN, biro/bagian kepegawaian PTS, dan biro/bagian kepegawaian Kopertis, juga dilakukan oleh Kemenristekdikti. Adapun prosedur operasi baku perubahan data yang termasuk ke dalam rigid data hingga disetujui dan termutakhirkan ditunjukkan dalam Gambar 4. Gambar 4. Prosedur Operasi Baku Perubahan Data Dosen (Rigid Data) 3.1. Validasi Perubahan Data Dosen Tingkat PTN/PTS Dalam melakukan validasi, prosedur operasi baku perubahan data dosen tingkat PTN/PTS ditunjukkan dalam Gambar 5. 5 Gambar 5. Prosedur Operasi Baku Perubahan Data Dosen tingkat PTN/PTS A. Membuka Detail Perubahan Data Dosen Untuk menuju pada halaman Perubahan Data Dosen, klik pada menu Perubahan Data Dosen. Akan muncul 5 Sub Menu perubahan data dosen: Data Pribadi, Pendidikan Formal, Sertifikasi, Kepangkatan, dan Jabatan Fungsional B. Memeriksa Detail Perubahan Data Dosen Periksa satu persatu setiap sub menu pada perubahan data dosen untuk melihat daftar ajuan perubahan data. Tekan tombol validasi ajuan ( ) untuk melihat detail perubahan data yang diajukan. C. Memvalidasi Perubahan Data Dosen Periksa detail ajuan perubahan data. Pastikan bahwa dokumen yang wajib diupload sebagai bukti perubahan data sudah ada dalam ajuan. Tekan tombol Lihat Dokumen ( untuk memeriksa dokumen yang telah diupload. ) Apabila dokumen wajib tidak tersedia, maka ajuan dapat ditangguhkan dengan cara memilih status tidak lengkap (tangguhkan) pada bagian Status Periksa. Periksa kecocokan data dan kelengkapan dokumen, kemudian lakukan validasi. Pilih status pemeriksaan dokumen pada bagian Status Periksa, isikan keterangan status periksa, kemudian tekan tombol Validasi. 6 D. Melakukan Sinkronisasi Data Setelah melakukan validasi pada seluruh ajuan yang masuk, lakukan sinkronasi dengan memilih tombol menu Sync. Setelah masuk ke menu sinkronisasi, tekan tombol Sync ( ) untuk memulai sinkronisasi. Setelah disinkronisasi, data akan dikirim ke pusat agar bisa diproses oleh admin pusat. Sinkronasi juga dilakukan untuk menurunkan data dari pusat ke masing-masing perguruan tinggi untuk memperbarui data ajuan yang telah divalidasi admin pusat. 3.2. Validasi Perubahan Data Dosen Tingkat Kopertis Untuk PTS, data yang sudah disetujui oleh biro/bagian kepegawaian PT kemudian harus divalidasi oleh Kopertis. Adapun prosedur operasi baku validasi data tingkat Kopertis diberikan dalam Gambar 6. Gambar 6. Prosedur Operasi Baku Validasi Data tingkat Kopertis A. Membuka Detail Perubahan Data Dosen Untuk menuju pada halaman Perubahan Data Dosen, klik pada menu Perubahan Data Dosen. Akan muncul 5 Sub Menu perubahan data dosen: Data Pribadi, Pendidikan Formal, Sertifikasi, Kepangkatan, dan Jabatan Fungsional B. Memeriksa Detail Perubahan Data Dosen Periksa satu persatu setiap sub menu pada perubahan data dosen untuk melihat daftar ajuan perubahan data. Tekan tombol validasi ajuan ( ) untuk melihat detail perubahan data yang diajukan. 7 C. Memvalidasi Perubahan Data Dosen Periksa detail ajuan perubahan data. Pastikan bahwa dokumen yang wajib diupload sebagai bukti perubahan data sudah ada dalam ajuan. Tekan tombol Lihat Dokumen ( untuk memeriksa dokumen yang telah diupload. ) Apabila dokumen wajib tidak tersedia, maka ajuan dapat ditangguhkan dengan cara memilih status tidak lengkap (tangguhkan) pada bagian Status Periksa. Periksa kecocokan data dan kelengkapan dokumen, kemudian lakukan validasi. Pilih status pemeriksaan dokumen pada bagian Status Periksa, isikan keterangan status periksa, kemudian tekan tombol Validasi. 3.3. Validasi Perubahan Data Dosen Tingkat Pusat/Kemenristekdikti Untuk rigid data, data yang sudah disetujui oleh biro/bagian kepegawaian PTN, PTS, dan Kopertis kemudian harus divalidasi oleh Pusat/Kemenristekdikti. Adapun prosedur operasi baku validasi data tingkat Pusat/Kemenristekdikti diberikan dalam Gambar 7. Gambar 7. Prosedur Operasi Baku Validasi Data tingkat Pusat/Kemenristekdikti 8 A. Membuka Detail Perubahan Data Dosen Untuk menuju pada halaman Perubahan Data Dosen, klik pada menu Perubahan Data Dosen. Akan muncul 5 Sub Menu perubahan data dosen: Data Pribadi, Pendidikan Formal, Sertifikasi, Kepangkatan, dan Jabatan Fungsional B. Memeriksa Detail Perubahan Data Dosen Periksa satu persatu setiap sub menu pada perubahan data dosen untuk melihat daftar ajuan perubahan data. Tekan tombol validasi ajuan ( ) untuk melihat detail perubahan data yang diajukan. C. Memvalidasi Perubahan Data Dosen Periksa detail ajuan perubahan data. Pastikan bahwa dokumen yang wajib diupload sebagai bukti perubahan data sudah ada dalam ajuan. Tekan tombol Lihat Dokumen ( untuk memeriksa dokumen yang telah diupload. ) Apabila dokumen wajib tidak tersedia, maka ajuan dapat ditangguhkan dengan cara memilih status tidak lengkap (tangguhkan) pada bagian Status Periksa. Periksa kecocokan data dan kelengkapan dokumen, kemudian lakukan validasi. Pilih status pemeriksaan dokumen pada bagian Status Periksa, isikan keterangan status periksa, kemudian tekan tombol Validasi. 9 BAB IV REVIEW KARYA ILMIAH DOSEN Sebelum diklaim untuk diajukan pada penilaian angka kredit, publikasi karya ilmiah dosen harus dinilai terlebih dahulu oleh reviewer. Prosedur operasi baku penilaian karya ilmiah melalui SISTER ditunjukkan pada Gambar 8. Gambar 8. Prosedur Operasi Baku Review Karya Ilmiah Dosen Setelah diisi dan dilengkapi melalui laman portofolio dosen, bagian/biro kepegawaian PT dapat menugaskan reviewer untuk melakukan penilaian karya ilmiah. Berdasarkan penugasan tersebut, reviewer dapat mulai melakukan penilaian/review karya ilmiah. Langkah-langkah penugasan penilaian karya ilmiah adalah sebagai berikut: 1. Masuk ke menu PAK > Peer Review. Isikan nama dosen yang akan dinilai/direview karya ilmiah nya. Klik tombol Tampilkan sehingga akan muncul daftar karya ilmiah yang akan direview. 10 2. Klik tombol aksi ( ) pada karya ilmiah yang akan direview sehingga muncul menu penugasan reviewer. Pilih nama dosen yang akan menjadi reviewer kemudian klik tombol Simpan. 3. Akan muncul notifikasi bahwa penugasan reviewer sudah berhasil disimpan. 11 BAB V PENILAIAN ANGKA KREDIT DOSEN Setelah usulan kenaikan pangkat/jabatan dilakukan oleh dosen, usulan tersebut kemudian akan dinilai oleh Tim Penilai Jabatan Akademik (TPJA) di tingkat Jurusan/Fakultas, kemudian dinilai oleh TPJA tingkat perguruan tinggi. Untuk kenaikan jabatan ke Lektor Kepala dan Profesor, penilaian kemudian dilanjutkan oleh TPJA pusat. Prosedur operasi baku penilaian angka kredit dosen ditunjukkan dalam Gambar 9. Dosen dapat melihat hasil penilaian usulan pada menu PAK > Ajuan Angka Kredit. Gambar 9. Prosedur Operasi Baku Penilaian Angka Kredit Dosen Adapun tugas bagian/biro kepegawaian terkait dengan penilaian angka kredit adalah sebagai berikut: 1. Penetapan Periode Untuk melakukan penetapan periode penilaian, pilih menu Penilaian > Periode hingga muncul daftar periode penilaian. Klik tombol Tambah untuk menambahkan periode penilaian baru. Isikan tanggal dimulai dan ditutupnya penilaian, lalu tekan tombol Simpan. 12 2. Memasukkan Daftar TPJA Sesuai SK Selanjutnya, bagian/biro kepegawaian PT dapat menambahkan daftar tim penilai jabatan akademik sesuai dengan SK yang telah diberikan. 13 3. Menentukan Penilai dan Usulan Setelah ditambahkan, admin dapat menugaskan penilai untuk menilai pada periode tersebut. Klik Tambah untuk menambahkan penugasan baru. 14 4. Melihat Daftar Ajuan Penilaian Angka Kredit Bagian/biro kepegawaian dapat melihat daftar ajuan PAK yang ada di bawah unit kerjanya. Bagian/biro kepegawaian dapat mencari dan melihat status pengajuan dari dosen yang ada di unit kerjanya. Ketika ada penolakan, admin dapat mengetahui juga alasan penolakannya. Daftar pejabat penandatangan juga dapat ditambahkan oleh bagian/biro kepegawaian. 15 BAB VIII SERTIFIKASI DOSEN Salah satu pemanfaatan SISTER bagi dosen adalah pengajuan sertifikasi dosen. Adapun prosedur operasi baku sertifikasi dosen melalui SISTER ditunjukkan dalam Gambar 10. Gambar 10. Prosedur Operasi Baku Sertifikasi Dosen Melalui SISTER Ketika periode sertifikasi dosen telah dibuka, admin Serdos di tingkat pusat akan memilih data dosen yang sesuai dengan kriteria. Selanjutnya biro/bagian kepegawaian PT akan memvalidasi data dosen tersebut menjadi data D2. Hasil validasi PT kemudian diperiksa kembali oleh pusat sehingga keluar menjadi data D3. Data D3 kemudian divalidasi kembali oleh PT hingga keluar data D4. Berdasarkan data D4 final, admin pusat akan membagi peserta serdos ke setiap PTPS dan membagi penilai persepsional peserta serdos. 8.1. Menu Kemenristekdikti Hal-hal yang dapat dilakukan melalui menu admin Kemenristekdikti adalah sebagai berikut: 1. Setelah login sebagai admin pusat (Ristekdikti), admin dapat melihat menu manajemen PTPS dan manajemen serdos. Pada menu manajemen PTPS, admin dapat melihat daftar asesor serdos pada 16 perguruan tinggi yang akan menjadi PTPS dan menambahkan asesor pada perguruan tinggi tersebut. 2. Pada halaman manajemen serdos, admin dapat melihat data pembukaan serdos, riwayat serdos, dan buka periode serdos. 17 3. Untuk membuka periode serdos baru, pilih menu buka periode serdos. Tampilan form buka periode serdos ditunjukkan di bawah ini. 4. Lengkapi form dengan mengisikan tahun pelaksanaan, sesi serdos, waktu mulai hingga verifikasi D4. Setelah lengkap, sistem akan mengambil data D1 dan memberikan notifikasi bahwa pendaftaran masa sertifikasi serdos berhasil dan menunjukkan jumlah SDM yang ditetapkan sebagai peserta serdos D1. 18 5. Setelah itu, tampilan halaman manajemen serdos akan berganti menjadi seperti ditunjukkan di bawah ini. 6. Setelah admin PTU melakukan verifikasi data D1 ke D2, selanjutnya admin pusat dapat melihat daftar nama dosen yang masuk ke data D2 untuk kemudian diverifikasi ke data D3. Setelah memeriksa nama-nama yang ada, klik tombol Verifikasi Data D2 ke D3. 19 7. Setelah menekan tombol klik, akan muncul notifikasi konfirmasi bahwa admin sudah melakukan verifikasi data D2 ke D3. Pilih tombol Ya, Verifikasi. 8. Setelah mengklik tombol tersebut, akan muncul notifikasi bahwa verifikasi data D3 telah berhasil dilakukan. 20 9. Setelah admin PTU mengajukan data D4, data tersebut akan muncul pada halaman admin pusat seperti diberikan dalam Gambar 10. Admin pusat dapat melakukan konfirmasi data D4 tersebut. 10. Apabila admin pusat sudah mengklik tombol Konfirmasi D4, akan muncul notifikasi konfirmasi. Setelah memilih Ya, Konfirmasi, akan muncul notifikasi bahwa konfirmasi data D4 sudah berhasil dilaksanakan. 21 11. Admin pusat juga dapat melakukan penambahan PTPS melalui menu Tambah PTPS. Admin dapat memilih perguruan tinggi mana saja yang akan dijadikan PTPS. 22 12. Setelah menambahkan PTPS, admin pusat dapat membagi DYS ke PTPS masing-masing. 23 8.2. Menu Admin PTU Hal-hal yang dapat dilakukan melalui menu admin PTU adalah sebagai berikut: 1. Setelah login, admin dapat memilih menu manajemen serdos. Admin dapat melakukan verifikasi data D1 yang diberikan dengan cara mengklik tombol Verifikasi Data. Tampilan halaman verifikasi data D1 s.d. D4 ditunjukkan di bawah ini. 2. Setelah selesai melakukan verifikasi data D1, admin dapat melakukan verifikasi data D2 sesuai periode yang telah ditetapkan. 24 3. Pilih nama-nama dosen yang akan diajukan ke dalam daftar D2. Setelah melakukan verifikasi, akan muncul notifikasi untuk konfirmasi pengajuan data D1 ke D2. Apabila admin mengklik tombol Ya, verifikasi maka akan muncul notifikasi jumlah peserta yang terverifikasi ke data D2. 25 4. Setelah admin pusat melakukan verifikasi data D3, admin PTU dapat melihat daftar nama dosen yang masuk ke D3. Pada periode yang telah ditetapkan, admin PTU dapat melakukan verifikasi data D3 untuk diajukan menjadi data D4. Setelah memilih daftar nama dosen yang akan diajukan ke D4, klik tombol Ajukan data D3 ke D4. 26 5. Setelah memilih tombol ajukan data D3 ke D4, akan muncul notifikasi konfirmasi untuk mengajukan data D3 ke D4. Pilih tombol Ya, ajukan untuk mengkonfirmasi data D3 ke D4. 6. Setelah melakukan konfirmasi, akan muncul rekapitulasi data dosen yang masuk ke dalam daftar D4. Admin PTU dapat memilih tombol Setuju atau Batalkan Pengusulan Sertifikasi Dosen. Apabila memilih tombol setuju, akan muncul konfirmasi persetujuan. 27 7. Periksa kembali daftar nama yang diusulkan sebelum mengklik Saya Menyatakan Setuju, karena daftar yang sudah dimasukkan ke data D4 tidak dapat diubah kembali apabila sudah dikonfirmasi. Setelah menyetujui nama-nama yang diusulkan ke D4, akan muncul informasi data D4. 28 8. Setelah admin pusat membagi DYS ke setiap PTPS, admin PTU dapat melakukan pembagian penilai persepsi DYS. 9. Kelengkapan isian dosen pada laman portofolio serdos dapat dipantau oleh admin PTU. 29 30 8.3. Menu Admin PTPS Hal-hal yang dapat dilakukan melalui menu admin PTPS adalah sebagai berikut: 1. Setelah dosen menyelesaikan pengisian portofolio sertifikasi dosen, admin PTPS dapat melihat daftar peserta serdos. 2. Melalui menu manajemen asesor ke DYS, admin dapat melakukan pembagian asesor untuk setiap dosen yang mengajukan sertifikasi. 3. Apabila kedua asesor telah selesai menilai DYS, pada menu PTPS akan muncul status rekapitulasi. Admin PTPS dapat melihat dan menyimpulkan hasil penilaian. 4. Apabila memilih tombol lihat, akan tampil menu rincian penilaian. 31 5. Apabila memilih menu simpulkan, akan muncul notifikasi konfirmasi. 32 BAB IX MENU OPERATOR SISTER Bagian/Biro Kepegawaian Perguruan Tinggi memiliki fungsi sebagai operator yang dapat mengajukan berbagai dokumen pengantar, penugasan, dan dokumen lainnya yang dibutuhkan dosen untuk melengkapi portofolio. Prosedur operasi baku penambahan dokumen diberikan dalam Gambar 11. Gambar 11. Prosedur Operasi Baku Penambahan Dokumen Oleh Operator Adapun langkah-langkah penambahan dokumen adalah sebagai berikut: A. Melihat Data Dokumen 1. Setelah masuk sebagai administrator Perguruan Tinggi, Bagian.Biro Kepegawaian PT dapat masuk ke menu operator > dokumen 2. Pada setiap menu dokumen dapat dilihat data/dokumen yang telah ditambahkan 33 3. Pilih tombol detail data untuk melihat secara detail dokumen yang telah ditambahkan B. Menambah Data Dokumen 1. Apabila terdapat kebutuhan data yang belum dilengkapi dengan dokumen pendukung, operator dapat menambahkan dokumen dengan cara mengklik tombol Tambah ( ) 2. Unggah dokumen pendukung pengajuan perubahan data pribadi (misal:KTP) dengan ukuran file maksimum 5 MB 3. Klik pilih file untuk memilih file yang akan diunggah 4. Isikan nama dokumen dan keterangan 5. Pilih jenis dokumen yang akan diupload (KTP atau lainnya) 6. Untuk menambahkan file yang berbeda, pilih menu Tambah dokumen baru. 7. Pilih tombol simpan untuk memulai pengunggahan file. C. Mengubah Data Dokumen 1. Dari rekap data dokumen yang telah diupload, dokumen dapat diubah dengan cara memilih tombol Ubah Data 2. Pada formulir ubah data isikan nama dokumen, nama file, keterangan, jenis dokumen dan tautan dokumen 3. Pilih tombol simpan untuk memulai pengubahan data. 34 D. Menghapus Data Dokumen 1. Dari rekap data dokumen yang telah diupload, dokumen dapat dihapus dengan cara memilih tombol Hapus Data 2. Akan muncul notifikasi “Apakah Anda yakin akan menghapus data ini” 3. Pilih OK untuk menghapus data dan Cancel untuk menggagalkan penghapusan data E. Mengaitkan Dokumen dengan Dosen 1. Dokumen yang telah diupload kemudian dapat dikaitkan dengan dosen yang memerlukan kelengkapan dokumen 2. Pilih tombol Kaitkan dengan dosen sehingga muncul detail dokumen 35 3. Klik tombol Tambah untuk mulai mengaitkan dokumen dengan dosen. Pilih dokumen yang hendak dikaitkan dengan dosen dengan cara memberi tanda ceklis. 36 4. Tekan simpan apabila pemilihan dokumen sudah selesai dilakukan 5. Tampilan setelah pemilihan dokumen selesai dilakukan adalah sebagai berikut. 37 Selain melakukan penambahan dokumen, melalui menu operator juga dapat dilakukan pemutakhiran data bimbingan mahasiswa dan pengujian mahasiswa. Prosedur operasi baku pemutakhiran data bimbingan mahasiswa diberikan dalam Gambar 12. Gambar 12. 38 Prosedur Operasi Baku Pemutakhiran Data Bimbingan Mahasiswa A. Melihat Data Bimbingan Mahasiswa Data bimbingan mahasiswa dapat dilihat melalui menu operator > Bimbingan Mahasiswa. B. Menambah Data Bimbingan Mahasiswa 1. Penambahan data bimbingan mahasiswa dapat dilakukan dengan memilih tombol Tambah di bagian kiri atas tabel data bimbingan mahasiswa. 2. Isikan seluruh data dalam form tambah data bimbingan mahasiswa 3. Apabila terdapat lebih dari 1 (satu) mahasiswa bimbingan, tambahkan nama mahasiswa dengan cara meng klik tombol Tambah 4. Isikan dosen yang menjadi pembimbing. Apabila terdapat lebih dari 1 (satu) dosen pembimbing, tambahkan nama dosen dengan cara mengklik tombol Tambah. Jika dosen yang menjadi pembimbing adalah dosen dari perguruan tinggi yang berbeda, pilih “atau cari dosen dari perguruan tinggi lain” sehingga muncul jendela pencarian. Ketik nama perguruan tinggi asal anggota dosen, klik tombol Lakukan pencarian. Klik tombol Pilih ( ) pada nama perguruan tinggi asal dosen tersebut. Lanjutkan dengan mengetik nama program studi asal dosen, klik tombol Lakukan 39 pencarian. Klik tombol Pilih ( ) pada nama program studi asal dosen tersebut. Lanjutkan dengan mengetik nama dosen, klik tombol Lakukan pencarian. Klik tombol Pilih ( ) pada nama dosen yang dimaksud. Isikan urutan promotor. Apabila terjadi kesalahan penambahan penguji, klik tombol hapus untuk menghapus data dosen pembimbing tersebut. 5. Tambahkan dokumen pendukung dengan ukuran maksimum 5 MB 6. Klik tombol Simpan untuk menyimpan data-data yang telah diisikan C. Mengubah Data Bimbingan Mahasiswa 1. Apabila hendak mengubah data bimbingan mahasiswa yang telah ada, pilih tombol edit ( ), sehingga muncul form edit data bimbingan mahasiswa. 2. Isikan seluruh data di dalam form tersebut. 40 3. Isikan nama dan peranan mahasiswa. Jika terdapat lebih dari 1 (satu) mahasiswa, tambahkan dengan mengklik tombol Tambah. Apabila hendak menghapus nama mahasiswa bimbingan, pilih tombol Hapus 4. Isikan informasi dosen yang menjadi pembimbing. Apabila terdapat lebih dari 1 (satu) dosen pembimbing, tambahkan nama dosen dengan cara mengklik tombol Tambah. Jika dosen yang menjadi pembimbing adalah dosen dari perguruan tinggi yang berbeda, pilih “atau cari dosen dari perguruan tinggi lain” sehingga muncul jendela pencarian. Ketik nama perguruan tinggi asal anggota dosen, klik tombol Lakukan pencarian. Klik tombol Pilih ( ) pada nama perguruan tinggi asal dosen tersebut. Lanjutkan dengan mengetik nama program studi asal dosen, klik tombol Lakukan pencarian. Klik tombol Pilih ( ) pada nama program studi asal dosen tersebut. Lanjutkan dengan mengetik nama dosen, klik tombol Lakukan pencarian. Klik tombol Pilih ( ) pada nama dosen yang dimaksud. Isikan urutan promotor. Apabila terjadi kesalahan penambahan pembimbing, klik tombol hapus untuk menghapus data dosen pembimbing tersebut. 41 5. Tambahkan dokumen pendukung dengan ukuran maksimum 5 MB 6. Klik tombol Simpan untuk menyimpan data-data yang telah diisikan D. Menghapus Data Bimbingan Mahasiswa Langkah langkah menghapus data Bimbingan Mahasiswa: 1. Pilih tombol Hapus Data ( ) pada kolom Aksi dalam Tabel Bimbingan Mahasiswa. 2. Akan muncul jendela konfirmasi penghapusan data 3. Pilih OK untuk menghapus data atau Cancel untuk membatalkan penghapusan data. 42 Prosedur operasi baku pemutakhiran data pengujian mahasiswa diberikan dalam Gambar 13. Gambar 13. Prosedur Operasi Baku Pemutakhiran Data Pengujian mahasiswa A. Melihat Data Pengujian mahasiswa Data pengujian mahasiswa dapat dilihat melalui menu operator > Pengujian mahasiswa 43 B. Menambah Data Pengujian mahasiswa 1. Penambahan data pengujian mahasiswa dapat dilakukan dengan memilih tombol Tambah di bagian kiri atas tabel data pengujian mahasiswa. 2. Isikan seluruh data dalam form tambah data pengujian mahasiswa. Tombol cari data bimbingan mahasiswa dipilih untuk mencari data bimbingan mahasiswa yang akan diuji. Data yang dapat dimasukkan ke dalam form pengujian mahasiswa harus sudah tercantum dalam data bimbingan mahasiswa. 3. Cari nama dosen yang menjadi penguji. 4. Jika dosen yang menjadi penguji adalah dosen dari perguruan tinggi yang berbeda, pilih “atau cari dosen dari perguruan tinggi lain” sehingga muncul jendela pencarian. Ketik nama perguruan tinggi asal anggota dosen, klik tombol Lakukan pencarian. Klik tombol Pilih ( ) pada nama perguruan tinggi asal dosen tersebut. Lanjutkan dengan mengetik nama program studi asal anggota dosen, klik tombol Lakukan pencarian. Klik tombol Pilih ( ) pada nama program studi asal dosen tersebut. Lanjutkan dengan mengetik nama dosen, klik tombol Lakukan pencarian. Klik tombol Pilih ( ) pada nama dosen yang dimaksud. Isikan urutan penguji. Apabila terjadi kesalahan penambahan penguji, klik tombol hapus untuk menghapus data dosen penguji tersebut. 44 5. Tambahkan dokumen pendukung dengan ukuran maksimum 5 MB 6. Klik tombol Simpan untuk menyimpan data-data yang telah diisikan C. Mengubah Data Pengujian Mahasiswa 1. Apabila hendak mengubah data Pengujian Mahasiswa yang telah ada, pilih tombol edit ( ), sehingga muncul form edit data Pengujian Mahasiswa. 2. Isikan seluruh data di dalam form tersebut. 45 3. Isikan informasi pengganti dosen yang menjadi penguji. Apabila terdapat lebih dari 1 (satu) dosen penguji, tambahkan nama dosen dengan cara mengklik tombol Tambah. Jika dosen yang menjadi penguji adalah dosen dari perguruan tinggi yang berbeda, pilih “atau cari dosen dari perguruan tinggi lain” sehingga muncul jendela pencarian. Ketik nama perguruan tinggi asal dosen, klik tombol Lakukan pencarian. Klik tombol Pilih ( ) pada nama perguruan tinggi asal dosen tersebut. Lanjutkan dengan mengetik nama program studi asal dosen, klik tombol Lakukan pencarian. Klik tombol Pilih ( ) pada nama program studi asal dosen tersebut. Lanjutkan dengan mengetik nama dosen, klik tombol Lakukan pencarian. Klik tombol Pilih ( ) pada nama dosen yang dimaksud. Isikan urutan penguji. Apabila terjadi kesalahan penambahan penguji, klik tombol hapus untuk menghapus data dosen penguji tersebut. 4. Tambahkan dokumen pendukung dengan ukuran maksimum 5 MB 46 5. Klik tombol Simpan untuk menyimpan data-data yang telah diisikan D. Menghapus Data Pengujian Mahasiswa Langkah langkah menghapus data Pengujian Mahasiswa: 1. Pilih tombol Hapus Data ( ) pada kolom Aksi dalam Tabel Pengujian Mahasiswa. 2. Akan muncul jendela konfirmasi penghapusan data 3. Pilih OK untuk menghapus data atau Cancel untuk membatalkan penghapusan data. 47