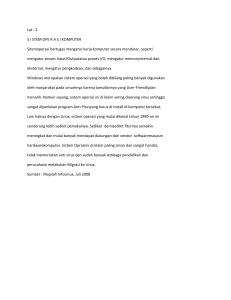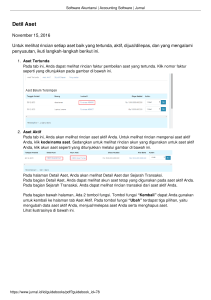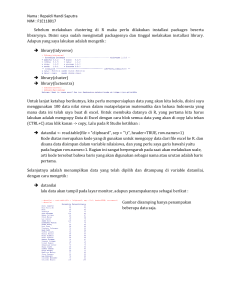Modul Praktikum 1
Aplikasi Pengolah Kata untuk Pembelajaran
Matematika
Salah satu aplikasi pengolah kata yang populer adalah Microsoft
Word (MS Word).Dengan MS Word kita dapat mengetik,
mengedit bahkan menggambar walaupun sederhana.Dalam
pembelajaran matematika terutama geometri banyak dipelajari
masalah bangun-bangun datar maupun ruang. Dalam
mempelajari hal ini akan lebih mudah jika gambarnya disajikan.
Menggambar
Bentuk-Bentuk
Geometris
dengan
Microsoft Word 2007.
Pada modul ini digunakan Microsoft Word 2007. Untuk
memunculkan gambar bentuk-bentuk geometris klik tab InsertShapes, kemudian klik bentuk yang diinginkan. Kursor akan
+
berubah bentuk seperti tanda “plus” ( ). Pindahkan kursor di
tempat yang akan dibuat gambarnya kemudian drag hingga
muncul gambar bentuk yang diinginkan. Namun format gambar
yang terjadi sesuai dengan nilai default-nya.Oleh karena itu kita
perlu mengeditnya agar menjadi gambar yang sesuai dengan
keinginan kita. Pada setiap gambar (objek) yang di-klik maka
pada tab atas akan ditampilkan format yang bisa kita lakukan
pada objek tersebut.
Contoh1: Menggambar Persegipanjang
•
Klik Tab Insert – Shapes
1
•
Klik bentuk Persegipanjang (Rectangle)
•
Letakkan kursor di tempat yang diinginkan dan drag
hingga membentuk persegipanjang
•
Edit menggunakan fasilitas yang ada pada Tab Format
Pilih: NoFill
Pilih: Black
2
Pada materi geometri sering diperlukan gambar dari beberapa
bentuk geometri atau gambar bangun ruang.Untuk itu kita perlu
menggambar masing-masing komponen (objek) kemudian
menggumpulkannya menjadi satu kesatuan (grup).
Contoh2: Membuat gambar limas segitiga
•
Gambar masing-masing garis (agar lebih cepat dapat
digunakan Copy – Paste kemudian atur posisi garis)
•
Ubah bentuk garis terputus-putus dengan meng-klik
ShapeOutline – Dashes kemudian pilih bentuk garis
yang sesuai
•
Tambahkan huruf-huruf dalam Text Box dengan cara klik
Tab Insert – TextBox – SimpleTextBox. Ketik huruf
yang diinginkan. Atur ukuran text box kemudian ubah
ShapeFill (NoFill) dan ShapeOutline (NoOutline).
T
D
C
A
B
3
Khusus untuk menggambar balok, kubus, dan tabung, tersedia
dalam Shape namun perlu ditambahkan bagian yang terputusputus.
No Fill
Line
Dashes
Untuk menggambar lingkaran pilih bentuk oval di Shape. Supaya
benar-benar berbentuk lingkaran atur ukurannya lewat Size.
(Tekan Shift pada waktu drag).
Cobalah membuat gambar-gambar berikut menggunakan MS
Word.
4
D
C
AB = DC , AD = BC
∠DAB =∠DCB,
∠ADC =∠ABC
A
B
Mengetik Simbol-simbol dan Rumus Menggunakan
Symbol dan Equation
Dalam materi matematika banyak terdapat simbol-simbol yang
khusus serta penulisan rumus atau aturan matematika tertentu
seperti pecahan, pangkat, sigma, matriks dan sebagainya.Untuk
mengetik hal tersebut MS Word telah menyediakan fasilitas
pada Equation.(Jika pada program MS Word Anda belum
tersedia berarti harus diinstall dulu).Fasilitas ini ada pada Tab
Insert.
Untuk mengetik
mengetik
rumus
Untuk
simbol
Untuk mengetik simbol klik icon Symbol, akan muncul kumpulan
simbol sebagai beikut:
5
Jika simbol yang diinginkan tidak ada, klik MoreSymbols… Akan
ditampilan window Symbol yang memuat semua simbol yang
disediakan MS Word.
Contoh3: Mengetik tentang himpunan
Himpunan A adalah himpunan huruf pada kata “SURABAYA”
A = { ‘A’ , ‘B’ , ‘R’ , ‘S’ , ‘U’ , ‘Y’ }
‘B’ ∈A tetapi ‘D’ ∉ A
{ ‘B’ , ‘U’ , ‘S’ } ⊂ A tetapi { ‘T’ , ‘A’ , ‘X’ , ‘Y’ } ⊄ A
Untuk mengetik rumus atau bentuk matematika tertentu dapat
digunakan Equation. Jika icon Equation di-klik akan muncul
beberapa simbol dan bentuk matematis dalam tab Structures
seperti berikut:
Setiap icon pada Structures jika di-klik akan menampilkan
beberapa wadah (template) yang sesuai serta beberapa contoh,
misalnya:
Template untuk Pecahan
Template Integral
6
Setiap kali kita memakai fasilitas Equation maka akan muncul
kotak untuk tempat mengetik:
Contoh4: Mengetik Pecahan
• Klik Tab Insert – Equation - Fraction
• Pilih template yang diinginkan
• Ketik angka-angka pada template
3
4
3
4
Contoh5 : Menulis rumus abc
•
Klik Insert – Equation – Subscripts and Supercripts
•
Pilih Fraction
•
Pilih Radical
7
•
Pilih Subscripts and Supercripts
Cobalah mengetik teks berikut dengan menggunakan Equation
1. 2
2.
!
5. #
+7=0
+ = + =
3. √
4.
−
=
+ cos
= =1
"
1
3
2 3 4
$% 3 &=
−1 2 −3
-1
−2
8
9