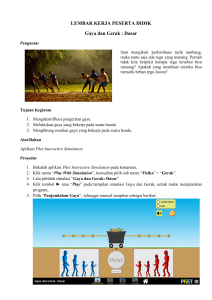Daftar Isi Daftar Isi ............................................................................................................................................ i I Bagaimana Cara Masuk Kedalam Sistem ? ............................................................................. 3 II Tombol Apa Sajakah Yang Terdapat Pada Sistem?................................................................. 5 III Bagaimana Cara Mengelola Data Pegawai? ........................................................................... 6 IV V VI III.1 Bagaimana cara mengubah biodata pegawai? ............................................................. 6 III.2 Bagaimana cara menampilkan data kepegawaian? ...................................................... 9 III.3 Bagaimana cara menginputkan data pasangan istri/suami? ...................................... 10 III.4 Bagaimana cara menginputkan data Anak? ................................................................ 13 Bagaimana Cara Mengelola Data Riwayat Pegawai?............................................................ 16 IV.1 Cara menginputkan data riwayat pendidikan pegawai............................................... 16 IV.2 Cara menampilkan data riwayat pangkat/golongan pegawai .................................... 19 IV.3 Cara menampilkan data riwayat jabatan akademik pegawai ..................................... 21 IV.4 Cara menampilkan data riwayat jabatan kopertis pegawai ........................................ 23 IV.5 Cara menampilkan data riwayat jabatan struktural pegawai ..................................... 25 IV.6 Cara menampilkan data riwayat mutasi pegawai ....................................................... 27 IV.7 Cara menampilkan data riwayat hubungan kerja pegawai ......................................... 29 IV.8 Cara menampilkan data riwayat aktif pegawai ........................................................... 31 Bagaimana Cara Mengelola Data Pekerjaan Pegawai? ........................................................ 33 V.1 Cara menampilkan data pemberhentian pegawai........................................................... 33 V.2 Cara menampilkan data homebase pekerjaan dosen ..................................................... 34 V.3 Cara menginputkan data pengalaman kerja pegawai ..................................................... 35 Bagaimana Cara Mengelola Data Presensi Pegawai? ........................................................... 37 VI.1 Cara menampilkan data presensi kehadiran pegawai ................................................ 37 VI.2 Cara menampilkan data input presensi kehadiran pegawai ....................................... 39 VI.3 Cara menampilkan data perubahan jam kerja pegawai ............................................. 41 VI.4 Cara menampilkan data jam lembur pegawai ............................................................ 43 i VII Bagaimana Cara Mengelola Data Pengembangan Pegawai? ............................................... 44 VII.1 Cara menginputkan data pengalaman organisasi pegawai ........................................ 44 VII.2 Cara menampilkan data studi lanjut pegawai ............................................................. 47 VII.3 Cara menginputkan data tugas kedinasan pegawai.................................................... 49 VII.4 Cara menampilkan data sertifikasi pegawai................................................................ 51 VII.5 Cara menginputkan data penelitian pegawai ............................................................. 53 VII.6 Cara menginputkan data pengabdian masyarakat dosen........................................... 55 VII.7 Cara menampilkan data kemampuan bahasa pegawai .............................................. 57 VIII IX Bagaimana Cara Mengelola Data Penghargaan Pegawai? ................................................... 59 VIII.1 Cara menampilkan data penghargaan pegawai .......................................................... 59 VIII.2 Cara menampilkan data sanksi pelanggaran pegawai ................................................ 61 VIII.3 Cara menampilkan data piagam pegawai ................................................................... 62 Bagaimana Cara Melakukan Pengajuan Cuti Pegawai? ........................................................ 64 IX.1 X Bagaimana cara menginputkan permohonan cuti pegawai?...................................... 64 Bagaimana Cara Mengelola Angka Kredit? ........................................................................... 67 X.1 Bagaimana cara menginputkan data KUM Bidang IA pegawai? ...................................... 68 X.2 Bagaimana cara menginputkan data KUM Bidang IB pegawai? ...................................... 71 X.3 Bagaimana cara menginputkan data KUM Bidang II pegawai? ....................................... 73 X.4 Bagaimana cara menginputkan data KUM Bidang III pegawai? ...................................... 75 X.5 Bagaimana cara menginputkan data KUM Bidang IV pegawai? ...................................... 77 X.6 Bagaimana cara melakukan Simulasi KUM Angka Kredit pegawai? ................................ 79 ii QUICK GUIDE Pengembangan Software Sistem Informasi Sumber Daya Manusia UNIVERSITAS ESA UNGGUL UNTUK USER PEGAWAI I Bagaimana Cara Masuk Kedalam Sistem ? 1. Ketikkan alamat website: http://192.168.1.8/esaunggul/www/gate/gate/index.php. 2. Masukkan Username dan Password user pegawai, kemudian tekan Enter atau klik tombol . 3 3. Setelah masuk ke halaman Menu Utama, klik dan kemudian klik 4. . Maka ditampilkan halaman Home. 4 II No. Tombol Apa Sajakah Yang Terdapat Pada Sistem? Tombol Nama Fungsi 1. Move_First Melihat list data paling awal 2. Move_Previous Melihat list data sebelumnya 3. Move_Next Melihat list data berikutnya 4. Move_Last Melihat list data paling akhir 5. Add_Data Menambah data baru 6. Date 7. Lookup 8. Save Record Memilih tanggal dengan format dd-mm-yyyy Memilih data satuan kerja Menyimpan data baru atau data yang telah di update 9. Cancel Record Menghapus isian sebelum disimpan 10. Delete Record Menghapus data 11. Back to List Melihat daftar data seluruhnya 12. Add_Data Menambah data baru 13 Sunting Data 14 Tampilkan Detail 15. Hapus Data 16. Link Membuka link halaman yang tersedia 17. Filter Menampilkan daftar data sesuai dengan Menampilkan form untuk mengubah data. Menampilkan detail data Menghapus data filter 18. Refresh Me-refresh filter yang dilakukan pada data 19. Previous Melihat list data sebelumnya 20 Next Melihat list data berikutnya 5 III Bagaimana Cara Mengelola Data Pegawai? Menu Biodata merupakan menu utama yang menyimpan, menampilkan dan melakukan beberapa proses dari seluruh hal yang berkaitan dengan kepegawaian baik dosen maupun non dosen di lingkungan Universitas Esa Unggul. Terdiri dari tab menu Biodata, Riwayat, Pekerjaan, Presensi, Pengembangan, Permohonan, dan KUM. Tab menu biodata terdiri atas submenu Ringkasan Biodata, Edit Biodata, Edit Kepegawaian, Istri Suami, dan submenu Anak. Alur Entry Data Pegawai: Input data biodata pegawai input data riwayat. III.1 Bagaimana cara mengubah biodata pegawai? Langkah-langkah : 1. Pilih menu Biodata Daftar Pegawai 2. Kemudian akan muncul halaman Biodata submenu Ringkasan Biodata pegawai. 6 3. Kemudian klik tab submenu Edit Biodata untuk mengubah biodata pegawai. 7 4. kemudian klik tombol Sunting. Update data yang diperlukan kemudian klik Simpan. 5. Untuk menghapus isian sebelum disimpan gunakan tombol Batal. 8 III.2 Bagaimana cara menampilkan data kepegawaian? Pada menu ini pegawai hanya diperbolehkan untuk menampilkan detail data kepegawaiannya saja tanpa diperbolehkan untuk mengubah datanya. Langkah-langkah : 1. Pilih tab Biodata submenu Edit Kepegawaian 2. Kemudian akan muncul halaman Data Pegawai. Note : • Pada menu ini untuk user pegawai hanya dapat menampilkan data kepegawaian saja. 9 III.3 Bagaimana cara menginputkan data pasangan istri/suami? Untuk user pegawai hanya dapat menampilkan dan menginputkan data istri/suami pegawai. Setelah dientry maka akan divalidasi oleh pihak kepegawaian untuk diperiksa kebenaran datanya. Langkah-langkah : 1. Pilih tab Biodata submenu Istri Suami 2. Kemudian akan muncul halaman Daftar Istri/Suami. 3. Untuk menampilkan form isian data pasangan istri/suami pegawai klik tombol 10 . 4. Jika sudah benar dan lengkap klik tombol Simpan. 5. Untuk menghapus isian sebelum disimpan gunakan tombol Batal. 6. Untuk menampilkan detail data pasangan Istri/Suami dan mengubahnya, klik tombol . Kemudian klik tombol Sunting. 11 7. Untuk kembali ke halaman Daftar Istri/Suami, klik tombol 8. Untuk menambahkan data pasangan lagi klik tombol Data Baru. 12 . III.4 Bagaimana cara menginputkan data Anak? Untuk user pegawai hanya dapat menampilkan dan menginputkan data anak pegawai. Setelah dientry maka akan divalidasi oleh pihak kepegawaian untuk diperiksa kebenaran datanya. Langkah-langkah : 1. Pilih tab Biodata submenu Anak 2. Kemudian akan muncul halaman Daftar Anak. 3. Untuk menampilkan form isian data anak, klik tombol 13 4. Jika sudah benar dan lengkap klik tombol Simpan. 5. Untuk menghapus isian sebelum disimpan gunakan tombol Batal. 6. Untuk menampilkan detail data Anak dan mengubah data tersebut, klik tombol Kemudian klik tombol Sunting. 7. Untuk kembali ke halaman Daftar Anak, klik tombol 14 . . 8. Untuk menambahkan data anak lagi klik tombol Data Baru. 15 IV Bagaimana Cara Mengelola Data Riwayat Pegawai? Tab menu riwayat terdiri atas subtab menu Pendidikan, Pangkat/Golongan, Jabatan Akademik, Jabatan Inpassing, Jabatan Struktural, Mutasi, Hubungan Kerja, dan Riwayat Aktif. IV.1 Cara menginputkan data riwayat pendidikan pegawai Riwayat pendidikan pegawai ini digunakan untuk menambahkan history pendidikan pegawai. Langkah-langkah : 1. Pilih tab Riwayat submenu Pendidikan 2. Kemudian akan muncul halaman Daftar Riwayat Pendidikan. 3. Untuk menampilkan form isian data riwayat pendidikan pegawai, klik tombol 16 4. Jika sudah benar dan lengkap klik tombol Simpan. 5. Untuk menghapus isian sebelum disimpan gunakan tombol Batal. 6. Untuk menampilkan detail data klik tombol Pendidikan. 17 pada halaman Daftar Riwayat 7. Untuk menambahkan data riwayat pendidikan baru klik tombol Data Baru. Note : • Pada menu ini untuk user pegawai hanya dapat menampilkan data dan menambahkan data baru saja, tidak dapat mengubah data yang ada. 18 IV.2 Cara menampilkan data riwayat pangkat/golongan pegawai Riwayat pangkat/golongan pegawai ini digunakan untuk menambahkan history pangkat atau golongan pegawai. Langkah-langkah : 1. Pilih tab Riwayat subtab Pangkat/Golongan 2. Kemudian akan muncul halaman Daftar Riwayat Pangkat. 3. Untuk menampilkan detail data pangkat pegawai, klik tombol 19 . 4. Untuk kembali ke halaman Daftar Riwayat Pangkat, klik tombol . Note : • Pada menu ini untuk user pegawai hanya dapat menampilkan data riwayat pangkat saja. • Fitur riwayat pangkat/golongan pegawai ini digunakan untuk menambahkan history pangkat atau golongan pegawai. 20 IV.3 Cara menampilkan data riwayat jabatan akademik pegawai Riwayat jabatan akademik pegawai ini digunakan untuk menambahkan history jabatan akademik pegawai. Langkah-langkah : 1. Pilih tab Riwayat submenu Jabatan Akademik 2. Kemudian akan muncul halaman Daftar Riwayat Jabatan Akademik. 3. Untuk menampilkan detail data jabatan akademik pegawai, klik tombol 21 . 4. Untuk kembali ke halaman Daftar Riwayat Jabatan Akademik, klik tombol . Note : • Pada menu ini untuk user pegawai hanya dapat menampilkan data riwayat jabatan akademik saja. 22 IV.4 Cara menampilkan data riwayat jabatan kopertis pegawai Riwayat jabatan inpassing pegawai ini digunakan untuk menambahkan history jabatan kopertis pegawai. Langkah-langkah : 1. Pilih tab Riwayat submenu Jabatan Kopertis 2. Kemudian akan muncul halaman Daftar Riwayat Jabatan Kopertis. 3. Untuk menampilkan detail data jabatan kopertis pegawai, klik tombol 23 . 4. Untuk kembali ke halaman Daftar Riwayat Jabatan Kopertis, klik tombol . Note : • Pada menu ini untuk user pegawai hanya dapat menampilkan data riwayat jabatan kopertis saja. • Fitur riwayat jabatan kopertis pegawai ini digunakan untuk menambahkan history jabatan kopertis pegawai. 24 IV.5 Cara menampilkan data riwayat jabatan struktural pegawai Riwayat jabatan struktural pegawai ini digunakan untuk menambahkan history jabatan struktural pegawai. Langkah-langkah : 1. Pilih tab Riwayat submenu Jabatan Struktural 2. Kemudian akan muncul halaman Daftar Riwayat Jabatan Struktural. 3. Untuk menampilkan detail data jabatan struktural pegawai, klik tombol 25 . 4. Untuk kembali ke halaman Daftar Riwayat Jabatan Struktural, klik tombol . Note : • Pada menu ini untuk user pegawai hanya dapat menampilkan data riwayat jabatan struktural saja. 26 IV.6 Cara menampilkan data riwayat mutasi pegawai Riwayat mutasi pegawai ini digunakan untuk menambahkan history mutasi pegawai. Langkah-langkah : 1. Pilih tab Riwayat submenu Mutasi 2. Kemudian akan muncul halaman Daftar Riwayat Mutasi. 3. Untuk menampilkan detail data riwayat mutasi, klik tombol 27 . 4. Untuk kembali ke halaman Daftar Riwayat Mutasi, klik tombol . Note : • Pada menu ini untuk user pegawai hanya dapat menampilkan data riwayat mutasi saja. 28 IV.7 Cara menampilkan data riwayat hubungan kerja pegawai Riwayat hubungan kerja pegawai ini digunakan untuk menambahkan history hubungan kerja atau kontrak pegawai. Langkah-langkah : 1. Pilih tab Riwayat submenu Hubungan Kerja 2. Kemudian akan muncul halaman Daftar Riwayat Hubungan Kerja. 3. Untuk menampilkan detail data riwayat hubungan kerja, klik tombol 29 . 4. Untuk kembali ke halaman Daftar Riwayat Hubungan Kerja, klik tombol . Note : • Pada menu ini untuk user pegawai hanya dapat menampilkan data riwayat hubungan kerja saja. 30 IV.8 Cara menampilkan data riwayat aktif pegawai Riwayat riwayat aktif pegawai ini digunakan untuk menambahkan history tentang keaktifan pegawai. Contohnya tugas belajar, pensiun dini, pensiun normal dan aktif bekerja. Langkah-langkah : 1. Pilih tab Riwayat submenu Riwayat Aktif 2. Kemudian akan muncul halaman Daftar Riwayat Aktif. 3. Untuk menampilkan detail data riwayat aktif, klik tombol 31 . 4. Untuk kembali ke halaman Daftar Riwayat Aktif, klik tombol . Note : • Pada menu ini untuk user pegawai hanya dapat menampilkan data riwayat aktif saja. 32 V Bagaimana Cara Mengelola Data Pekerjaan Pegawai? Menu ini berisi pengelolaan semua data yang berkaitan dengan pekerjaan pegawai yang bersangkutan. Tab menu pekerjaan terdiri atas subtab menu Pemberhentian, Homebase dan Pengalaman Kerja. V.1 Cara menampilkan data pemberhentian pegawai Pada menu ini pegawai hanya diperbolehkan untuk menampilkan detail data pemberhentian kerjanya saja tanpa diperbolehkan untuk mengubah datanya. Langkah-langkah : 1. Pilih tab Pekerjaan submenu Pemberhentian 2. Kemudian akan tampil halaman Data Pemberhentian Pegawai yang bersangkutan. Note : • Pada menu ini untuk user pegawai hanya dapat menampilkan data pemberhentian pegawai saja, yang dapat mengelola atau menginputkan data pada menu ini hanya user administrator saja. 33 V.2 Cara menampilkan data homebase pekerjaan dosen Menu ini digunakan untuk menampilkan homebase unit prodi kerja dosen. Pada menu ini pegawai khususnya dosen hanya diperbolehkan untuk menampilkan detail data homebase pekerjaannya saja tanpa diperbolehkan untuk mengubah datanya. Langkah-langkah : 1. Pilih tab Pekerjaan submenu Homebase. 2. Kemudian akan muncul halaman Daftar Homebase Dosen. Note : • Pada menu ini untuk user pegawai khususnya dosen hanya dapat menampilkan data homebase pekerjaannya saja, dikarenakan yang dapat menginputkan hanya pihak kepegawaian (SDM) saja. 34 V.3 Cara menginputkan data pengalaman kerja pegawai Pada menu ini pegawai diperbolehkan untuk menampilkan detail data pengalamanpengalaman kerja pegawai sebelum bekerja di Univ. Esa Unggul saja tanpa diperbolehkan untuk mengubah datanya. Langkah-langkah : 1. Pilih tab Pekerjaan submenu Pengalaman Kerja 2. Kemudian akan muncul halaman Daftar Pengalaman Kerja. 3. Untuk menampilkan form isian data pengalaman kerja pegawai, klik tombol 35 . 4. Jika sudah benar dan lengkap klik tombol Simpan. 5. Untuk menghapus isian sebelum disimpan gunakan tombol Batal. 6. Untuk menampilkan detail data klik tombol pada halaman Daftar Pengalaman Kerja. 7. Untuk menambahkan data pengalaman kerja baru klik tombol Data Baru. Note : • Pada menu ini untuk user pegawai hanya dapat menampilkan data dan menambahkan data baru saja, tidak dapat mengubah data yang ada. 36 VI Bagaimana Cara Mengelola Data Presensi Pegawai? Menu ini berisi pengelolaan semua data yang berkaitan dengan presensi pegawai yang bersangkutan, baik jadwal kehadiran pegawai, jam kerja maupun jam lembur. Tab menu presensi terdiri atas subtab menu Kehadiran, Input Presensi, Perubahan Jam Kerja, dan Lembur. VI.1 Cara menampilkan data presensi kehadiran pegawai Menu ini berfungsi sebagai monitoring data presensi kehadiran pegawai, dimana pegawai yang bersangkutan tidak diijinkan untuk mengubah data tersebut. Langkah-langkah : 1. Pilih tab Presensi submenu Kehadiran 2. Kemudian akan tampil halaman Daftar Rekap Presensi pegawai. 3. Untuk menampilkan detail Daftar Detail Presensi, klik tombol 37 . Note : • Pada menu ini untuk user pegawai hanya dapat menampilkan daftar detail presensi saja. • Detail Daftar Detail Presensi ditampilkan dalam bentuk halaman pop-up. 38 VI.2 Cara menampilkan data input presensi kehadiran pegawai Menu ini berfungsi sebagai monitoring data presensi kehadiran pegawai yang diinputkan oleh admin, dimana pegawai yang bersangkutan tidak diijinkan untuk mengubah data tersebut. Langkah-langkah : 1. Pilih tab Presensi submenu Input Presensi 2. Kemudian akan tampil halaman Daftar Input Presensi pegawai. 5. Untuk menampilkan detail data input presensi pegawai, klik tombol 39 . 6. Untuk kembali ke halaman Daftar Input Presensi, klik tombol . Note : • Pada menu ini untuk user pegawai hanya dapat menampilkan daftar detail presensi saja. • Detail Daftar Detail Presensi ditampilkan dalam bentuk halaman pop-up. 40 VI.3 Cara menampilkan data perubahan jam kerja pegawai Menu ini berfungsi sebagai monitoring data presensi kehadiran pegawai, dimana pegawai yang bersangkutan tidak diijinkan untuk mengubah data tersebut. Langkah-langkah : 1. Pilih tab Presensi submenu Perubahan Jam Kerja. 2. Kemudian akan muncul halaman Daftar Perubahan Jam Kerja. 3. Untuk menampilkan detail data perubahan hari kerja, klik tombol 41 . 4. Untuk kembali ke halaman Daftar Perubahan Jam Kerja, klik tombol . Note : • Pada menu ini untuk user pegawai hanya dapat menampilkan data perubahan hari saja, tanpa mengubahnya. 42 VI.4 Cara menampilkan data jam lembur pegawai Menu ini berfungsi sebagai monitoring jam lembur pegawai. Pegawai yang bersangkutan tidak diijinkan untuk mengubah data tersebut. Langkah-langkah : 1. Pilih tab Presensi submenu Lembur. 2. Kemudian akan muncul halaman Daftar Lembur Pegawai. Note : • Pada menu ini untuk user pegawai hanya dapat menampilkan data lembur pegawai saja, tanpa mengubahnya. 43 VII Bagaimana Cara Mengelola Data Pengembangan Pegawai? Menu ini berisi pengelolaan semua data yang berkaitan dengan pengembangan pegawai yang bersangkutan. Tab menu pengembangan terdiri atas subtab menu Organisasi, Studi Lanjut, Tugas Kedinasan, Sertifikat, Penilaian, PKM dan Kemampuan Bahasa. VII.1 Cara menginputkan data pengalaman organisasi pegawai Langkah-langkah : 1. Pilih tab Pengembangan submenu Organisasi 2. Kemudian akan tampil halaman Daftar Pengalaman Organisasi pegawai. 3. Untuk menginputkan data pengalaman organisasi, klik tombol 44 4. Jika sudah benar dan lengkap klik tombol Simpan. 5. Untuk menghapus isian sebelum disimpan gunakan tombol Batal. 6. Untuk menampilkan detail data pengalaman organisasi pegawai, klik tombol 45 . 7. Untuk kembali ke halaman Daftar Pengalaman Organisasi, klik tombol 8. Untuk menambahkan data pengalaman organisasi baru klik tombol Data Baru. . Note : • Pada menu ini untuk user pegawai hanya dapat menampilkan data dan menambahkan data baru saja, tidak dapat mengubah data yang ada. 46 VII.2 Cara menampilkan data studi lanjut pegawai Langkah-langkah : 1. Pilih tab Pengembangan submenu Studi Lanjut. 2. Kemudian akan muncul halaman Daftar Studi Lanjut. 3. Untuk menampilkan detail data studi lanjut pegawai, klik tombol 47 . 4. Untuk kembali ke halaman Daftar Studi Lanjut, klik tombol . Note : • Pada menu ini untuk user pegawai hanya dapat menampilkan data studi lanjut pegawai saja, tanpa mengubahnya. 48 VII.3 Cara menginputkan data tugas kedinasan pegawai Langkah-langkah : 1. Pilih tab Pengembangan submenu Tugas Kedinasan. 2. Kemudian akan muncul halaman Daftar Tugas Kedinasan. 3. Untuk menginputkan data tugas kedinasan pegawai, klik tombol , sehingga tampil form isian. 4. Kemudian isi data pada field-field yang tersedia dengan benar dan Simpan. 49 5. Untuk kembali ke halaman Daftar Tugas Kedinasan, klik tombol 6. Untuk menampilkan detail data tugas kedinasan dan mengubahnya, klik tombol . Kemudian klik tombol Sunting. 7. Untuk menambahkan data lagi klik tombol Data Baru. 50 . VII.4 Cara menampilkan data sertifikasi pegawai Langkah-langkah : 1. Pilih tab Pengembangan submenu Sertifikasi. 2. Kemudian akan muncul halaman Daftar Sertifikasi. 3. Untuk menampilkan detail data sertifikasi yang dimiliki pegawai, klik tombol 51 . 4. Untuk kembali ke halaman Daftar Sertifikasi, klik tombol . Note : • Pada menu ini untuk user pegawai hanya dapat menampilkan data sertifikasi pegawai saja, tanpa mengubahnya. 52 VII.5 Cara menginputkan data penelitian pegawai Langkah-langkah : 1. Pilih tab Pengembangan submenu Penelitian 2. Kemudian akan tampil halaman Daftar Penelitian pegawai. 3. Untuk menginputkan data penelitian, klik tombol 53 4. Isi pula tab Publikasi, Pendanaan, dan tab Surat SK yang terdapat pada halaman tersebut dengan benar. 5. Jika sudah benar dan lengkap klik tombol Simpan. 6. Untuk menghapus isian sebelum disimpan gunakan tombol Batal. 7. Untuk menampilkan detail data penelitian pegawai, klik tombol . 8. Untuk kembali ke halaman Daftar Penelitian, klik tombol . 9. Untuk menambahkan data penelitian baru klik tombol Data Baru. Note : • Pada menu ini untuk user pegawai hanya dapat menampilkan data dan menambahkan data baru saja, tidak dapat mengubah data yang ada. 54 VII.6 Cara menginputkan data pengabdian masyarakat dosen Langkah-langkah : 1. Pilih tab Pengembangan submenu PKM 2. Kemudian akan tampil halaman Daftar Pengabdian Masyarakat. 3. Untuk menginputkan data pengabdian masyarakat, klik tombol 4. Isi field-field kosong yang tersedia dengan data yang akurat, kemudian Simpan. 55 . 5. Untuk menghapus isian sebelum disimpan gunakan tombol Batal. 6. Untuk menampilkan detail data penelitian pegawai, klik tombol 7. Untuk kembali ke halaman Daftar Pengabdian Masyarakat, klik tombol 8. Untuk menambahkan data PKM yang baru klik tombol Data Baru. . . Note : • Pada menu ini untuk user pegawai hanya dapat menampilkan data dan menambahkan data baru saja, tidak dapat mengubah data yang ada. 56 VII.7 Cara menampilkan data kemampuan bahasa pegawai Langkah-langkah : 1. Pilih tab Pengembangan submenu Kemampuan Bahasa. 2. Kemudian akan muncul halaman Daftar Kemampuan Bahasa. 3. Untuk menampilkan detail data kemampuan bahasa yang dimiliki pegawai, klik tombol . 57 4. Untuk kembali ke halaman Daftar Kemampuan Bahasa, klik tombol . Note : • Pada menu ini untuk user pegawai hanya dapat menampilkan data kemampuan bahasa pegawai saja, tanpa mengubahnya. 58 VIII Bagaimana Cara Mengelola Data Penghargaan Pegawai? Menu ini berisi pengelolaan semua data yang berkaitan dengan penghargaan yang didapatkan oleh pegawai yang bersangkutan, sanksi pelanggaran serta piagam-piagam. Tab menu penghargaan terdiri atas subtab menu Penghargaan, Sanksi, Piagam. VIII.1 Cara menampilkan data penghargaan pegawai Langkah-langkah : 1. Pilih tab Penghargaan submenu Penghargaan. 2. Kemudian akan tampil halaman Daftar Penghargaan pegawai. 3. Untuk menampilkan detail data penghargaan pegawai, klik tombol 59 . 4. Untuk kembali ke halaman Daftar Penghargaan, klik tombol . Note : • Pada menu ini untuk user pegawai hanya dapat menampilkan data saja, tidak dapat mengubah data yang ada. 60 VIII.2 Cara menampilkan data sanksi pelanggaran pegawai Langkah-langkah : 1. Pilih tab Penghargaan submenu Sanksi. 2. Kemudian akan tampil halaman Daftar Sanksi Pelanggaran pegawai. Note : • Pada menu ini untuk user pegawai hanya dapat menampilkan data saja, tidak dapat mengubah data yang ada. 61 VIII.3 Cara menampilkan data piagam pegawai Langkah-langkah : 1. Pilih tab Penghargaan submenu Piagam. 2. Kemudian akan tampil halaman Daftar Piagam pegawai. 3. Untuk menampilkan detail data piagam pegawai, klik tombol 62 . 4. Untuk kembali ke halaman Daftar Piagam, klik tombol . Note : • Pada menu ini untuk user pegawai hanya dapat menampilkan data saja, tidak dapat mengubah data yang ada. 63 IX Bagaimana Cara Melakukan Pengajuan Cuti Pegawai? Cuti merupakan hak setiap pegawai, oleh karena itu pada sistem terdapat menu untuk pengajuan cuti pegawai. Pada menu ini user pegawai dapat menginputkan permohonan cuti. IX.1 Bagaimana cara menginputkan permohonan cuti pegawai? Langkah-langkah : 1. Pilih tab Permohonan submenu Cuti. 2. Kemudian akan tampil halaman Daftar Permohonan Cuti pegawai. 3. Untuk menampilkan form isian data permohonan cuti, klik tombol 64 4. Isikan field-field yang ada sebagai berikut: • Jenis Cuti diisi dengan cara memilih data sudah tersedia pada combo box. • Tgl Pengajuan diisi dengan memasukkan tanggal pengajuan permohonan cuti. • Alasan Cuti diisi dengan alasan pengajuan cuti. • Alamat Selama Cuti diisi dengan alamat tinggal pada saat cuti. • Telp Selama Cuti diisi dengan nomor telepon yang dapat dihubungi pada saat cuti. • No Surat diisi dengan no surat pengajuan permohonan cuti. • Tgl Surat diisi dengan memasukkan tanggal surat pengajuan permohonan cuti. 65 • Keterangan diisi dengan keterangan pengajuan cuti. • Detail Cuti diisi dengan tanggal mulai cuti dan tanggal selesai cuti, kemudian di klik tombol Tambah. 5. Jika sudah benar dan lengkap klik tombol Simpan. 6. Untuk menghapus isian sebelum disimpan gunakan tombol Batal. 7. Untuk menganti data yang keliru klik tombol pada halaman daftar aturan penilaian angka kredit, kemudian klik tombol Sunting. Update data yang diperlukan kemudian klik Simpan. 8. Untuk mengajukan permohonan cuti klik tombol 66 . X Bagaimana Cara Mengelola Angka Kredit? Angka kredit merupakan akumulasi nilai kegiatan-kegiatan dosen untuk kenaikan pangkat jabatan fungsional dosen menjadi rektor atau guru besar. Nilai-nilai kegiatan tersebut ditetapkan berdasarkan penilaian atas prestasi yang telah dicapai oleh seorang dosen. Oleh karena itu dalam sistem aplikasi ini disediakan menu untuk mengelola angka kredit dosen, yang terdiri dari subtab menu Bidang IA (Pendidikan), Bidang IB (Pengajaran), Bidang II (Penelitian), Bidang III (Pengabdian Masyarakat), Bidang IV (Penunjang) dan Simulasi. Alur Entry Angka Kredit: Menyiapkan data-data yang dibutuhkan untuk menginputkan data pendidikan, pengajaran, penelitian yang telah dilakukan, pengabdian masyarakat yang telah dilakukan, serta data kegiatan penunjang yang dilakukan dosen Input data Bidang IA, Bidang IB, Bidang II, Bidang III, dan Bidang IV pada aplikasi Melakukan Simulasi Perhitungan Angka Kredit Jika Angka Kredit terpenuhi, maka boleh diajukan kepada Koppertis untuk proses kenaikan jabatan. 67 X.1 Bagaimana cara menginputkan data KUM Bidang IA pegawai? Angka Kredit Bidang IA ini meliputi penilaian bidang kegiatan yang termasuk dalam kegiatan pendidikan yang diikuti oleh dosen serta gelar yang dimiliki oleh dosen tersebut. Langkah-langkah : 1. Pilih tab KUM submenu Bidang IA. 2. Kemudian akan tampil halaman Daftar Bidang IA (Pendidikan). 3. Untuk menampilkan form isian data KUM Bidang IA (Pendidikan), klik tombol 68 4. Isikan field-field yang ada sebagai berikut: • Pendidikan diisi dengan cara klik tombol untuk memilih pendidikan dari pop-up daftar riwayat pendidikan pegawai yang bersangkutan. • Nama Institusi, Fakultas, Jurusan, Bidang, No. Ijazah, Tgl. Ijazah, No. Ijazah Negara, dan Tgl. Ijazah Negara akan terisi otomatis sesuai dengan data yang terdapat pada Daftar Riwayat Pendidikan pegawai. • Indeks Angka Kredit diisi dengan cara klik tombol untuk memilih kegiatan dari pop-up Daftar Aturan Penilaian Angka Kredit. • Nilai Kredit akan terisi otomatis sesuai dengan nilai kredit yang terdapat pada Daftar Aturan Penilaian Angka Kredit. • Keterangan diisi keterangan tambahan. 69 • Valid untuk menyetting valid/tidak data yang telah diinputkan. 5. Jika sudah benar dan lengkap klik tombol Simpan. 6. Untuk menghapus isian sebelum disimpan gunakan tombol Batal. 7. Untuk menganti data yang keliru klik tombol pada halaman Daftar Bidang IA (Pendidikan), kemudian klik tombol Sunting. Update data yang diperlukan kemudian klik Simpan. Note: • Field Status Validasi, Tgl. Validasi dan Final akan terisi setelah adanya validasi data yang dilakukan oleh pejabat. 70 X.2 Bagaimana cara menginputkan data KUM Bidang IB pegawai? Angka Kredit Bidang IB ini meliputi penilaian bidang kegiatan yang termasuk dalam kegiatan mengajar mahasiswa yang dilakukan oleh dosen, baik itu melakukan perkuliahan, menjadi pembimbing, maupun menjadi penguji. Langkah-langkah : 1. Pilih tab KUM submenu Bidang IB. 2. Kemudian akan tampil halaman Daftar Bidang IB (Pengajaran). 3. Untuk menampilkan form isian data KUM Bidang IB (Pengajaran), klik tombol 71 4. Isikan field-field yang ada dengan benar. 5. Jika sudah benar dan lengkap klik tombol Simpan. 6. Untuk menghapus isian sebelum disimpan gunakan tombol Batal. 7. Untuk menganti data yang keliru klik tombol pada halaman Daftar Bidang IB (Pengajaran), kemudian klik tombol Sunting. Update data yang diperlukan kemudian klik Simpan. Note: • Field Status Validasi, Tgl. Validasi dan Final akan terisi otomatis jika nilai KUM tiap bidang sudah terpenuhi. 72 X.3 Bagaimana cara menginputkan data KUM Bidang II pegawai? Angka Kredit Bidang II ini meliputi penilaian bidang kegiatan penelitian dilakukan oleh dosen. Langkah-langkah : 1. Pilih tab KUM submenu Bidang II. 2. Kemudian akan tampil halaman Daftar Bidang II (Penelitian). 3. Untuk menampilkan form isian data KUM Bidang II (Penelitian), klik tombol 73 4. Isikan field-field yang ada dengan benar. 5. Jika sudah benar dan lengkap klik tombol Simpan. 6. Untuk menghapus isian sebelum disimpan gunakan tombol Batal. 7. Untuk menganti data yang keliru klik tombol pada halaman Daftar Bidang II (Penelitian), kemudian klik tombol Sunting. Update data yang diperlukan kemudian klik Simpan. Note: • Nama Penelitian diambil dari data pada daftar penelitian. • Indeks Angka kredit & Nilai Kredit diambil dari data pada daftar aturan penilaian angka kredit. • Field Status Validasi, Tgl. Validasi dan Final akan terisi setelah adanya validasi data yang dilakukan oleh pejabat. 74 X.4 Bagaimana cara menginputkan data KUM Bidang III pegawai? Angka Kredit Bidang III ini meliputi penilaian bidang kegiatan yang termasuk dalam semua kegiatan pengabdian masyarakat. Misalkan karya yang dapat dimanfaatkan oleh masyarakat. Langkah-langkah : 1. Pilih tab KUM submenu Bidang III. 2. Kemudian akan tampil halaman Daftar Bidang III (Pengabdian Masyarakat). 3. Untuk menampilkan form isian data KUM Bidang III (Pengabdian Masyarakat), klik tombol 75 4. Isikan field-field yang ada dengan benar. 5. Jika sudah benar dan lengkap klik tombol Simpan. 6. Untuk menghapus isian sebelum disimpan gunakan tombol Batal. 7. Untuk menganti data yang keliru klik tombol pada halaman Daftar Bidang III (Pengabdian Masyarakat), kemudian klik tombol Sunting. Update data yang diperlukan kemudian klik Simpan. Note: • Data pengabdian masyarakat diambil dari data pada daftar pengabdian masyarakat. • Indeks Angka kredit & Nilai Kredit diambil dari data pada daftar aturan penilaian angka kredit. • Field Status Validasi, Tgl. Validasi dan Final akan terisi setelah adanya validasi data yang dilakukan oleh pejabat. 76 X.5 Bagaimana cara menginputkan data KUM Bidang IV pegawai? Angka Kredit Bidang III ini meliputi penilaian bidang kegiatan yang termasuk dalam semua kegiatan penunjang. Misalkan menjadi anggota dalam suatu kepanitiaan, menulis buku pelajaran, memiliki prestasi di bidang olahraga/humaniora, dll. Langkah-langkah : 1. Pilih tab KUM submenu Bidang IV. 2. Kemudian akan tampil halaman Daftar Bidang IV (Penunjang). 3. Untuk menampilkan form isian data KUM Bidang IV (Penunjang), klik tombol 77 4. Isikan field-field yang ada dengan benar. 5. Jika sudah benar dan lengkap klik tombol Simpan. 6. Untuk menghapus isian sebelum disimpan gunakan tombol Batal. 7. Untuk menganti data yang keliru klik tombol pada halaman Daftar Bidang IV (Penunjang), kemudian klik tombol Sunting. Update data yang diperlukan kemudian klik Simpan. Note: • Indeks Angka kredit & Nilai Kredit diambil dari data pada daftar aturan penilaian angka kredit. • Field Status Validasi, Tgl. Validasi dan Final akan terisi setelah adanya validasi data yang dilakukan oleh pejabat. 78 X.6 Bagaimana cara melakukan Simulasi KUM Angka Kredit pegawai? Menu simulasi ini berfungsi agar dosen bisa mengetahui apakah KUM dosen tersebut sudah layak untuk diajukan ke bagian akreditasi dosen atau masih belum. Hal tersebut dikarenakan penetapan jabatan hasil dari kum itu dari akreditasi yang dilakukan oleh tim akreditasi. Langkah-langkah : 1. Pilih tab KUM submenu Simulasi. 2. Kemudian akan tampil halaman Simulasi Perhitungan Angka Kredit. 3. Untuk menampilkan form isian data Simulasi Perhitungan Angka Kredit, klik tombol 79 4. Isikan field-field yang ada dengan benar. 5. Jika sudah benar dan lengkap klik tombol Simpan. 6. Untuk menghapus isian sebelum disimpan gunakan tombol Batal. 7. Untuk mengubah data klik tombol pada halaman Simulasi Perhitungan Angka Kredit, kemudian klik tombol Sunting. Update data yang diperlukan kemudian klik Simpan. 80 Note: • Untuk memulai menggunakan menu ini diharapkan data KUM pada Bidang IA, Bidang IB, Bidang II, Bidang III, dan Bidang IV telah diisi terlebih dahulu. • Indeks Angka kredit & Nilai Kredit diambil dari data pada daftar aturan penilaian angka kredit. • Field Status Validasi, Tgl. Validasi dan Final akan terisi setelah adanya validasi data yang dilakukan oleh pejabat. 81