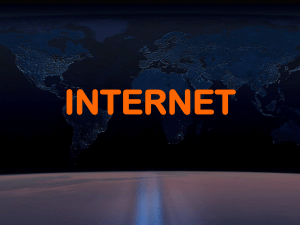Manajemen Pengelolaan Web di Unit
advertisement

Tahap Demi Tahap Mengelola Website Unit Kerja Anda Disampaikan pada : Pelatihan Manajemen Website Universitas Muhammadiyah Malang Januari 2010 Oleh : Muhammad Nasar Mengapa unit kerja perlu mengelola website-nya? Sebagai sarana publikasi mandiri level unit Menjaring mahasiswa baru, dan mitra-mitra kerja lainnya Merupakan bentuk adaptasi UMM terhadap perubahan / kemajuan jaman UMM menuju World Class University (Webometric) Apa yang perlu disiapkan? SDM Pengelola ◦ Manajer website (yg menentukan isi web) ◦ Administrator (yg mengelola teknis webnya) Sudah disiapkan ◦ Operator (yg membantu Administrator) belum? Konten Statis ◦ Sejarah,Visi-misi, Renstra, Publikasi, dll Konten Dinamis ◦ Berita ◦ Agenda ◦ Pengumuman Apa yang perlu diketahui? Manajemen file Manajemen menu Manajemen kontent Sedikit ilmu banner/pengolahan gambar 1. Manajemen File DEMO Penamaan file ◦ Peresmian-rusunawa-umm-12-desember-2009.doc ◦ Peresmian.doc × (tidak disarankan) Ukuran file ◦ Banner /gambar: < 60Kb ◦ DOC, PPT, PDF, dll : < 2Mb ◦ Prinsipnya makin kecil makin baik Properti … 1. Manajemen File Properti 2. Manajemen Menu Alamat website anda adalah http://<unit-anda>.umm.ac.id Alamat untuk admin adalah http://<unit-anda>.umm.ac.id/admin ◦ Login : sudah dibagikan ◦ Password : sudah diberitahu Mulai Praktik Mengganti Password Klik menu “home” Klik “Author” Pada pop-up, masukkan password lama, password baru, password baru sekali lagi Klik “submit” Menata Menu Statis dan Banner Banner Lokasi menu statis Ikon edit menu Ikon menambah menu Ikon edit banner Meng-edit / meng-hapus menu Klik/pilih menu yang akan diedit Klik icon “edit menu” Ubah isi form dan parameter lainnya sesuai keperluan Klik submit Untuk melihat hasil, refresh browser Menambah menu baru Klik ikon tambah menu Mengubah banner Klik ikon edit banner Standar ukuran banner : lihat buku panduan 3. Manajemen konten (menu statis) Editor yang digunakan ◦ Rich Text Editor (RTE) : mengelola konten statis dan berita ◦ Textpad Editor (TE) : mengelola agenda & pengumuman Langkah Penggunaan (RTE) ◦ Klik “Home” ◦ Pilih menu yg akan diisi ◦ Klik “entri baru” Tentang Rich Text Editor (FCKeditor versi 2.6.4.1) Mengupload gambar Klik ikon “Insert/Edit Image” Klik Browse Server Jika perlu membuat direktori, klik “CreateNewFolder” Klik “Browse”, pilih gambar yang akan di-upload Klik “Upload” Menampilkan gambar Klik ikon “Insert/Edit Image” Klik Browse Server Pilih direktori atau file gambar yang akan ditampilkan Isi “Alternafive Text” dengan keterangan gambar yang paling sesuai Klik OK Klik submit pada editor Refresh browser untuk melihat hasilnya. Mengupload flash Klik ikon “Insert/Edit Flash” Klik “Browse Server” Jika perlu membuat direktori, klik “CreateNewFolder” Klik “Browse”, pilih flash pada disk local yang akan diupload Klik “Upload” Menampilkan flash Klik icon “Insert/Edit Flash” Klik “Browse Server” Pilih direktori dan pilih file flash yang akan ditampilkan Klik “OK” Klik “submit” pada editor Refresh browser untuk melihat hasilnya. Mengupload dokumen teks (doc, pdf, ppt) Klik icon “Insert/Edit Link” Klik “Browse Server” Klik “CreateNewFolder” jika perlu membuat direktori Klik “Browse”, pilih dokumen pada disk lokal yang akan diupload Klk “Upload” Membuat link download Blok text yang akan di-link Klik icon “Insert/Edit Link” Klik “Browse Server” Pilih file dokumen yang akan di-link Klik “OK”, lalu klik “Submit” pada editor Refresh browser untuk melihat hasilnya Meng-edit konten web Klik menu halaman web yang akan di-edit Klik “edit”, akan muncul Editor yang siap diedit Lakukan editing seperlunya Klik “submit” Refresh browser untuk melihat hasilnya Klik menu yang akan di-edit Klik edit Mengisi berita Berita meliputi segala informasi layak publish yang terjadi setiap waktu pada tiap unit kerja Klik menu “Berita” Klik “entri baru” Lakukan pengisian judul dan isi berita Untuk berita utama, siapkan banner, upload sebagaimana dijelaskan pada buku panduan bab 1.4.2.3 dan 1.4.2.4. Setiap berita sebaiknya disipkan foto peristiwa berita pada pojok kiri atas. Cara upload gambar dijelaskan bab 1.4.2.1 dan 1.4.2.2. Klik “submit” dan refresh browser untuk melihat hasilnya Mengisi agenda Agenda adalah jenis informasi kegiatan terencana yang perlu diketahui publik, misalnya seminar, lokakarya, pelantikan pejabat, kunjungan tamu, dll. Klik menu “Agenda” pada header menu Klik “entri baru” pada halaman agenda Lakukan pengisian form agenda selengkap mungkin Klik “submit”, dan refresh browser untuk melihat hasilnya. Mengisi pengumuman Pengumuman adalah jenis informasi keputusan / pemberitahuan yang wajib disampaikan kepada publik, misalnya informasi beasiswa, jadwal ujian, perubahan peraturan, dsb Klik menu “Pengumuman” pada header menu Klik “entri baru” pada halaman pengumuman Lakukan pengisian form pengumuman selengkap mungkin Klik “submit”, dan refresh browser untuk melihat hasilnya. Google Translate Forum Diskusi Online http://forum.umm.ac.id Pilih “Diskusi Web UMM” Banner Tentang pembuatan banner harap dipelajari sendiri Selamat !! Anda sekarang seharusnya sudah bisa mengelola web unit kerja Anda.