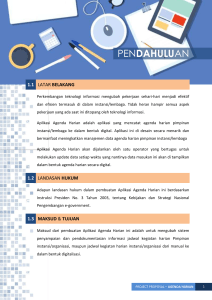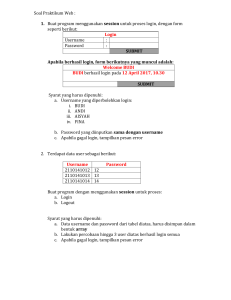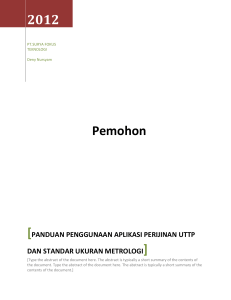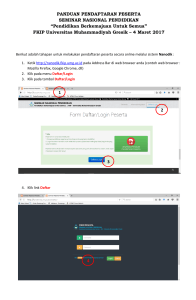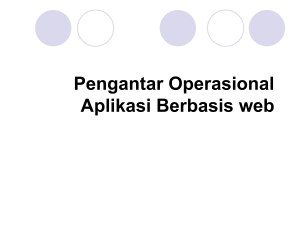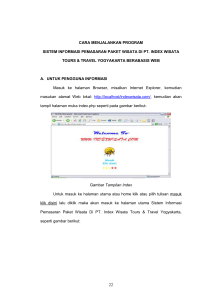1 - Greenship Homes
advertisement

Greenship Homes Self Assessment (GHSA) System Green Building Council Indonesia User Guide Documentation Document Reference Document Number Version Number Published Date First Published Date Information Classification Prepared by : : : : : : GBCI/GHSA-UG/2014-10/001 1.0 05 Oktober 2014 26 June 2008 Confidential / Restricted / Public Adhie Sastro Sadewo COPYRIGHT NOTICE Copyright 2014 Adhie Sastro Sadewo (Technical Consultant) All rights reserved. This material is confidential and proprietary to Adhie Sastro Sadewo and no part of this material should be reproduced, published in any form by any means, electronic or mechanical including photocopy or any information storage or retrieval system nor should the material be disclosed to third parties without the express written authorization of Adhie Sastro Sadewo. Amendment Record Version 1.0 Author Adhie Sastro Sadewo Date 05 Oktober 2014 2 Changes Initial Table of Contents 1. LOGIN 1.1 Registrasi akun 1.2 Aktivasi akun 1.3 Lupa password 1.4 Melakukan login 2. MANAJEMEN USER 2.1 User Management 2.1.1 Pengaturan user 2.1.2 Tambah user 2.1.3 Ubah user 2.1.4 Hapus user 2.2 Akses User 2.2.1 Roles 2.2.2 Permissions 2.2.3 Assignments 3. KOMPONEN PENILAIAN 3.1 Kategori 3.1.1 Tambah kategori 3.1.2 Ubah kategori 3.1.3 Hapus kategori 3.2 Kriteria 3.2.1 Tambah kriteria 3.2.2 Ubah kriteria 3.2.3 Hapus kreteria 3.3 Pertanyaan 3.3.1 Tambah pertanyaan 3.3.2 Ubah pertanyaan 3.3.3 Hapus pertanyaan 4. PROYEK RUMAH 4.1 Tambah proyek 4.2 Ubah proyek 4.3 Hapus proyek 5. PENILAIAN MANDIRI 6. LAPORAN 7. KONTAK 3 1. LOGIN 1.1 Registrasi akun Pertama kali anda mengunjungi Greenship Homes Self Assessment (GHSA) anda akan menemukan halaman Log in pada gambar 1.1 seperti dibawah ini. Gambar 1.1 Halaman login Halaman log in seperti yang anda lihat ini adalah pintu utama untuk melakukan self assessment terhadap proyek rumah anda ataupun proyek rumah milik kenalan/client anda. Untuk dapat melakukan login anda harus melakukan registrasi dahulu kedalam system kami, cara melakukan nya adalah melakukan klik tombol ‘Daftar’ pada kotak login, dan akan menampilkan halaman sebagai berikut : 4 Gambar 1.2 Daftar User Halaman diatas adalah halaman untuk melakukan pendaftaran kedalam system agar bisa melakukan proses penilaian mandiri / self assessment di system ini. Silahkan isi semua kolom yang tersedia, pastikan anda mengisi data dengan benar untuk kenyamanan semua pihak. Pada bagian/kolom ‘Kode Acak’, silahkan anda menuliskan ulang informasi sesuai dengan gambar dibawah kolom tersebut, tujuan kami membuat model seperti ini adalah untuk meminimalisasi proses pendaftaran akun dari spam/program yang secara otomatis membuat akun pada system kami. Bila sudah selesai mengisi, silahkan anda menekan tombol daftar untuk proses lebih lanjut. Bila informasi yang anda masukkan sudah sesuai dan menekan tombol Daftar, anda akan menemukan halaman seperti di gambar 1.3 dibawah ini : Gambar 1.3 Pendaftaran user selesai Setelah mendapatkan halaman ini, anda diharuskan untuk membuka email seperti yang anda masukkan pada saat mengisi form pendaftaran. Setelah membuka email anda seharus nya menemukan pesan baru bernama ‘Anda mendaftar dari GREENSHIP HOMES Ver 1.0’, Open pesan tersebut dan anda akan mendapatkan tampilan seperti gambar 1.4 dibawah ini : 5 Gambar 1.4 aktivasi akun di email Silahkan klik tombol ‘Aktifkan’ dan anda akan dibawa kehalaman seperti dibawah ini : Gambar 1.5 Aktivasi Berhasil Bila anda sudah mendapatkan halaman seperti diatas, berarti akun anda sudah aktif dan sudah bisa Log In kedalam system untuk melakukan penilaian mandiri. 1.2 Lupa password Module lupa password ini sengaja kami buat untuk mengakomodir pengguna apabila saat ingin melakukan login lupa terhadap kata sandi / password nya. Oleh karena itu bila anda mengalami hal tersebut silahkan klik tulisan lupa password / lupa kata sandi di halaman login dan akan menemukan halaman seperti gambar 1.6 dibawah ini : 6 Gambar 1.6 Lupa Password Pada gambar diatas anda diharuskan untuk memasukkan alamat email untuk konfirmasi, dan secara otomatis system akan mengirim informasi yang dibutuhkan ke email. Bila sudah menekan tombol ‘Kembalikan’ anda akan mendapatkan pesan baru pada email anda dengan subject/title ‘Anda telah melakukan permintaan reset password di GREENSHIP HOMES Ver 1.0’ seperti gambar 1.7 dibawah ini : Gambar 1.7 Konfirmasi Email Lupa Password Apabila informasi yang anda masukkan di halaman konfirmasil email sebelumnya sudah benar, anda akan menemukan halaman seperti diatas, Silahkan menekan tombol reset dan anda selanjutnya akan dibawa kepada halaman pengisian password baru seperti Gambar 1.8 dibawah ini : 7 Gambar 1.8 Halaman Ganti Password Silahkan masukkan kata sandi/password baru dan tekan simpan, maka password anda telah berubah dan anda sudah siap untuk Log in ke system kembali. 1.3 Melakukan login dan manage data user Pertama kali anda menjalankan Greenship Homes Self Assessment (GHSA), anda akan menemukan halaman Log In. Halaman Log In seperti yang dapat anda lihat pada Gambar 1.9. Untuk dapat mengakses ke dalam aplikasi GHSA, terlebih dahulu anda harus melakukan log in. 8 Gambar 1.9 Login Form Untuk melakukan log in, anda perlu memasukkan user ID dan password anda. Kemudian tekan tombol Login. Anda akan masuk ke dalam halaman home CRS jika User ID dan password yang anda masukkan diterima oleh aplikasi. Jika User ID dan password yang anda masukkan salah, maka akan muncul warning message. Bila berhasil login sesuai username dan password yang anda sudah daftarkan sebelumnya, akan tampil halaman seperti Gambar 1.10 dibawah ini. 9 Gambar 1.10 Login Berhasil Anda akan menemukan halaman ini apabila berhasil login kedalam system. Halaman ini adalah halaman profile user yang sudah Log in, pada halaman ini juga terdapat link untuk merubah informasi profile lainnya, beserta juga untuk merubah password. Untuk melakukan perubahan profile anda dapat meng klik tombol ’Rubah’ di sebelah kiri screen profile anda, maka anda akan mendapatkan halaman seperti gambar 1.11 dibawah ini : Gambar 1.11 Rubah profile user Anda dapat mengganti seluruh informasi yang tersedia di halaman ini seperti : 10 - Nama Lengkap Profesi Provinsi Email Setelah melakukan perubahan, silahkan menekan tombol ’Simpan’ untuk menyimpan perubahan tersebut. Di halaman profile ini, selain juga dapat melakukan perubahan data profile, user juga bisa melakukan pergantian password. Hal ini sangat kami anjurkan dalam mengganti password secara berkala, untuk menghindari penyalahgunaan data dari pihak-pihak yang tidak bertanggung jawab. Untuk melakukan perubahan password anda bisa menekan tombol ’Ganti Password’ pada bagian kiri informasi profile seperti gambar 1.12 dibawah ini. Gambar 1.12 Ganti Password Untuk merubah password, silahkan masukkan nilai di kolom ’Password Lama’ terlebih dahulu, diikuti berturut-turut mengisi kolom ’Password Baru’ dan ’Ulangi Password’. Setelah selesai tekan tombol ’Simpan’ untuk memerintahkan system tersebut melakukan pengecekan terhadap data yang anda masukkan dan menampilkan hasil nya kembali kepada anda 11 2. MANAJEMEN USER Menu manajemen user dapat anda temui bila anda login sebagai admin ( bukan sebagai common user yang mendaftar dari halaman utama ), saat ini aplikasi GHSA memiliki 4 kategory user dengan spesifikasi sebagai berikut : - Admin Admin adalah kategory user dengan hak akses full terhadap semua menu yang ada di aplikasi GHSA ini. - AdminGBCI adminGBCI adalah kategory user dengan hak akses seperti admin full terhadap semua menu yang ada di aplikasi GHSA. - AdminInput adminInput adalah kategory user dengan hak akses terbatas untuk melakukan pengaturan terhadap data-data pertanyaan, kategory, dan kriteria yang nantinya akan diakses oleh public user - UserAssessment userAssessment adalah kategory user dengan hak akses terbatas hanya untuk melakukan self assessment, perubahan profil terhadap dirinya sendiri, membuat proyek atas dirinya sendiri, serta melakukan penilaian terhadap masing-masing proyek yang dibuat oleh user tersebut. Pada dasarnya, semua pengaturan akan akses terhadap user tersebut bisa diatur secara dinamis oleh user ‘Admin’, kita akan membahas detail mengenai roles, permission, assignment di bab selanjutnya. 2.1 User 2.1.1 Pengaturan user 12 Gambar 2.1 Pengaturan User Pengaturan user adalah fasilitas di backend untuk melakukan pengaturan user, bisa melakukan penambahan, ubah hingga melakukan penghapusan data. Gambar 2.1 adalah halaman utama dari pengaturan user, disini terdapat daftar user baik yang aktif maupun yang tidak aktif, admin juga bisa melakukan perubahan dengan meng klik beberapa link sesuai kebutuhan. Halaman ini juga sudah di kelompokkan kedalam beberapa page untuk menghindari tampilan yang terlalu panjang ke bawah 2.1.2 Tambah user Gambar 2.2 Tambah User 13 Gambar 2.2 adalah tampilan halaman untuk tambah user, seorang admin bisa menambahkan user kedalam system dengan fasiliitas di module ini. Cukup menekan link bernama ‘Tambah User’ untuk menambah user. Beberapa hal yang wajib diisi adalah semua kolom yang ada tanda bintang (*) berwarna MERAH. cara mengisinya adalah cukup isikan secara benar informasi yang terkandung didalam form tersebut. Setelah selesai tekan tombol ‘Simpan’ untuk menyimpan perubahan yang dilakukan. 2.1.3 Ubah user Gambar 2.3 Update User Gambar 2.3 merupakan halaman untuk melakukan perubahan pada informasi user, untuk melakukan perubahan dari halaman utama user anda dapat meng klik icon (pulpen) di kolom paling kanan table. Pada saat halaman ini tampil, sudah terisi semua field-field nya sesuai dengan yang diisi sebelumnya, anda tinggal merubah nilai dari masing-masing kolom yang anda inginkan kemudian tekan tombol ‘Simpan’ untuk menyimpan perubahannya. 2.1.4 Hapus user Fasilitas hapus user juga disediakan di menu pengaturan user, hal ini dibutuhkan untuk melakukan pembersihan data terhadap user-user yang diketahui sudah tidak aktif dalam waktu yang lama, untuk mempertahankan kapasitas penyimpanan agar tetap dalam kondisi baik dengan free space yang memadai. Untuk melakukan penghapusan user, anda tinggal melakukan klik pada icon (x) berwarna MERAH, kemudian akan muncul pesan “apakah anda yakin akan menghapus item ini?” Tekan ‘OK’ untuk melanjutkan proses penghapusan, tekan ‘Cancel’ untuk membatalkan proses penghapusan data ini. 2.2 Akses User 2.2.1 Roles 14 Gambar 2.4 Roles Roles adalah module yang yang tersedia untuk membuat sebuah group permission untuk menjalankan variasi yang berbeda di setiap module dan dari masingmasing user, dengan membuat role, seorang administrator dapat dengan mudah kelompok kategory user berdasarkan hak akses nya masing-masing. Roles ini bisa ditambahkan, diubah dan juga dihapus oleh sebagai Admin. Cara menambahkan roles dapat meng klik link dengan nama ‘Create a new role’ dan akan tampil halaman seperti di gambar 2.5 sebagai berikut : 15 Gambar 2.5 create role Untuk membuat role baru cukup mengisi kolom name and description dan tekan tombol ‘Save’ untuk menyimpan perubahan tersebut. 2.2.2 Permissions 16 Gambar 2.6 Permission Gambar 2.6 merupakan module permission yang digunakan untuk mengatur hak akses dari masing-masing role terhadap semua module di system. Terlihat di gambar 2.6, kolom atas adalah nama-nama role yang dapat dipilih secara mudah oleh user Admin untuk menentukan module-module mana saja yang dapat diakses oleh role tersebut, Item adalah informasi module-module yang ada di aplikasi GHSA. ‘Assign’ berarti role tersebut dapat mengakses module nya, ‘Revoke’ adalah berarti role tersebut tidak dapat mengakses module nya. Daftar module yang tersedia di kolom Item dapat di atur kompleksitas nya untuk memudahkan Admin dalam memberikan akses terhadap masing-masing role dengan cara meng klik link ‘Generate items for controller actions’. Bila meng klik link tersebut akan tampil seperti pada gambar 2.7 dibawah ini : 17 Gambar 2.7 Generate module/Items 2.2.3 Assignments 18 Gambar 2.8 Assignments Module assignment seperti gambar 2.8 adalah module yang digunakan untuk menentukan user kedalam role-role yang telah dibuat sebelumnya. Cara nya adalah klik pada nama user dan memilih role mana yang akan di tentukan untuk user tersebut. Contoh tampilan pada saat melakukan assignment user terhadap role nya ada pada gambar 2.9 dibawah ini. Gambar 2.9 assignment user to role 19 3. KOMPONEN PENILAIAN - Aplikasi GHSA ini didukung juga module content management system (CMS), CMS ini digunakan untuk mengelola semua informasi yang akan di akses oleh common user dalam melakukan self assessment. Pada dasarnya proses pengelolaan informasi ini dibagi dalam tiga tahapan besar seperti : Kategori Kategori adalah kelompok tertinggi dari sebuah pengelompokan informasi yang diakses oleh user. Setiap kategory memiliki masing-masing bobot nilai untuk dilakukan perhitungan oleh scoring engine GHSA ini. Pada GHSA ver 1.0 ini terdapat 6 kategory informasi besar yang masing-masing memiliki karakteristik penilaian sendiri-sendiri yaitu : Appropriate site development (ASD) Energy eficiency and conversation (EEC) Water conservation (WAC) Material resource and cycle (MRC) Indoor health and comfort (IHC) Building environment management (BEM) Semua informasi dalam kategory ini bisa dengan dinamis dilakukan perubahan dari sisi user sehingga memudahkan dalam pengembangan content kedepannya. - Kriteria Kriteria merupakan detail dari setiap kategori. User dapat melakukan penambahan, perubahan dan penghapusan informasi dalam kriteria ini sesuai keinginan / aturan yang berlaku. Setiap kriteria juga memiliki bobot nilai yang berfungsi untuk membatasi perolehan point dari setiap pertanyaan yang nilai nya ‘true’ pada saat common user melakukan self assessment. Setiap pengisian kriteria dibutuhkan pemilihan kode kategory untuk mengetahui kriteria tersebut milik salah satu kategory. - Pertanyaan Pertanyaan merupakan informasi yang secara langsung diakses oleh setiap user yang akan melakukan assessment. Pertanyaan ini juga bisa dikelola secara dinamis oleh user. Dalam pembuatan pertanyaan perlu mengetahui beberapa jenis atau type pertanyaan antara lain : Type ‘OR’ Pertanyaan dengan type ‘or’ ini merupakan pertanyaan yang tergabung menjadi satu kelompok, proses kerja dalam assessment nya adalah system akan terus menampilkan semua kategory pertanyaan dalam kelompok ‘or’ tersebut hingga mendapati jawaban yang ‘true/yes’ untuk kemudian system akan berhenti/keluar dari kelompok ‘or’ tersebut Type ‘Many’ 20 Pertanyaan dengan type ‘many’adalah pertanyaan yang dalam kriteria nya memiliki nilai maksimal. Sehingga berapapun perolehan nilai yang didapat dalam saat assessment akan mendapati maksimum nilai seperti yang tertera pada kriteria nya. Type ‘Standard’ Pertanyaan dengan type ‘standard’ adalah pertanyaan dengan type konvensional, artinya system akan menghitung semua pertanyaan yg masuk dengan tidak ada batasan maksimal atau pengelompokan seperti yang lainnya. 3.1 Kategori 3.1.1 Tambah kategori Gambar 3.1 Tambah Kategory Pada gambar 3.1 diatas, proses penambahan kategory cukup mudah dilakukan dengan hanya mengisi beberapa kolom yang tersedia diatas. Beberapa hal yang menjadi aturan pengisian adalah : o Kode : Dapat diisi dengan singkatan, atau sesuatu hal untuk mewakili penamaan atau urutan dalam daftar kategory yang akan ditampilkan. o Nama : nama kategory. o Nilai : Merupakan maksimum nilai yang dapat diperoleh dari setiap kategory o Bonus : Merupakan maksimum bonus yang dapat diperoleh dari setiap kategory o Presentasi : Merupakan nilai presentasi maksimum yang mewakili setiap kategory 3.1.2 Ubah kategori 21 Gambar 3.2 Update Kategory Pada gambar 3.1 diatas, proses update kategory cukup mudah dilakukan dengan hanya mengisi beberapa kolom yang tersedia diatas. Pada proses update, setiap nilai sudah otomatis terisi, user. 3.1.3 Hapus kategori Cara melakukan penghapusan data pada kategory adalah cukup klik link manajemen kategory, kemudian akan tampil daftar kategory, untuk melakukan penghapusan data pilih icon ‘trash’ yang terdapat pada kolom paling kanan table kategory. 22 3.2 Kriteria 3.2.1 Tambah kriteria Gambar 3.3 Tambah kriteria Seperti yang sudah disampaikan sebelumnya, proses penambahan informasi di kriteria perlu memasukkan terlebih dahulu kategory name. Kemudian mengisi informasi lainnya. 3.2.2 Ubah kriteria Untuk melakukan perubahan pada kriteria, proses nya sama dengan cara melakukan perubahan pada kategory yaitu memilih link manajemen kriteria, kemudian akan tampil daftar kriteria yang berupa table. Link update ada pada icon ‘pen’ pada kolom paling kanan daftar kriteria untuk masuk ke halaman update kriteria 3.2.3 Hapus kreteria Cara melakukan penghapusan data pada kriteria adalah cukup klik link manajemen kriteria, kemudian akan tampil daftar kriteria berupa table, untuk melakukan penghapusan data pilih icon ‘trash’ yang terdapat pada kolom paling kanan table kriteria. 23 3.3 Pertanyaan 3.3.1 Tambah pertanyaan Gambar 3.4 Tambah Pertanyaan Gambar 3.4 diatas adalah tampilan pada saat user ingin menambahkan pertanyaan. Beberapa hal yang perlu diperhatikan saat ingin menambahkan record pertanyaan adalah : o Kode : Biasa diisi singkatan atau hal-hal yang digunakan untuk mewakili urutan dalam daftar pertanyaan di halaman depan. o Pertanyaan : Nama Pertanyaan. o Jenis Pertanyaan : merupakan 3 kategory pertanyaan yang sudah dijelaskan diatas seperti : type ‘standard’, type ‘or’, type ‘many’ o Kelompok Pertanyaan : Kelompok pertanyaan ini berisi nilai A-Z, digunakan saat jenis pertanyaan yg dipilih adalah pertanyaan dengan type ‘or’. Kelompok ini akan membedakan apabila didalam kriteria terdapat beberapa o kelompok pertanyaan dengan type ‘or’ ataupun membedakan dengan pertanyaan dengan jenis lainnya. o Nilai Maksimal : nilai ini akan aktif saat saat jenis pertanyaan dipilih dengan nilai ‘many’, fungsi nya adalah untuk menentukan nilai maksimal yg hanya bisa didapat dalam kriteria tersebut 24 o Kategory : menentukan nama kriteria, agar saat ditampilkan atau dilakukan scoring system dapat mengetahui pertanyaan tersebut masuk kedalam salah satu kriteria. o Nilai : nilai untuk masing-masing pertanyaan o Bonus : bonus untuk masing-masin pertanyaan o Gambar : memasukkan gambar agar dapat ditampilkan pada saat melakukan asssessment o Scope : informasi berupa paparan terhadap pertanyaan. Gunanya untuk menambahkan penjelasan pada user dalam melakukan assessment. Scope ini dapat diisi berupa gambar dan dapat pula diisi berupa text 3.3.2 Ubah pertanyaan Untuk melakukan perubahan pada pertanyaan, proses nya sama dengan cara melakukan perubahan pada kriteria yaitu memilih link manajemen pertanyaan, kemudian akan tampil daftar pertanyaan yang berupa table. Link update ada pada icon ‘pen’ pada kolom paling kanan daftar pertanyaan untuk masuk ke halaman update pertanyaan. 3.3.3 Hapus pertanyaan Cara melakukan penghapusan data pada pertanyaan adalah cukup klik link manajemen pertanyaan, kemudian akan tampil daftar pertanyaan berupa table, untuk melakukan penghapusan data pilih icon ‘trash’ yang terdapat pada kolom paling kanan table pertanyaan. 4. PROYEK RUMAH Proyek rumah merupakan salah satu module yang diakses oleh common user atau public user. Untuk melakukan self assessment user perlu membuat dan mendaftarkan proyek rumah mereka kedalam system. Dalam proses pembuatan nya, untuk melakukan registrasi proyek rumah sengaja dibuat untuk memudahkan user dalam proses pengisiannya. Dalam proses pembuatan proyek rumah sendiri dibagi menjadi tiga bagian yaitu : Informasi umum Berisi informasi umum yang biasa diketahui untuk menilai sebuah rumah seperti (nama pemilik, tahun pembuatan, arah rumah/orientasi, luas tanah dan bangunan, wilayah propinsi dan lain sebagainya) Informasi bangunan Berisi informasi detail bangunan mengenai rumah yang dimaksud seperti : 25 (jenis lantai, dinding, pondasi, rangka, atap dan lain-lain) Informasi lainnya Berisi informasi lainnya untuk melengkapi komponen penilaian, dalam kategori ini user juga perlu memasukkan / mengupload gambar rumah dari berbagai kondisi antara lain (tampak depan, tampak belakang, tampak kiri, dan tampak kanan) 4.1 Tambah proyek Untuk melakukan penambahan data proyek rumah, user cukup masuk melalui menu ‘Proyek rumah’, kemudian pilih ‘Tambah Proyek’ maka halaman untuk penambahan data proyek rumah akan muncul. Halaman ini terbagi kedalam tiga category seperti yang sudah disampaikan diatas. Dibawah ini merupakan contoh halaman pengisian data nya : 26 Gambar 4.1 Tambah proyek (Informasi umum) 27 Gambar 4.2 Tambah proyek (Informasi bangunan) 28 Gambar 4.3 Tambah proyek (Informasi lainnya) Beberapa gambar diatas adalah halaman pengisian data proyek yang telah dikelompokkan menjadi tiga kategori. Halaman ini sudah di design sedemikian rupa oleh Tim Internal GBCI agar user dapat dengan mudah melakukan pengisian data dengan cepat. 4.2 Ubah proyek Untuk melakukan perubahan informasi data proyek rumah, user dapat melakukan pada menu ‘Proyek Rumah’, kemudian pilih ‘Manajemen Proyek’, maka akan tampil list proyek yang sudah pernah diinput oleh user tersebut, disajikan dalam bentuk table. 29 Gambar 4.4 Daftar proyek User dapat melakukan perubahan data, user dapat memilih tombol/icon (pen) seperti pada gambar diatas. Maka akan tampil kembali form proyek rumah yang telah diisi dan user dipersilahkan untuk dapat mengubah data nya sesuai dengan kondisi yang ada. 4.3 Hapus proyek User dapat melakukan penghapusan data, user dapat memilih tombol/icon (trash) seperti pada gambar diatas. Maka akan tampil dialog box konfirmasi untuk melakukan penghapusan tersebut. Bila menekan tombol ‘OK’ maka data akan dihapus, sebaliknya bila menekan tombol ‘Cancel’ maka proses penghapusan data akan dibatalkan. 5. PENILAIAN MANDIRI Penilaian mandiri adalah main module atau fitur utama dalam aplikasi GHSA ini. Dimana user secara mandiri dapat melakukan penilaian sendiri terhadap kondisi rumah kedalam system milik GBCI ini. Pada akhir nya user akan mendapatkan laporan penilaian sekaligus mendapatkan predikat seperti (GOLD, SILVER, BRONZE ataupun ‘Diluar kategori’). Proses self assessment ini sendiri sangat mudah, user perlu mempunyai/mengisi data proyek rumah sebelumnya untuk melakukan self assessment ini. Adapun cara melakukan nya adalah user melakukan klik pada menu ‘Penilaian Mandiri’ maka akan muncul halaman memilih nama proyek rumah yang seharus 30 nya sudah diinput pada menu proyek rumah. Contoh halaman nya adalah sebagai berikut : Gambar 5.1 Penilaian Mandiri (Pemilihan proyek rumah) User diharuskan memilih proyek rumah terlebih dahulu sebelum melakukan penilaian mandiri. Informasi yang tampil pada kolom nama proyek adalah proyek rumah dari masing-masing user. Setelah memilih proyek rumah yang akan diproses, tekan tombol ‘Pilih’ untuk masuk ke halaman selanjutnya. Gambar 5.2 Penilaian Mandiri (Prasyarat) 31 Setelah memilih proyek rumah, user akan dihadapkan pada tampilan prasyarat. Prasyarat ini sendiri adalah informasi yang sebaiknya dibaca dan dipahami dengan sebenar-benar nya sebelum melakukan proses ‘penilaian mandiri’ di aplikasi GHSA. Karena prasyarat merupakan informasi secara detail dari masing-masing kategori yang akan dihadapi dalam peoses penilaian mandiri oleh setiap user. Oleh karena itu sangat diharapkan setiap user memahami betul informasi yang terkandung di halaman prasyarat ini. Apabila sudah membaca seluruhnya isi dari halaman prasyarat ini, user dapat memilih tombol ‘Selanjutnya’ untuk masuk kedalam halaman ‘penilaian mandiri. Gambar 5.3 Penilaian Mandiri Gambar 5.3 diatas adalah tampilan halaman pada proses penilaian mandiri. Pada halaman ini Tim Internal GBCI telah mendesign sedemikian rupa agar user dapat melakukan penilaian dengan cepat, mudah dan tepat. Proses penilaiannya dibagi menjadi 6 kategori besar yang diwakili oleh ‘Tab’ masing-masing. Didalam nya terdapat daftar kriteria dari masing-masing kategori. Kemudian user dapat memilih masing-masing dari kriteria tersebut untuk menampilkan daftar pertanyaan. Di masing-masing kriteria yang ada di dalam kategori, terdapat juga informasi jumlah pertanyaan yang mungkin dijawab, kemudian juga ada informasi jumlah pertanyaan yang sudah dijawab, dan yang terakhir ada juga informasi pencapaian pertanyaan yang sudah dijawab yang diwakilkan dengan chart ‘Progress bar’ untuk memudahkan user dalam melihat pencapaian pekerjaan nya didalam satu kriteria tersebut. Dibawah ini adalah contoh pertanyaan yang ditampilkan dalam proses penilaian mandiri 32 Gambar 5.4 Penilaian Mandiri (Contoh Pertanyaan) Diatas adalah contoh halaman pertanyaan yang ditampilkan saat melakukan proses penilaian mandiri. Didalam nya terdapat nama kategori ‘Area Hijau’, kemudian ada juga nama pertanyaan, setelah itu ada juga gambar yang merepresentasikan pertanyaan tersebut untuk memudahkan user memahami maksud dari setiap pertanyaan nya. Dibagian paling bawah ada tombol ‘Ya’ dan ‘Tidak’ untuk berpindah ke proses selanjutnya. 33 Gambar 5.5 Penilaian mandiri (Pertanyaan dengan lingkup) Gambar diatas adalah gambar pertanyaan dengan menampilkan informasi pada lingkup, cara menampilkan informasi tersebut adalah dengan menempelkan kursor pada tulisan ‘Lingkup’, maka akan tampil ‘tooltip’ informasi penjelasan lebih detail dari setiap pertanyaan. Lingkup bisa berupa tulisan yang panjang, bisa juga menampilkan gambar. 34 Gambar 5.6 Penilaian mandiri (Hasil Assessment) Gambar 5.6 adalah gambar hasil penilaian pada proses penilaian mandiri. Hasil penilaian ini sendiri dapat ditemukan pada ‘Tab’ paling kanan di halaman penilaian mandiri. Beberapa informasi yang dapat dijelaskan pada halaman ini adalah : Nama proyek Merupakan nama proyek yang dilakukan penilaian mandiri Jumlah pertanyaan yang terjawab dari masing-masing kategori. Menampilkan total pertanyaan yang terjawab dibandingkan dengan total pertanyaan yang ada, dikelompokkan sesuai dengan kategori masing-masing Total nilai ditambah bonus Total nilai yang didapat plus bonus Predikat penilaian Predikat penilaian dapat terdiri dari : Gold, Silver, Bronze, dan diluar kategori. Tergantung dari total nilai yang didapat Tombol export Tombol untuk menyimpan hasil penilaian kedalam format PDF. Tombol selesai 35 Tombol untuk mengakhiri proses penilaian mandiri. Tombol ini hanya bisa sekali di proses, oleh karena itu mohon berhati-hati dalam memproses nya. Setelah proses tombol ini user akan mendapat email yang berisi informasi mengenai hasil assessment dari proyek yang baru saja dilakukan. 6. LAPORAN 7. KONTAK Gambar 7.1 Kontak 36