Step by Step membangun VPN Server dgn Mikrotik
advertisement
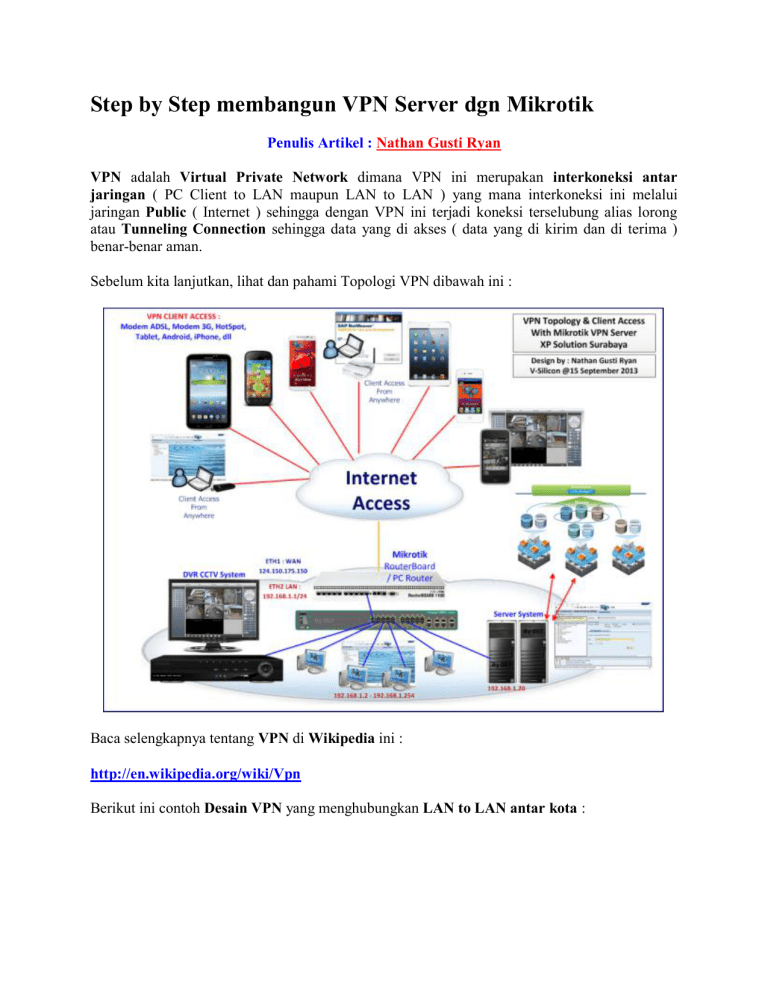
Step by Step membangun VPN Server dgn Mikrotik Penulis Artikel : Nathan Gusti Ryan VPN adalah Virtual Private Network dimana VPN ini merupakan interkoneksi antar jaringan ( PC Client to LAN maupun LAN to LAN ) yang mana interkoneksi ini melalui jaringan Public ( Internet ) sehingga dengan VPN ini terjadi koneksi terselubung alias lorong atau Tunneling Connection sehingga data yang di akses ( data yang di kirim dan di terima ) benar-benar aman. Sebelum kita lanjutkan, lihat dan pahami Topologi VPN dibawah ini : Baca selengkapnya tentang VPN di Wikipedia ini : http://en.wikipedia.org/wiki/Vpn Berikut ini contoh Desain VPN yang menghubungkan LAN to LAN antar kota : Berikut ini contoh Desain VPN Server dari Real Implementasi atau project yang sedang saya kerjakan untuk menghubungkan LAN to LAN : Berikut ini contoh Desain VPN Server yang di akses oleh sejumlah user dari luar kantor via akses internet. Konsep desain ini adalah yang di kenal dan dikembangkan sebagai MOBILE WORKING alias bekerja dari luar kantor tapi Data kita ada di File Server yang berada di Kantor. Termasuk juga memanfaatkan resource yang ada di jaringan kantor maupun untuk berkomunikasi dengan Personel yang ada di kantor. Misalnya untuk konsultasi dan Decision dari Bos di kantor. Oke lah kalo begitu, kita akan melakukan konfigurasi VPN Server dari Mikrotik yang telah kita install sebelumnya. Kali ini kita khusus membahas VPN PPTP : https://thinkxfree.wordpress.com/2010/04/16/step-by-step-installasi-router-mikrotik-dgnadsl-speedy/ Pertama : Setelah kita mendapatkan IP Public dari Speedy ( 125.164.75.150 ), selanjutnya kita akan melakukan konfigurasi PPP -> PPTP SERVER. ( Point To Point Tunneling Protocol ). Kedua : Kita buat New Interface PPTP Server. Gak perlu setting macam-macam, langsung aja Klik “OK”. Ketiga : Kita membuat IP Pool, atau sekelompok IP Address yang akan kita buat untuk mengalokasikan sejumlah IP Address untuk VPN Client per-user yang nanti akan terkoneksi ke Mikrotik VPN Server kita. Selain mengunakan IP Pool, kita juga bisa memberikan IP Address per-user satu per satu. Tapi jika jumlah VPN Client-nya banyak maka cara inilah yang tepat untuk kita lakukan. Caranya : Klik menu IP –> POOL. Keempat : Dari menu IP -> Pool, selanjutnya buat New IP Pool. Misalnya kita alokasikan IP Address : 192.168.88.10 – 192.168.88.20 dan kita berikan nama vpn-client. Kelima : Selanjutnya kita lihat IP Pool yang kita buat telah berhasil dengan baik. Keenam : Selanjutnya kita buat sebuah Profile dengan nama VPS-VPN ( atau terserah sukasuka anda dech ). Local Address adalah IP Address yang digunakan sebagai VPN Gateway oleh Mikrotik ( yaitu IP Address Mikrotik LAN ). Remote Address adalah IP Address yang akan diberikan kepada masing-masing VPN Client dan IP Address inilah yang dikenali dan berkomunikasi dengan PC yang lain. Ketujuh : Selanjutnya kita klik PPTP SERVER. Option inilah yang menentukan Fitur PPTP SERVER berfungsi apa tidak pada Mikrotik kita. Aktifkan / centang tanda checkmark “ENABLE” lalu pilih Default Profile yang telah kita buat pada langkah keenam. Kedelapan : Langkah selanjutnya adalah membuat User VPN di menu tab “SECREET”. Setting Username, Password, Service : PPTP dan Profile VPS-VPN seperti gambar dibawah ini : Kesembilan : Sampai disini tugas membangun VPN Server telah selesai dibuat dan langkah selanjutnya adalah membuat setting VPN Client di PC atau Laptop kita. Untuk setting VPN Client dapat anda lihat selengkapnya di artikel saya berikut ini : https://thinkxfree.wordpress.com/2010/04/19/membuat-koneksi-vpn-client-di-windows-xp/ http://thinkxfree.wordpress.com/2010/07/27/setting-pptp-vpn-client-pada-linux-ubuntu/ http://thinkxfree.wordpress.com/2011/06/10/step-by-step-konfigurasi-pptp-vpn-client-diwindows-7/ http://thinkxfree.wordpress.com/2011/05/09/step-by-step-membuat-auto-connect-vpn-saatlogon-windows/ http://thinkxfree.wordpress.com/2011/06/13/sharing-diskusi-tentang-implementasi-vpn-untuksecure-connection-akses-aplikasi-kantor-cabang-ke-kantor-pusat/ Step by Step konfigurasi PPTP VPN Client di Windows 7 Penulis Artikel : Nathan Gusti Ryan Artikel ini adalah lanjutan dari artikel yang telah di buat sebelumnya, yaitu Membuat VPN Server Mikrotik dan Membuat VPN Client di Windows XP serta Membuat VPN Client di Linux Ubuntu. https://thinkxfree.wordpress.com/2010/04/16/step-by-step-membangun-vpn-server-dgnmikrotik/ https://thinkxfree.wordpress.com/2010/04/19/membuat-koneksi-vpn-client-di-windows-xp/ https://thinkxfree.wordpress.com/2010/07/27/setting-pptp-vpn-client-pada-linux-ubuntu/ Sebelum kita lanjutkan, lihat dan pahami Topologi VPN dibawah ini : Agar kita dapat langsung mengunakan akses VPN ini maka kita pastikan dulu ada akses internet di PC atau Laptop kita. Pada contoh artikel ini, penulis mengunakan koneksi dengan Modem 3G dan ISP TRI. Langkah pertama : Buka menu Network and Sharing Center. Lalu pilih menu Setup a New Connection Network. Kedua : Selanjutnya pilih menu Connect to a Network Place. Ketiga : Pilih menu Create a New Connection. Keempat : Lalu pilih Use my Internet connection (VPN). Kelima : Selanjutnya kita masukkan alamat IP Address atau Domain Name dari VPN Server kita dan Nama koneksi VPN kita ( bebas pake nama apa saja ). Keenam : Setelah itu akan muncul tampilan seperti di bawah ini dan kita masukkan Username + Password User VPN yang telah kita siapkan. Ketujuh : Perhatikan di status Network Connection kita telah muncul sebuah nama koneksi VPN yang telah kita buat tadi… Klik nama koneksi VPN tersebut lalu pilih properties. Ketujuh : Pada menu tab General kita dapat meng-edit IP address atau nama domain dari VPN Server kita. Kedelapan : Pada menu tab Security, kita tentukan jenis VPN kita misalnya pada contoh ini kita gunakan PPTP VPN tanpa Enkripsi. Kesembilan : Selanjutnya pada menu tab Networking, kita cek setting pada Internet Protocol / TCP-IP. Lalu kita klik Properties dan selajutnya kita klik lagi menu Advanced. Kesepuluh : Pada menu tab IP Settings pahami penjelasan berikut ini. Jika Opsi Use default gateway on remote network kita aktifkan maka apabila Client ini sudah terkoneksi ke VPN Server maka selanjutnya Gateway yang di gunakan bukan lagi gateway dari koneksi local melainkan mengunakan Gateway yang ada pada VPN Server. Jika Opsi Use default gateway on remote network kita NON-aktifkan maka apabila Client ini sudah terkoneksi ke VPN Server maka Gateway yang di gunakan TETAP gateway dari koneksi local alias tidak mengunakan Gateway yang ada pada VPN Server. Artinya VPN hanya di gunakan sebagai jembatan untuk mengakses dan memanfaatkan resource yang ada di jaringan LAN ( misalnya : FileServer, Email Server, WebServer, Applikasi internal corporate, dll ) Kesebelas : Selanjutnya kita klik OK 3 kali untuk menyelesaikan konfigurasi ini. Lalu kita cek status network / interface kita dengan perintah ipconfig/all dari Command prompt. Keduabelas : Lalu kita test dulu sebelum terkoneksi ke VPN Server misalnya dengan melakukan ping ke salah satu IP dari PC Client yang ada di jaringan LAN kita. ( status / hasil ping masih RTO karena emang belum konek ke VPN Server ). Ketigabelas : Selanjutnya kita Connect VPN Client kita. ( pastikan Username & Password telah kita setting dengan benar. Keempat belas : Setelah itu koneksi VPN Client ini berhasil dan statusnya Connected seperti gambar dibawah ini. Kelimabelas : Selanjutnya kita test lagi setelah Client terkoneksi ke VPN Server misalnya dengan melakukan ping ke salah satu IP dari PC Client yang ada di jaringan LAN kita. Dan hasilnya ping berhasil memperoleh reply dengan baik dari satu IP dari PC Client yang ada di jaringan LAN kita. Sampai disini setting VPN Client di Windows 7 telah selesai dan kita dapat memanfaatkan resource dari jaringan LAN lebih lanjut. Mudah sekali bukan ??? Semoga artikel ini bermanfaat bagi rekan-rekan semua… Salam… Step by Step membuat Auto Connect VPN saat Logon Windows May 9, 2011 Nathan Gusti Ryan Leave a comment Go to comments 1 Vote Penulis Artikel : Nathan Gusti Ryan Berikut ini adalah konfigurasi Auto Connect VPN saat Logon Windows, dimana koneksi VPN akan langsung aktif begitu kita melakukan login ke Windows kita. Baik kita akses PC / Laptop Stand Alone maupun terkoneksi jaringan bahkan PC Client sebagai member Domain. Langakahlangkahnya adalah sebagai berikut : 1. Kita harus sudah siapkan VPN Server dan siapkan Account VPN User yang telah kita tentukan. Untuk VPN Server disini tidak harus mengunakan Mikrotik saja, tapi apapun produk VPN Server dapat kita lakukan dengan setting yang sama. 2. Selanjutnya kita buat / kita setting konfigurasi VPN Client. Anda dapat mengikuti panduan ini : https://thinkxfree.wordpress.com/2010/04/19/membuat-koneksi-vpn-client-di-windows-xp/ or http://nathangustiryan.wordpress.com/2010/04/19/membuat-koneksi-vpn-client-di-windows-xp/ 3. Disini yang HARUS DIPERHATIKAN adalah nama VPN Connection.. misalnya saya contohkan dengan nama XPS-VPN. 4. Selanjutnya dari VPN Connection yang telah kita buat, maka selanjutnya kita harus buatkan Script yang bisa kita buat dengan BATCH FILE ataupun dapat kita Coding dan Compile sebagai Aplikasi EXE tersendiri. Pada Windows ini kita memanfaatkan fungsi dari RASDIAL.EXE. Struktur perintahnya adalah : rasdial.exe „nama-vpn-connection‟ „nama-username-vpn‟ „password-vpn‟ 5. Selanjutnya kita membuat Shortcut dari Script BATCH FILE yang telah kita buat tadi. Serta Shortcut tersebut harus kita masukkan ke folder STARTUP pada Start Menu –> ProgramFiles. 6. Selanjutnya kita bisa Testing dengan melalukan Restart PC atau Laptop kita… Dan hasilnya sukses seperti yang kita inginkan… Mudah sekali bukan ??? Selamat mencoba dan semoga tutorial ini bermanfaat… Membuat koneksi VPN Client di Windows XP Penulis Artikel : Nathan Gusti Ryan Dalam artikel ini akan saya jelaskan Tahapan atau Step by Step membuat koneksi VPN Client di OS Windows XP ( Windows 2000, Windows Vista, Windows 7, Windows 2003 Server, dll kurang lebih sama saja ). Tentunya kita juga harus membuat VPN Server sebagaimana tutorial sebelumnya ini : https://thinkxfree.wordpress.com/2010/04/16/step-by-step-membangun-vpn-server-dgnmikrotik/ Sebelum kita lanjutkan, lihat dan pahami Topologi VPN dibawah ini : Langkah Pertama : Masuk ke Control Panel, lalu pilih Network Connection. Kedua : Selanjutnya kita klik “New Connection Wizard” atau klik menu “File”, lalu pilih “New Connection”. Lalu setelah muncul seperti gambar dibawah ini, klik Next. Ketiga : Lalu kita pilih Connect to the network at my workplace. Lalu klik Next. Keempat : Klik Virtual Private Network Connection lalu klik Next. Kelima : Berikan nama untuk koneksi VPN kita ini, misalnya XPS-2010 atau sesuka anda. Lalu kita klik Next. Keenam : Pada tahap ini kita pilih “Don‟t dial the initial Connection”, lalu klik Next. ( Kalo akses internet Unlimited bisa pake cara ini, tapi jika akses internet anda per dia-up connection tentunya bisa anda sesuaikan dengan internet akses anda ). Ketujuh : Selanjutnya kita masukkan IP Address dari VPN Server kita, bisa berupa nama Host Name atau IP Public-nya, misalnya : 125.164.75.150. Kedelapan : Proses Create koneksi VPN telah selesai dan kita klik Finish. Kesembilan : Begitu kita klik Finish, maka akan muncul kota dialog seperti dibawah ini. Untuk pertama kali, kita masuk ke menu Properties dulu. Pada Tab menu General, tampak IP VPN Server yang akan kita koneksikan. Kesepuluh : Klik Menu Tab Security, lalu hilangkan centang “Require Data Encription”. Karena kita tidak mengaktifkan fitur ini pada Mikrotik VPN Server yang telah kita install sebelumnya. Kesebelas : Selanjutnya kita kli Menu Tab Networking. Pada pilihan Type of VPN kita pilih PPTP VPN. Lalu untuk IP Address-nya sudah kita setting Automatic, jadi gak perlu di setting lagi. Selanjutnya kita klik OK dan siap melakukan koneksi VPN. NB : NAH… penjelasan yang sangat khusus untuk anda pahami ( lihat gambar dibawah ini ). Didalam menu Internet Protocol / TCP-IP lalu kita klik Properties lalu kita klik ADVANCED. Nah selanjutnya di situ ada pilihan Use Gateway to Remote Network. Nah jika kita aktifkan / kita centang maka apabila PC kita ini terkoneksi ke VPN maka Gateway yang kita pake akan mengambil Gateway VPN Server tersebut. Begitu juga sebaliknya dan hal ini dapat kita buktikan atau kita lacak mengunakan TRACERT dari CMD. Misalnya sebelum konek ke VPN Server, PC kita mengunakan koneksi ISP NUSANET lalu kita cek dengan perintah tracert yahoo.com maka terlihat Gateway yang kita gunakan melalui jalur akses NUSANET. Selanjutnya kita Konek ke VPN Server yang mengunakan ISP Telkom Speedy, maka saat kita cek lagi dengan perintah tracert yahoo.com menunjukkan akses koneksi ke yahoo.com tersebut sudah tidak melewati jalur akses NUSANET melainkan melalui jalur akses Speedy. ( Nah, konsep Forward Routing mengunakan VPN seperti inilah yang banyak digunakan untuk mempercepat akses internet dengan melalui JALUR ALTERNATIF ). Keduabelas : Setting VPN Connection untuk Client kita sudah siap, selanjutnya kita klik Connect. Selanjutnya akan terlihat proses Connecting melalui Register / cek authentikasi ke VPN Server. Lalu setelah Authentikasi sukses maka akan muncul Status Koneksi VPN kita seperti gambar dibawah ini. Dan jika kita lihat propertis koneksinya akan terlihat seperti dibawah ini, IP Address yang didapatkan ( 192.168.88.20 ) dari IP Pool yang kita buat di Mikrotik VPN Server. Sedangkan IP Address 192.168.88.250 adalah IP Gateway atau Server untuk komunikasi IP VPN Client dengan Mikrotik dan dilakukan InterConnect dengan Client yang lain. Ketigabelas : Kita telah terkoneksi dengan VPN Server dan selanjutnya bisa cek Ping ke IP Client lain yang ada dalam jaringan 1 Network dengan Mikrotik ( PC Client di jaringan kantor ), termasuk untuk mengakses semua resource yang ada di jaringan LAN tersebut. Baik untuk mengakses Websites / peripheral networking, mengakses Sharing Folder, Sharing Printer, Email Server Intranet, maupun mengunakan Remote Desktop, dll. Selanjutnya pada gambar diatas dan dibawah ini adalah capture monitoring proses dan status koneksi VPN Client. Oke lah kalo begitu, melakukan Real Action yang sebenarnya alias praktek itu jauh lebih mudah daripada sekedar membaca teorinya. Saran saya adalah rajin-rajinlah membaca, termasuk berbagai artikel saya ini bacalah berkali-kali lalu di coba. Untuk request Account akses ke VPN Server saya, anda dapat kirim via email ke : [email protected]. Selamat mencoba………… Sharing diskusi tentang Implementasi VPN untuk Secure Connection akses aplikasi Kantor Cabang ke Kantor Pusat Penulis Artikel : Nathan Gusti Ryan Berikut ini adalah diskusi untuk planning implementasi VPN. Karena pembahasan tentang VPN untuk aplikasi di perusahaan dengan berbagai Cabang beda kota ataupun 1 kota yang sama melalui internet ini menarik untuk di sharing maka saya upload sebagai artikel. Semoga sharing ini menambah wawasan rekan-rekan semua… Sebelum kita lanjutkan, lihat dan pahami Topologi VPN dibawah ini : Aplikasi apa saja dapat jalan di VPN, advise saya agar tidak terlalu berat mesti di tuning dengan tepat ( Coding-nya ). Akses / Query database juga mesti di siapkan dengan tepat dan cermat, jadi gak asal bikin aplikasi. Untuk Speedy sebetulnya masih kurang bagus untuk VPN karena bandwith Downstream 1 Mbps dan Upstream nya cuman 128 kbps. Jadi tidak balance, sehingga bandwith yang di pake untuk aplikasi dengan VPN sebenar nya 128 Kbps… Idealnya sich pake koneksi dari ISP dengan bandwith sekitar 512 Kbps, 1:1 -> balance Upstream – Downstream. So… kalo pake layanan Telkom sich kita bisa memilih mengunakan Telkom Astinet. Untuk VPN Server di kantor pusat, sebaiknya pake 1 Mbps atau 2 Mbps, 1:1, balance Upstream – Downstream. Dengan estimasi kurang lebih 10 Cabang dengan total Client sekita 20 PC. Untuk cabang bisa 256 Kbps, 1:1 dengan balance Upstream – Downstream. Kalo di tempat saya sich mengunakan layanan NUSANET dengan bandwith SHARED 1:2… upto 512 Kbps. Real speed yang saya dapatkan sich sekitar 415 Kbps balance. ( Cukup memuaskan ). Harganya cuman 550rb/bln dengan kontrak 1 thn. Ada beberapa Client XPS yang pake koneksi di Speedy 1 Mbps, baik di Server maupun di Client / kantor Cabang sudah implementasi dengan baik. Di antaranya perusahaan distributor ( Pak Rudi Tuban, dll )… Jadi kemungkinan untuk client tidak perlu penambahan bandwidth lagi, VPN Server di kantor pusat saja sebaiknya mengunakan layanan dengan bandwith > 1 Mbps 1:1. Kita bisa awali dulu dengan koneksi yang ada. Selanjutnya kita review lagi, apakah perlu penambahan bandwith yang lebih baik ataukah sudah cukup dengan koneksi yg ada saat ini. Ataukah juga perlu di lakukan Performance Tuning di aplikasi yang kita gunakan… Jadi… tidak perlu investasi yang berlebih sebelum mendapatkan pilihan solusi yang tepat. Sedangkan untuk hardware-nya… Kita sebetulnya tidak jualan Mikrotik, tapi kita akan bantu customer untuk bisa mendapatkan hardware yang di butuhkan tersebut. Kita akan support untuk Solusi VPN Akses-nya… Bisa dalam bentuk konfigurasi untuk implementasi, bisa juga dalam bentuk Training untuk implementasi… dan kita akan support hingga sukses implementasi VPN tersebut… Estimasi hardware Mikrotik nya saja kalo pake RB750 sekitar Rp. 400.000 per-unit. Kalo pake RB450 sekitar 900rb per-unit. Berapa banyak jumlah Client yang konek ke VPN Server ? Kita sebetulnya bisa saja cukup Investasi 1 Mikrotik saja sbg VPN Server. Di cabang tidak perlu pake Mikrotik… ( Seharusnya gak lebih dari 20 PC, asumsinya tiap cabang 2 PC aja ). Saya prefer pake Solusi dengan konsep : “1 VPN Server dgn Mikrotik RB450/RB450G di sisi Server dan tidak perlu Mikrotik VPN Client di tiap cabang. VPN Client di setting di PC Client ), tidak perlu setting di level Router”. Karena PC Client di tiap cabang tidak banyak. Keuntungannya : (1) Koneksi VPN-nya sama2 running ‘On Tunneling Mode’. (2) Lebih hemat investasi. (3) Lebih hemat waktu untuk konfigurasi serta Testing Go Live-nya. (4) Koneksi Flexibel, bisa pake koneksi apa saja, termasuk pake Modem 3G ataupun HotSpot. Pengunaan Modem 3G memungkinkan bisa bekerja di mana saja alias lebih Fleksibel, dll. Kerugiannya sich gak ada… Memang sebaiknya Mikrotik di tiap Cabang di fungsikan sebagai Bandwith Manajemen… sehingga memastikan PC yang mengakses Aplikasi di VPN Server mendapatkan bandwith yang lebih bagus dari pada cuman mengunakan jaringan natural tanpa Bandwith Manajemen… Sebab kalo ada yang pake Downloader, bandwith bakalan di sedot client tersebut. Jadi dengan Mikrotik kita bisa prioritaskan akses internet pada PC Client sesuai kebutuhan yang tepat… Dari sisi security sich saya pake Mikrotik > 6 tahun belum pernah kebobolan… Pengunaan VPN di tempat saya sendiri sich lebih sering di gunakan untuk : (1) Remote Support ( partner & konsultan ). (2) Remote Access Server ( Abaper / SAP Programmer, BASIS / System Administrator ). (3) Manajemen ( untuk reporting maupun Intranet Websites yang di akses via VPN, akses CCTV, dll ). Sedangkan untuk Training Mikrotik, sejak September 2009 hingga Juni 2011 sich XP Solution telah menyelenggarakan Training > 40 kelas. Baik kelas reguler maupun kelas Private atau inHouse Training. Diantaranya PT. Lintas Artha Surabaya, PT. Posindo Kanvil Jawa Timur, dll. Peserta kita juga beragam, mulai dari Sabang hingga Merauke. Ada dari Tanjung Balai / Kepulauan Riau, Balikpapan, Jakarta, Bandung, Jogjakarta, Semarang, Solo, Malang, Denpasar, Mataram, bahkan dari Jayapura. Kalo di Estimasi 1 kelas 10 atau 15 orang, tinggal menghitung aja berapa banyak SDM yang telah kita training… Untuk mendapatkan support Training, bisa ikut training reguler ataupun private di Surabaya atau datengin Trainer ke Perusahaan anda. Untuk Training Private, sebaiknya minimal peserta training 2 orang supaya ntar pemahaman materinya bisa saling mengisi dan bisa saling interaktif. ( kontak : [email protected] / 081-357-661-007 ). Sechedule saya hanya bisa training hari Sabtu & Minggu untuk luar Surabaya. Kalau di Surabaya sich jika Urgent bisa Training kelas malam. Dengan Training ini, ntar bisa LIVE KONFIGURASI atau REAL CASE. Cukup konfigurasi sekali saja, selanjutnya bisa di kembangkan sebanyak client yang di inginkan. Saya lebih prefer pake Training dari pada saya handle konfigurasi project karena dengan Transfer Knowledge ini dapat di fungsikan lebih luas lagi bagi customer anda, bukan hanya sekedar sekali project ini saja….