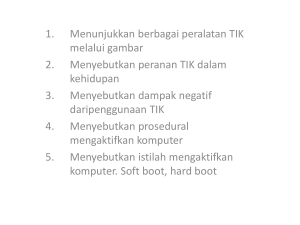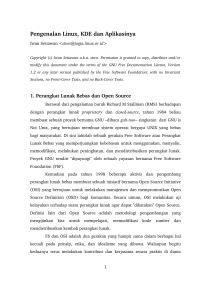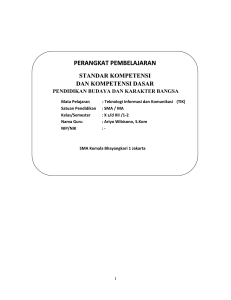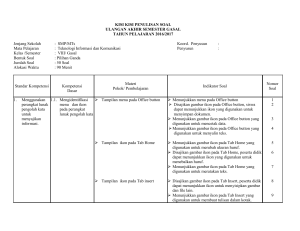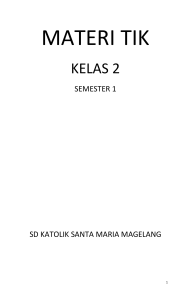9 System Tray - Ade Malsasa Akbar
advertisement
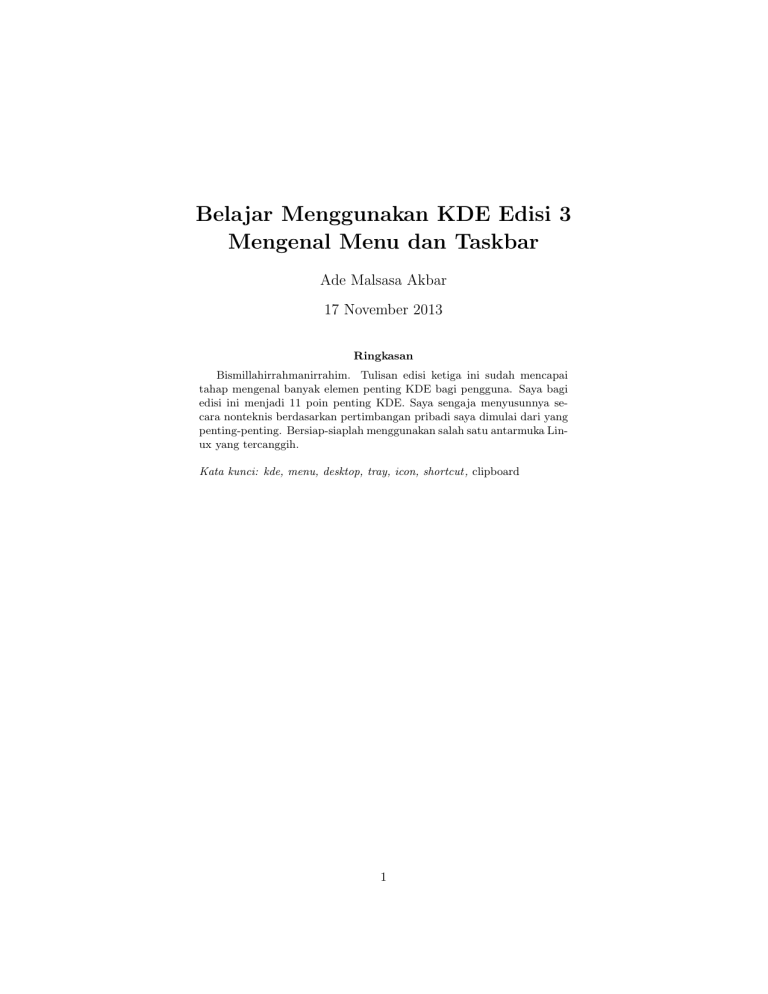
Belajar Menggunakan KDE Edisi 3 Mengenal Menu dan Taskbar Ade Malsasa Akbar 17 November 2013 Ringkasan Bismillahirrahmanirrahim. Tulisan edisi ketiga ini sudah mencapai tahap mengenal banyak elemen penting KDE bagi pengguna. Saya bagi edisi ini menjadi 11 poin penting KDE. Saya sengaja menyusunnya secara nonteknis berdasarkan pertimbangan pribadi saya dimulai dari yang penting-penting. Bersiap-siaplah menggunakan salah satu antarmuka Linux yang tercanggih. Kata kunci: kde, menu, desktop, tray, icon, shortcut, clipboard 1 Daftar Isi 1 Tombol Menu KDE 4 2 Dua Gaya Menu KDE 2.1 Gaya Pertama - Gaya Windows 7 . . . . . . . . . . . . . . . . . . 2.2 Gaya Kedua - Gaya Windows XP . . . . . . . . . . . . . . . . . . 2.3 Cara Mengatur Gaya . . . . . . . . . . . . . . . . . . . . . . . . . 4 4 5 5 3 Mengenal Aplikasi Terpenting KDE 6 4 Tidak Ada Refresh 6 5 Menambahkan Shortcut Key 5.1 Cara Membuat Shortcut Key . . . . . . . . . . . . . . . . . . . . 7 7 6 Menambahkan Ikon di Panel 8 7 Memindahkan Posisi Ikon di Panel 9 8 Mengubah Ukuran Panel 10 9 System Tray: Volume Suara 11 10 System Tray: Notifikasi 12 11 System Tray: Klipper 12 12 Penutup 13 13 Tentang Dokumen Ini 13 14 Tentang Penulis 13 2 Daftar Gambar 1 2 3 4 5 6 7 8 9 10 11 12 13 14 15 16 17 18 19 Tombol Menu KDE . . . . . . . . . . . . . . . . . . . . . Gaya Menu Windows 7 . . . . . . . . . . . . . . . . . . Gaya Menu Windows XP . . . . . . . . . . . . . . . . . Ala XP . . . . . . . . . . . . . . . . . . . . . . . . . . . Ala Seven . . . . . . . . . . . . . . . . . . . . . . . . . . Dolphin . . . . . . . . . . . . . . . . . . . . . . . . . . . Tidak ada Refresh . . . . . . . . . . . . . . . . . . . . . Ikon paling kanan adalah Shortcut and Gestures . . . . Perhatikan panel paling kiri, ada 3 opsi . . . . . . . . . Bikin Sendiri Shortcut Key . . . . . . . . . . . . . . . . Cara Membuat Shortcut di Panel . . . . . . . . . . . . . Shortcut Telah Masuk Panel . . . . . . . . . . . . . . . . Seret ikon ke kiri . . . . . . . . . . . . . . . . . . . . . . Hasil pemindahan ikon . . . . . . . . . . . . . . . . . . . Mempertebal berarti ditarik ke atas . . . . . . . . . . . Mempertipis berarti ditarik ke bawah . . . . . . . . . . Pengaturan Volume Suara . . . . . . . . . . . . . . . . . Applet notifikasi itu adalah bundaran kecil bertuliskan angka notifikasi (15 di sini) . . . . . . . . . . . . . . . . Klipper . . . . . . . . . . . . . . . . . . . . . . . . . . . 3 . . . . . . . . . . . . . . . . . . . . . . . . . . . . . . . . . . . . . . . . . . . . . . . . . . . . . . . . . . . . . . . . . . . . . . . . . . . . . . . . . . . . . jumlah . . . . . . . . . . 4 4 5 5 5 6 6 7 7 8 9 9 10 10 10 10 11 12 12 1 Tombol Menu KDE Gambar 1: Tombol Menu KDE Ini adalah tombol menu KDE yang fungsinya sama dengan tombol Start di Windows. Secara default, tombol menu KDE berada di kiri bawah seperti tombol Start di Windows. 2 2.1 Dua Gaya Menu KDE Gaya Pertama – Gaya Windows 7 Gambar 2: Gaya Menu Windows 7 Anda bisa mencari dengan mengetikkan nama program di menu. Gaya ini dinamakan Application Launcher oleh KDE. 4 2.2 Gaya Kedua – Gaya Windows XP Gambar 3: Gaya Menu Windows XP Anda bisa mencari program secara manual. Gaya ini dinamakan Classic Menu oleh KDE. 2.3 Cara Mengatur Gaya Cara mengatur gaya menu Gambar 4: Ala XP Gambar 5: Ala Seven • Klik kanan menu -> Switch to Classic Menu Style -> menu berubah jadi ala Windows XP. • Klik kanan menu -> Switch to Application Launcher Style -> menu berubah jadi ala Windows 7. 5 3 Mengenal Aplikasi Terpenting KDE Aplikasi itu bernama Dolphin. Inilah ”Windows Explorer” di KDE. Anda akan mengelola folder-folder dan semua data dengan aplikasi ini. Buka dari menu -> File Manager atau bisa dengan ketik dol di menu bergaya Windows 7 di KDE maka muncul nama File Manager. Gambar 6: Dolphin 4 Tidak Ada Refresh Tidak perlu kaget. Di dalam antarmuka KDE, dan di Linux desktop pada umumnya, tidak ada Refresh. Mengapa? Karena KDE melakukan refresh secara otomatis. Dan tahukah kita Refresh itu apa sebenarnya? Refresh hanyalah sebuah perintah untuk memperbaharui ikon-ikon desktop, tidak lebih. Refresh tidak berguna untuk memperbaiki sistem. Bila ada ikon yang baru tetapi Windows belum menayangkannya, maka dengan Refresh akan ditayangkan. Namun KDE tidak demikian. Ia otomatis sehingga tidak ada Refresh. Gambar 7: Tidak ada Refresh 6 5 Menambahkan Shortcut Key Kita bisa mengasosiasikan shortcut key untuk seluruh aplikasi yang terinstal dengan KDE. KDE punya Control Panel ajaib yang bernama KDE System Settings. Silakan Anda buka dari menu -> Applications -> Settings -> System Settings -> Shortcut and Gestures. Gambar 8: Ikon paling kanan adalah Shortcut and Gestures Jika sudah dibuka, maka muncul tampilan pengaturan shortcut key yang terbagi tiga seperti gambar berikut. Saat ini, Anda cukup mengetahui opsi pertama dulu yakni Custom Shortcuts. Apa pentingnya opsi ini? Dengan ini, Anda bisa mengatur supaya File Manager milik KDE bisa terbuka dengan shortcut key Win+E sebagaimana Anda membuka Windows Explorer di Windows. Canggih, Gambar 9: Perhatikan panel paling kiri, bukan? ada 3 opsi 5.1 Cara Membuat Shortcut Key 1. Pada jendela yang sama -> klik tombol Edit di bawah -> New -> Global Shortcut -> Command/URL. 7 Gambar 10: Bikin Sendiri Shortcut Key 2. Akan muncul satu entri baru bernama New Action di atas tombol Edit. 3. Lihat panel kanan, ada 3 tab. 4. Buka tab Trigger -> klik tombol None itu -> tekan tombol Win (logo Windows di keyboard) dan E secara bersamaan. Jangan kaget, Linux biasa menyebut tombol Win sebagai Meta. 5. Buka tab Action -> tuliskan di situ dolphin. Jangan sampai salah. 6. Klik Apply. 7. Silakan tekan Win+E sekarang maka File Manager akan muncul. 8. Lakukan cara ini untuk aplikasi-aplikasi yang lain, yang Anda ingin pasangkan dengan shortcut key kesukaan Anda. 6 Menambahkan Ikon di Panel Di Windows, kita bisa memasukkan ikon shortcut ke dalam panel bawah. Tujuannya tentu akses cepat. Di KDE, kita juga bisa melakukannya. Buka menu -> klik kanan salah satu aplikasi -> Add to Panel. 8 Gambar 11: Cara Membuat Shortcut di Panel Hasilnya: Gambar 12: Shortcut Telah Masuk Panel Lakukan cara yang sama untuk shortcut yang lain. 7 Memindahkan Posisi Ikon di Panel Setelah kita menambahkan ikon di panel, kita biasanya perlu memindahkan posisinya. Bagaimana caranya? Klik logo Panel Tool Box pada bagian 9 paling kanan panel -> arahkan kursor kepada ikon yang mau dipindahkan -> seret ikon ke posisi mana saja sepanjang masih dalam panel. Gambar 13: Seret ikon ke kiri Gambar 14: Hasil pemindahan ikon 8 Mengubah Ukuran Panel Panel menu di Windows bisa dipertebal atau dipertipis ukurannya. KDE juga bisa melakukan itu. Bagaimana caranya? Sama dengan memindahkan ikon di atas. Klik logo Panel Tool Box pada bagian paling kanan panel -> seret ikon Height di tengah panel hitam yang muncul -> seret ke atas berarti mempertebal -> seret ke bawah berarti mempertipis. Gambar 15: Mempertebal berarti ditarik ke atas Gambar 16: Mempertipis berarti ditarik ke bawah 10 9 System Tray: Volume Suara Kita bisa mengatur semua kanal suara baik itu dari dalam Linux maupun dari aplikasi kita hanya dengan menggeser slider Suara di system tray. System tray di KDE bertempat sama dengan system tray di Windows yakni kanan bawah. Lihat ikon speaker. Klik ikon speaker lalu geser slider suara ke atas/bawah untuk mengatur volume suara. Gambar 17: Pengaturan Volume Suara Keterangan pengaturan volume mulai kolom kanan ke kiri: 1. Built-In Audio Analog Stereo: volume suara sistem. Ini mengatur suara sistem secara keseluruhan. Jika dimatikan, maka semua suara mati. 2. Event Sounds: volume suara aksi. Misalnya suara ketika ada error, suara ketika ada pesan masuk, suara selesainya copy-paste, dan lain-lain. 3. Amarok: volume suara untuk aplikasi Amarok (pemutar audio KDE). Jika aplikasi Amarok yang berjalan, maka kolom ini berisi Amarok. Jika aplikasi lain semisal Banshee (pemutar audio juga), maka Banshee yang muncul di sini. Dan seterusnya. Anda bisa memilih untuk mengatur langsung pada aplikasi yang bersangkutan maupun secara terpusat di system tray ini. Tambahan: pengatur volume pada system tray ini dinamakan KMix oleh KDE. 11 10 System Tray: Notifikasi Notifikasi itu adalah pesan-pesan yang muncul dari system tray. Misalnya pesan bahwa copy-paste telah selesai, pesan error, pesan bahwa unduhan telah selesai/baru dimulai, pesan ada pesan chat masuk, pesan adanya update, dan sangat banyak lainnya. Windows juga memiliki sistem notifikasi seperti ini. Jika Anda melihatnya, cukup biarkan saja. Gambar 18: Applet notifikasi itu adalah bundaran kecil bertuliskan jumlah angka notifikasi (15 di sini) 11 System Tray: Klipper Di Windows, ada program yang bernama clipboard. Clipboard inilah yang menampung segala cut atau copy yang Anda lakukan sehingga bisa dilakukan paste. Pernah terbayang bagaimana bisa kita menyalin data dan data tersebut tersampaikan ke tujuan? Itulah jasa clipboard sebagai tempat penyimpanan sementara. Di KDE, clipboard lebih canggih lagi. Jika di Windows secara default hanya ada 1 slot penyimpanan, maka di KDE ada puluhan slot penyimpanan sementara dan bisa dipilih mana yang mau di-paste-kan. Aplikasi clipboard KDE ini berlogo gunting. Lihat gambar di samping. Gambar 19: Klipper Jika Anda melakukan copy beberapa kata yang berbeda di sebuah dokumen, maka Anda mendapatkan semua kopian kata tersebut di dalam Klipper (clipboard -nya KDE) ini. Anda cukup klik kata sebelumnya yang sudah Anda copy, lalu Ctrl+V untuk paste. Ini kelebihan tidak akan Anda temukan di Windows. 12 12 Penutup Masih banyak sekali elemen-elemen KDE yang belum kita kenal. Perlu sedikit adaptasi jika kita baru bermigrasi dari Windows. Namun tenang saja karena itu semua bisa diatur. Anda akan mengenali bahwa KDE adalah antarmuka yang sangat canggih. Apa saja ada di KDE. Anda lambat laun juga akan mengenal bahwa KDE mudah dikonfigurasi dan tentunya user friendly untuk kita. Saran saya, perbanyaklah menggunakan KDE jika ingin lancar bekerja dengannya. Semoga ini semua bermanfaat untuk Anda. 13 Tentang Dokumen Ini Dokumen ini adalah versi PDF dari posting asli http://malsasa.wordpress. com/2013/10/14/belajar-menggunakan-kde-edisi-3/. Dokumen ini ditulis dengan LATEX menggunakan antarmuka Gummi di Ubuntu 12.04. Dokumen ini adalah bagian dari usaha kecil memperbanyak panduan pengguna Linux dalam Bahasa Indonesia. Dokumen ini tidaklah bebas dari kesalahan yang membuat penulis memohon maaf dan mengajak Anda untuk menulis dokumen yang lebih baik. 14 Tentang Penulis Penulis adalah warga Forum Ubuntu Indonesia dan aktif di forum-forum Linux lain di Indonesia. Penulis mendukung pendidikan perangkat lunak legal (terutama FOSS) untuk masyarakat. Penulis menyediakan buku-buku panduan Linux untuk pemula maupun ahli untuk diunduh secara gratis1 . Penulis bisa dihubungi via SMS di nomor 0896 7923 7257. 1 http://malsasa.wordpress.com/pdf 13