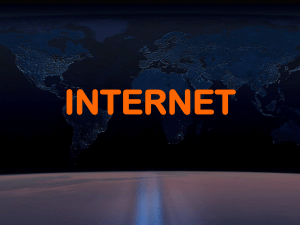Petunjuk menggunakan Apli Label, Multimedia maupun Apli
advertisement

APLI Guidance Petunjuk menggunakan Apli Label, Multimedia maupun Apli business card 1. Masukkan CD Apli softpro, kemudian akan muncul window seperti : Pilih Apli softpro kemudian pilih complete installation, kemudian pilih bahasa US English, lalu klik next untuk petunjuk berikutnya, kemudian klik next kembali, kemudian akan muncul : Apabila ingin meng-install beserta dengan clipart maka klik kotak disebelah clipart lalu klik next (kosongkan saja untuk kotak adobe acrobat reader). 2. Setelah proses installation selesai maka di desktop akan muncul 3 program yang bisa digunakan yaitu Apli label, Apli multimedia, Apli Business Card. 1 Penulis Andrew H. APLI Guidance Cara menggunakan Apli Label 1. 2. 3. Apli Label mempunyai fungsi yang sangat beragam, mulai dari label surat menyurat hingga dapat dibuat untuk label design yang beragam (seperti barcode barang, barcode harga, inventory, dan lain-lain). Untuk membuat label barcode, inventory maupun untuk alamat-alamat yang tidak banyak (hanya 1-10 design), maka dapat kita design manual tanpa perlu kita menggunakan database (penjelasan mengenai database akan saya jelaskan di bagian lain). Cara mendesign label secara manual, buka Apli label, maka akan muncul window search text Setelah muncul seperti diatas, masukkan saja kode referensi labelnya, misalnya 1273 atau 1274 atau 2414 (jangan sampai salah referensi karena pada saat printing bisa bergeser) dll. Setelah itu klik ok, maka akan muncul seperti : 2 Penulis Andrew H. APLI Guidance 4a. Cara memasukkan data berupa tulisan text : klik T besar di sebelah kiri kemudian drag seberapa besar pengerjaannya di label yang kosong kemudian akan muncul window modify text, disitu dapat di-input data yang akan diletakkan pada label, misalnya: 3 Penulis Andrew H. APLI Guidance Setelah selesai klik ok setelah itu untuk mencetaknya, klik file, pilih print, maka akan muncul Setelah benar memilih printernya, kemudian klik next, maka akan muncul : Apabila hanya ingin mencetak 1 buah label saja maka bisa langsung klik next, tapi apabila ingin mencetak lebih dari satu makan design count di-isi sesuai dengan berapa banyak label yang akan dicetak, apabila ingin mencetak 1 halaman maka klik di page count, maka akan tercetak 1 design label untuk 1 halaman. 4 Penulis Andrew H. APLI Guidance Setelah itu klik next, maka akan muncul : Fungsi daripada missing label ini adalah apabila pada label sudah ada kotak label yang terpakai, maka pilih tempat yang sudah terpakai itu sehingga keluar tanda silang sehingga seluruh lembaran dapat digunakan secara sempurna dan baik, serta tidak ada label yang terbuang percuma (semuanya bisa dipakai). 4b. Apabila ingin membuat barcode, pilih barcode yang terdapat di sebelah kiri kemudian drag seberapa besar pengerjaannya, seperti yang terdapat di gambar : Setelah itu masukkan tipe barcode yang digunakan dan angka barcode yang digunakan, setelah itu klik ok. Sesudah dicheck dan benar maka dapat dicetak dengan perintah yang sama seperti data text. 5 Penulis Andrew H. APLI Guidance 4c. Untuk membuat label dengan menggunakan database (bisa menggunakan database berupa ms. Excel, ms. Access, ataupun file berbentuk database file atau .dbf ataupun text file atau .txt) Pertama buat database pada ms. Excel atau ms. Access atau data berupa text (disini hanya saya contohkan dengan data berupa excel, dan text file, yaitu : Database bisa digunakan untuk berbagai macam fungsi (tidak hanya untuk addressing) tapi juga dapat digunakan untuk data barang, stok barang, data supplier, inventory, data pelanggan dan lain-lain. 6 Penulis Andrew H. APLI Guidance Cara menggunakan database dan dicetak di Apli label, yaitu : a. Buka Apli label, kemudian masukkan referensi label yang akan digunakan, klik ok, lalu klik database, plih open database, kemudian pilih data yang akan diambil (apabila menggunakan excel file pilih ms. Excel, atau pilih yang lain apabila menggunakan data yang lain) b. Setelah pilih data yang akan diambil maka akan keluar window seperti berikut : Setelah dipilih lembaran yang terdapat data, maka akan terlihat seperti diatas, apabila data diatas ingin dicetak semua maka klik ok, tetapi apabila data diatas ingin disorting maka dapat menggunakan perintah filter untuk dapat men-seleksi data mana yang akan dicetak. c. Setelah klik ok maka akan keluar perintah “you can insert database”. Lalu klik ok, kemudian untuk memanggil data yang sudah dihubungkan dengan database, klik text disebelah kiri, lalu drag seberapa besar pengerjaannya seperti gbr berikut: 7 Penulis Andrew H. APLI Guidance Setelah itu akan keluar window dengan tulisan modify text, dari situ bisa dipilih insert database field, dan masukkan data yang akan dicetak di-label (tidak semua data harus di-masukkan), seperti gambar dibawah ini : Setelah data dipilih klik ok, maka akan muncul seperti gambar berikut : 8 Penulis Andrew H. APLI Guidance Untuk melakukan pengecheckan benar atau tidak data yang diinput pilih file lalu print, lalu pilih print preview maka akan keluar spt gbr dibawah ini : Setelah diperiksa untuk penulisan telah benar maka dapat dicetak dengan printer menggunakan langkah mencetak seperti yang telah diajarkan diatas. 9 Penulis Andrew H. APLI Guidance Cara menggunakan Apli Multimedia Buka program Apli multimedia, kemudian pilih referensi Label multimedia yang ada, maka akan muncul gambar dibawah ini : Setelah itu tinggal dimasukkan saja gambar atau text yang akan di disgn di label multimedia, serta dapat juga memasukkan barcode ke dalam CD label, seperti berikut : Setelah selesai design dapat dicetak dengan memilih file, print, lalu ikuti petunjuknya sehingga dapat tercetak dengan baik dan sempurna 10 Penulis Andrew H. APLI Guidance Cara menggunakan Apli Business Card Untuk menggunakan Apli business Card, buka program Apli business card maka akan timbul window seperti dibawah ini : Setelah itu pilih referensi business card yang dibutuhkan (tertera di depan cover plastik depan business card). Setelah itu klik ok maka akan keluar design gambar dan design untuk letak penulisan. Setelah dipilih semuanya, klik ok. Apabila gambar yang diinginkan tidak ada maka kosongkan saja untuk background gambar, pilih saja hanya untuk design penulisan, setelah itu klik ok. Untuk mengambil background gambar dapat diambil dari gambar sendiri dengan mengambil perintah insert image lalu pilih gambar yang akan dimasukkan, klik insert maka gambar akan masuk di design kartu nama. Seperti contoh gambar dibawah ini : Setelah selesai design kartu nama, dapat dicetak dengan klik file pilih print dan ikuti perintah selanjutnya. Demikian cara-cara penggunaan dari software Apli semoga dapat membantu. Terima kasih. 11 Penulis Andrew H.