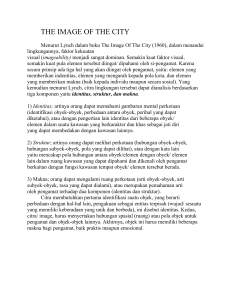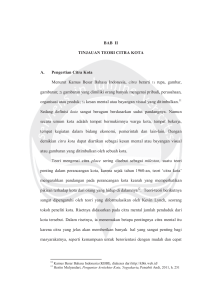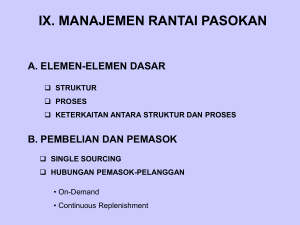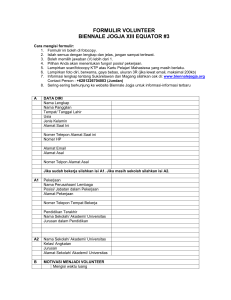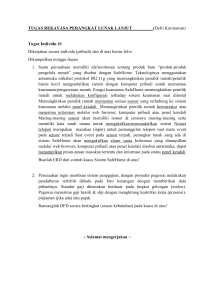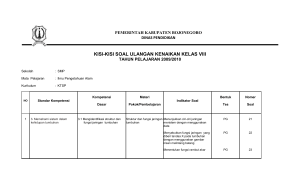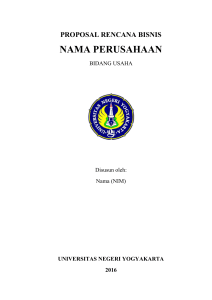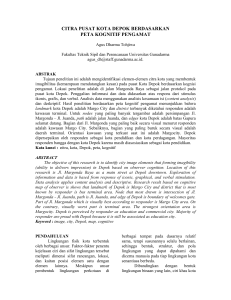TREKQ FLEET MANAGEMENT PROGRAM
advertisement
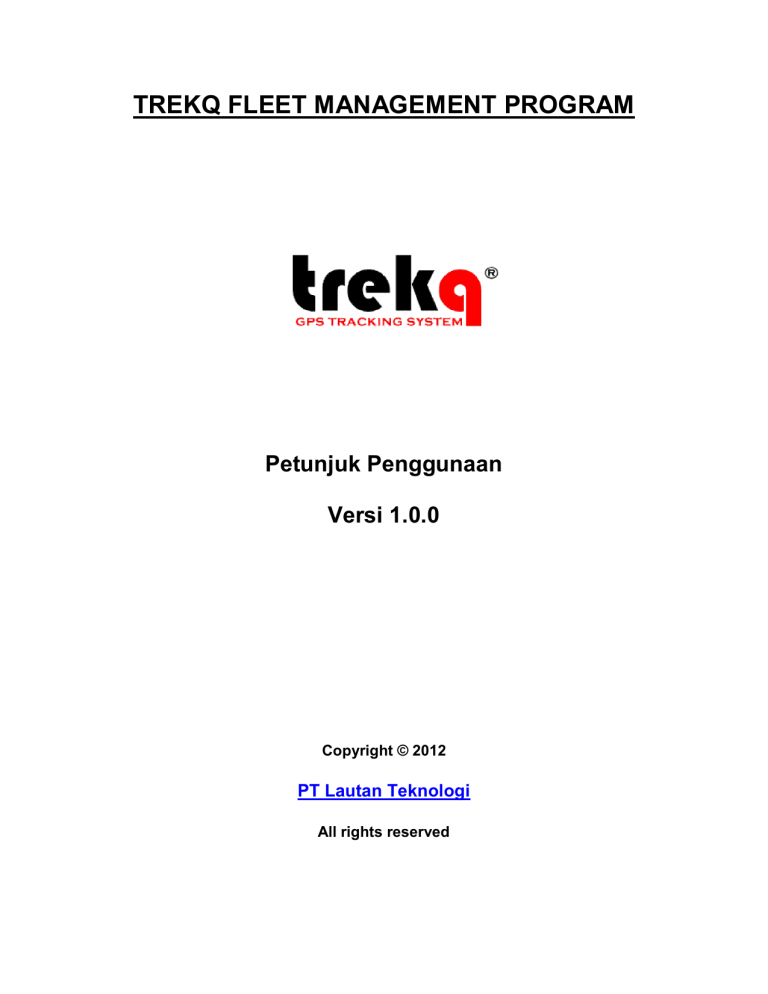
TREKQ FLEET MANAGEMENT PROGRAM Petunjuk Penggunaan Versi 1.0.0 Copyright © 2012 PT Lautan Teknologi All rights reserved Versi Tanggal Keterangan Nama 1.0.0 1 Januari 2012 Versi awal A Page 2 of 14 1. Pendahuluan Trekq Fleet Management (TFM) adalah program manajemen armada berbasis web yang ditujukan untuk para pemilik kendaraan agar dapat dengan mudah memantau posisi kendaraannya secara real-time. Didukung tampilan menu yang interaktif dan user-friendly, program ini diharapkan dapat menambah nilai pada alat pelacak GPS melalui penyajian dan pengolahan informasi secara akurat, lengkap, dan fleksibel. 1.1. Fitur Berikut ini adalah fitur-fitur yang terdapat dalam program TFM Aplikasi berbasis web-browser, tidak memerlukan instalasi pada komputer client. Independen platform, dapat digunakan pada banyak komputer dengan bermacam sistem operasi dan juga perangkat mobile. Memantau lokasi kendaraan dimana saja kapan saja, hanya memerlukan akses internet. Menggunakan Google Map versi terbaru yang sudah mendukung pemetaan akurat di hampir seluruh kota di Indonesia. Menggunakan teknologi pemrograman dan sistem database yang menjamin stabilitas dan reliabilitas. Mendukung aplikasi industry (seperti logistik, transportasi, dsb) melalui fungsi reportase yang dapat disesuaikan sendiri. 1.2. Fungsi Berikut ini adalah fungsi-fungsi yang terdapat pada program TFM Real-time tracking Historical tracking Report builder for different management purpose Multiple devices supported Page 3 of 14 2. Menu Utama (Dashboard) Gambar dibawah ini adalah tampilan dari program TFM menggunakan browser Google Chrome dengan resolusi monitor 1440 x 900 pixels. Seluruh kendaraan dan informasi terkini yang terdapat didalamnya dapat dengan jelas terlihat pada tampilan ini. Gambar 1. Tampilan dashboard dari program Trekq Fleet Management Untuk mulai menggunakan fungsi-fungsi yang terdapat dalam program TFM, arahkan kursor mouse pada icon “Menu” di bagian kiri atas (lingkaran merah pada gambar) dan akan muncul sub-menu seperti pada gambar di samping. Gambar 2. Tampilan sub-menu Page 4 of 14 2.1. Panel Location Panel Location adalah salah satu panel fungsional utama dalam program TFM yang berfungsi untuk menyajikan informasi terkini pada masing-masing kendaraan secara singkat dan jelas. Fungsi ini tampil secara default setelah proses login, atau dapat diakses melalui “Menu” “Mapping” “Location” Tombol option, minimize, close Auto center Gambar 3. Tampilan panel location Secara umum, informasi yang disajikan dalam panel location dibagi dalam 3 kolom dengan 4 macam status yang ditunjukan lewat warna. Contoh pada baris pertama, status kendaraan adalah “Stopped 17 hour 30 minute” dengan warna kuning yang berarti kendaraan tersebut dalam keadaan sedang berhenti selama 17 jam 30 menit. Dalam hal ini, warna kuning juga menandakan bahwa data GPS yang dikirimkan kendaraan tersebut masih up-to-date. Contoh pada baris kedua, dengan status kendaraan “Moving 1.06 km/h (North East)” dengan warna hijau, artinya kendaraan tersebut dalam posisi bergerak dengan kecepatan 1.06 km/h menuju arah timur laut. Kolom “Position” menunjukan keterangan lokasi saat itu pada masing-masing kendaraan yang diperoleh dari proses geocoding Google Map (contohnya Jalan Mangga Dua Dalam, Jakarta). Namun jika kendaraan berada dalam radius salah satu landmark yang dibuat oleh user, maka keterangan kolom secara otomatis menjadi nama landmark tersebut. Page 5 of 14 Panel Location ini juga dapat berfungsi sebagai pengaturan “Auto Center” yaitu dengan cara memilih salah satu baris (kendaraan) yang tersedia. Dengan fasilitas autocenter, pemilik kendaraan dapat dengan mudah mengikuti pergerakan salah satu kendaraan untuk secara otomatis menampilkannya di posisi tengah peta. Untuk menandakan opsi autocenter, baris kendaraan akan ditandakan dengan huruf bold (seperti pada baris nomer 7 pada gambar). Informasi lainnya yang juga terkait dengan panel location ini adalah balloon status dari setiap kendaraan (pada peta) yang berisi informasi detail dari kendaraan yang dipilih melalui panel, seperti pada gambar dibawah ini. Membuat landmark baru Gambar 4. Balloon vehicle location Menggambar rekaman perjalanan Merubah informasi kendaraan Gambar 5. Balloon vehicle settings Seperti yang terlihat dalam ketiga gambar disamping, ballon vehicle information memiliki 3 jenis tabs, yaitu tabs “Location” yang berisi informasi detail posisi dan status kendaraan, tabs “Settings” untuk mengetahui informasi alat (tipe hardware, nomer seri, dsb) atau mengganti pengaturan kendaraan (seperti nama sopir, nomer mobil, dsb), dan tabs “Track” untuk menggambar garis perjalanan kendaraan berdasarkan periode waktu. Gambar 6. Balloon vehicle track Page 6 of 14 2.2. Panel Landmark Landmark dalam TFM adalah representasi area pada peta yang digunakan sebagai penanda suatu tempat atau lokasi tertentu. Konsep ini berbeda dengan basestation yang diterapkan sebelumnya, yaitu jika basestation hanya menampilkan satu titik lokasi atau koordinat, maka landmark menampilkan suatu area atau daerah berupa lingkaran atau polygon. Contoh penggunaan landmark adalah jika pemilik mobil ingin menandai wilayah tertentu (misalnya kompleks pabrik, pool, outlet, dsb), sekaligus ingin mengetahui kapan dan kendaraan apa saja yang sedang berada di dalam landmark tersebut. Pada prinsipnya, belum ada pembatasan jumlah landmark per user, namun semakin banyak jumlah landmark yang disimpan maka akan mempengaruhi waktu loading program dan pembuatan laporan. Fungsi landmark dapat diakses melalui “Menu” “Mapping” “Landmark” dan jika user sudah membuat landmark akan muncul dalam bentuk list tabel, seperti pada gambar dibawah ini. Gambar 7. Tampilan panel landmark berikut daftar isinya Page 7 of 14 2.2.1. Membuat Landmark Baru Berikut ini adalah langkah-langkah untuk membuat landmark baru: 1. Klik tombol “New” pada panel Landmark, kemudian arahkan kursor mouse pada area peta yang ingin ditandai, setelah itu klik kiri mouse untuk menempatkan tanda landmark. 2. Setelah itu akan muncul menu isian seperti gambar dibawah ini: Gambar 8. Membuat landmark tipe circular 3. Pada baris isian pertama, terdapat combobox untuk memilih tipe landmark. Terdapat 2 tipe landmark, yaitu circular dan polygon. Circular berarti area landmark tersebut berbentuk lingkaran dengan 1 koordinat sebagai titik pusat, dengan jari-jari lingkaran sebagai radiusnya. 4. Dalam modus isian tersebut, user juga dapat menahan dan menggeser (drag and drop) icon landmark untuk memindahkan posisi nya ke area lain pada peta. Page 8 of 14 5. Untuk tipe landmark Polygon, user dapat membuat area landmark berbentuk segi banyak (maksimal 10 titik koordinat) untuk lebih merepresentasikan daerah yang ditandai. Tampilannya adalah sebagai berikut: 6. Selain melalui panel Landmark, user juga dapat membuat landmark sesuai posisi kendaraan tertentu ataupun rekaman perjalanannya. Prosedur ini digunakan jika ingin penempatan posisi landmark sesuai dengan koordinat yang dilalui oleh kendaraannya. Caranya, klik kiri pada icon salah satu kendaraan, atau pada titik-titik koordinat perjalanan kendaraan (menu track) sampai muncul balloon informasi. Menu shortcut nya terletak di bagian bawah, seperti pada gambar dibawah ini: Page 9 of 14 2.2.2. Menghapus Landmark Untuk menghapus landmark, user dapat melakukannya pada panel Landmark, baik sekaligus, ataupun satu per satu. Caranya, pada tabel landmark terdapat checkbox, untuk menandakan landmark mana saja yang sedang aktif. Contoh pada gambar dibawah ini menunjukan landmark nomer 1 dan 3 dalam status aktif (tampil pada peta), dan jika di klik tombol “Delete” maka landmark nomer 1 dan 3 akan terhapus. Perhatian, prosedur delete ini tidak dapat dibatalkan! Gambar 11. Menghapus landmark tertentu Page 10 of 14 2.3. Panel Track Panel Track berfungsi untuk melihat rekaman perjalanan kendaraan pada periode waktu tertentu pada peta. Fungsi ini dapat diakses melalui balloon information pada masing-masing kendaraan, dengan memilih tabs “Track”. Setelah itu, user dapat melihat rekaman perjalanan kendaraannya dalam tampilan peta, berikut ringkasan informasi pada panel Track. Gambar 12. Akses menu track dan ringkasan informasi pada panel Seperti yang terlihat pada panel Track (sebelah kanan gambar diatas), berisi ringkasan informasi salah satu kendaraan yang dipilih pada periode waktu tertentu. Informasi Total Data menunjukan total seluruh data kendaraan, Move menunjukan banyaknya data saat kendaraan sedang bergerak, Gambar 13. Tampilan rekaman perjalanan kendaraan pada peta Page 11 of 14 2.4. History Report History report adalah program untuk pelaporan data perjalanan kendaraan dalam bentuk deskriptif (teks dan tabel). Fungsi ini dapat diakses melalui “Menu” “Reports” “History” dan akan tampil dalam jendela browser baru sehingga tidak mempengaruhi tampilan peta yang sedang terbuka. Program history report ini menggunakan konsep query builder, dimana user dapat menentukan sendiri format laporannya dan juga jenis data yang digunakan. Terdapat berbagai macam kombinasi format yang dapat disetting sesuai dengan kebutuhan user, dan pengaturan tersebut dapat disimpan untuk kemudian dapat digunakan lagi tanpa perlu mengatur ulang. 3 2 1 5 4 6 Gambar 14. Tampilan utama menu history report Gambar diatas adalah menu utama dalam history report, yang dibedakan menjadi 6 area yaitu: 1. Kotak nomer 1 adalah tabel daftar kendaraan. User dapat memilih salah satu kendaraan pada tabel ini untuk memulai pembuatan laporan. 2. Kotak nomer 2 adalah atribut (fields) yang terkait pada kendaraan yang dipilih sebelumnya melalui kotak nomer 1. Atribut-atribut pada setiap kendaraan mungkin berbeda, tergantung pengaturan dan tipe alat yang dipasang pada kendaraan tersebut (misalnya sensor bensin, temperature, dsb). Pemilihan atribut ini akan menjadi header (kolom) dari laporan yang akan dihasilkan. 3. Kotak nomer 3 adalah pengaturan (option) dari setiap atribut yang dipilih sebelumnya melalui kotak nomer 2. Setiap baris option akan menampilkan pilihan kondisi sesuai dengan atribut yang dipilihnya. Page 12 of 14 Gambar 15. Pemilihan atribut (fields) berikut tampilan pengaturan dan kondisinya Pada contoh gambar 15 diatas adalah penggunaan atribut Coordinate, Landmarks, Speed, Ignition, dan Fuel, yang kemudian masing-masing kondisi akan tampil pada kotak disebelah kanan. User dapat menentukan kondisi untuk masing-masing atribut dengan mengubah, memilih, atau memasukan nilai yang terdapat pada menu. Gambar 16. Contoh pemilihan kondisi terkait atribut yang dipilih Dari contoh pemilihan kondisi pada gambar 16 diatas, berikut adalah penjelasannya Atribut Datetime menunjukan periode waktu, dan opsi sorting yang dipilih adalah desc, artinya urut berdasarkan data tanggal yang lebih dulu. Atribut Landmark diset menjadi “Inside”, artinya dalam laporan hanya akan menampilkan data kendaraan yang posisinya berada didalam salah satu landmark yang ditetapkan user. Atribut Speed diset menjadi “All”, artinya laporan akan menampilkan seluruh data tanpa membatasi berdasarkan kecepatan tertentu. User juga dapat memilih untuk menampilkan kecepatan rata-rata, maksimum, dan minimun melalui option di sebelah kanan. Atribut Ignition diset menjadi “On”, artinya laporan akan menampilkan hanya data kendaraan yang posisi kunci kontaknya dalam kondisi hidup. Page 13 of 14 4. Kotak nomer 4 berisi tombol “Generate” untuk menjalankan proses pembuatan laporan berdasarkan kondisi yang sudah dipilih sebelumnya, dan tombol “Save” untuk menyimpan setting kondisi-kondisi yang sebelumnya dipilih untuk dapat digunakan lagi melalui tombol “Load”. Tidak ada batasan jumlah format laporan yang dapat disimpan. 5. Kotak nomer 5 terdapat combobox yang berisi sebagai daftar dari format atau setting yang sudah di save sebelumnya. Dalam daftar ini juga terdapat 5 pilihan default laporan yang sudah ditetapkan sebelumnya. Untuk menggunakan salah satu default format, klik tombol “Load” dan untuk menghapusnya tombol “Delete” 6. Kotak nomer 6 adalah deskripsi tertulis dari pemilihan kondisi pada kotak nomer 3. Hal ini ditujukan untuk memberi informasi pada hasil akhir laporan tentang kondisi apa saja yang dipilih untuk format laporan tersebut. Gambar 17. Contoh tampilan full report pada salah satu kendaraan Page 14 of 14