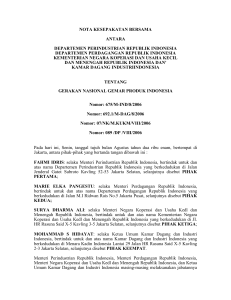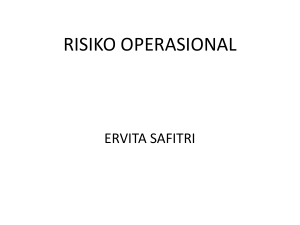Manual Penggunaan Aplikasi Nota Pembukuan
advertisement
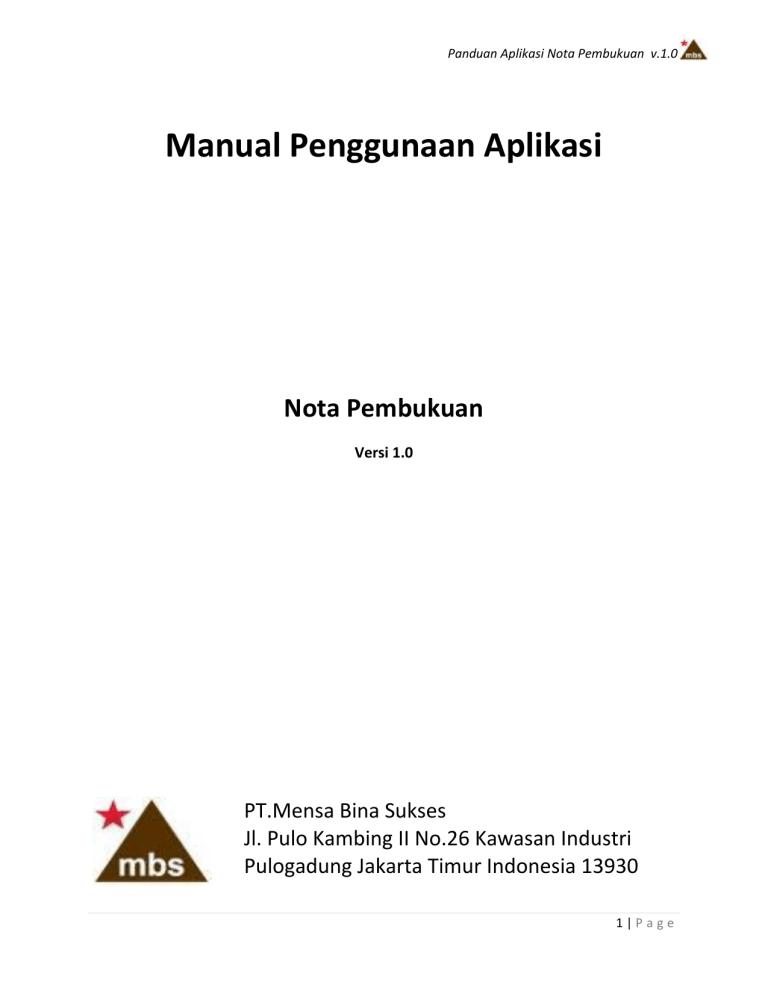
Panduan Aplikasi Nota Pembukuan v.1.0 Manual Penggunaan Aplikasi Nota Pembukuan Versi 1.0 PT.Mensa Bina Sukses Jl. Pulo Kambing II No.26 Kawasan Industri Pulogadung Jakarta Timur Indonesia 13930 1|Page Panduan Aplikasi Nota Pembukuan v.1.0 Sebelum mulai menggunakan aplikasi ini pastikan web browser anda sudah memenuhi persyaratan minimum berikut: 1. Web browser : a. Mozilla Firefox : Versi 3.6 atau lebih b. Google Chrome : versi 10.0.648.204 atau lebih Tidak direkomendasikan menggunakan browser selain browser diatas. 2. Resolusi Layar : direkomendasikan 1024 x 768 atau lebih untuk tampilan yang proporsional. Penggunaan aplikasi Opname Faktur ini diawali dengan menjalankan web browser, lalu ketikan http://simfoni.mbs.co.id/ pada address bar, kemudian enter atau klik go. Selanjutnya akan muncul tampilan login form sebagai berikut : Isikan username dan password, kemudian klik login. I. PENGISIAN NOTA PEMBUKUAN Setelah login pada menu sebelah kiri, klik Kemudian pada jendela kanan akan muncul tampilan halaman depan Nota Pembukuan : Untuk membuat nota pembukuan baru, klik tambah. 2|Page Panduan Aplikasi Nota Pembukuan v.1.0 Kemudian isikan item dalam form 1. NP Type Tipe dari NP yang akan diisi, pilihannya akan berbeda pada setiap level akses. 2. Cash Account Account yang digunakan oleh pembuat NP, isiannya tergantung dari jenis NP yang dibuat, Jika remisa, maka pilihannya akan berisi list account bank remisa yang akan digunakan. 3. Amount Jumlah dari NP yang akan dibuat. 4. Description Catatan NP yang akan disertakan dalam jurnal 5. Catatan Keterangan / Pesan singkat yang akan diberikan untuk penerima NP, tetapi tidak disertakan dalam jurnal. 6. Principal Berisi daftar principal, tetapi hanya dapat digunakan untuk NP bertipe Claim dan Pengalihan Biaya saja. 7. Division Berisi daftar divisi, tetapi hanya dapat digunakan untuk NP bertipe Pengalihan biaya saja. 8. To Site Site Penerima NP, pada beberapa tipe NP sudah diset otomatis. 9. Account Account lawan dari item no 2. 10. Product Group Belum Perlu diisi. Setelah semua item diisi, klik simpan, sampai muncul tampilan sebagai berikut: 3|Page Panduan Aplikasi Nota Pembukuan v.1.0 Selanjutnya klik tombol halaman depan untuk kembali ke halaman depan. Sampai disini proses pembuatan NP telah sampai pada tahap ‘planned’, untuk melakukan proses release dapat dilakukan dengan mengklik ‘Edit’ pada tampilan sebelah kanan. Tahapan Edit ini juga dapat digunakan sebagai proses perubahan data NP, kemudian klik simpan (kotak Merah pada gambar). Sedangkan untuk proses release klik pada tombol ‘release dan Kirim ke KPST’ (kotak Biru pada gambar). Setelah tombol release diklik akan muncul notifikasi yang menyatakan proses update state sudah selesai, dan dibagian bawah akan muncul voucher dan jurnal yang terbentuk dari proses release tadi Sampai disini proses pengisian NP selesai dengan status Release. 4|Page Panduan Aplikasi Nota Pembukuan v.1.0 II. Proses Approval Nota Pembukuan Proses ini hanya ada pada level accounting kantor pusat saja, untuk memulai proses approval klik ‘Proses’ pada tampilan sebelah kanan list NP yang ada . Sebelum melakukan approval, mohon dibaca detail dari NP yang akan diapprove, isi account yang akan digunakan oleh KPST sebagai mediator. Setelah benar-benar yakin, klik ‘Approve dan Kirim Ke Target’ untuk menggapprove (kotak hijau). Sedangkan untuk melakukan proses pembatalan NP, klik ‘Cancel’ (kotak merah), Kemudian notifikasi prosesnya akan muncul . Serta pada bagian bawah muncul jurnal yang terbuat dari proses diatas. Sampai disini status NP adalah Release by KPST. 5|Page Panduan Aplikasi Nota Pembukuan v.1.0 III. Proses Penerimaan Nota Pembukuan Untuk melakukan penerimaan NP tahapannya kurang lebih sama dengan yang sebelumnya. Klik ‘Proses’ pada NP yang akan diterima. Kemudian isikan account yang akan digunakan untuk menerima NP tersebut, lalu klik tombol ‘approved by Recipient’ untuk menerima NP, selanjutnya akan muncul notifikasi, Serta jurnal yang terbuat, 6|Page Panduan Aplikasi Nota Pembukuan v.1.0 Sampai disini Proses keseluruhan pembuatan NP telah selesai, Untuk melihat jurnal keseluruhan yang terbentuk, klik pada tab ‘Jurnal’ Kemudian akan muncul Jurnal yang terbentuk pada keseluruhan proses. 7|Page Panduan Aplikasi Nota Pembukuan v.1.0 Manual Penggunaan Aplikasi Nota Pembukuan Versi 1.0 PT.Mensa Bina Sukses Jl. Pulo Kambing II No.26 Kawasan Industri Pulogadung Jakarta Timur Indonesia 13930 1|Page Panduan Aplikasi Nota Pembukuan v.1.0 Sebelum mulai menggunakan aplikasi ini pastikan web browser anda sudah memenuhi persyaratan minimum berikut: 1. Web browser : a. Mozilla Firefox : Versi 3.6 atau lebih b. Google Chrome : versi 10.0.648.204 atau lebih Tidak direkomendasikan menggunakan browser selain browser diatas. 2. Resolusi Layar : direkomendasikan 1024 x 768 atau lebih untuk tampilan yang proporsional. Penggunaan aplikasi Opname Faktur ini diawali dengan menjalankan web browser, lalu ketikan http://simfoni.mbs.co.id/ pada address bar, kemudian enter atau klik go. Selanjutnya akan muncul tampilan login form sebagai berikut : Isikan username dan password, kemudian klik login. I. PENGISIAN NOTA PEMBUKUAN Setelah login pada menu sebelah kiri, klik Kemudian pada jendela kanan akan muncul tampilan halaman depan Nota Pembukuan : Untuk membuat nota pembukuan baru, klik tambah. 2|Page Panduan Aplikasi Nota Pembukuan v.1.0 Kemudian isikan item dalam form 1. NP Type Tipe dari NP yang akan diisi, pilihannya akan berbeda pada setiap level akses. 2. Cash Account Account yang digunakan oleh pembuat NP, isiannya tergantung dari jenis NP yang dibuat, Jika remisa, maka pilihannya akan berisi list account bank remisa yang akan digunakan. 3. Amount Jumlah dari NP yang akan dibuat. 4. Description Catatan NP yang akan disertakan dalam jurnal 5. Catatan Keterangan / Pesan singkat yang akan diberikan untuk penerima NP, tetapi tidak disertakan dalam jurnal. 6. Principal Berisi daftar principal, tetapi hanya dapat digunakan untuk NP bertipe Claim dan Pengalihan Biaya saja. 7. Division Berisi daftar divisi, tetapi hanya dapat digunakan untuk NP bertipe Pengalihan biaya saja. 8. To Site Site Penerima NP, pada beberapa tipe NP sudah diset otomatis. 9. Account Account lawan dari item no 2. 10. Product Group Belum Perlu diisi. Setelah semua item diisi, klik simpan, sampai muncul tampilan sebagai berikut: 3|Page Panduan Aplikasi Nota Pembukuan v.1.0 Selanjutnya klik tombol halaman depan untuk kembali ke halaman depan. Sampai disini proses pembuatan NP telah sampai pada tahap ‘planned’, untuk melakukan proses release dapat dilakukan dengan mengklik ‘Edit’ pada tampilan sebelah kanan. Tahapan Edit ini juga dapat digunakan sebagai proses perubahan data NP, kemudian klik simpan (kotak Merah pada gambar). Sedangkan untuk proses release klik pada tombol ‘release dan Kirim ke KPST’ (kotak Biru pada gambar). Setelah tombol release diklik akan muncul notifikasi yang menyatakan proses update state sudah selesai, dan dibagian bawah akan muncul voucher dan jurnal yang terbentuk dari proses release tadi 4|Page Panduan Aplikasi Nota Pembukuan v.1.0 Sampai disini proses pengisian NP selesai dengan status Release. II. Proses Approval Nota Pembukuan Proses ini hanya ada pada level accounting kantor pusat saja, untuk memulai proses approval klik ‘Proses’ pada tampilan sebelah kanan list NP yang ada . Sebelum melakukan approval, mohon dibaca detail dari NP yang akan diapprove, isi account yang akan digunakan oleh KPST sebagai mediator. Setelah benar-benar yakin, klik ‘Approve dan Kirim Ke Target’ untuk menggapprove (kotak hijau). Sedangkan untuk melakukan proses pembatalan NP, klik ‘Cancel’ (kotak merah), Kemudian notifikasi prosesnya akan muncul . Serta pada bagian bawah muncul jurnal yang terbuat dari proses diatas. 5|Page Panduan Aplikasi Nota Pembukuan v.1.0 Sampai disini status NP adalah Release by KPST. III. Proses Penerimaan Nota Pembukuan Untuk melakukan penerimaan NP tahapannya kurang lebih sama dengan yang sebelumnya. Klik ‘Proses’ pada NP yang akan diterima. Kemudian isikan account yang akan digunakan untuk menerima NP tersebut, lalu klik tombol ‘approved by Recipient’ untuk menerima NP, selanjutnya akan muncul notifikasi, 6|Page Panduan Aplikasi Nota Pembukuan v.1.0 Serta jurnal yang terbuat, Sampai disini Proses keseluruhan pembuatan NP telah selesai, Untuk melihat jurnal keseluruhan yang terbentuk, klik pada tab ‘Jurnal’ Kemudian akan muncul Jurnal yang terbentuk pada keseluruhan proses. 7|Page