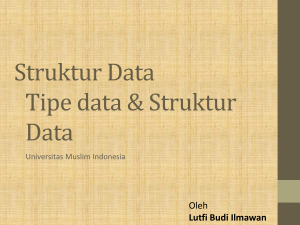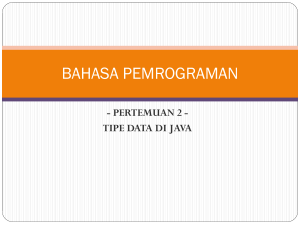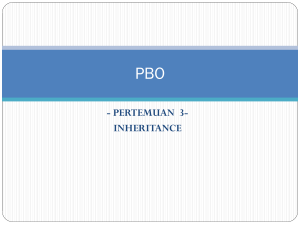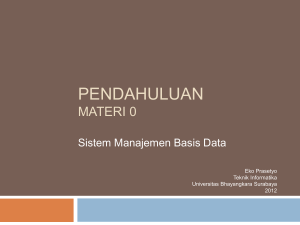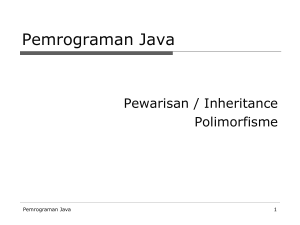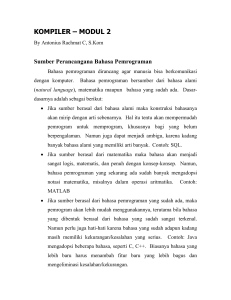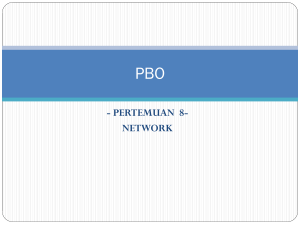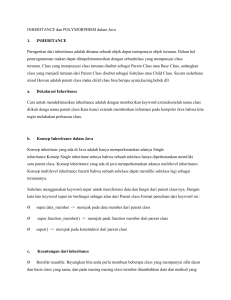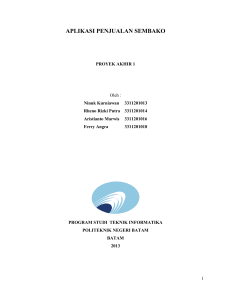modul pelatihan java - Blog Sivitas STIKOM Surabaya
advertisement

MODUL PELATIHAN JAVA
Disusun Oleh :
Endra Rahmawati, M.Kom
Basic Tutorial For Newbie
(Console and Window Programming Of Java)
1
DAFTAR ISI
What is Java ? ....................................................................................................... 3
Mengenal J2SDK .................................................................................................. 4
Jenis Program Java .............................................................................................. 5
Console Programming ....................................................................................... 7
Setting Path Java ................................................................................................. 8
Struktur Penulisan Java ..................................................................................... 10
Compile & Run File Java .................................................................................... 11
Modul Console Programming
Modul 1 : Menampilkan Data Mahasiswa ...................................... 14
Modul 2 : Membuat Kalkulator Sederhana ................................... 16
Modul 3 : Menentukan Predikat Kelulusan ................................... 19
Window Programming ...................................................................................... 21
Netbeans ............................................................................................................... 22
Pembuatan Project & Java Form di Netbeans ................................................ 23
Compile & Run File Java di Netbeans ............................................................. 30
Modul Window Programming
Modul 4 : Membuat Form Pendaftaran Mahasiswa ..................... 31
Modul 5 : Membuat Form Kalkulator Sederhana ......................... 33
Modul 6 : Membuat Form Penentu Predikat Kelulusan .............. 35
Penutup ................................................................................................................. 37
Contact Person .................................................................................................... 37
2
What is Java ?
Java is a programming language originally developed by James
Gosling at Sun Microsystems (which has since merged into Oracle
Corporation) and released in 1995 as a core component of Sun
Microsystems' Java platform.
The language derives much of its syntax from C and C++ but has a
simpler object model and fewer low-level facilities.
Java applications are typically compiled to bytecode (class file) that
can run on any Java Virtual Machine (JVM) regardless of computer
architecture. Java is a general-purpose, concurrent, class-based,
object-oriented language that is specifically designed to have as
few implementation dependencies as possible.
The History Symbol Of Java Programming
3
Mengenal J2SDK
J2SDK (Java 2 System Development Kit) disediakan oleh Sun
Microsystem.
(http://www.oracle.com/technetwork/java/javase/downloads/index.html)
Perangkat pengembangan yang tergolong sebagai IDE (Integrated
Development Environment) :
Semantic Café
Microsoft Visual J++
Borland Jbuilder
Netbeans IDE (http://www.netbeans.org )
JCreator (http://www.jcreator.com/download.htm )
Dr.Java
BlueJ
4
Jenis Program Java
J2SE Standart Edition
J2ME Micro/Mobile Edition
5
J2EE Enterprise Edition
6
Console Programming
Console Programming merupakan sebuah program yang dapat
dijalankan melalui command prompt. Command Prompt dapat dipanggil
dengan cara klik Start – Run – Ketik cmd. Kemudian pasti muncul
window atau yang biasa disebut dengan console. Secara default layarnya
pasti berwarna hitam.
Sebagian besar dari para peserta didik/siswa/mahasiswa cenderung
berpikir hal-hal yang “seram”, jika melihat console (layar hitam) tersebut.
Sebenarnya warna hitam dapat diganti dengan warna lain sesuai
keinginan kita , sehingga persepsi “seram” tersebut dapat dihilangkan.
Caranya adalah klik kanan pada window bagian atas yang berwarna
biru – Pilih Properties – Pilih Tab Color – Pilih Warna.
7
Setting Path Java
Setting Path Java merupakan pengaturan konfigurasi JDK agar
dapat dijalankan, baik melalui Console maupun Netbeans. Adapun cara
setting path java dapat dilakukan dengan langkah-langkah sebagai berikut :
1. Pastikan
JDK
sudah
terinstall
di
PC/Laptop
Anda.
Untuk
memastikannya buka Windows Explorer, cek pada C:\Program
Files\Java\jdk1.6.0_03
2. Pilih My Computer, klik kanan Properties.
8
3. Klik Tab Advanced, Klik tombol Environment Variables, maka akan
muncul window baru. Klik CLASSPATH pada System Variables,
kemudian klik tombol Edit.
4. Tambahkan tanda titik koma (;) terlebih dahulu pada Variable
value.
Kemudian
copy
pastekan
alamat
C:\Program
Files\Java\jdk1.6.0_03\bin dari Windows Explorer. Klik tombol OK.
Notes : Dalam folder bin inilah semua compiler java diletakkan.
9
Struktur Penulisan Java
Code Program Java memiliki struktur penulisan yang mudah
dipahami oleh manusia . Karena Java termasuk dalam kategori High
Level Language, khususnya Object Oriented Programming. Adapun
langkah-langkah penulisan code java dapat dilakukan sebagai berikut :
1. Pada tahap awal, code java dapat diketik menggunakan editor
Notepad / Notepad++.
2. Ketiklah code java tersebut. Hati-hati dalam penulisan code java, karena
java mengandung sifat case-sensitive. Artinya, penulisan huruf besar
dan huruf kecil mengandung arti yang berbeda. Perhatikan juga dengan
penulisan tanda baca.
3. Setelah selesai mengetik kode program, simpanlah dengan extension
*.java
4. Struktur Penulisan Java dimulai dengan mengetik public class
nama_class. Di dalam public class, harus ada main programnya, yang
ditulis dengan kode public static void main(String[] args). Tanpa
main program, program java tidak akan bisa dijalankan (run). Di
dalam main program tersebut, semua kode java yang ingin dijalankan
harus ditulis.
5. System.out.println() digunakan untuk menampilkan kalimat di layar
monitor.
10
Compile & Run File Java
Compiler ini berfungsi untuk memeriksa penulisan kode java,
apakah sudah benar atau belum. Jika belum, maka akan muncul error di
baris (line) sekian, sehingga harus diperbaiki . Adapun langkah-langkah
untuk melakukan proses compile file java adalah sebagi berikut :
1. Ini saatnya membuka file command prompt. Caranya : klik Windows –
di bagian Run, ketikkan cmd.
2. Secara default, command prompt berada pada posisi C:\Documents and
Settings\XP Profesional>
Notes : (XP Profesional) disesuaikan dengan nama komputer masing-masing.
11
3. Untuk pindah ke drive lain, Ketikkan nama drive tempat
penyimpanan file java, misalnya di simpan di Drive D: maka ketikkan
D: , kemudian tekan tombol enter pada keyboard.
4. Jika file java disimpan dalam folder tertentu (misalnya folder
Pelatihan, kemudian ada folder lagi bernama Java), maka ketikkan
cd[spasi]Pelatihan/Java , kemudian tekan tombol enter pada
keyboard.
5. Kemudian ketikkan javac[spasi]coba.java (enter). Pada bagian inilah
compiler java bekerja.
Notes : Jika ada error/kesalahan penulisan program, maka muncul jenis kesalahannya. Jika
tidak ada error, maka langsung keluar prompt kosong seperti gambar diatas.
12
Setelah proses compile selesai/berhasil (tidak ada kesalahan), proses
terakhir yang harus dilakukan adalah Proses RUN. Proses RUN berfungsi
untuk menjalankan dan menampilkan apa yang tertulis di main program.
Adapun langkah-langkah untuk melakukan proses Run pada file Java
adalah sebagai berikut :
1. Proses RUN dapat dilanjutkan dari command prompt yang sama
saat melakukan Proses Compile.
2. Ketikkan java[spasi]coba , kemudian tekan tombol enter di keyboard.
Maka, akan muncul kalimat “Hello Java”, seperti yang diketikkan di
dalam System.out.println().
3. Namun, jika tidak muncul kalimat tersebut, malah muncul kalimat
Exception in thread "main" java.lang.NoClassDefFoundError: coba
Ketikkan java[spasi]-classpath[spasi].[spasi]coba , kemudian tekan
enter pada keyboard.
13
Modul 1 : Menampilkan Data Mahasiswa
(DataMhs.java)
import java.io.*;
public class DataMhs {
public static void main(String[] args) throws Exception {
BufferedReader
baca
=
new
BufferedReader(new
InputStreamReader(System.in));
System.out.print("Masukkan No. Induk Mahasiswa : ");
String nim = baca.readLine();
System.out.print("Masukkan Nama Mahasiswa : ");
String nama = baca.readLine();
System.out.print("Masukkan Usia : ");
int usia = Integer.parseInt(baca.readLine());
System.out.print("Masukkan Nama Jurusan : ");
String jurusan = baca.readLine();
System.out.print("Masukkan Nama Universitas : ");
String univ = baca.readLine();
System.out.println("==================================");
System.out.println("===========Data Mahasiswa=========");
System.out.println("==================================");
System.out.println("No. Induk Mahasiswa \t: " + nim);
System.out.println("Nama Mahasiswa \t\t: " + nama);
System.out.println("Usia \t\t\t: " + usia);
System.out.println("Jurusan \t\t: " + jurusan);
System.out.println("Universitas \t\t: " + univ);
}
}
14
Hasil Output Program :
Penjelasan Program :
•
•
import java.io.*; Package di java yang menyediakan kelas untuk membaca
inputan user.
BufferedReader
baca
=
new
BufferedReader(new
InputStreamReader(System.in)); Kelas BufferedReader untuk membaca
•
inputan user.
•
variabel nim dengan tipe data String.
String nim = baca.readLine(); Membaca inputan user kemudian disimpan di
int usia = Integer.parseInt(baca.readLine()); Membaca inputan user
kemudian disimpan di variabel usia dengan tipe data integer. Secara default,
semua karakter yang diinputkan user dideteksi sebagai string/kalimat, sehingga
jika disimpan di variabel usia dengan tipe data integer, harus dikonversi terlebih
•
dahulu menggunakan Integer.parseInt().
System.out.println("No. Induk Mahasiswa \t: " + nim); Mencetak apa yang
disimpan di variabel nim, sesuai inputan user. Tanda \t menandakan fungsi tab
pada keyboard.
15
Modul 2 : Membuat Kalkulator Sederhana
(Kalkulator.java)
import java.io.*;
public class Kalkulator {
public static void main(String[] args) throws Exception {
BufferedReader
baca
=
new
BufferedReader(new
InputStreamReader(System.in));
System.out.print("Masukkan Bilangan ke-1 : ");
double bil1 = Double.parseDouble(baca.readLine());
System.out.print("Masukkan Bilangan ke-2 : ");
double bil2 = Double.parseDouble(baca.readLine());
do {
double hasil = 0;
System.out.println("==================================");
System.out.println("=========Menu Kalkulator==========");
System.out.println("==================================");
System.out.println("1. Hitung Hasil Penjumlahan");
System.out.println("2. Hitung Hasil Pengurangan");
System.out.println("3. Hitung Hasil Perkalian");
System.out.println("4. Hitung Hasil Pembagian");
System.out.println("5. Keluar (Exit)");
System.out.print("Masukkan No. Pilihan Menu : ");
int nopil = Integer.parseInt(baca.readLine());
switch(nopil) {
case 1 :
hasil = bil1 + bil2;
System.out.println("Hasil Penjumlahan \t: " + hasil);
break;
case 2 :
hasil = bil1 - bil2;
System.out.println("Hasil Pengurangan \t: " + hasil);
16
break;
case 3 :
hasil = bil1 * bil2;
System.out.println("Hasil Perkalian \t: " + hasil);
break;
case 4 :
hasil = bil1 / bil2;
System.out.println("Hasil Pembagian \t: " + hasil);
break;
case 5 :
System.exit(0);
break;
}
} while (true);
}
}
Hasil Output Program :
17
Penjelasan Program :
•
do { } while (true); Digunakan agar semua proses yang ada didalamnya
dijalankan terus-menerus, sehingga melakukan perulangan (looping) dan tidak
•
pernah berhenti.
switch(nopil) {
case 1 :
hasil = bil1 + bil2;
System.out.println("Hasil Penjumlahan \t: " + hasil);
break;
}
Script switch-case digunakan untuk pemilihan menu. Jika user menginputkan
angka 1, maka proses pemilihan menu 1 pada case 1 dijalankan.
•
Begitu pula dengan case 2, case 3, dan seterusnya.
System.exit(0); Digunakan agar program berhenti/stop/keluar dari
pemilihan menu. Sehingga akan muncul prompt kosong yang baru.
18
Modul 3 : Menentukan Predikat Kelulusan
(Predikat.java)
import java.io.*;
public class Predikat {
public static void main(String[] args) throws Exception {
BufferedReader
baca
=
new
BufferedReader(new
InputStreamReader(System.in));
System.out.print("Masukkan No. Induk Mahasiswa : ");
String nim = baca.readLine();
System.out.print("Masukkan Nama Mahasiswa : ");
String nama = baca.readLine();
System.out.print("Masukkan IPK : ");
double ipk = Double.parseDouble(baca.readLine());
if (ipk >= 2.0 && ipk <= 2.75) {
System.out.print("Predikat Kelulusan Anda : Memuaskan");
}
else if (ipk >= 2.76 && ipk <= 3.5) {
System.out.print("Predikat
Kelulusan
Anda
:
Sangat
Memuaskan");
}
else {
System.out.print("Predikat
Kelulusan
Anda
:
Cumlaude
(Dengan Pujian)");
}
}
}
19
Hasil Output Program :
Penjelasan Program :
•
if (ipk >= 2.0 && ipk <= 2.75) {} Jika ipk yang diinputkan user berada pada
•
range antara 2.0 – 2.75, maka predikatnya Memuaskan.
•
pada range antara 2.76 – 3.5, maka predikatnya Sangat Memuaskan.
else if (ipk >= 2.76 && ipk <= 3.5) {} Jika ipk yang diinputkan user berada
else {} Jika ipk yang diinputkan user berada diluar range kondisi1 dan
kondisi2, maka predikatnya Cumlaude (Dengan Pujian).
20
Window Programming
Window Programming berbeda dengan Console Programming.
Layar hitam yang biasa ditemui pada console programming, anggaplah
sebagai masa lalu yang kelam. Bukalah pintu masa depan Anda dengan
Window Programming.
Window Programming lebih indah dan menarik daripada Console
Programming.
Hal
ini
dikarenakan
pada
window programming
melibatkan banyak object penyusun form, desain yang apik, dan
warna-warna yang menarik hati. Java yang dikenal sebagai Object
Oriented
Programming,
sangat
mendukung
pembuatan
Window
Programming dengan mudah dan cepat. Semua fasilitas pendukungnya
telah disediakan oleh editor Java yang terkenal, yaitu Netbeans.
21
Netbeans
yang
Netbeans adalah aplikasi IDE (Integrated Development Environment)
menyediakan
berbagai
macam
platfor
penulisan
bahasa
pemrograman, terutama Java. Netbeans dapat di download gratis di
http://netbeans.org/downloads/index.html .Versi terbaru Netbeans adalah
v7.3.1.
Pada saat mendownload, Anda akan diberi beberapa kolom pilihan
untuk memilih fitur-fitur yang dapat diakses dalam satu bundle installer
netbeans. File size satu bundle netbeans berukuran sekitar 81 MB. Namun,
jika fitur yang dipilih sangat lengkap, file size bundle dapat berukuran
hingga 225 MB. Jika Anda menginstall netbeans versi terbaru, maka JDK
akan secara otomatis ikut terinstall, tanpa harus download JDK terlebih
dahulu. Adapun bentuk interface Netbeans dapat dilihat pada gambar di
bawah ini.
22
Pembuatan Project & Java Form di
Netbeans
Pembuatan Project Java di Netbeans sangat penting dilakukan,
dengan tujuan menggabungkan dan menempatkan file-file java yang
telah dibuat dalam 1 folder yang sama. Sehingga memungkinkan adanya
manajemen file java dengan baik. Adapun langkah-langkah dalam
pembuatan Project pada Netbeans adalah sebagai berikut :
1. Klik File – Pilih New Project.
2. Pilih Categories Java – Java Application. Klik tombol Next.
23
3. Ketikkan Project Name : WindowProgramming (tanpa spasi). Pilih
tempat penyimpanan project, klik tombol Browse yang berada di
sampingnya. Hilangkan tanda centang pada Create Main Class
(Unchecked). Hal ini dilakukan agar saat tercipta, Project Window
Programming benar-benar dalam keadaan kosong. Tidak ada file main
classnya. Jika telah selesai, Klik tombol Finish.
4. Project yang telah Anda buat tadi, akan muncul secara otomatis
pada bagian kanan atas, tepatnya di Tab File.
5. Klik tanda plus (+) disamping kirinya, maka terlihat 3 folder yaitu
nbproject, src, dan test. Di Folder src itulah tempat semua file java
yang dibuat dikumpulkan.
24
6. Sekarang saat yang ditunggu-tunggu telah tiba, membuat Java Form.
Caranya Klik kanan pada folder src, pilih New – JFrame Form.
7. Ketikkan Class Name : CobaFrame (tanpa spasi, tanpa extension
*.java). Usahakan penulisan Nama Class diawali dengan Huruf Besar.
Klik tombol Finish.
25
8. Netbeans secara otomatis menyediakan form kosong yang siap diisi
dengan object yang diinginkan. Object-object tersebut dapat berupa
textfield, button, text area, combo box, radio button. Namun, yang perlu
diperhatikan, pada tab Design digunakan untuk mendesign form,
sedangkan pada tab Source digunakan untuk mengetik kode
program javanya.
26
9. Sebelum mulai mendesign form, pastikan design form disetting Null
Layout terlebih dahulu. Tujuannya agar layout peletakan objek dapat
dilakukan dengan mudah oleh programmer. Caranya klik kanan pada
design form, pilih Set Layout – Null Layout.
Pastikan juga di tab Inspector, di bawah JFrame terdapat tulisan null.
10.
Ketikkan judul frame di bagian tab JFrame - Properties - title :
Coba Frame Pertamaku. Tekan tombol Enter pada keyboard.
27
11.
Pada JFrame Properties – tab Code, bagian Form Size Policy –
Ganti Generate Pack() dengan Generate Resize Code. Tujuannya
adalah menampilkan form pada ukuran sebenarnya.
12.
Drag and Drop object-object yang dibutuhkan dari Tab Pallete bagian
Swing Container dan Swing Control.
Label
Text Field
Button
13.
Beri nama untuk 2 text field tersebut eNama dan eHello. Caranya
klik kanan pada textfield nama, pilih Change Variables Name.
Lakukan hal yang sama untuk textfield hello.
28
14. Lakukan hal yang sama untuk button proses. Beri nama button
bProses.
Notes : Pemberian nama tidak boleh menggunakan spasi.
15.
Proses design selesai. Saatnya untuk melakukan aksi jika tombol
Proses ditekan. Apabila user mengisi textfield eNama, maka namanya
akan muncul pada textfield eHello. Caranya double klik tombol bProses,
maka akan mengarahkan ke bagian Source. Ketikkan coding seperti
pada gambar di bawah ini.
• String nama = eNama.getText(); variabel nama dengan tipe data string,
diisi dari inputan user yang diambil dari textfield eNama.
• eHello.setText(nama); mengisi textfield eHello dengan variabel nama.
29
Compile & Run File Java di Netbeans
Berbeda dengan Compile & Run File Java di Console, jika di Netbeans
proses Compile & Run dilakukan lebih mudah. Hanya dengan satu kali
klik, maka otomatis aplikasi langsung dapat ditampilkan dan dijalankan.
Caranya adalah sebagai berikut :
1. Pilih Menu Run – Run File. Atau dapat diganti dengan menekan tombol
Shift+F6 pada keyboard.
2. Maka, aplikasi form java segera ditampilkan. Isikan Nama Anda
textfield nama, kemudian tekan button Proses, maka nama Anda akan
muncul pada textfield hello.
30
Modul 4 : Membuat Form Pendaftaran
Mahasiswa
(PendaftaranMahasiswa.java)
Textfield : eNim
Textfield : eNama
Textfield : eUsia
Textfield : eJurusan
Textfield : eUniv
Button : bProses
TextArea : areaData
private void bProsesActionPerformed(java.awt.event.ActionEvent
evt) {
// TODO add your handling code here:
String nim = eNim.getText();
String nama = eNama.getText();
int usia = Integer.parseInt(eUsia.getText());
String jurusan = eJurusan.getText();
31
String univ = eUniv.getText();
areaData.append("No. Induk Mahasiswa : "+nim+"\n");
areaData.append("Nama Mahasiswa : "+nama+"\n");
areaData.append("Usia:"+String.valueOf(usia)+"Tahun"+"\n");
areaData.append("Jurusan : "+jurusan+"\n");
areaData.append("Universitas : "+univ+"\n");
}
Penjelasan Program :
•
•
String nim = eNim.getText(); Mengambil inputan user pada textfield nim.
int usia = Integer.parseInt(eUsia.getText()); Mengambil inputan user pada
textfield usia, kemudian dikonversi ke bilangan bulat/integer menggunakan
•
Integer.parseInt();
areaData.append("No. Induk Mahasiswa : "+nim+"\n"); Mencetak
No.Induk Mahasiswa pada textarea dengan menggunakan metode append(). “\n”
berfungsi seperti tombol enter pada keyboard (pindah 1 baris di bawahnya).
32
Modul 5 : Membuat Form Kalkulator
Sederhana (Kalkulator.java)
TextField : eBil1
TextField : eBil2
TextField : eHasil
Button : bBagi
Button : eKali
Button : eKurang
Button : bTambah
private void bTambahActionPerformed(java.awt.event.ActionEvent evt)
{
// TODO add your handling code here:
int bil1 = Integer.parseInt(String.valueOf(eBil1.getText()));
int bil2 = Integer.parseInt(String.valueOf(eBil2.getText()));
int hasil = bil1 + bil2;
eHasil.setText(String.valueOf(hasil));
}
private void bKurangActionPerformed(java.awt.event.ActionEvent evt)
{
// TODO add your handling code here:
int bil1 = Integer.parseInt(String.valueOf(eBil1.getText()));
int bil2 = Integer.parseInt(String.valueOf(eBil2.getText()));
int hasil = bil1 - bil2;
eHasil.setText(String.valueOf(hasil));
}
33
private void bKaliActionPerformed(java.awt.event.ActionEvent evt) {
// TODO add your handling code here:
int bil1 = Integer.parseInt(String.valueOf(eBil1.getText()));
int bil2 = Integer.parseInt(String.valueOf(eBil2.getText()));
int hasil = bil1 * bil2;
eHasil.setText(String.valueOf(hasil));
}
private void bBagiActionPerformed(java.awt.event.ActionEvent evt) {
// TODO add your handling code here:
double bil1 = Double.parseDouble(String.valueOf(eBil1.getText()));
double bil2 = Double.parseDouble(String.valueOf(eBil2.getText()));
double hasil = bil1 / bil2;
eHasil.setText(String.valueOf(hasil));
}
Penjelasan Program :
• Penulisan variabel dilakukan berulang di setiap button, baik tambah,
kurang, kali, maupun kurang.
• Semuanya menggunakan konversi tipe data Integer, kecuali pada
tombol Bagi, menggunakan konversi Double.parseDouble(). Hal ini
dilakukan karena hasil bagi 2 buah bilangan kemungkinan
menghasilkan angka pecahan/desimal.
34
Modul 6 : Membuat Form Penentu
Predikat Kelulusan (Predikat.java)
TextField : eNim
TextField : eNama
TextField : eIPK
Button : bProses
Button : areaData
private void bProsesActionPerformed(java.awt.event.ActionEvent
evt) {
// TODO add your handling code here:
String nim = eNim.getText();
String nama = eNama.getText();
double ipk = Double.parseDouble(eIPK.getText());
String predikat="";
if (ipk >= 2.0 && ipk <= 2.75) {
predikat = "Predikat Kelulusan Anda : Memuaskan";
}
else if (ipk >= 2.76 && ipk <= 3.5) {
predikat = "Predikat Kelulusan Anda : Sangat Memuaskan";
}
35
else {
predikat
=
"Predikat
Kelulusan
Anda
:
Cumlaude
(Dengan
Pujian)";
}
areaData.append("No. Induk Mahasiswa : "+nim+"\n");
areaData.append("Nama Mahasiswa : "+nama+"\n");
areaData.append("Predikat : " + predikat+"\n");
}
Penjelasan Program :
• Penentuan predikat kelulusan menggunakan script IF-ELSE, sama
seperti membuat Console Programming.
• IPK harus menggunakan tipe data Double, karena angkanya
pecahan/desimal.
36
Penutup
Demikian Modul Pelatihan Java yang dapat penulis bagikan pada
Pelatihan Java SE di STMIK Yadika Bangil. Semoga para peserta pelatihan
mendapatkan ilmu – ilmu dan pengetahuan seputar Pemrograman Java,
terutama yang berbasis Desktop (Java SE – Standart Edition).
Saran dan pendapat para peserta sangat penulis harapkan. Belajar
Java tidak berakhir saat pelatihan ini selesai. Apabila para peserta
pelatihan ingin belajar lebih dalam seputar java, penulis membuka lebar
pintu sharing dan diskusi antar newbie java yang dapat dikirimkan melalui
email penulis di [email protected]
Surabaya, 26 Oktober 2013
Endra Rahmawati, M.Kom.
Contact Person
Name
: Endra Rahmawati, M.Kom.
Email
: [email protected]
Blog
: http://blog.stikom.edu/rachmawati
Office
: STMIK STIKOM Surabaya
[email protected]
37