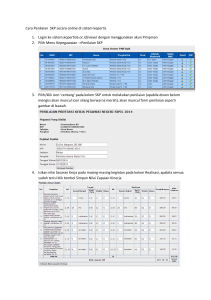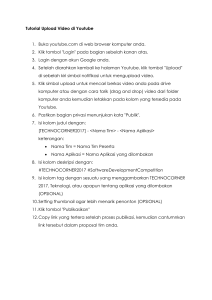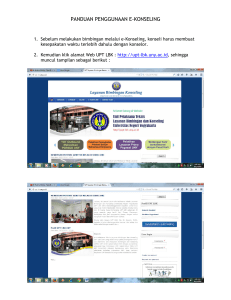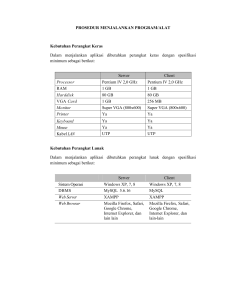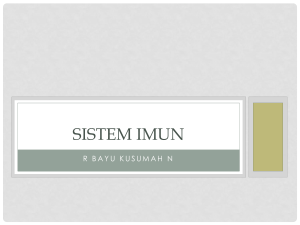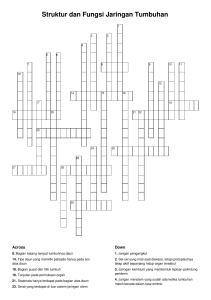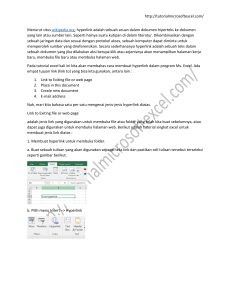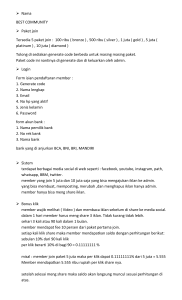Mengatur Tampilan Data Huruf/Teks
advertisement

DAFTAR ISI CELL POINTER COVER DAFTAR ISI PENGERTIAN EXCEL LANGKAH – LANGKAH MEMULAI EXCEL MENGENAL ELEMEN JENDELA EXCEL GAMBAR KOMPONEN JENDELA EXCL DAFTAR TOMBOL MEMILIH AREA KERJA LANGKAH UNTUK MENGAKHIRI EXCEL MEMILIH RANGE BEKERJA DENGAN MICISOFT EXCEL MEMASUKAN DATA MENGENAL TIPE DATA PADA EXCEL MENGHAPUS DATA DAFTAR ISI MENGATUR LEMBAR KOLAM MENGGUNAKAN RUMUS DAN FUNGSI MENGATUR TINGGI BARIS MENGENAL FUNGSI MEMBUKA LEMBAR KERJA MENGGUNAKAN FUNGSI MEMBUAT TABEL DAN GRAFIK MENYIMPAN LEMBAR KERJA MENULIS RUMUS MENCETAK LEMBAR KERJA MENGATUR TAMPILAN EDIT DATA PENGERTIAN EXCEL Program aplikasi spreadsheet (lembar kerja elektronik) canggih yang digunakan menghitung, memproyeksikan, menganalisa dan mampu mempresentasikan data dalam bentuk tabel dengan berbagai jenis menu yang disediakannya LANGKAH-LANGKAH MEMULAI MICROSOFT EXCEL Aktifkan Komputer terlebih dahulu. Klik tombol Start yang terdapat pada taskbar. Pilih Program. Pilih dan klik Microsoft Excel Tunggu hingga tampil layar Excel Microsoft Excel siap untuk digunakan. MENGENAL ELEMEN JENDELA EXCEL 2000 1.Menu Bar adalah sederetan menu yang mempunyai sub menu masing-masing sesuai dengan fungsi dari menu induknya. menu bar terdiri dari : Menu Bar dapat dipilih dengan mouse atau dengan tombol Alt + huruf yang di bergaris bawah secara bersamaan. 2.Toolbars standar yaitu sederetan icon-icon yang sering digunakan agar dapat memilih atau menjalankan perintah dengan cepat dan mudah. Toolbars standar terdiri dari : 3.Toolbars Formating yaitu toolbars yang digunakan untuk memformat lembar kerja, misal : rata kiri, kanan atau rata tengah, cetak tebal, miring atau bergaris bawah. Toolbars Formating terdiri dari : 4. Row Heading (kepala garis) yaitu penunjuk lokasi baris pada lembar kerja yang berfungsi untuk menunjukan sel, dengan jumlah baris 65.536 baris. 5. Column Heading (kepala kolom) yaitu penunjuk lokasi kolom pada lembar kerja yang berfungsi untuk menunjukan sel, kolom disimbolkan dengan abjad A-Z dan gabungannya. Jumlah kolom pada excel berjumlah 256 kolom. 6. Cell Pointer (penunjuk sel) adalah penunjuk sel yang aktif. 7. Formula Bar yaitu tempat untuk mengetik rumus yang akan digunakan. 8. Scroll Bar berfungsi untuk menggeser lembar kerja secara vertikal dan horizontal. GAMBAR KOMPONEN ` JENDELA EXCEL LANGKAH UNTUK MENGAKHIRI EXCEL Pilih dan klik file dan pilih exit, atau Klik tombol close (X) pada pojok kanan atas jendela excel, atau Klik ganda icon kontrol menu yang berada pada pojok kiri atas jendela excel, atau Tekan tombol Alt + F4. Tunggu beberapa saat sampai jendela excel ditutup. BEKERJA DENGAN MICROSOFT EXCEL Dalam Excel 2000 terdapat Sel dan Range. SEL adalah perpotongan antara kolom dengan baris. Contoh : sel A1 Sedangkan, RANGE adalah gabungan dari beberapa sel. Contoh kumpulan sel A1 sampai dengan C10 disebut sebagai range A1:C10, kita juga bisa menyebutnya dengan range C10:A1. Mengenal Tipe Data Pada Excel 1. Tipe Data Alpha Numerik/Teks Adalah tipe data berupa teks seperti huruf, simbol dan angka yang tidak akan diproses secara matematika dan akan dibuat rata kiri dan selalu di awali tanda kutip satu (‘) secara otomatis. Jika data yang dimasukkan adalah data angka tetapi ditampilkan sebagai alpha numerik/teks, maka diberi tanda kutip sebelum angkanya. Seperti : ‘2001 2. Tipe Data Numerik/Angka Adalah data yang terdiri dari angka, waktu dan tanggal yang dapat diproses secara matematika. Data numerik ini akan ditampilkan rata kanan oleh Excel. 3. Tipe Data Formula Adalah tipe data yang terdiri dari rumus-rumus, seperti perkalian, pembagian, penjumlahan serta fungsi matematika lainnya. Tipe data ini merupakan tipe data yang terpenting dalam Excel, karena akan selalu digunakan dalam pengolahan data. Menggerakkan Penunjuk Sel (Cell Pointer) Cell Pointer berfungsi untuk penunjuk sel aktif atau sel yang akan dilakukan suatu operasi tertentu. Untuk menggerakan ponter dengan Mouse, Scroll Bar atau keyboard. Daftar tombol yang digunakan untuk menggerakan pointer dengan keyboard : Memilih Area Kerja 1. Memilih Sel Memilih sel cukup dengan meng-klik pada sel yang dituju. (lihat pembahasan sebelumnya). 2. Memilih Baris dan Kolom Isi suatu kolom dan baris dapat kita sorot atau pilih secara keseluruhan dengan meng-klik di huruf kolom atau nomor baris yang diinginkan. 3. Memilih Range Menggunakan Mouse Klik dan tahan mouse di awal range (jangan mengklik bagian kanan bawah karena memiliki fungsi lain) Geser mouse sampai ke akhir range Lepaskan tombol mouse Menggunakan Keyboard Letakkan penunjuk sel di awal range Tekan tombol SHIFT dan sorot range dengan menggunakan tanda panah. Memasukan Data Dalam Excel, data dapat berupa teks, nilai/angka, tanggal dan jam yang mempunyai format tersendiri. Secara umum cara memasukan data ke dalam suatu sel dapat dilakukan sebagai berikut ; 1.Pilih dan klik sel tempat data yang akan dimasukan. 2.Ketikkan data yang akan dimasukkan. 3.Tekan enter untuk mengakhirinya. Menghapus Data Untuk menghapus data disuatu sel atau range tertentu, dapat dilakukan dengan cara: 1. Pilih sel atau range yang datanya akan dihapus 2. Pilih dan Klik menu Edit, Clear, Contents Del atau langsung meng-klik tombol Delete. Mengubah Lebar Kolom Menjadi Lebar Tertentu Mengatur Lebar Kolom Mengubah Lebar Kolom Menggunakan Mouse Mengubah Lebar Kolom Agar Sesuai Dengan Panjang Data Mengatur Tinggi Baris 1.Letakkan penunjuk sel pada baris yang akan diubah tingginya. 2.Pilih dan klik menu Format, Row, Height (muncul kotak dialog) 3.Pada kotak Row Height, isilah sesuai dengan nilai tinggi baris yang diinginkan. 4. Klik OK sebagai tanda persetujuan. 1.Arahkan penunjuk mouse pada bagian bawah dari nomor baris yang akan diubah tingginya. 2.Klik dan geserlah mouse ke atas atau kebawah sesuai dengan tinggi yang nginkan. Membuka Lembar Kerja Baru Membuka Lembar Kerja Yang Telah Ada 1.Pilih dan klik menu File, New atau tekan Ctrl+N, sehingga muncul kotak dialog membuka lembar kerja. 2.klik Tab General dan pilih icon workbook. 3.Klik OK untuk menutup kotak dialog ini. . 1.Pilih dan klik menu File, Open atau tekan Ctrl+O sehingga muncul kotak dialog membuka file. 2.Pada tombol daftar pilihan Look In, pilih dan klik folder yang dinginkan. 3.Pada kotak isian File Name ketikan nama file yang akan dibuka, atau klik nama file yang terdapat kotak Look In. 4.Klik Open untuk membuka lembar kerja tersebut. Menyimpan Lembar Kerja dengan Nama lain 1. Pilih dan klik menu File, Save As, sehingga muncul kotak dialog Save As. 2. Pada kotak Save In pilih dan klik forder tempat penyimpanan data. 3. Pada kotak isian file name ketikkan nama file dari lembar kerja yang akan disimpan. 4. Klik Save untuk menyimpan lembar kerja. MENGGUNAKAN RUMUS DAN FUNGSI Rumus merupakan bagian terpenting dari Program Excel ini, karena setiap tabel dan dokumen yang kita ketik akan selalu berhubungan dengan rumus dan fungsi. 1. Menulis rumus dengan mengetik angka langsung a.Letakkan penunjuk sel pada sel tempat hasil rumus akanditampilkan b.Pada formula bar, ketik =5000+3500, lalu tekan enter. Menulis Rumus 2. Menulis rumus dengan menggunakan alamat sel a. Letakkan penunjuk sel pada sel tempat hasil rumus ditampilkan b. Pada formula bar, ketikkan = C4+C5, lalu tekan enter. 3. Menulis rumus dengan bantuan mouse a. Letakkan penunjuk sel pada sel tempat hasil rumus akan ditampilkan. b. ketikkan = , kemudian pilih dan klik sel C4 c. Ketik +, kemudian pilih dan klik sel C5 d. Tekan tombol enter 1. Menulis fungsi secara langsung (manual) a. Letakkan penunjuk sel pada sel tempat hasil fungsi akan ditampilkan b. Ketikkan =SUM(C4:C5) (Penjumlahan) c. Tekan tombol enter untuk memprosesnya. Menggunakan Fungsi 2. Menulis fungsi dengan memanfaatkan Paste Function a.Letakkan penunjuk sel pada sel tempat hasil fungsi akan ditampilkan b.Pilih dan Klik menu Insert, Function atau klik icon paste function yang terdapat pada toolbar standar. c.Pada daftar pilihan Function category, pilih dan klik Math & Trig d.Pilih dan Klik fungsi SUM karena kita akan menggunakan fungsi ini untuk menjumlahkan. e. Klik OK sebagai tanda persetujuan f. Pada kotak isian Number1, tentukan range data yang akan dijumlah dan klik OK Mengenal Fungsi yang sering digunakan 1.Fungsi Average(…) yaitu fungsi ini digunakan untuk mencari nilai rata-rata dari sekumpulan data(range). 2.Fungsi Logika IF(…) yaitu fungsi ini digunakan jika data yang dimasukkan mempunyai kondisi tertentu. 3.Fungsi Max(…) yaitu fungsi ini digunakan untuk mencari nilai tertinggi dari sekumpulan data (range). 4.Fungsi Min(…) yaitu fungsi yang digunakan untuk mencari nilai terendah dari sekumpulan data numerik. 5.Fungsi Count(…) yaitu fungsi Count digunakan untuk menghitung jumlah data dari suatu range yang kita pilih. 6.Fungsi Sum(…) yaitu fungsi SUM digunakan untuk menjumlahkan sekumpulan data pada suatu range. 7.Fungsi STDEV(…) yaitu digunakan untuk menentukan standar deviasi dari suatu data (range). Mengenal Fungsi yang sering digunakan 8. Fungsi Var(…) yaitu fungsi ini digunakan untuk menentukan nilai variance dari suatu data (range). 9. Fungsi Left(…) yaitu fungsi left digunakan untuk mengambil karakter pada bagian sebelah kiri dari suatu teks. 10.Fungsi MID yaitu fungsi ini digunakan untuk mengambil sebagian karakter bagian tengah dari suatu teks. 11.Fungsi RIGHT yaitu fungsi ini merupakan kebalikan dari fungsi left, kalo fungsi left mengambil sejumlah karakter dari sebelah kiri, maka fungsi mengambil sejumlah karakter dari sebelah kanan teks. 12.Fungsi HLOOKUP dan VLOOKUPyaitu fungsi HLOOKUP dan VLOOKUP digunakan untuk membaca suatu tabel secara horizontal (VLOOKUP) atau secara vertikal (VLOOKUP). Mengatur Tampilan Data Angka Mengatur Tampilan Data Tanggal Mengatur Tampilan Mengatur Tampilan Data Waktu Mengatur Tampilan Data Huruf/Teks Mengatur Tampilan Data Angka 1. Secara langsung (Manual) Misalnya kita ingin menggunakan pemisah ribuan dengan koma(,), maka kita tinggal mengetikkan 500,000. 2. Menggunakan Perintah Format Cell - Sorot terlebih dulu sel atau range yang akan diatur tampilannya. - Pilih dan klik menu Format, - Klik tab Number dan pada daftar pilihan Category, pilih kategori format yang diinginkan. - Pada tab Decimal place tentukan jumlah digit angka desimal yang ditampilkan, standarnya 2 digit. - Klik OK untuk menutup jendela ini. Mengatur Tampilan Data Tanggal 1.Letakkan penunjuk sel diposisi yang dinginkan. Ketikkan tanggal yang dinginkan, misalnya tanggal 1 Nopember 2001 dengan cara 11/01/01. 2.Sorotlah sel/range tersebut untuk diubah tampilan format tanggalnya. 3.Pilih dan klik menu Format, Cell, maka kotak dialog format cell akan ditampilkan. 4.Pada kotak dialog tersebut, klik tab Number dan pilih Date pada daftar pilihan Category. 5.Pada tab Type pilih jenis tampilan tanggal yang dinginkan. 6.Klik OK untuk menutup jendela ini. Mengatur Tampilan Data Waktu 1.Letakkan penunjuk sel diposisi yang dinginkan. Ketikkan waktu/jam yang dinginkan, misalnya jam 2 siang lewat 25 menit dengan cara 14:25 2.Sorotlah sel/range tersebut untuk diubah tampilan format waktunya. 3.Pilih dan klik menu Format, Cell, maka kotak dialog format cell akan ditampilkan. 4.Pada kotak dialog tersebut, klik tab Number dan pilih Time pada daftar pilihan Category. 5.Pada tab Type pilih jenis tampilan waktu yang dinginkan. 6.Klik OK untuk menutup jendela ini. Mengatur Tampilan Data Huruf/Teks 1.Sorotlah terlebih dahulu sel/range yang akan diubah. 2.Pilih dan klik menu Format, Cell atau tekan tombol Ctrl+1. 3.Pada kotak dialog tersebut pilih tab Font, 4.Pilih dan klik nama huruf (Font), gaya tampilan huruf (Font style), ukuran huruf (Size), jenis garis bawah (Underline), warna huruf (Color) dan efekkhusus lainnya sesuai keinginan. 5.Klik OK untuk menutup jendela ini. Mengatur perataan tampilan data, 1. Sorotlah terlebih dahulu sel/range yang akan diubah tampilannya. 2. Pilih dan klik menu Format, Cell atau tekan tombol Ctrl+1. 3. pilih tab Alignment, 4. Pilihan Horizontal, vertikal atau kotak orientasi. 5. Klik OK untuk menutup jendela ini. MENYALIN DATA (COPY) MEMINDAHKAN DATA (CUT) MEMBERI GARIS PEMBATAS (BORDER) EDIT DATA MENGETENGAHKAN JUDUL TABEL (MARGE&CENTER) MENYISIPKAN BARIS/ KOLOM (INSERT) MENGHAPUS BARIS, KOLOM & CELL (DELETE) Menyalin Data (Copy) 1. Menggunakan perintah Copy @Sorotlah terlebih dahulu sel/range yang akan di salin. @Pilih dan klik menu Edit, Copy atau cuku dengan menekan tombol Ctrl+C. @Pindahkan penunjuk sel ke lokasi yang dinginkan. @Pilih dan klik menu Edit, Paste atau dengan menekan tombol Ctrl+V. 2. Menggunakan Mouse @ Sorotlah sel/range yang akan di salin. @Arahkan penunjuk mouse ke Fill Handle @Klik, jangan dilepas, dan geserlah penunjuk mouse tersebut ke sel yang yang dituju dan lepaskan mouse. Memindahkan Data (Cut) 1. Menggunakan Perintah Cut @Sorotlah terlebih dahulu sel/range yang akan dipindahkan. @Pilih dan klik menu Edit, Cut atau tombol Ctrl+X @Pindahkan penunjuk sel ke lokasi yang dinginkan. @Pilih dan klik menu Edit, Paste atau tombol Ctrl+V. 2. Menggunakan Mouse @Sorotlah terlebih dahulu sel/range yang akan di salin. @Arahkan penunjukan mouse ke tepi kanan dari data yang disorot tadi. @Geserlah penunjuk mouse tersebut ke sel B10, maka otomatis data yang disorot tadi akan berpindah. 1. Menyisip Baris @Letakkanlah penunjuk mouse disel mana saja asal berada pada lokasi baris kelima. (misal sel B5) @Pilih dan klik menu Insert, Rows. Menyisip Baris/Kolom (Insert) 2. Menyisip Kolom @Letakkan penunjuk mouse disel mana saja asal berada pada lokasi kolom yang diinginkan. @Pilih dan klik menu Insert, Columns. Menghapus Baris, Kolom dan Sel (Delete) @Sorotlah sel atau range yang akan dihapus. @Pilih dan klik menu Edit, Delete, maka kotak dialog delete akan ditampilkan @Pada kotak delete tersebut pilih salah satu model penghapusan - Shift cell left - Shift cell up - Entire Row - Entire Columns @Klik OK untuk menutup ini. 1. Sorotlah judul tabel tersebut sesuai dengan lebar tabel. (sorot perbaris) 2. Klik icon Merge & Center yang terletak pada toolbar standar. Mengetenga hkan Judul Tabel (Merge & Center) Memberi Garis Pembatas (Border) 1.Sorotlah sel/range yang akan diberi bingkai. 2.Pilih menu Format dan klik Cell atau tekan tombol Ctrl+1, Kotak dialog format akan ditampilkan. 3.Klik tab Border, tampil layar format. 4.Pada bagian Preset, pilih salah satu tombol berikut - None - Outline - Inside - Border 5.Pada bagian Style, pilih model garis yang dinginkan. 6.Untuk memberi warna pada garis, pilih salah satu warna yang telah disediakan oleh Excel 2000 pada tab Color. 7.Klik OK untuk menutup jendela ini. MEMBUAT TABEL MEMBUAT TABEL DAN GRAFIK MEMBUAT GRAFIK MENGGUNAKAN CHART WIZARD Membuat Tabel 1. Sorotlah range data yang akan dibuat tabelnya. 2. Pilih menu Format, dan klik AutoFormat, maka kota dialog Auto Format akan ditampilkan seperti disamping. 3. Klik salah satu model tabel yang diinginkan. 4. Klik OK untuk menutup jendela ini. Maka range yang disorot tadi akan diubah sesuai dengan tabel yang anda pilih. Membuat Grafik Menggunakan Chart Wizard 1. Sorotlah range data yang akan dibuat grafik 2. 2. Klik icon Chart Wizard , maka kotak dialog Chart Wizard 3. Pada daftar Chart type, pilih model grafik yang diinginkan dan pada Chart sub-type pilih model tampilan yang diinginkan 4. Klik Next maka kota dialog Chart Wizard-Step 2 of 4 5. Klik Next, maka kota dialog Chart Wizard-Step 3 of 4 – Chart Options, ditampilkan 6. Tab Titles digunakan untuk membuat judul grafik, • Chart Title, diisi dengan judul tabel • Category (X) axis, diisi dengan judul tabel untuk sumbu X • Series (Y) axis, diisi dengan judul tabel untuk sumbu Y • Value (Z) axis, diisi dengan judul tabel untuk sumbu Z 7. Klik tombol Next, akan tampil perintah seperti disamping 8. Klik Finish untuk menutup jendela ini. Mencetak Lembar Kerja Langkah-langkah mencetak lembar kerja : 1. Jika ingin mencetak range tertentu dari data maka sorotlah terlebih dahulu range yang akan dicetak 2. Pilih menu File dan klik Print, maka kota dialog pencetakan akan ditampilkan 3. Pilihan Name diisi denga jenis printer yang terpasang 4. Pilihan Print Range 5. Pilihan Print What 6. Isilah Number of copies dengan nilai tertentu jika ingin mencetak data rangkap. 7. Klik OK untuk menutup jendela ini dan printer akan melaksanakannya. TERIMA KASIH