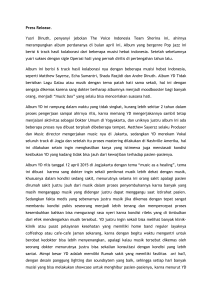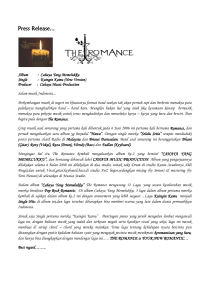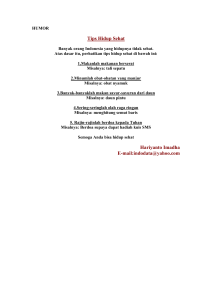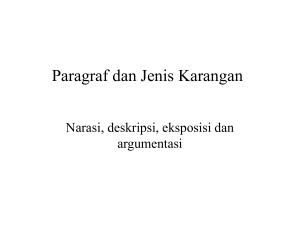Cara Upload dan Ambil Foto di Picasa
advertisement

TIPS CARA UPLOAD DAN AMBIL URL FOTO DI PICASA Anita Handayani1 1Staf UPT Arsip IPB, Email: [email protected], [email protected] Picasa biasa juga disebut Picasa Web Album. Picasa ini miliknya Google, menyediakan tempat free hosting sebesar 1 GB. Jika kita membuat web di blogger.com (hosting blog milik Google) maka setiap foto yang diunggah ke blog semuanya akan disimpan di Picasa Web Albums. Hal ini banyak yang belum diketahui oleh para blogger. Kelebihannya, di Picasa kita bisa menghapus file fotonya dan memberi nama albumnya. URL foto di Picasa juga bisa kita pakai pada semua platform blog seperti Wordpress, IPB blog staff dan lain-lain. Contoh bentuk URL foto di Picasa adalah sebagai berikut: https://lh4.googleusercontent.com/-u4glf95UYYM/Um9TDU6bMAI/AAAAAAAAAB4 /32DRKbEi1jM/s800/i_liquid.gif, ini adalah foto huruf I. Nah, sekarang bagaimana cara membuat url foto tersebut? Berikut saya tampilkan cara membuat URL foto tersebut. Cara upload (mengunggah) dan ambil URL foto di Picasa, adalah sebagai berikut: 1. Siapkan file foto yang mau di upload yang mau diunggah (disimpan di internet), misalnya foto huruf IPB yang kita siapkan yang nantinya akan kita buat url nya di Picasa. 2. Buat email di Google Cara membuat email di google mail (gmail) adalah sebagai berikut, buka alamat ini di browser: https://accounts.google.com/SignUp Maka akan muncul tampilan seperti ini: TIPS Isi data yang diminta. Lalu klik Send. Kemudian tunggu (kira2 15 menit) code verifikasi lewat sms pada nomor handphone yang kita daftarkan. Lalu masukkan code verifikasi yang terdiri dari 6 (enam) angka. Lalu tunggu proses lagi sampai muncul tampilan seperti ini: Upload foto diri jika mau, jika tidak juga tidak mengapa. Jika kita upload foto diri maka akan akan muncul tampilan seperti ini: TIPS lihat disudut kanan atas ada foto diri yang tadi kita upload sebagai penanda bahwa email ini adalah kepunyaan kita. Daftar email ke gmail sudah selesai ! 3. Sekarang, Bagaimana cara upload fotofoto yang kita miliki ke internet (Picasa Web Album) ? 4. Caranya, pertama-tama buka address Picasa yaitu : http://picasaweb.google.com/home Disini kita akan diminta memasukkan user id dan password gmail yang tadi sudah kita buat. 4. Setelah mengisi user dan password email yang diminta, maka akan muncul tampilan seperti ini: TIPS 5. Klik tulisan "di sini" untuk kembali ke Album Web Picasa (kalau belum keluar tulisannya, arahkan mouse ke top menu). Maka akan muncul tampilan seperti ini: 6. Klik tulisan "Unggah", maka akan muncul tampilan seperti ini: 7. Masukkan file foto atau foto yang tadi sudah kita siapkan dengan cara: - drug (seret foto dari komputer ke Picasa) atau - klik "Pilih foto dari komputer anda", TIPS lalu ambil file foto yang sudah kita siapkan tadi, maka tampilannya menjadi seperti ini: (Picasa mengurutkan tampilan berdasarkan alfabet, oleh sebab itu tampilannya menjadi BIP). 8. Sekarang foto atau foto yang tadi kita siapkan di komputer (localhost), sekarang sudah online tersimpan di internet (di Picasa Web Abum). 9. Nah sekarang yang menjadi pertanyaan: Bagaimana cara mengambil URL nya? 10. Sebelumnya beri nama albumnya dulu, hapus tulisan 29 Oktober 2013 (ini adalah tanggal kita unggah foto), ganti dengan nama IPB. Karena kita akan membuat album dengan nama IPB. 11. Klik Oke. TIPS 12. Tunggu sebentar prosesnya. 13. Sampai munsul tampilan seperti ini: Nah sekarang kita punya album dengan nama: IPB. 14. Sekarang kita akan mengambil URL foto tersebut. Klik “Tindakan” ---->>> lalu pilih “Atribut album”. 15. Maka akan terbuka tampilan seperti ini: TIPS 16. Di kotak Visibilitas --->> klik tombol drop down --->> lalu pilih tulisan "Terbatas, siapa saja yang memiliki tautan" --->> Klik “Simpan perubahan”. 17. Maka akan muncul tampilan seperti ini: Lihat disisi kanan sekarang sudah berubah tampilannya. Sekarang ada link “Tautkan dengan album ini”. Semula tidak ada tulisan seperti itu, lihat foto dibawah ini sebelum diproses: 18. Klik foto yang paling belakang, yaitu foto huruf P. TIPS 19. Maka tampilannya akan seperti ini: Nah sekarang tulisan “Tautkan dengan album ini” telah berubah menjadi “Tautkan dengan foto ini”. 20. Lalu klik tulisan “Tautkan dengan foto ini”. 21. Maka akan muncul tampilan sebagai berikut: yaitu muncul kotak pilihan dibawahnya, yaitu: 1. kotak “Taut”. 2. kotak “Sematkan foto”. 3. kotak “Pilih ukuran”. 4. kotak “Sembunyikan taut album”. 5. kotak “Hanya foto (tanpa tautan)”. 22. Sekarang beri tanda centang pada kotak kelima, yaitu pada kotak "Hanya foto (tanpa tautan)”. TIPS 23. Lalu pada kotak ketiga yaitu “Pilih ukuran” pilih kalimat yang bertuliskan “Ukuran asli”. 24. Sekarang baru ambil script pada kotak kedua, yaitu script pada kotak “Sematkan foto”. Adapun scripnya adalah sebagai berikut: - untuk huruf P Scriptnya adalah sebagai berikut: https://lh6.googleusercontent.com/-wHyaFbOqV2U/Um9TDbl1mtI/ AAAAAAAAAB8/Rfdqiy2XEpg/s800/p_liquid.gif 25. Untuk mengambil script foto yang lain, klik tombol panah ke kiri (lihat tanda panah yang dilingakari merah). 26. Maka tampilannya akan berubah seperti ini: 27. Ambil script untuk foto huruf I. TIPS , yaitu: https://lh4.googleusercontent.com/-u4glf95UYYM/Um9TDU6bMAI/ AAAAAAAAAB4/32DRKbEi1jM/s800/i_liquid.gif 28. Klik sekali lagi tanda panah ke kirinya, maka akan muncul tampilan seperti ini: 29. Ambil script untuk huruf B. , yaitu: https://lh5.googleusercontent.com/-R8600HQy7C4/Um9TDJViyI/AAAAAAAAABs/GxjEeF_zx3A/s800/b_liquid.gif 30. Nah sekarang kita sudah punya 3 (tiga) buah url foto yang tersimpan di Picasa Web Album dengan nama album IPB. (Note: Nama album bisa kita buat lebih dari satu sesuai dengan kebutuhan). 31. Untuk nanti menambahkan kembali foto atau foto ke album IPB tersebut, ingat saja alamat albumnya. Pertanyannya: Bagaimana cara kita mengambil alamat album IPB tersebut? 32. Cara mengetahui alamat album adalah sebagai berikut: Klik beranda. TIPS 33. Maka akan terbuka tampilan seperti ini: Tampilan ini akan muncul kalau kita memasukkan user dan password gmail yang tadi kita buat ketika membuka alamat Picasa, https://picasaweb.google.com/home. Jadi jika kita lupa user dan password gmail yang tadi kita buat maka tampilan seperti tersebut diatas tidak akan muncul. 34. Perhatikan disini foto tersbut diatas, Tertulis bahwa dalam album IPB: - Logo album: huruf B. - Tanggal dibuat album: 28 Okt 2013. - Jumlah Foto/foto yang ada: 3 buah. TIPS 35. Foto logo album tersebut bisa diganti dengan cara: Klik “Tindakan” --->>> lalu pilih “Sampul Album”. 36. Maka akan muncul tampilan seperti berikut: 37. Lalu klik foto yang kita inginkan buat logo album, misalnya kita ingin logo album berubah menjadi huruf I, maka klik foto yang tengah. 38. Lalu klik “Simpan”. TIPS 39. Maka akan muncul di beranda seperti ini: 40. Sekarang klik logo album tersebut maka akan muncul tampilan seperti ini: Catat dan simpan alamat url albumnya, yaitu: https://picasaweb.google.com/105997240589224555898/IPB?authkey=Gv1sR gCOrNzI3645z8xQE Gunanya agar sewaktu2 kita mau menambahkan foto lagi di album IPB maka kita tidak usah repot2 melakukan seperti diatas, karena nanti akan langsung terbuka tampilan persis seperti itu. Kita tinggal lakukan hal sebagai berikut: 1. Jika ingin mengambil url fotonya sekali lagi, klik saja foto yang diinginkan -->> klik “Tautkan dengan foto ini” --->> beri centang pada kotak “Hanya foto (tanpa tautan) -->> Pilih Ukuran Asli -->> ambil scriptnya di kotak “Sematkan foto”. 2. Jika ingin menambahkan foto pada album IPB tersebut maka, klik saja “Tambahkan foto” -->> drug atau pilih foto atau foto yang mau di ulpoad di komputer kita -->Klik Oke. 3. Jika ingin menghapus foto yang ada di album IPB, klik foto yang mau dihapus ---> klik “Tindakan” --->> Pilih “Hapus foto ini”. 4. Lihat diatas kiri ada tulisan “Ungguh Foto dan Video ke: IPB” artinya bahwa kita tidak usah memilih album lagi karena sudah langsung masuk ke album IPB. TIPS 41. Sekarang kita kumpulkan url foto yang sudah kita punyai, yaitu: https://lh4.googleusercontent.com/-u4glf95UYYM/Um9TDU6bMAI/ AAAAAAAAAB4/32DRKbEi1jM/s800/i_liquid.gif https://lh6.googleusercontent.com/-wHyaFbOqV2U/Um9TDbl1mtI/ AAAAAAAAAB8/Rfdqiy2XEpg/s800/p_liquid.gif https://lh5.googleusercontent.com/-R8600HQy7C4/Um9TDJViyI/AAAAAAAAABs/GxjEeF_zx3A/s800/b_liquid.gif 42. Nah sekarang persoalan terakhir adalah: Bagaimana cara menyematkan url foto tersebut ke blog kita? Caranya: Buka Dashboard --->>> New Post --->> Add Media --->> Insert from URL, simpan alamat url foto yang kita punyai tersebut disini. Maka hasilnya seperti ini: TIPS 43. --->>> lalu Klik Insert to Post (untuk memasukkan foto tersebut ke lembar kerja blog kita). Maka hasilnya seperti foto dibawah ini: | 44. Lakukan hal yang sama pada huruf P dan B. 45. Maka hasilnya di dashboard kita adalah sebagai berikut: (Susun tampilan sesuai yang kita kehendaki, yaitu IPB) 46. Selesai ! Selamat mencoba. Copyright © Anita Handayani (http://anitanet.staff.ipb.ac.id)