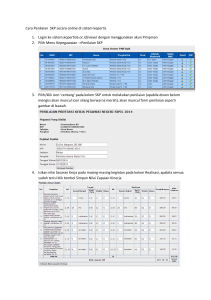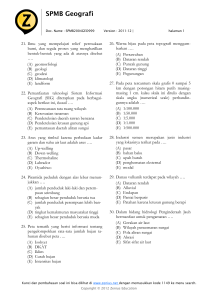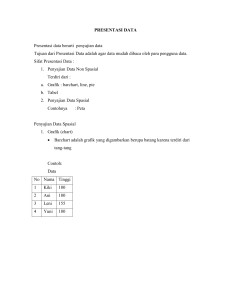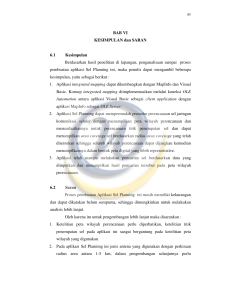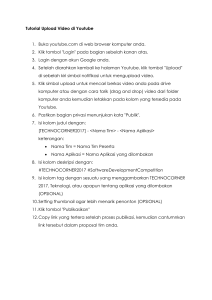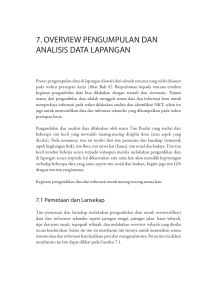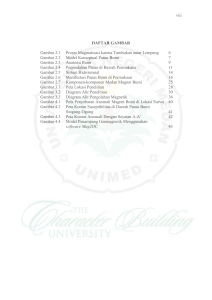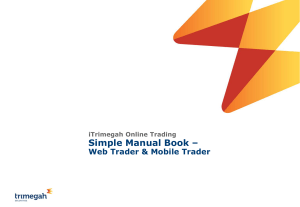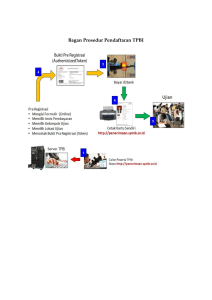panduan aplikasi - Tropenbos International
advertisement

PANDUAN APLIKASI Sistem Informasi Geografis Tingkat Dasar Oleh: Indrawan Suryadi dan G Manjela Eko Hartoyo Kontributor: Kresno D Santosa, Aritta Suwarno dan Petrus Gunarso Diterbitkan oleh: Tropenbos International Indonesia Programme ii PANDUAN APLIKASI Sistem Informasi Geografis Tingkat Dasar PANDUANAPLIKASI Sistem Informasi Geografis Tingkat Dasar Oleh: Indrawan Suryadi dan G Manjela Eko Hartoyo Kontributor: Kresno D Santosa, Aritta Suwarno dan Petrus Gunarso Diterbitkan oleh: Tropenbos International Indonesia Programme 30 Halaman ISBN 978-979-18366-1-6 Gambar sampul oleh: Indrawan Suryadi Layout oleh: Aritta Suwarno Panduan Aplikasi Sistem Informasi Geografis Tingkat Dasar ini disusun dalam kerangka kerjasama antara CIFOR, Tropenbos International Indonesia Programme, Forest Watch Indonesia dan BPKH X dengan dukungan dana dari Cordaid Tropenbos International Indonesia Programme PO BOX 494, Balikpapan 76100 www.tropenbos.org iii DAFTAR ISI 1. PENDAHULUAN 1.1. GIS (Geographic Information System) 1.2. Data dalam GIS 2. PERANGKAT LUNAK ArcView 2.1. Pendahuluan 2.2. Petunjuk singkat penggunaan ArcView 2.3. Koreksi geometrik 2.4. Proses perhitungan luas 2.5. Proses dissolve 2.6. Proses penggabungan antar poligon (Merge) 2.7. Proses pemotongan (Clip) 2.8. Proses tumpang susun (Intersect) 2.9. Proses tumpang susun (Union) 2.10. Proses pengolahan dan tabulasi data 2.11. Pembuatan layout peta dan pencetakan 1 1 3 4 14 22 23 23 23 24 24 25 28 iv PANDUAN APLIKASI Sistem Informasi Geografis Tingkat Dasar v DAFTAR GAMBAR Gambar 1. Menu dalam ArcView Gambar 2. Membuka project dalam ArcView Gambar 3. Membuka view Gambar 4. Menentukan skala view. Gambar 5. Menampilkan/mengaktifkan theme Gambar 6. Membuat legend theme Gambar 7. Merubah simbol legend theme Gambar 8. Membuat label theme Gambar 9. Membuka tabel Gambar 10. Menentukan ukuran kertas Gambar 11. Informasi dalam lay out/tata letak Gambar 12. View frame properties Gambar 13. Skala peta Gambar 14. Legenda peta Gambar 15. Judul dan koordinat peta Gambar 16. Garis pinggir Gambar 17. Data raster untuk dikoreksi Gambar 18. Drop down menu untuk koreksi geometrik Gambar 19. Memasukkan koordinat pada koreksi geometrik Gambar 20. Koreksi geometrik berdasarkan data vektor Gambar 21. Data source type Gambar 22. Mengaktifkan citra Gambar 23. Menyimpan theme Gambar 24. Data based tabel Gambar 25. Extention screen digitizer pada menu utama Gambar 26. Screen digitizer wizard Gambar 27. Tampilan lanjutan pada screen digitizer wizard Gambar 28. Memasukkan value Gambar 29. Digitasi pada citra Gambar 30. Extention X-tool untuk perhitungan luas Gambar 31. Tampilan pada layer atau theme yang dihitung luasnya Gambar 32. Contoh hasil kalkulasi perhitungan luas dengan menggunakan Xtool Gambar 33. Mengaktifkan disolve 5 6 7 7 8 9 9 10 10 11 12 12 13 13 13 14 15 15 16 17 18 18 19 19 20 20 20 21 21 22 22 22 23 vi PANDUAN APLIKASI Sistem Informasi Geografis Tingkat Dasar Gambar 34. Penggabungan Poligon Gambar 35. Clip atau pemotongan Gambar 36. Proses tumpang susun (Intersect) Gambar 37. Proses tumpang susun (Union) Gambar 38. Tampilan atribut data Gambar 39. Menyimpan atribut data Gambar 40. Melanjutkan menyimpan data atribut pada excel Gambar 41. Lanjutan menyimpan data atribut pada excel Gambar 42. Tampilam lanjutan menyimpan data atribut pada excel Gambar 43. Hasil analisis Gambar 44. Informasi peta 23 24 24 24 25 25 26 26 27 27 29 1. Pendahuluan 1.1 GIS (Geographic Information System) GIS adalah singkatan dari Geographic Information System, perdefinisi GIS merupakan system pengelolaan data bereferensi geografis yang dapat digunakan untuk input data, manipulasi data sehingga dapat diperoleh data atau informasi baru. Dewasa ini GIS telah berkembang menjadi sebuah ilmu baru dan singkatan berubah menjadi Geographic Information Science. Pemetaan Digital vs GIS Pemetaan Digital adalah proses pengubahan data atau peta manual menjadi data digital bereferensi geografis. Perbedaan Pemetaan digital dengan GIS 1.2 Data Dalam GIS 1.2.1Berdasarkan Struktur Data Berdasarkan strukturnya data GIS dapat dibagi menjadi dua yaitu berstruktur raster dan vektor. Struktur data raster menyimpan datanya dalam bentuk piksel atau grid. Setiap piksel atau grid memiliki nilai. Struktur data vektor setiap obyek dicatat dalam sistem koordinat. Satu kenampakan hanya di wakili oleh satu nilai . 1.2.2 Berdasarkan Type Data Data dalam GIS dapat dibagi menjadi dua yaitu data grafis dan data atribut atau tabular. Data grafis adalah data yang menggambarkan bentuk atau obyek yang ada dipermukaan bumi, sedangkan data tabular adalah data deskriptif yang menyatakan nilai dari data grafis tersebut. a. Data Grafis Data grafis poligon dibedakan menjadi tiga macam yaitu titik, garis dan 2 PANDUAN APLIKASI Sistem Informasi Geografis Tingkat Dasar Data point biasanya digunakan untuk menggambarkan obyek ibukota, stasiun curah hujan, alamat customer, lokasi log pond, dan lain-lain. Data garis biasanya digunakan untuk menggambarkan sungai, jalan, saluran telepon, listrik, isoline dll. Data poligon biasa digunakan untuk penggambaran wilayah administrasi, bentuk lahan, sebaran penutupan lahan hutan, wilayah konsesi, RKT, RKL, Blok Tebangan dll. b. Data Attribut atau Tabular Data atribut ini menyimpan semua informasi tentang nilai atau besaran dari data grafis, untuk vektor data atribut tersimpan terpisah dalam bentuk tabel, sedangkan pada raster data atribut nilainya tersimpan pada piksel atau gridnya. Software GIS dikembangkan berdasarkan dua struktur data yang ada yaitu yang berbasis raster dan berbasis vektor. Software berbasis raster biasanya digunakan untuk melakukan pengolahan data penginderaan jauh dan GIS dengan menggunakan basis piksel. Contoh software yang berbasis raster diantaranya ERMAPPER, ERDAS, ILWIS dan IDRISI. Software berbasis vektor diantaranya adalah Arc/Info, ArcView, Arcgis dan Mapinfo. 3 2. Perangkat Lunak ArcView 2.1 Pendahuluan ESRI ArcView merupakan salah satu produk software GIS dari ESRI yang banyak digunakan oleh berbagai kalangan pada saat ini. Software ini sebagaimana software GIS lainnya banyak digunakan untuk mengelola data spasial dan memproduksi peta digital maupun hardcopy. ArcView sangat dimungkinkan untuk dapat dimodifikasi dengan menggunakan pemrograman berbasis obyek. Hal ini dikarenakan ArcView dibangun dengan menggunakan pemrograman berbasis obyek sehingga cukup reliable untuk dapat dimanfaatkan untuk berbagai aplikasi dengan merubah terminologi yang digunakan dalam interface, mengatur operasi-operasi atau membuat interface baru untuk melakukan akses ke data tertentu. Dalam perkembangannya banyak aplikasi-aplikasi yang dikembangkan untuk membantu melakukan analisa ataupun memudahkan pekerjaan GIS. Aplikasi ini dalam ArcView lebih di kenal sebagai extention. Beberapa extention yang sangat penting dalam pengelolaan data spasial diantaranya adalah 1. Spatial analyst, digunakan untuk melakukan modelling dan analisis spasial 2. Image analyst, digunakan untuk pengolahan data citra 3. 3d analyst, digunakan untuk membuat model tiga dimensi data spasial sehingga akan terlihat gambaran nyata dipermukaan bumi. Kegunaan ArcView : 1. Mengelola data spasial (membuka,mengedit dan menyimpan kembali) layer (unsur-unsur pembentuk peta) seperti point, garis maupun line beserta attribut datanya. 2. Melakukan konversi data dari berbagai format antara lain dxf, adrg dan lain-lain. 3. Membaca raster file seperti citra /image yang berextention Jpeg,TIFF,jpg, bmp dll 4. Melakukan modelling spasial untuk berbagai aplikasi atau kepentingan. Dengan ArcView, kita dapat melakukan beberapa kegiatan seperti : • • • • Menampilkan data ARC/INFO maupun autocad Menampilkan data tabular Mengimpor data tabular dan menggabungkannya dengan data yang sedang ditampilkan Menggunakan fasilitas Standard Query Language (SQL) untuk mengambil record-record suatu basis data untuk kemudian menampilkan petanya. 4 • • • • • • • • PANDUAN APLIKASI Sistem Informasi Geografis Tingkat Dasar Menentukan atribut dari suatu feature Mengelompokkan feature dengan simbol yang berbeda menurut atributnya Memilih feature berdasarkan atribut tertentu Menentukan lokasi feature-feature yang sama Melakukan perhitungan statistik Membuat grafik sesuai dengan atributnya Mengatur tata letak peta untuk dicetak Melakukan ekspor-impor data 2.2. Petunjuk Singkat Penggunaan ArcView 2.2.1. Beberapa istilah dalam ArcView 2.2.1.1. Theme Theme merupakan layer data tematik dari suatu data spasial atau sebagian informasi dari keseluruhan peta. Dalam istilah lain disebut juga sebagai coverage. 2.2.1.2. View View merupakan suatu jendela yang digunakan untuk menampilkan theme(layer). Dalam View, theme (layer) dapat ditampilkan dengan menggunakan simbol dan warna sesuai dengan jenis topology-nya (line/arc, point, polygon). 2.2.1.3. Table Table adalah data yang disimpan dalam bentuk kolom dan baris. Setiap theme selalu disertai dengan table. Table disimpan dalam file tersendiri, format datanya kompatibel dengan dBase dan dapat dibaca oleh program yang mempunyai fasilitas pengolahan data dalam format database. 2.2.1.4. Layout Layout adalah suatu ruang yang disediakan untuk merancang tampilan peta. Dalam layout, semua komponen peta (theme/layer yang disimpan dalam View, Arah Utara, Skala, Table, Garis Grid, dan keterangan lain) dapat digabungkan sehingga menjadi informasi yang berarti. 2.2.1.5. Chart Chart merupakan ruang yang disediakan untuk menampilkan data dalam bentuk grafik agar lebih informatif dan menarik. 2.2.1.6. Script Fasilitas yang disediakan ArcView untuk membuat pemrograman. Pemrograman sangat berguna, terutama dalam pemrosesan yang rumit, untuk proses otomatisasi dalam pekerjaan rutin yang berulang-ulang, dan sebagainya. 5 Gambar 1. Menu dalam ArcView. 2.2.1.7. Legenda Theme Berbeda dengan legenda pada layout, legenda theme adalah simbol-simbol untuk ditampilkan dalam View dengan menggunakan data yang berasal dari theme. Simbol dan warna bisa dipilih, demikian juga dengan klasifikasinya. 2.2.1.8. Symbol Window Symbol windows adalah tampilan window yang berisi koleksi simbol-simbol yang digunakan dalam membuat legenda theme maupun untuk pembuatan layout. Simbol terdiri dari simbol polygon, simbol garis, simbol warna, simbol titik, simbol huruf dan fasilitas untuk memuat simbol-simbol diluar simbol standar yang disediakan. 2.2.1.9. Map Unit dan Scale Setiap peta harus mempunyai unit pengukuran. Map unit dapat dibuat dalam berbagai sistem ukuran (meter, kilometer, miles, dlsb), tanpa Map Unit skala peta tidak dapat ditentukan. Secara default, sebuah View tidak mempunyai Map Unit, karena itu tidak berskala. Agar sebuah View (untuk dicantumkan dalam Layout) mempunyai skala, tentukan terlebih dahulu Map Unit nya. 6 PANDUAN APLIKASI Sistem Informasi Geografis Tingkat Dasar 2.2.1.10. Label Label adalah informasi berupa text yang ditampilkan dalam View dan berasal dari data Theme. Misalnya nama Kota berasal dari theme TOWNBRU (nama coverage adalah TOWNBRU dan topologinya adalah POINT). Nama Kecamatan berasal dari theme ADMIBRU (nama coverage adalah ADMIBRU, topologi POLYGON). 2.2.1.11. Project Project merupakan file kompilasi yang berisi beberapa view, layout, table, chart, script yang dikerjakan dalam suatu kegiatan peta yang dikerjakan. 2.2.2 Bekerja dengan ArcView 2.2.2.1 Memulai ArcView 1. Untuk memulai ArcView buka start menu pada windows pilih ArcView 3.3 klik pada kiri mouse untuk memilih. 2. selanjutnya akan tampil windows awal ArcView seperti pada gambar 1 berikut ini . 3. Pilih new project untuk pertama kali memulai ArcView. Gambar 2. Membuka project dalam ArcView. Untuk membuat View, klik Window Project lalu klik tombol [New]. Sebuah View baru akan muncul dan siap untuk dimasukan Theme. Untuk membuka View yang sudah dibuat, Klik Window Project, pilih View yang akan dibuka lalu klik tombol [Open]. 7 Dalam ArcView, View dapat dibuat lebih dari satu, tergantung kebutuhan. Gambar 3. Membuka view. 2.2.3. Menentukan Map Unit dalam VIEW Klik pada menu View, lalu klik Properties. Pada layar monitor akan muncul window View properties. 2.2.4. Menentukan Skala VIEW Skala tidak dapat ditentukan jika sebuah View tidak mempunyai Map Unit. Tentukan terlebih dahulu Map Unit dari View. Gambar 4. Menentukan skala view. 2.2.5. Merubah nama VIEW Secara default, nama View ketika dibuat adalah View1, View2 dst. Nama view dapat dirubah sehingga lebih mencerminkan isi petanya. Misalnya, View untuk peta-peta basemap dapat diberi nama Basemap. Klik pada menu View, lalu klik Properties... Pada baris Name isikan dengan nama View yang dikehendaki. 2.2.6 Menghapus VIEW View dapat dihapus, jika tidak diperlukan. Pilih pada View yang dikehendaki, lalu tekan [Del] dari keyboard. Perhatikan, jika View dihapus maka komposisi peta dalam Layout yang menggunakan View tersebut akan ikut terhapus pula. Hapuslah View jika telah dipastikan bahwa View tersebut benar-benar tidak digunakan. 8 PANDUAN APLIKASI Sistem Informasi Geografis Tingkat Dasar 2.2.7. Membuat/menambah THEME dalam VIEW Sebuah Theme hanya dapat ditampilkan dalam View. Karena itu untuk membuat Theme, buka/aktifkan terlebih dahulu View yang sudah dibuat. Klik pada Button Masukkan peta (coverage) dari lokasi drive dan directory tempat coverage berada, lalu klik tombol [OK]. 2.2.8. Menampilkan/ mengaktifkan THEME • • Menampilkan Sebuah Theme dapat ditampilkan dalam View dan sebaliknya. Menampilkan Theme, tidak berarti mengaktifkan Theme. Jika sebuah Theme sudah tampil di layar monitor tapi tidak dalam keadaan aktif, maka dia tidak dapat digunakan untuk dapat diproses. Untuk menampilkan Theme, klik pada sisi kiri Theme sehingga muncul tanda . Mengaktifkan Mengaktifkan Theme berarti memilih satu atau lebih Theme untuk dilakukan suatu proses. Misalnya, Theme akan dihapus, Theme akan dibuat Legendanya dsb. Untuk mengaktifkan Theme, klik pada nama Theme sehingga posisinya lebih menonjol. Gambar 5. Menampilkan/mengaktifkan theme. 2.2.9. Membuat Legenda THEME Aktifkan Theme yang akan diberi Legenda. Double klik pada Theme yang dipilih tersebut, pada layar monitor akan tampil window Legen Editor. 9 Gambar 6. Membuat legend theme. 2.2.10. Merubah Simbol LEGENDA THEME Untuk merubah simbol dalam Legenda, double klik simbol yang akan dirubah. Pada layar monitor muncul Symbol Window. Pilihlah jenis Palette sesuai dengan jenis simbol yang akan dirubah dengan cara meng-klik pada Palette yang dipilih. Misalnya, untuk simbol Garis, pilih Pen Palette, untuk simbol Polygon pilih Fill Palette, dan seterusnya. Pallete untuk symbol poligon Pallete untuk symbol garis Pallete untuk symbol poin Pallete untuk memilih jenis huruf/font Fasilitas untuk mengambil jenis palette yang ada diluar ArcView Pallete untuk memilih Isi Palette, terdiri bermacam-macam simbol Untuk menentukan ukuran simbol Gambar 7. Merubah simbol legend theme. 2.2.11. Menghapus THEME dari VIEW Aktifkan Theme. Klik pada menu Edit, lalu klik pada Delete Themes, ArcView akan bertanya apakah Theme akan dihapus. Yes, jika memang Theme akan dihapus. 2.2.12. Membuat LABEL THEME Membuat Label dari Theme artinya menampilkan informasi berupa text yang berasal dari data Theme itu sendiri. Aktifkan Theme. Klik pada. Pada layar monitor akan muncul window Theme Properties. 10 PANDUAN APLIKASI Sistem Informasi Geografis Tingkat Dasar Gambar 8. Membuat label theme. 2.2.13. Membuka TABLE Dalam ArcView jenis Table ada 2 macam. Table yang berasal dari Theme (coverage) dan Table yang bukan berasal dari Theme (bukan data yang terhubung pada peta). Untuk membuka Table Theme, aktifkan Theme yang akan dibuka filenya. Klik pada Button table, pada layar monitor akan muncul window Table. Untuk membuka Bukan Table Theme, aktifkan Window Project, pilih Tables lalu klik tombol [Add]. Masukkan nama file table yang akan dibuka. Gambar 9. Membuka tabel. 2.2.14. Membuat CHART Untuk membuat Chart, diperlukan Table (Table Theme atau Bukan Table Theme). Jika tidak terdapat Table dalam Window Project, maka Chart TIDAK dapat dibuat. Aktifkan Window Project, pilih Charts, lalu klik tombol [New]. Masukan nama Table yang akan dibuat Chart. 11 2.2.15. Membuat LAYOUT Untuk membuat Layout peta diperlukan View. Jika View belum tersedia, Layout dapat dibuat, hanya saja tidak berisi informasi peta. Ada 2 cara untuk membuat Layout. • Cara 1 Aktifkan View yang akan dibuat Layout. Pilih menu View, lalu klik pada sub-menu Layout... Pilih Template (jenis tata letak peta) yang diinginkan. Tentukan nama Layout yang akan dibuat dengan memilih dari daftar, jika Layout baru dibuat pilih <New Layout>. Perhatikan, jangan memilih nama Layout yang sudah ada karena akan me-replace komposisi peta. Pada layar monitor akan nampak layout, lengkap dengan legenda dan keterangan lainnya yang siap untuk diedit jika diperlukan. • Cara 2 Aktifkan Window Project. Pilih pada Layout, lalu klik tombol [New]. Pada layar monitor akan nampak window Layout berupa gambar kertas kosong. Layout siap untuk diisi informasi dan diedit. 2.2.16 Menentukan Ukuran Kertas pada LAYOUT Pilih menu Layout, lalu klik pada sub-menu Page Setup... Pada layar monitor akan muncul window Page Setup. Gambar 10. Menentukan ukuran kertas. 2.2.17 Menambah Informasi dalam LAY OUT/ Tata Letak Untuk menambahkan informasi ke dalam Layout, digunakan Toolbar. Untuk mengaktifkan Toolbar, klik tombol Toolbar dan pilih jenis Toolbar yang diinginkan. 12 PANDUAN APLIKASI Sistem Informasi Geografis Tingkat Dasar Gambar 11. Informasi dalam lay out/tata letak. • View Untuk memasukkan View, klik pada Toolbar pilih jenis View. Tempatkan cursor pada Layout dengan cara mengklik mouse dua kali pada area dimana View akan ditambahkan pada Layout. Pada layar monitor akan muncul window View Frame Properties. Gambar 12. View frame properties. • Arah Utara Pilih Toolbar dengan jenis Arah Utara. Tempatkan cursor pada Layout dengan cara mengklik mouse dua kali pada area dimana Arah Utara akan ditambahkan pada Layout. Pada layar monitor akan muncul window North Arrow Manager. Kemudian pilih jenis yang dikehendaki. • Skala Peta Skala peta hanya bisa dibuat jika dalam Layout sudah terdapat View. Pilih Toolbar dengan jenis Skala. Tempatkan cursor pada Layout dengan cara mengklik mouse dua kali pada area dimana Skala akan ditambahkan pada Layout. Pada layar monitor akan muncul window Scale Bar Properties. 13 Gambar 13. Skala peta. • Legenda Sama halnya dengan skala, Legenda juga memerlukan adanya View terdapat dalam Layout. Pilih Toolbar dengan jenis Legenda. Tempatkan cursor pada Layout dengan cara mengklik mouse dua kali pada area dimana Legenda akan ditambahkan pada Layout. Pada layar monitor akan muncul window Legend Frame Properties. Gambar 14. Legenda peta. • Judul dan Koordinat Peta Gambar 15. Judul dan koordinat peta. 14 • PANDUAN APLIKASI Sistem Informasi Geografis Tingkat Dasar Garis Pinggir Gambar 16. Garis pinggir. 2.3. Koreksi Geometrik Yang dimaksud dengan koreksi geometrik adalah penyelarasan peta yang berformat raster, baik berupa format jpg, tiff, dan lain sebagainya yang dapat dikenal oleh ArcView dengan data vektor yang telah memiliki sistem referensi koordinat tertentu. Digitasi adalah proses perubahan data dari format raster menjadi format vektor, baik berupa titik, garis atau poligon dengan merujuk pada suatu sistem koordinat tertentu. 2.3.1 Koreksi Geometrik Berdasarkan lapangan Koordinat Koreksi geometrik ini dilakukan berdasarkan dengan data koordinat lapangan yang dapat dilihat pada citra atau peta format raster. Lokasi-lokasi yang dapat digunakan untuk melakukan koreksi diantaranya adalah simpang jalan, jembatan, percabangan sungai atau obyek lain yang menonjol dilapangan. Pengambilan data dapat menggunakan bantuan GPS. Langkah-langkah untuk melakukan koreksi tersebut dengan ArcView adalah sebagai berikut • Aktifkan software ArcView hingga muncul tampilan seperti Gambar 3. • Klik pada with new layer ( apabila sudah punya file proyek yang disimpan silahkan klik pada open an existing Project). • Akan muncul Windows view. • Klik File pada menú bar Pilih extention dengan meng-klik pada extention. • Pilih extention image analyst , klik pada kotak disamping tulisan image anayst. • Tampilkan Citra atau data raster yang akan dikoreksi geometrik atau diberi koordinat. Pilih image analyst data source pada bagian data source type. • Setelah citra atau data raster ditampilkan, Aktifkan data raster yang akan dikoreksi dengan meng-klik satu kali pada data raster klik Align tool pada toolbar. 15 Gambar 17. Data raster untuk dikoreksi. • • Cari pada data raster yang sudah ditampilkan lokasi dilapangan yang sudah diambil titik koordinatnya. Klik sekali pada lokasi tersebut dan klik kanan untuk menampilkan drop down menu. Gambar 18. Drop down menu untuk koreksi geometrik. • Pilih Enter ‘TO’ Coordinate , lalu akan muncul box menu untuk memasukkan koordinat x dan koordiant y. masukkan data yang diperoleh dari GPS untuk lokasi tersebut. 16 PANDUAN APLIKASI Sistem Informasi Geografis Tingkat Dasar Gambar 19. Memasukkan koordinat pada koreksi geometrik. • • Lakukan hal yang sama untuk minimal empat lokasi. Harus diingat bahwa lokasi sebaiknya menyebar di seluruh wilayah yang tercakup oleh data raster. Hal ini diperlukan karena tiap-tiap titik akan digunakan untuk mereplace lokasi dari data rester tersebut dalam sistem koordinat yang dipilih dengan cara interpolasi. Setelah selesai simpanlah data raster dengan memilih menu theme, klik pada save image as dan tentukan nama serta tipe penyimpanan file rasternya. 2.3.2. Koreksi geometrik berdasarkan data vektor Untuk mengkoreksikan data raster ke vektor pada program ArcView diperlukan data-data sebagai berikut: 1. Data vektor sebagai sumber koreksi 2. Data image yang akan dikoreksi Digitasi dilakukan dengan metode on screen digitation, dengan langkahlangkah sebagai berikut: • Lakukan langkah seperti pada sub bab 2.2.1 point 1 hingga 5. • Tampilkan data raster yang akan di koreksi dan data vektor untuk wilayah yang sama. • Aktifkan data raster yang akan dikoreksi dengan meng-klik satu kali pada data raster • Klik pada align tool, cari lokasi data pada raster dan lokasi yang sama pada data vektor. • Klik pada data raster lalu arahkan kursor ke lokasi yang sama pada data vektor. Klik sekali pada lokasi tersebut. • Lakukan langkah yang sama untuk minimal empat titik. • Pada saat dilakukan koreksi maka akan diketahui pergeseran dari citra mengikuti nilai koordinat yang sudah dimasukkan • Setelah selesai simpanlah data raster dengan memilih menu theme, klik pada save image as dan tentukan nama serta tipe penyimpanan file rasternya. 17 Gambar 20. Koreksi geometrik berdasarkan data vektor. 2.3.4. Proses Digitasi Setelah proses koreksi geometrik selesai dilakukan maka pendigitasian selanjutnya dapat dilakukan. Dalam melaksanakan pendigitasian peta pertama kali kita harus menentukan tema peta apa yang akan dibuat. Dalam kasus contoh dibawah ini adalah kita akan menbuat peta Tata Guna Lahan atau Land Use dengan sumber peta dasar adalah salah satuan bagian citra landsat dari kabupaten Kapuas hulu tahun 2001. Langkah-langkah yang diperlukan adalah sebagai berikut : 1. Klik Start pada screen komputer 2. Pilih Program 3. Pilih ESRI 4. Plilih ArcView GIS 5. Plih Cancel 6. Pada menu utama File pilih Extention Pilih Image Analisis, Xtools dan Screen Digitizer Pilih New 18 PANDUAN APLIKASI Sistem Informasi Geografis Tingkat Dasar Pada layar akan tampil layar kosong yang aktif dan siap memerima perintah Langkah selanjutnya adalah buka file image yang akan telah disimpan pada proses koreksi dengan cara : 1. Meng-klik add theme pada menu utama View atau langsung men-klik tanda pada menu ikon diatas. 2. Pilih direktori tempat penyimpadan data citra hasil koreksi. 3. Data Sources Type diisi sengan Image Analisys Data Sources Gambar 21. Data source type. 4. Kemudian aktipkan gambar tersebut dengan cara meng-klik kotak didepan file yang ada pada menu view. Gambar 22. Mengaktifkan citra. 5. Buatkan theme atau layer Tata Guna Lahan atau land use dengan cara meng-klik view pada menu utama, kemudian klik new theme lau pilih poly. 6. Klik Ok. 7. Theme diberi nama landuse 8. Untuk menyimpan klik OK 19 Gambar 23. Menyimpan theme. Anda telah membuat theme baru dengan nama landuse, tetapi file ini masih belum mempunyai kolom atau field yang sesuai dengan dta base yang telah kita buat.Langkah selanjutnya adalah anda harus membuat judul kolom atau field yang ada dalam atribut tabel. Panggil database tabel Land Use yang telah dibuat dari menu utama Window atau dari Window project pilih Tabel kemudian klik add dan cari dimana file database disimpan. Gambar 24. Data based tabel. Untuk selanjutnya kita akan memanfaatkan micro software Screen digitizer yang ada dalam extention ArcView. Screen digitizer adalah bukan software bawaan dari ArcView, tetapi dibuat sebagai software tambahan secara terpisah oleh ESRI. Jika software tersebutbelum ada harus dikopikan dulu kepada bin32 yang ada pada direktori C:\ESRI\AV_GIS30\ArcView\EXT32. Setelah yakin software tersebut ada maka langkah-langkah yang harus anda lakukan adalah sebagai berikut : Aktifkan extention Screen Digitizer yang berada pada extention pada menu utama File 20 PANDUAN APLIKASI Sistem Informasi Geografis Tingkat Dasar Gambar 25. Extention screen digitizer pada menu utama. 1. Pada menu utama Theme pilih Start Editing kemudian pilih Screen Digitize Wizard dan klik satu kail, maka akan tampil gambar seperti dibawah ini. Gambar 26. Screen digitizer wizard. 2. Klik Next, tampilan selanjutnya dapat dilihat pada gambar dibawah ini Gambar 27. Tampilan lanjutan pada screen digitizer wizard. 21 3. 4. 5. 6. Pilih Not Unique (Duplikat OK) Klik Next dan akan muncul gambar seperti dibawah ini : Pilih Select Value From Look Up Tabel Klik Next Gambar 28. Memasukkan value. Secara sederhana ikuti saja (klik next) default pilihan yang tersedia pada ikon fungsi pendigitasian hingga tampil ikon seperti gambar dibawah ini berikut dengan data base yang akan dijadikan label pada peta land use yang akan didigitasi. Digitasi dapat dimulai dengan menyoroti salah satu label yang ada dalam data base tersebut. Salah satu contoh yang akan didigitasi misalnya belukar. Maka ”Belukar” di highlight kemudian pilih ikonnya untuk kemudian dapat didigitasi diatas citra yang ada pada screen. Gambar 29. Digitasi pada citra. 22 PANDUAN APLIKASI Sistem Informasi Geografis Tingkat Dasar 2.4. Proses Perhitungan Luas Setelah proses digitasi selesai dilakukan maka fase selanjutnya adalah proses perhitungan luas. Perhitungan luas dapat dilakukan dengan menggunakan fasilitas extention Xtool. Aktifkan ekstensi xtool, kemudian setting satuan panjang dan luas yang akan digunakan. Satuan panjang yang lazim digunakan dalam hal ini adalah meter sementara satuan luasnya adalah hektar. Gambar 30. Extention X-tool untuk perhitungan luas. Gambar 31. Tampilan pada layer atau theme yang dihitung luasnya. Gambar 32. Contoh hasil kalkulasi perhitungan luas dengan menggunakan Xtool. 23 2.5. Proses Dissolve Dissolve merupakan proses simplifikasi atribut pada layer atau theme berdasarkan kesamaan field pada atribut peta. Sebagai contoh adalah batas desa dalam satu kecamatan, proses disolve atas atribut kecamatan dalam hal ini berarti menghilangkan batas desa dan menyisakan hanya batas kecamatan sebagai outputnya. Gambar 33. Mengaktifkan disolve 2.6. Proses Penggabungan Antar Poligon (Merge) Proses ini diginakan untuk mengabungkan dua buah areal atau lebih, dengan syarat penggunaan sistem koordinatnya sama. Gambar 34. Penggabungan Poligon 2.7. Proses Pemotongan (Clip) Proses ini digunakan untuk memotong suatu thema peta yang lebih luas dengan poligon tertentu yang lebih kecil luasannya. 24 PANDUAN APLIKASI Sistem Informasi Geografis Tingkat Dasar Gambar 35. Clip atau pemotongan 2.8. ProsesTumpang Susun (Intersect) Proses ini digunakan untuk menumpangkan satu theme/layer diatas theme/ layer yang lainnya dimana theme yang diatas digunakan sebagai acuan batasnya. Gambar 36. Proses tumpang susun (Intersect) 2.9. Proses Tumpang Susun (Union) Proses ini digunakan untuk menumpangkan dua layer atau lebih diatas layer lainnya. Gambar 37. Proses tumpang susun (Union) 25 2.11. Data Proses Pengolahan dan Tabulasi Poses pengolahan data atribut pada sistem informasi geografis selain dengan fasilitas ArcView dapat juga dengan memeanfaatkan Microsoft Excel. Pengolahan data dengan menggunakan Microsoft Excel relatif mudah dan sederhana. Adapun bentuk data yang dapat dibuka dan diolah yaitu file yang berextension .dbf pada theme atau layer peta. Dalam melaksanakan analisis data terdapat beberapa tahapan. Tahapan tersebut adalah sebagai berikut: • Pada Menu Start yang ada pada Screen Wndow klik Program • Buka program Microsoft Excel • Pada Menu Utama File pilih Open • Pilih data yang berextention, dbf pada direktori dimana data spatial yang kita simpan • Klik 2x pada file tersebut atau klik 1 X kemudian Open Gambar 38. Tampilan atribut data. Gambar diatas menampilkan atribut data data yang tersimpan dalam data spatial dan data ini masih dalam format ,dbf, File ini harus disimpan dalam format MS Excel agar tidak mengganggu data aslinya yang dapat mengakibatkan kerusakan pada layer asalnya. Cara penyimpanannya adalah sebagai berikut: Gambar 39. Menyimpan atribut data. 26 PANDUAN APLIKASI Sistem Informasi Geografis Tingkat Dasar 1. Dengan cara Save As dan Save as Type diisi dengan Micrsoft Excel Workbook dan diberi nama baru 2. Peyimpanan data hebdaknya dibuatkan direktori tersendiri khusus untuk data-data hasil olahan. 3. Klik Save 4. Langkah selanjuynya adalah dari menu utama Microsoft Excel pilih Data dan Klik Pivot Table and Pivot Chart Report……. 5. Akan tampil gambar seperti dibawah ini Gambar 40. Melanjutkan menyimpan data atribut pada excel 6. Kemudian Klik Next, akan tampil gambar seperti berikut in 7. Klik Next, 8. Akan terlihat seperti gambar dibawah ini Gambar 41. Lanjutan menyimpan data atribut pada excel 27 9. Klik Layout, akan tampil gambar sbb Gambar 42. Tampilam lanjutan menyimpan data atribut pada excel Isikan Row (baris) dan Column (kolom) dengan informasi yang akan digunakan dalam tabulasi. Kemudian kotak yang berisi HECTARE di masukan ke kolom yang bertuliskan DATA 10. Klik OK. kemudian Klik Finish 11. Dan hasiln dari proses analisis adalah seperti yang terlihat pada gambar di bawah 12. Data hasi analisis di drag dan dikopi kemudian disimpan dan lakukanlah pengeditan untuk disesuaiakan kepentingan tampilan dalam penbuatan laporan. Gambar 43. Hasil analisis 28 PANDUAN APLIKASI Sistem Informasi Geografis Tingkat Dasar 2.11. Pembuatan Layout Peta dan Pencetakan Layout peta adalah rangkaian proses yang paling ahir dalam proses pembuatan peta. Dalam pembuatan layout ada hubungannya dengan kaidah-kaidah kartografi, dimana dalam penyusunan elemen-elemen peta dibuat sedemikian rupa sehingga memudahkan sipemakai peta untyuk membacanya. Pada umumnya dalam penyusunan peta di Indonesia mengacu kepada kartografi yang dibuat Badan Koordinaso Pemetaan Nasional (Bakosurtanal). Setelah berkembangnya sistem Informasi Geografis para pembuat peta ingin menampilkan gaya dan khasnya masing-masing dan tentunya tidak terlepas dari atutan dan kaidah kartografi. Beberapa hal yang harus dipenuhi dalam penyusunan layout peta adalah debagai berikut : 2.11.1. Keterangan Peta 2.11.1.1. Judul Peta Judul peta merupakan identitas dari peta. Para pemakai peta akan langsung mengerti dan akan memudahkan para pengguna untuk mencari peta apa yang dibutuhkannya, Contoh dari judul peta adalah sebagai berikut : Peta Tata Guna Lahan Kabupaten Berau, Peta Rencana Tata Ruang Kabupaten Kapuas Hulu, 2.11.1.2. Skala Peta Skala Peta, baik skala bar, maupun skala angka akan berfungsi untuk membandingkan luas dan jarak antara peta dengan keadaan yang sebenarnya. Skala peta biasanya ditulis dibawah juduk peta, dengan huruf angka yang lebih kecil. Pada penulisan skala peta 1 : 250.000 diatas dapat diartikan adalah sebagai berikut: • Angka 1 (satu) mempunyai nilai dengan satuan centimeter (cm) yang menggambarkan jarak dalam peta • Angka 250.000 mempunyai nilai dengan satuan centimeter (cm) yang menggambarkan keadaan sebenarnya dilapangan. Jadi artinya 1 entimeter dalam peta sama dengan 250.000 cm di dalam keadaan sebenarnya dilapangan. 2.11.1.3. Arah Mata Angin/Kompas Tanda ini di gunakan untuk memudahkan para pemakai peta dalam menentukan arah mata angin, dimana indikator utamanya adalah utara 29 2.11.1.4. Informasi Peta • Informasi umum biasanya menampilkan keterangan peta secara umum seperti jalan, kota/kampung, sungai, batas propinsi, kabupaten, kecamatan dan desa serta fasilitas umum yang ada, Informasi ini merupakan peta dasar tempat dimana judul peta berada. Gambar 44. Informasi peta. • Informasi peta secara khusus atau Keterangan Informasi khusus biasanya menampilkan keterangan/legenda peta yang sesuai dengan thema atau judul peta. Contoh dari informasi khusus seperti legenda dari data tata guna lahan, tanah, administrasi kabupaten dan lain-lain, 2.11.1.5. Insert Peta Insert peta menampilkan tentang situasi atau posisi relatif lokasi yang tergambar pada peta utama terhadap daerah disekitarnya. 2.11.1.6. Informasi Pembuat Peta Nama/ organisasi pembuat atau penyusun merupakan bagian penting untuk diinformasikan. 2.11.1.7. Sumber Data Sumber data perlu untuk dicantumkan, agar informasi yang ditampilkan dapat diverifikasi oleh pengguna. 2.11.1.8. Isi Peta Pada bagian merupakan tampilan dari unsur-unsur pembentuk peta. Isi teta tersebut harus menggambarkan dari judul peta serta harus sesuai dengan keterangan yang terdapat pada baian informasi. Isi peta terdiri dari • Garis grid koordinat baik Universal Transverse Mercator (UTM), maupun dalam bentuk lintang dan bujur (UTC) • Isi peta berupa kompilasi data layer tematik. 30 PANDUAN APLIKASI Sistem Informasi Geografis Tingkat Dasar