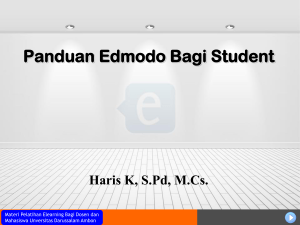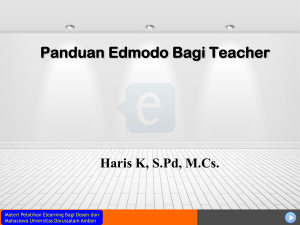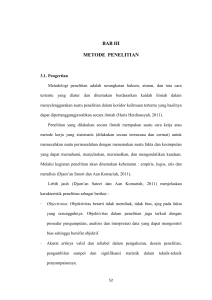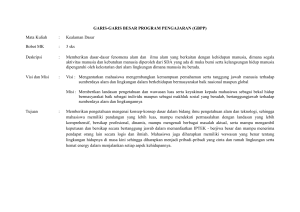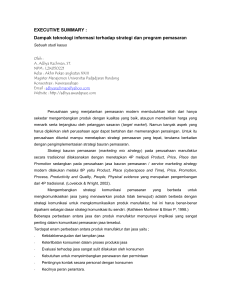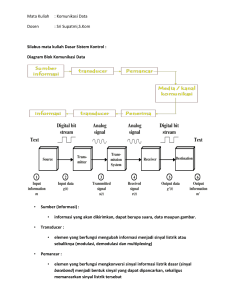panduan-edmodo-bagi
advertisement
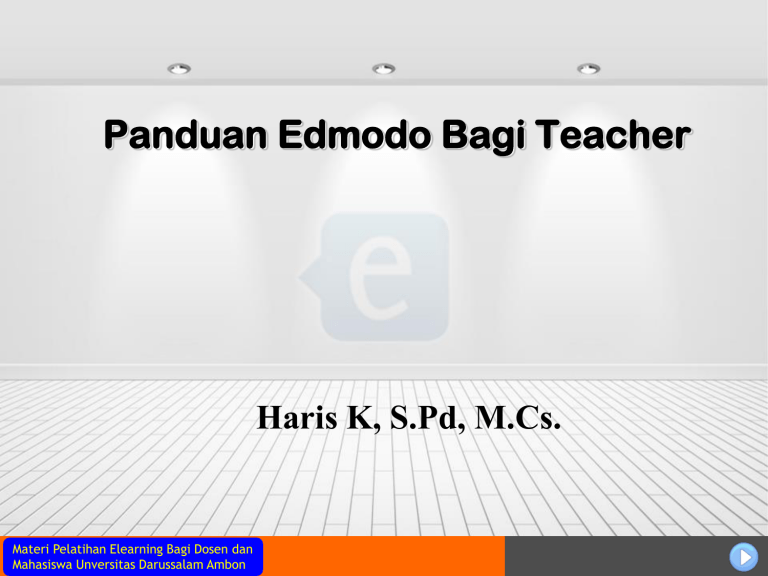
Panduan Edmodo Bagi Teacher Haris K, S.Pd, M.Cs. Materi Pelatihan Elearning Bagi Dosen dan Mahasiswa Unversitas Darussalam Ambon Apa itu Edmodo Edmodo adalah platform pembelajaran yang aman bagi guru, siswa dan sekolah berbasis sosial media. Edmodo menyediakan cara yang aman dan mudah bagi kelas Anda untuk terhubung dan berkolaborasi, berbagi konten dan akses pekerjaan, nilai dan pemberitahuan sekolah. Tujuan kami adalah untuk membantu pendidik/Guru memanfaatkan kekuatan media sosial untuk menyesuaikan kelas untuk setiap pelajar. Edmodo dapat membantu pengajar membangun sebuah kelas virtual berdasarkan pembagian kelas nyata di sekolah, dimana dalam kelas tersebut terdapat penugasan, quiz dan pemberian nilai pada setiap akhir pembelajaran. Haris K, S.Pd. M.Cs [email protected] Kenapa Edmodo? “Learn anywhere. Stay connected to your classroom, collaborate, and share content from your mobile device.” Pembelajaran bisa dilakukan di mana saja, kapan saja dan dapat dilakukan dari device apa saja yang mendukung. Haris K, S.Pd. M.Cs [email protected] 4 pilihan fitur untuk mendaftar 1. I’m a Teacher : untuk guru 2. I’m a Student : untuk murid 3. I’m a Parent : untuk orang tua 4. School & District : menghubungkan sekolah ke Edmodo Haris K, S.Pd. M.Cs [email protected] Memulai dengan Edmodo Tentunya bagi Pengajar yang ingin mulai menggunakan Edmodo, harus menyiapkan sarana prasarana agar terhubung dengan edmodo. Apa yang harus disiapkan ? Personal Computer/laptop dengan koneksi Internet Smartphone (tersedia aplikasi edmodo untuk Android/iPhone) Handphone dengan web browser Akun email yang aktif dan foto untuk Profil Menggunakan PC/Laptop, buka browser kesayangan anda kemudian buka web browser (iExplorer, Firefox, Chrome, Opera) Arahkan tujuan pada www.edmodo.com Haris K, S.Pd. M.Cs [email protected] Web Edmodo : http://www.edmodo.com Penulisan alamat web edmodo di address bar Google Chrome Tampilan Penuh Website Edmodo Haris K, S.Pd. M.Cs [email protected] Teacher Sign Up Isilah form isian tersebut dengan lengkap, termasuk password harus minimal 8 karakter. Tampak contoh dibawah ini : Klik I’m a Teacher Setelah itu akan muncul form isian Haris K, S.Pd. M.Cs [email protected] Memilih Sekolah Silahkan Masukan Bagian dari nama Sekolah / kampus anda. Jika sudah ada, maka akan muncul seperi gambar di bawah : Haris K, S.Pd. M.Cs [email protected] Update Profil Untuk upload foto profil, klik Browse / Choose File Masukan nama, agar memudahkan rekan-rekan Anda untuk menemukan Anda Haris K, S.Pd. M.Cs [email protected] Update Profil (2) Jika Sukses, Maka akan muncul seperti gambar di bawah Haris K, S.Pd. M.Cs [email protected] Memilih Komunitas Haris K, S.Pd. M.Cs [email protected] Verifikasi Email Klik Confirm your email address Haris K, S.Pd. M.Cs [email protected] Tampilan Home Teacher Haris K, S.Pd. M.Cs [email protected] Tampilan Home Teacher (2) Haris K, S.Pd. M.Cs [email protected] Kelas di Edmodo Setelah punya akun di edmodo sebagai Teacher, maka selanjutnya pengajar harus membuat kelas terlebih dahulu. Di Edmodo, Kelas sama dengan Group. Kita harus menciptakan Group. Waktu menciptakan Group akan muncul kode. Kode Group inilah yang nantinya kita berikan kepada siswa, agar mereka Sign up dan masuk pada Group yang sudah kita buat. Buat/Create Group sesuai dengan Kelas yang kita ajar, misalnya kita mengajar Mata Kuliah Aplikasi Komputer (UDC230 ) Kelas 21 Program Studi Pendidikan Matematika, maka kita buat Math 21 Aplikasi Komputer Haris K, S.Pd. M.Cs [email protected] Membuat Group Klik Create Kemudian isi identitas group, perhatikan gambar dibawah untuk contoh pengisian Group Name : nama dari kelas/group yang diajar Grade : tingkatan kelas Subject Area : saya pilih Computer Technology karna terkait dengan Komputer Klik Advanced Options : Masukan Penjelasan tentang grup/kelas pada kolom Group Description Klik Create Haris K, S.Pd. M.Cs [email protected] Aktifitas dalam Group Di dalam sebuah group, Teacher mempunyai akses tak terbatas untuk membuat postingan. Ada beberapa postingan yang bisa dibuat oleh Teacher, yaitu : Note Alert Assignments Quiz Polls Masing-masing aktifitas pada group itu mempunyai fungsi sendiri-sendiri Haris K, S.Pd. M.Cs [email protected] Note Merupakan sebuah catatan yang dibuat oleh teacher untuk dikirim pada semua member group. Note bisa merupakan sebuah catatan yang langsung dituliskan pada kolom Note, atau bisa merupakan file yang di upload dari PC kita, atau merupakan sebuah link website, content flash/swf maupun file yang tersimpan dalam library edmodo. Note ini bisa ditujukan pada group, Student atau Teacher Haris K, S.Pd. M.Cs [email protected] Alert Merupakan pemberitahuan yang ditulis oleh Teacher dan ditujukan pada member group, student atau Teacher lain. Haris K, S.Pd. M.Cs [email protected] Assignment Merupakan aktifitas untuk membuat penugasan Assignment title : Judul tugas Describe the assignment : deskripsi dari tugas Due date : batas akhir penugasan (tanggal) Attach : lampiran (file, link web atau dari library) Send to : ditujukan ke Group, Student atau bisa ke Teacher Haris K, S.Pd. M.Cs [email protected] Quiz Merupakan pertanyaan yang bisa kita buat dan kita lihat hasilnya. Komponen Quiz : Quiz Title : Judul Quiz Time Limit : Batasan waktu bagi siswa untuk mengerjakan Quiz Add first question : menciptakan pertanyaan Type : tipe dari Quiz yaitu Multiple Choice (Pilihan ganda), True False (benar salah), Short Answer (jawaban singkat), fill in the blank (mengisi kotak). Jika sudah selesai membuat Quiz, klik Haris K, S.Pd. M.Cs [email protected] Latihan Membuat Note Klik group, kemudian Klik Note Ketik isi Note, Perhatikan gambar disamping ini : Klik Send untuk mengirim Note. Catatan : Note juga bisa ditambah dengan lampiran File, Link Web atau dari Library edmodo. Gunakan fungsi Attach dibagian bawah dari Kotak Note. Tujuan pengiriman Note juga bisa ditambah, klik disamping kemudian ketik Group, Student atau teacher lain yang dituju Haris K, S.Pd. M.Cs [email protected] Latihan Membuat Alert Klik nama Group, kemudian Klik Alert Klik pada Kotak Alert, kemudian ketikkan isi Alert, perhatikan gambar dibawah ini : Klik Send untuk mengirimkan Alert Catatan : • Tujuan pengiriman juga bisa ditambah, klik disamping kemudian ketik Group, Student atau teacher lain yang dituju Haris K, S.Pd. M.Cs [email protected] Latihan Membuat Assignment Judul Assignment Deskripsi Tugas, a.l bisa berupa pertanyaan atau seputar mengenai tugas Batasan Waktu Pengerjaan Assignment Selain via Deskripsi, Teacher juga bisa membuat Assignment lewat Attachment Files, Link Web dan Library edmodo Hasil postingan Assignment Haris K, S.Pd. M.Cs [email protected] Latihan Membuat Quiz (1) Klik Group, kemudian klik Quiz, Klik Create Quiz Batasn Waktu Judul Quiz Pada Slide berikutnya akan dicontohkan bagaimana cara membuat Quiz dengan tipe pertanyaan Multiple Choice Judul Quiz : Email Unidar Bagi Mahasiswa Time Limit : 10 Menit Point untuk tiap pertanyaan : 5 Point Jumlah pilihan opsi : 3 (A, B dan C) Haris K, S.Pd. M.Cs [email protected] Membuat Pertanyaan dengan tipe Multiple Choice, True False, dll Latihan Membuat Quiz (2) Haris K, S.Pd. M.Cs [email protected] Latihan Membuat Quiz (3) Perhatikan di Slide sebelumnya pada Gambar , secara default, jumlah opsi hanya 2, yaitu A & B. untuk menambah 1 opsi menjadi A,B & C, maka klik pada tombol Add Response dibawah opsi B sehingga muncul opsi C Secara default pula, Opsi jawaban yang benar , berada pada Opsi A Haris K, S.Pd. M.Cs [email protected] Latihan Membuat Quiz (4) Untuk mengganti Opsi Jawaban yang benar , maka klik pada Set as correct answer yang berada pada bagian bawah opsi yang dianggap benar , misalnya di opsi C Menjadi Untuk menambah pertanyaan klik Add Haris K, S.Pd. M.Cs [email protected] Latihan Membuat Quiz (5) Setelah selesai membuat pertanyaan Quiz klik Akan muncul Jika sudah selesai, klik Send Tampilan pada Posting Quiz yang sudah dibuat bisa dilihat dibawah ini : Haris K, S.Pd. M.Cs [email protected] Latihan Membuat Poll atau Poling Pertanyaan untuk Polling Pilihan jawaban untuk Poling Klik +Add Answer untuk menambah jawaban Hasil Posting Haris K, S.Pd. M.Cs [email protected] Tujuan Polling. Klik Send jika sudah selesai Mengubah Profil (Nama, Foto, Password, dll) Klik pada Account – Setting. Jika selesai diubah, klik Save personal info Haris K, S.Pd. M.Cs [email protected] Mengetahui Aktifitas Student Setiap ada kegiatan yang sudah diselesaikan oleh Student di Group, maka akan terdapat notifikasi pada Teacher Home setiap Teacher tersebut login Penampakannya adalah sebagai berikut : Untuk mengetahui notifikasi tersebut, Teacher bisa langsung klik pada salah satu notifikasi, contoh 1 Turned-In Assignement, maka akan muncul nama Student yang membuat Assignment. Begitu pula dengan notifikasi Quiz, akan muncul nama Student yg sudah menyelesaikan Quiz Haris K, S.Pd. M.Cs [email protected] Memberikan Nilai Assignments Klik, untuk melihat jawaban dari Tugas Haris K, S.Pd. M.Cs [email protected] Memberikan Nilai Assignments (2) Masukan Point yang diperoleh Haris K, S.Pd. M.Cs [email protected] Total Point Memberikan Nilai Assignments (3) Haris K, S.Pd. M.Cs [email protected] Penutup Demikian panduan singkat memberdayakan edmodo untuk e-learning bagi Teacher. Semoga panduan ini bisa bermanfaat bagi teman-teman se-profesi. Untuk kritik dan saran bisa melalui : Email : [email protected] Twitter : @haris5782 FB : http://www.facebook.com/zakymf Website : http://www.zakyfauzi.net Haris K, S.Pd. M.Cs [email protected]