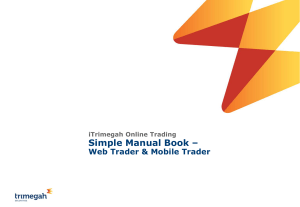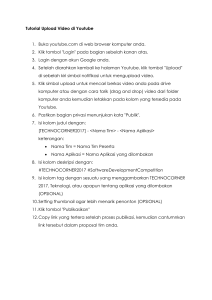SOFTWARE TOKO Software toko adalah perangkat lunak yang
advertisement

SOFTWARE TOKO Software toko adalah perangkat lunak yang diprogram guna keperluan manajemen di toko yang meliputi manajemen stok, pelanggan, suplier, transaksi pembelian dan transaksi penjualan, cetak nota atau struk, cashflow dan berbagai laporan yang umumnya diperlukan. SOFTWARE TOKO DISKON UNIK TIAP PELANGGAN Software toko diskon unik tiap pelanggan adalah perangkat lunak untuk toko yang dirancang untuk bisa digunakan untuk membedakan harga jual ke pelanggan satu dengan yang lain dengan sistem diskon yang mana diskon tersebut unik antara pelanggan satu dengan yang lain. Penerapan diskon yang unik antara pelanggan satu dengan yang lain ini bisa diterapkan untuk berbagai bidang usaha. Sebagai contoh, toko sparepart. Toko sparepart menjual barang dagangan kepada toko lain, kepada bengkel dan juga kepada pelanggan umum, maka harganya bisa divariasikan. Misal, penjualan ke pelanggan toko, diskon 10% misalnya saja, kepada bengkel diskon 5%, kepada pelanggan umum tanpa diskon. INSTALASI Untuk melakukan instalasi software toko, silakan dobel klik installer dari software toko. Ikuti wizard yang ada. MENJALANKAN SOFTWARE Anda dapat menjalankan software toko dengan dobel klik ikon di dekstop atau melaui shortcut di start menu Windows. Setelah dijalankan maka akan muncul form login sebagai berikut. Ketika masih default, isikan username: Master, password dikosongi langsung tekan Enter di keyboard atau klik tombol Login. Maka akan muncul jendela utama. JENDELA UTAMA Jendela utama software toko diskon unik tiap pelanggan adalah seperti berikut ini. MENU BARANG Menu barang ini digunakan untuk mendata barang barang dagangan. Menu barang bisa diinput data barang yang memuat diantaranya kode (kode barcode), nama, kategori, satuan dll. MENU SUPLIER Menu suplier digunakan untuk mendata suplier atau distributor barang yang mensuplai barang dagangan ke toko. MENU PELANGGAN Menu pelanggan digunakan untuk mendata pelanggan member, yaitu pelanggan yang sudah dijadikan pelanggan tetap. Silakan tentukan diskon yang diberikan kepada pelanggan anda. Ada diskon perunit ada juga diskon perfaktur. MENU STOK OPNAME Menu stok opname digunakan untuk melakukan koreksi stok di toko. Misalnya, di data komputer stoknya tercacat 20 unit, namun di dalam kenyataan stok hanya tinggal 15. Maka stok di dalam komputer perlu disesuaikan. Stok opname diperlukan untuk memperbaiki data di komputer agar sesuai kenyataan. Data bisa tidak cocok bisa karena beberapa sebab, misalnya barang keluar tanpa terdata, misalnya barang dicuri customer, dicuri karyawan, dicuri tikus atau kucing, rusak dan lain sebagainya. MENU BACKOFFICE Menu ini terdiri dari berbagai menu seperti import data dari file excel, eksport ke file excel, pembuatan barcode, pembuatan kode urut otomatis dan ubah wallpaper. MENU KALKULATOR Menu kalkulator digunakan untuk membuka kalkulator yang terdapat di Windows. MENU PASSWORD Menu password digunakan untuk merubah password login. Silakan isikan username yang akan dirubah passwordnya, isikan password lama lalu isikan password baru dua kali yang sama lalu klik rubah. MENU PENGATURAN Menu pengaturan digunakan untuk mengkonfigurasi software. MENU PEMBELIAN Menu pembelian digunakan untuk mendata pembelian dari suplier. Klik menu pembelian, klik menu Pembelian (Kasir) lalu akan muncul form pembelian. Silakan isikan data yang diperlukan, misalnya data suplier. Isikan barang yang dibeli lalu isikan jumlah beli lalu tekan Enter di Keybord. Isikan jumlah beli lalu tekan Enter di keyboard. Akan muncul form untuk mengatur harga jual. Silakan diubah jika diperlukan lalu klik lanjut. Silakan ulangi untuk barang yang lain sampai semua masuk daftar. Tentukan tunai atau tidak tunai. Jika tunai silakan isikan jumlah pembayaran lalu klik Simpan. MENU PENJUALAN Menu penjualan digunakan untuk transaksi penjualan kepada customer. Untuk melakukan penjualan, klik menu penjualan, klik tombol Penjualan (Kasir). Setelah itu akan muncul jendela kasir, silakan isikan data yang diperlukan. CARA MENGGUNAKAN JENDELA KASIR PENJUALAN UNTUK BAGIAN KASIR YANG KOTAK PENGISIAN KODE BARANG DAN JUMLAH BELI JADI SATU Jendela kasir penjualan software ini dirancang agar mudah diguanakan dan cepat dalam pengoperasian. Untuk penjualan, jika menggunakan scanner barcode, jika barang yang dibeli hanya satu, maka tinggal scanscan saja barangnya tanpa harus menekan tombol apa-apa di jendela kasir. Jika ada barang yang dibeli lebih dari satu, maka sebelum di scan harus diisikan dulu jumlah belinya lalu diikuti tanda bintang. Misal, ada customer membeli 3 unit kecap ABC, maka di bagian kode barang silakan ketikkan 3* lalu diikuti menscan barang. Jika manual ketik, silakan ketik 3*kode barang. RUMUS KOLOM KODE BARANG DI JENDELA KASIR Jika beli hanya satu biji Jika lebih dari satu Langsung scan atau langsung ketik kode barang lalu JumlahBeli * enter. Contoh: 6586758575747 atau 1*6586758575747 Contoh: 3*6586758575747 CARA MENGGUNAKAN JENDELA KASIR PENJUALAN UNTUK BAGIAN KASIR YANG KOTAK PENGISIAN KODE BARANG DAN JUMLAH BELI DIPISAH Urutan di menu penjualan (kasir): 1. Isikan data pelanggan. 2. Isikan kode barang yang dibeli. 3. Isikan jumlah barang yang dibeli lalu tekan ENTER. 4. Ulangi langkah 2 dan 3 sampai semua barang masuk daftar. 5. Isikan jumlah uang yang dibayarkan. 6. Jika uang sudah cukup, klik simpan atau tekan F8. 7. Setelah transaksi tersimpan, tombol Cetak akan bisa diklik, Untuk mencetak bisa dengan klik Cetak atau tekan tombol F9. Jika di daftar barang yang dibeli sudah ada item yang dimasukkan, namun ingin melakukan pending transaksi, bisa klik tombol pending . Untuk membuka daftar pending transsaksi bisa tekan tombol daftar pending. MENU HUTANG Menu hutang digunakan untuk melihat daftar hutang yang timbul dari transaksi pembelian yang tidak dibayar tunai. Daftar hutang ini muncul otomatis jika sudah ada transaksi pembelian tidak tunai dan hilang otomatis jika sudah dilakukan pembayaran lunas. Dobel kik item hutang yang akan dibayar lalu silakan isikan nominal pembayaran. Silakan klik simpan, lalu silakan klik cetak jika diperlukan. MENU PIUTANG Menu piutang digunakan untuk melihat daftar piutang pelanggan yang melakukan pembelian tidak secara tunai. Piutang adalah harta milik toko yang belum diterima toko karena pelanggan melakukan pembayaran secara tempo. Daftar piutang akan hilang dari daftar secara otomatis jika sudah lunas. Dobel klik item piutang untuk melakukan pembayaran. Selain dobel klik juga bisa pilih dulu item yang akan dibayar lalu klik “Bayar”. MENU BIAYA Menu biaya digunakan untuk mendata pengeluaran biaya. Biaya bisa berupa biaya telpon, biaya listrik, biaya iuran keamanan dll. MENU KAS Menu kas ini berisi data arus kas (cashflow) yang terjadi dalam transaksi seperti transaksi pembelian tunai, penjualan tunai, bayar hutang, bayar piutang, retur serta biaya. Selain itu data arus kas ini bisa diinput manual dengan klik tombol tambah. MENU KATALOG Menu katalog digunakan untuk pencarian barang. Disediakan untuk pelanggan agar mudah dalam tracking barang yang dicari. Ketikkan kata kunci yang dicari lalu tekan Enter di keyboard atau klik tombol Pencarian Barang. MENU LAPORAN Menu laporan digunakan untuk melihat data-data yang sudah terjadi. Silakan klik item laporan yang ingin dibuka. Ada bermacam-macam laporan yang bisa langsung dieksplorasi dari softwarenya langsung. Silakan dicoba langsung dari softwarenya untuk melakukan pembelajaran. “Experience is the best teacher” – “Pengalaman adalah guru yang paling baik” ----|---- MASALAH DAN SOLUSI [compatibility] Software ini pada dasarnya bisa dijalankan di berbagai versi Windows seperti Windows Me, XP, Vista, 7, 8. Namun untuk Windows tertentu yg ada UAC-nya, UAC tersebut kadang harus dinonaktifkan. Atau kalau tidak dinonaktifkan, bisa melakukan compatibility. Bila ada bagian software yang tidak bisa dijalankan, atau mungkin muncul pesan error tidak bisa aktivasi , jendela aktivasi atau jendela untuk mendapatkan kode sms (serial number) tidak bisa muncul, serial yg muncul 31519791-87718819, atau 31519791-87718819-87734573, dll, biasanya karena terhalang UAC pada windows vista, 7, 8. Solusinya bisa compatibility. Anda klik kanan pada file exe programnya, atau bisa juga pada shorchutnya, lalu pada Property ada pilihan pilihan, pilihlah COMPATIBILITY. centanglah "Run As This program compatibility For" pilihlah Windows XP SP2" Klik Aplly lalu OK. Selain compatibility, cara yg bisa ditempuh adalah dengan menonaktifkan/mematikan UAC. CARA MEMATIKAN SYSTEM UAC (USER ACCESS CONTROL) PADA WINDOWS VISTA ATAU WINDOWS 7. CARA 1 Start > Control Panel >User Account > Change User Account Control Settings. Klik Start pada pojok kiri bawah Windows. Lalu klik Control Panel Klik User Account Klik Cange User Account Control Settings Silakan Geser settingan sampai posisi paling bawah, lalu klik OK. Silakan restart Windows Anda. CARA 2 Ketika anda menjalankan software, kadang muncul konfirmasi apakah software dijalankan atau tidak. Pada jendela konfirmasi tersebut, ada settingan yang bisa kita ubah agar jendela konfirmasi tidak muncul lagi. Caranya adalah dengan menggeser settingan ke posisi paling bawah lalu restart windows. Untuk login pertama kalinya jika masih default, Username: Master Password: [dikosongi saja] Langsung klik login atau tekan enter. Tanya: Bagaimana cara import data dari excel? Jawab: Langkah import data dari excel umumnya adalah sebagai berikut: Buka menu Master, lalu klik Backoffice. Klik salah satu menu import yang tersedia. Pastikan dikomputer yg bersangkutan telah terinstal excel. Klik tombol buat template. akan muncul template file ecel di baris pertama ada tulisan Kode, Nama dst, itu jangan dihapus. Silakan kopikan data anda di bawah template yg terbuat tersebut. Urutannya kolomnya jangan salah. Khusus untuk kolom "Kode" harus diisi semua dan tidak boleh ada yang sama. Harus unik satu sama lain. Jika kolom kode tidak diisi maka import akan gagal walaupun muncul pesan imported. Silakan simpan dengan format xls (format excel 2003 ke bawah). Walaupun anda pakai excel 2007 ataupun 2010 bisa import asal menyimpannya excel 2003 yaitu xls, bukan xlsx. Klik tombol Cari File Excel. Pilih Sheet 1 Perhatikan urutan data yg nampak. klik import. Jika anda mengimport data mengalami kegagalan atau hang, mungkin karena pengaruh beberapa berikut: -Kode belum terisi atau ada yg kosong atau Kode ada yg sama, jika kode ada yg sama maka untuk komputer cepat mungkin untuk item yg kodenya sama tersebut akan dilewati dan melanjutkan ke item berikutnya, namun jika komputernya lambat, maka bisa hang. Solusinya, kode jangan sampai ada yg sama atau kosong. Untuk melakukan print/pencetakan, printer yang digunakan harus dijadikan default printer di control panel printer windows. Klik Start -> Printer and faxes --> ada daftar printer, printer yang mau digunakan klik kanan lalu klik "Set as default printer". Maka akan ada tanda ceklis (centang) di printer yang mau digunakan tersebut. Untuk hapus data secara masal (hapus semua), silakan masuk ke menu Pengaturan, lalu klik tombol manage database/hapus database. Klik Yes, klik yes lagi. Lalu klik hapus data dari tabel yg dikehendaki, lalu klik yes. Klik yes jika ada konfirmasi lagi. jika laporan serta tabel lain yg ada tanggalnya tidak muncul: anda ubah2 settingan Sort Date Time di control panel windows. regionalnya anda pilih dulu english (united states), lalu customize. setingan sort date time anda coba2, mana yg cocok: DD/MM/YY, atau MM/DD/YY atau yg lain, dari pilihan itu anda coba satu persatu. Jika laporan serta tabel-tabel lainnya yg mengandung tanggal awal dan tanggal akhir, tidak muncul, mungkin setingan Sort Date Time di regional setting kurang pas. Masuk ke control panel windows, pada settingan date and time, silakan ubah-ubah settingnya. apakah dd/mm/yy ataukan mm/dd/yy, coba ubah satu persatu dari pilihan yg ada, dan pastikan formatnya berformat english Untuk melakukan Backup data, silakan langsung copy paste aja file databasenya. untuk mencopy paste menggunakan windows. Teks ini dibuat di Malang, 25 Mei 2013.