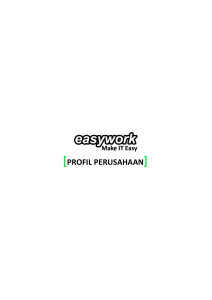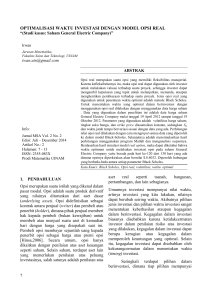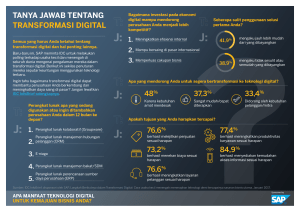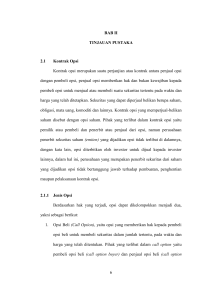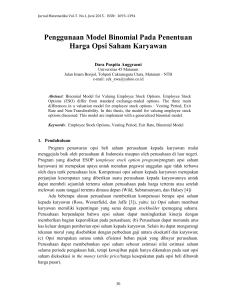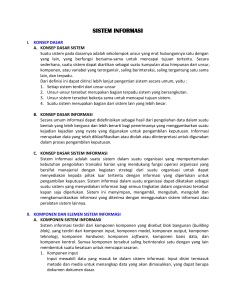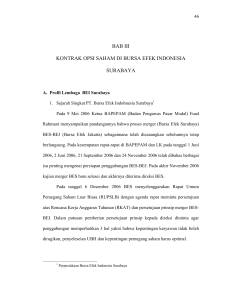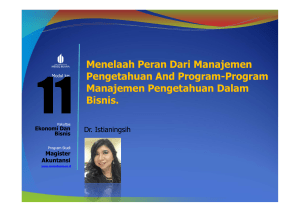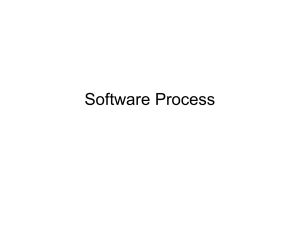Kesepakatan Penggunaan Perangkat Lunak
advertisement

silhouettestudio V3 Daftar Isi Kesepakatan Penggunaan Perangkat Lunak......1 Merek Dagang Terdaftar....................................2 Pernyataan Sangkalan.......................................2 Tentang Panduan Ini..........................................2 1 - Informasi Umum..........................................3 1.1 Persyaratan Sistem......................................3 1.2 Gambaran Fitur...........................................4 1.3 Format Berkas Perangkat Lunak..................5 1.4 Konten Digital yang Tersedia.......................6 2 - Memasang Silhouette Studio®.....................7 2.1 Memasang di PC..........................................7 2.2 Memasang di Mac.......................................7 3 - Gambaran Dasar Perangkat Lunak...............8 3.1 Membuka Perangkat Lunak.........................8 3.2 Bagian Perangkat Lunak..............................9 3.3 Area Pemotongan/Gambar.......................11 3.4 Membuka Dokumen..................................12 3.5 Tab Dokumen.............................................13 3.6 Ukuran Dokumen......................................14 3.7 Orientasi Pemotongan...............................15 3.8 Melihat dan Memperbesar/ Memperkecil............................................17 3.9 Preferensi..................................................18 4 - Membuat/Mengedit Gambar.....................21 4.1 Alat Gambar Dasar....................................21 4.2 Mengedit Gambar.....................................23 4.3 Alat Garis...................................................27 4.4 Alat Isi........................................................29 5 - Teks.............................................................33 5.1 Membuat Teks...........................................33 5.2 Memanipulasi Teks....................................34 5.3 Teks ke Jalur...............................................37 6 - Memanipulasi Gambar...............................38 6.1 Dasar-dasar................................................38 6.2 Mengelompokkan/Batal mengelompokkan....................................41 6.3 Jalur Gabungan..........................................43 6.4 Memindahkan Gambar.............................45 6.5 Memutar...................................................46 6.6 Mengubah Ukuran.....................................47 6.7 Mencerminkan..........................................50 6.8 Mengatur...................................................51 6.9 Menyejajarkan...........................................53 6.10 Mereplikasi..............................................55 6.11 Menyusun (khusus Designer Edition)......57 6.12 Opsi Penyatuan & Modifikasi..................58 6.13 Opsi Ofset................................................61 6.14 Opsi Penelusuran.....................................62 7 - Perpustakaan dan Online Store..................63 7.1 Perpustakaan.............................................64 7.2 Silhouette Online Store.............................67 8 - Menyimpan................................................73 9 - Memotong/Mensketsa ..............................75 9.1 Setelan Potong..........................................75 9.2 Melakukan Tes Potong...............................81 9.3 Memotong / Mensketsa............................82 10 - Cetak & Potong.........................................83 10.1 Tanda Registrasi.......................................83 10.2 Memotong Gambar yang Dicetak............84 11 - PixScan.....................................................86 11.1 Impor dari Pemindai................................86 11.2 Impor dari Kamera...................................87 11.3 Menggunakan Gambar PixScan...............89 12 - Fitur Curio................................................90 12.1 Mengembos............................................90 12.2 Membuat Titik-titik..................................94 12.3 Penggunaan beberapa alat dengan Curio........................................................97 13 - Fitur Business Edition...............................98 13.1 Dukungan Multi-Pemotong.....................98 13.2 Kompatibilitas berkas Ai/EPS/CDR ..........99 13.3 Pandangan Desain vs. Pandangan Tata Letak Media ............................................99 13.4 Fitur Pemetakan....................................100 13.5 Pratinjau Penyusunan Otomatis............102 13.6 Fitur Salinan Matriks.............................104 13.7 Fitur Garis Buang Otomatis...................105 14 - Pemecahan Masalah .............................106 14.1 Tips Pemecahan Masalah Umum..........106 14.2 Kalibrasi.................................................109 14.3 Informasi Kontak Dukungan Lebih Lanjut.....................................................111 Daftar Pintasan Silhouette Studio..................112 Silhouette Studio V3 | Kesepakatan Penggunaan Perangkat Lunak Kesepakatan Penggunaan Perangkat Lunak Silhouette America Corporation (“Silhouette America”) dengan ini memberi hak kepada pembeli dan pengguna resmi (“Pengguna”) untuk menggunakan perangkat lunak (“Perangkat Lunak”) sesuai dengan syarat dan ketentuan tertentu. Dengan pembelian dan/atau penggunaan Perangkat Lunak, Pengguna dengan ini menerima dan menyetujui untuk mematuhi syarat dan ketentuan yang ditetapkan di sini. 1. Hak cipta Semua hak cipta yang berkaitan dengan Perangkat Lunak dan materi cetak yang menyertainya seperti panduan harus disimpan oleh individu atau organisasi yang ditunjukkan dalam Perangkat Lunak atau materi cetak. 2. Lisensi Pengguna boleh menggunakan Perangkat Lunak di satu komputer pada satu waktu. 3. Menyalin and memodifikasi (1) Pengguna boleh menyalin Perangkat Lunak untuk tujuan pencandangan. (2) Pengguna tidak boleh memodifikasi, menggabungkan, mengubah, atau mengadopsi Perangkat Lunak dengan cara apa pun, termasuk pembongkaran dan mendekompilasi. 4. Penggunaan pihak ketiga Pengguna tidak boleh mentransfer, mengalihkan, atau melepaskan hak yang berkaitan dengan Perangkat Lunak atau penggunaannya kepada pihak ketiga. 5. Garansi (1) Bilamana Perangkat Lunak tidak beroperasi dengan benar karena cacat fisik pada CD pemasangan perangkat lunak, hubungi Silhouette America. CD perangkat lunak akan ditukar bilaman terdapat cacat manufaktur fisik, atau sebagai alternatif, tautan untuk mengunduh perangkat lunak akan diberikan sesuai kebijaksanaan Silhouette America. (2) Silhouette America hanya menjamin CD dalam kondisi di atas. (3) Silhouette America menyediakan Perangkat Lunak atas dasar “sebagaimana adanya”. Baik Silhouette America maupun pemasok tidak menjamin kinerja atau hasil yang mungkin dicapai dengan menggunakan Perangkat Lunak dan dokumentasi yang menyertai. Baik Silhouette America atau pemasok tidak memberi jaminan eksplisit atau implisit mengenai pelanggaran hak pihak ketiga yang timbul sebagai akibat penggunaan Perangkat Lunak atau panduan yang menyertainya, kinerja komersialnya, atau kesesuaian untuk tujuan tertentu. Baik Silhouette America maupun pemasok tidak memiliki tanggung jawab apa pun atas kerusakan insidental, sekunder, atau khusus yang diakibatkan oleh penggunaan Perangkat Lunak atau panduan yang menyertainya dalam keadaan apa pun, termasuk kasus-kasus di mana kemungkinan kerusakan tertentu yang muncul tersebut ditunjukkan kepada Pengguna oleh agen . Selain itu, baik Silhouette America ataupun pemasok tidak bertanggung jawab atas klaim dari pihak ketiga. 1 Silhouette Studio V3 | Merek Dagang Terdaftar Merek Dagang Terdaftar Nama perusahaan dan nama produk yang dijelaskan dalam panduan ini merupakan merek dagang terdaftar dari pemiliknya masing-masing.. Pernyataan Sangkalan Beberapa gambar perangkat lunak yang digunakan dalam panduan ini adalah yang digunakan saat perangkat lunak berada dalam pengembangan, dan mungkin sedikit berbeda dari yang ditampilkan secara aktual. Tidak ada perbedaan antara fungsi dan tata letak setelan yang ditampilkan di sini dan yang berasal dari versi yang sebenarnya. Tentang Panduan Ini Panduan ini ditujukan untuk memberikan gambaran tentang cara menggunakan perangkat lunak Silhouette Studio. Meskipun perangkat pemotongan lain mungkin saja kompatibel, panduan ini mengasumsikan penggunaan alat pemotongan elektronik Silhouette. Petunjuk tentang cara menggunakan alat pemotongan Silhouette dapat dilihat pada panduan selanjutnya mengenai perangkat keras Silhouette itu sendiri, termasuk petunjuk tentang cara menyiapkan Silhouette untuk memotong atau membuat sketsa, memuat bahan, dan menggunakan fitur kartu SD (hanya model SD dan CAMEO) untuk memotong secara langsung dari perangkat keras Silhouette. (1) Isi panduan ini tidak boleh disalin sebagian atau seluruhnya tanpa izin. (2) Perincian dan spesifikasi produk dalam panduan ini dapat berubah tanpa pemberitahuan. (3) Upaya terbesar telah dilakukan untuk memastikan kejelasan dan keakuratan informasi dalam manual ini. Silakan hubungi Silhouette America atau agen penjual untuk mengajukan pertanyaan yang mungkin Anda miliki. (4) Harap diperhatikan bahwa Silhouette America tidak bertanggung jawab atas kewajiban yang timbul sebagai akibat dari penggunaan panduan dan produk ini. 2 Silhouette Studio V3 | Chapter 1 - Informasi Umum 3 1 - Informasi Umum Silhouette Studio® adalah perangkat lunak menggambar/mengedit/output yang memungkinkan pembuatan garis dan mencetak data yang terdiri atas objek dan teks, dan output dari data yang dibuat dengan alat pemotongan elektronik Silhouette untuk berbagai aplikasi termasuk pemotongan dan membuat perforasi pada bahan media proyek 2-dimensi, memfabrikasi model lipat 3-dimensi dari templat pemotongan, dan membuat skesta seni garis. Perangkat lunak ini kompatibel dengan semua model Silhouette. Perangkat lunak ini juga kompatibel dengan model plotter Graphtec lainnya dengan model seri CC100 – CC300. Fitur dan hasil pemotongan tidak dapat dijamin untuk unit plotter atau alat pemotongan elektronik kompatibel yang tidak ditawarkan oleh Silhouette America. Beberapa fitur, seperti aplikasi cetak & potong, mungkin saja tidak tersedia untuk alat pemotongan kompatibel lain yang tidak ditawarkan oleh Silhouette America. Silhouette Studio® juga mendukung fungsi mudah yang memungkinkan untuk menangkap data gambar ke dalam perangkat lunak dan penmbuatan tanda pendaftaran registrasi secara otomatis untuk aplikasi cetak & potong. 1.1 Informasi Umum Lingkungan sistem berikut diperlukan untuk menggunakan Silhouette Studio®. Sistem operasi: Windows –Vista/7 (32-bit & 64-bit) Mac – OS X 10.6.8 atau yang lebih tinggi CPU: Pentium III 800 MHz atau lebih tinggi Memori: RAM 1 GB dianjurkan Monitor: 1024 x 768 True-color dianjurkan (mode tombol ringkas tersedia untuk komputer notebook) Mouse dan/atau Tablet Grafis Drive CD-ROM (untuk pemasangan) Alat pemotongan yang didukung: model Silhouette (asli, Silhouette SD, Silhouette CAMEO®, Silhouette Portrait®, Craft ROBO, dan Graphtec models (CC100, CC200, CC300/CC330, CC300L/CC330L) Printer yang didukung: Printer yang kompatibel dengan Windows atau Mac (printer inkjet sangat dianjurkan untuk aplikasi cetak & potong) Silhouette Studio V3 | 1 - Informasi Umum 1.2 Gambaran Fitur Perangkat lunak Silhouette Studio® mencakup, tetapi tidak terbatas pada, fitur dan manfaat perangkat lunak berikut ini: • Mengimpor berbagai format berkas • Teknologi cetak & potong (membutuhkan printer) • Mengunduh konten digital eksklusif • Mengatur dan mengoptimalkan koleksi perpustakaan gambar • Berkas font potong sudah terpasang pada komputer Anda • Memanipulasi Teks dengan: o Membungkus kata dan huruf o Perataan kesejajaran o Kontrol jarak huruf o Menyesuaikan teks terhadap jalur • Membuat gambar Anda sendiri dalam format pencetakan dan pemotongan, termasuk o Garis o Lingkaran, Bujur Sangkar, dan Persegi Bundar o Poligon & Garis melengkung o Alat Menggambar Freehand • Mengubah ukuran gambar ke spesifikasi yang tepat • Mengelompokkan/batal mengelompokkan set garis untuk manipulasi • Mengedit dan memanipulasi titik dari teks dan gambar • Menghapus bagian gambar dengan alat penghapus freehand • Menyatukan gambar • Membuat efek alas berbayang • Mengatur gambar dengan perintah sebagai berikut: o Ubah o Putar o Sejajarkan o Replikasi o Modifikasi • Memanipulasi jenis gambar untuk tindakan pemotongan yang berbeda • Membuat gambar cetak & potong sendiri melalui pengisian gambar dengan isi warna, gradien, pola kustom • Tindakan “Urung” dan “Ulangi” yang tidak terbatas 4 Silhouette Studio V3 | Chapter 1 - Informasi Umum 5 1.3 Format Berkas Perangkat Lunak Perangkat lunak Silhouette Studio® menggunakan format berkas .STUDIO buatan sendiri, yang terdiri atas seni vektor untuk garis dan data jenis isi warna/gradien yang ditujukan untuk pencetakan dan/atau pemotongan. Silhouette juga mampu membuka* format berkas vektor berikut ini dalam format Siap Potong: • GSD/GST (berkas program ROBO Master) • DXF • SVG (khusus Designer Edition) Perangkat lunak Silhouette Studio® juga dapat mengimpor beberapa format vektor dan berkas raster lain dengan tujuan untuk dapat menelusur gambar-gambar ini guna membuat garis potong untuk gambar Cetak dan Potong. Jenis berkas tambahan berikut ini dapat diimpor: • JPG • BMP • PNG • GIF • WMF • PDF (khusus Designer Edition) Selain berkas yang dapat dibuka atau diimpor, Silhouette Studio® juga dapat membuka font. Harap diperhatikan bahwa Silhouette America tidak dapat menjamin kualitas atau keberhasilan font yang tidak ditawarkan oleh perusahaan kami karena tidak semua font dirancang dengan memotong atau membuat sketsa. Anda juga dapat membuat gambar Anda sendiri yang akan dipotong dengan menggunakan perangkat lunak Silhouette®. Terdapat garis fungsi menggambar sederhana yang disertakan dalam perangkat lunak Silhouette® yang memungkinkan Anda untuk melakukannya dari program Silhouette®. *Tidak semua fitur dari jenis berkas ini dapat diimpor ke perangkat lunak Silhouette Studio® Silhouette Studio V3 | Chapter 1 - Informasi Umum 1.4 Konten Digital yang Tersedia Perangkat lunak Silhouette Studio® sudah diisi dengan 50 desain yang siap pakai. Desain ini dapat digunakan setelah Anda menghubungkan dan menghidupkan alat pemotongan elektronik Anda.. E L P M SA Bentuk yang sudah diisikan bervariasi antar alat pemotong elektronik Silhouette. Konten tambahan tersedia melalui Silhouette Online Store (diakses melalui perangkat lunak Silhouette Studio ®). Online store memungkinkan Anda untuk mengakses dan membeli konten digital tambahan untuk perangkat lunak, yang tersedia baik dari seniman Silhouette America serta seniman independen dan berbagai perusahaan, sehingga memastikan tersedianya beranekaragam tampilan dan nuansa dari konten yang sudah tersedia. Informasi lebih lanjut tentang store dan pengunduhan konten akan disajikan berikutnya dalam panduan ini 6 Silhouette Studio V3 | Chapter 2 - Memasang Silhouette Studio® 7 2 - Memasang Silhouette Studio® 2.1 Memasang di PC 1. Masukkan CD pemasangan ke drive CD-ROM komputer Anda. 2. Pengguna Windows Vista, Windows 7, dan 8: Anda mungkin perlu memperbolehkan izin untuk menjalankan program pemasang yang diluncurkan secara otomatis, atau pilih Run SilhouetteInstaller.exe jika diberi pilihan untuk melakukannya. 3. Ketika pemasang diluncurkan, klik Next untuk melanjutkan. 4. Kesepakatan lisensi nantinya akan ditampilkan. Baca secara cermat dan tinjau informasi yang diberikan dan kemudian klik Yes untuk melanjutkan proses pemasangan. 5. Terus ikuti petunjuk untuk memasang program ke direktori yang diinginkan dan selesaikan proses instalasi.. CATATAN HANYA UNTUK PENGGUNA WINDOWS: Setelah menghubungkan kabel USB dari alat pemotongan elektronik Silhouette ke komputer Anda dan menghidupkan unit Silhouette, “New Hardware Wizard” akan muncul untuk memasang driver. Anda dapat melanjutkan untuk mencari dan memasang driver secara otomatis seperti yang ada dalam CD pemasangan. Driver tidak diperlukan untuk pengoperasian perangkat lunak Silhouette Studio yang tepat, tetapi mungkin saja dipasang untuk menyelesaikan fitur “Plug and Play” otomatis Windows guna memasang driver pada perangkat keras setiap kali Silhouette dihidupkan. 2.2 Memasang di Mac 1. Masukkan CD pemasangan ke drive disk komputer Anda. 2. Seret dan lepas program Silhouette Studio ke folder Applications untuk memulai proses pemasangan. 3. Saat program ini pertama kali diluncurkan, kesepakatan lisensi akan ditampilkan. Baca secara cermat dan tinjau informasi yang diberikan dan kemudian klik Yes untuk melanjutkan proses pemasangan. Silhouette Studio V3 | Chapter 3 - Gambaran Dasar Perangkat Lunak 8 3 - Gambaran Dasar Perangkat Lunak 3.1 Membuka Perangkat Lunak Untuk membuka perangkat lunak pada PC, cari ikon desktop dan klik dua kali. Jika ikon desktop tidak dibuat selama pemasangan berlangsung, buka menu Start Windows dan pilih untuk menjalankan Silhouette Studio®. Untuk membuka perangkat lunak pada Mac, buka folder Applications dan meluncurkan Silhouette Studio. Ikon Silhouette Studio akan muncul sebagai berikut: Ketika Anda membuka Silhouette Studio, halaman awal akan muncul yang memungkinkan Anda untuk menavigasi lokasi yang berbeda dalam perangkat lunak. Klik Desain untuk mulai merancang. Begitu dibuka, perangkat lunak akan menunjukkan dokumen dan ruang kerja awal yang tersedia seperti yang ditunjukkan di bawah ini:: Silhouette Studio V3 | Chapter 3 - Gambaran Dasar Perangkat Lunak 9 3.2 Bagian Perangkat Lunak Perangkat lunak ini menawarkan beberapa bagian area. Perincian untuk fungsi tertentu masing-masing tombol akan dibahas dalam bagian berikutnya. Namun demikian, agar Anda dapat lebih terbiasa dengan letak semua tombol, tersedia gambaran singkat untuk masing-masing bagian. Pengelolaan Dokumen Umum Bagian di sepanjang sisi kiri atas layar ini adalah untuk fungsi pengelolaan dokumen umum, seperti membuka, menyimpan, dan mengirim dokumen ke printer atau alat pemotongan elektronik Silhouette Anda. Alat Pengeditan Standar Bagian di sepanjang sisi kiri atas layar ini adalah untuk tindakan salin/rekat/potong dan urung/ulangi dasar yang secara umum ditemukan di banyak program. Alat Memperbesar/Memperkecil Bagian di sepanjang sisi kiri atas layar ini adalah fungsi dasar untuk memperbesar atau memperkecil guna melihat bagian-bagian dokumen dari perspektif yang lebih dekat atau jangkauan yang lebih jauh. Silhouette Studio V3 | Chapter 3 - Gambaran Dasar Perangkat Lunak Alat Silhouette Studio® Bagian di sepanjang sisi kanan atas layar ini menyediakan berbagai alat untuk mengisi gambar, mengubah garis, menyesuaikan atribut teks, menyesuaikan dan mereplikasi gambar, dan menyesuaikan halaman dan kondisi pemotongan. Alat Menggambar Bagian di sepanjang sisi kiri layar ini menyediakan alat yang digunakan untuk memilih, dan membuat gambar serta dapat melepas teks secara langsung ke area ruang kerja Anda. Alat Perpustakaan dan Store Bagian di sepanjang sisi kiri layar ini menyediakan alat yang digunakan untuk mengakses bagian perpustakaan dan online store. Alat Manipulasi Gambar Bagian di sepanjang bagian bawah layar ini menyediakan berbagai alat untuk mengelompokkan dan memilih gambar, menggandakan dan menghapus item, prioritas penempatan gambar (seperti membawa gambar ke permukaan atau mengirimnya ke bagian belakang gambar lain), menyatukan, dan melakukan pengimbangan (ofset). 10 Silhouette Studio V3 | Chapter 3 - Gambaran Dasar Perangkat Lunak 11 3.3 Area Pemotongan/Gambar Anda akan menemukan dua bagian yang berbeda di ruang kerja Anda: • Ruang kerja berwarna putih • Area pemegang berwarna abu-abu Ruang kerja berwarna putih menandakan area dokumen yang aktif. Gambar dapat ditempatkan atau ditarik ke daerah ini, atau mereka dapat ditempatkan atau digambar di area pemegang berwarna abu-abu. Setiap gambar yang berada di area abu-abu ini tidak terlihat oleh alat pemotongan atau printer. Anda mungkin ingin menempatkan gambar ke bagian samping untuk disisihkan karena Anda tidak ingin memasukkannya ke dalam pekerjaan Anda yang akan dicetak dan/atau dipotong. Anda akan menemukan batas berwarna merah di dalam ruang kerja berwarna putih ini. Garis berwarna merah merupakan area pemotongan yang aktif. Alat pemotongan hanya akan dapat melihat dan dapat memotong apa-apa yang ada dalam garis berwarna merah ini. Semua gambar yang dikirim ke Silhouette untuk dipotong harus berada dalam area garis merah ini. Silhouette Studio V3 | Chapter 3 - Gambaran Dasar Perangkat Lunak 12 3.4 Membuka Dokumen Meskipun membuka perangkat lunak akan selalu memberikan Anda dokumen baru, Anda dapat memilih ruang kerja baru untuk memulai sebuah proyek baru setiap saat. Untuk memulai dokumen baru Anda dapat menggunakan opsi Baru dari menu Berkas, atau pilih ikon Baru: Untuk membuka file yang ada Anda dapat menggunakan opsi Buka dari menu Berkas, atau pilih ikon Buka: Anda kemudian akan diminta untuk menavigasi ke lokasi tempat berkas yang Anda inginkan berada. Melalui fitur Buka, perangkat lunak Silhouette Studio® dapat membuka berkas jenis-pemotongan beriku: • STUDIO (berkas Silhouette Studio®) • GSD/GST (berkas program Graphtec “ROBO Master”) • DXF * • SVG (khusus Designer Edition) * Silhouette Studio® mendukung hany fitur DXF berikut: Busur, Lingkaran, Elips, Garis, Polyline DW, Splina, dan Teks Fitur Buka juga dapat mengakses jenis berkas gambar sederhana yang bukan dalam format pemotongan, tetapi dapat diimpor untuk keperluan pencetakan atau pelacakan. Bila menggunakan PC, Anda akan perlu memilih “Semua Berkas” di bawah jenis berkas ketika Anda berusaha membuka jenis format berkas lain. Daftar dokumen yang akhir-akhir ini digunakan juga dapat diakses dari menu Berkas di bawah Buka Terkini. Anda juga dapat menggunakan opsi Gabungkan dari menu Berkas untuk membuka berkas apa pun ke dalam ruang kerja yang sama yang Anda gunakan an bukannya membuka ruang kerja dokumen baru. Terakhir, jenis berkas yang kompatibel juga dapat diakses dengan menyeret berkas yang disimpan dari komputer Anda secara langsung ke ruang kerja Anda dalam perangkat lunak. Silhouette Studio V3 | Chapter 3 - Gambaran Dasar Perangkat Lunak 13 3.5 Tab Dokumen Setiap dokumen baru atau dokumen yang dibuka akan menyediakan Anda tab dokumen baru di sudut kiri bawah layar Anda.. Tab tersebut akan diberi label sebagai “Tidak Berjudul” sampai Anda menyimpan berkas Anda dengan nama, atau jika Anda telah membuka berkas yang sudah memiliki nama, bilamana nama berkas akan ditampilkan. Tab putih akan selalu merupakan dokumen aktif, sedangkan semua dokumen nonktif lainnya yang dibuka akan berwarna abu-abu. Anda dapat mengeklik setiap tab nonaktif agar menjadu ruang kerja aktif dan beralih antar dokumen terbuka. Dengan mengeklik “X” akan menutup ruang kerja terbuka. Silhouette Studio V3 | Chapter 3 - Gambaran Dasar Perangkat Lunak 14 3.6 Ukuran Dokumen Ketika dokumen baru dibuka, ukuran dokumen bawaan akan selalu dimulai dengan ukuran Letter standar (8,5 “x 11”) untuk Silhouette asli, Silhouette SD, dan model Silhouette Portrait® atau ukuran 12 “x 12” untuk model Silhouette CAMEO®. Untuk menyesuaikan ukuran dokumen Anda ke setelan lain, Anda dapat menggunakan opsi Alat Halaman dari menu Pandangan, atau pilih ikon Alat Halaman: Alat Halaman akan memungkinkan Anda untuk mengubah lebar atau panjang dokumen Anda. Terdapat ukuran umum prasetel yang dapat Anda pilih, atau Anda dapat menyetel ukuran secara manual untuk setiap ukuran halaman kustom dari bahan yang mungkin Anda ingin gunakan. Dengan halaman kustom, ukuran lebar dapat disesuaikan hingga lebar maksimum bahan 8,5 inci (Silhouette asli, Silhouette SD, dan Silhouette Portrait®) atau lebar 12 inci (Silhouette CAMEO®) tergantung pada model pemotongan yang digunakan. Lebar minimum yang dianjurkan untuk ukuran kustom adalah 3 inci. Ketinggian dapat disesuaikan hingga ukuran yang diinginkan. Namun, tinggi maksimum yang dianjurkan adalah tinggi 40 inci. Meskipun rentang bahan yang lebih panjang dapat dipilih, panjang yang melebihi 40 inci dapat memiliki kemungkinan menjadi tidak sejajar pada rol mesin Silhouette karena proses pemotongan terus melampaui anjuran maksimum ini. Tinggi minimum yang dianjurkan untuk ukuran kustom adalah 3 inci. Selagi melihat menu Setelan Halaman jika bahan diubah ukurannya agar pas dengan alas pemotongan, alas pemotongan akan ditampilkan untuk membantu Anda melihat bagaimana bahan dapat ditempatkan di alas pemotongan untuk diumpankan ke Silhouette ketika tiba saatnya untuk memotong . Nanti, saat Anda memotong, alas pemotongan juga akan ditampilkan untuk membantu memastikan bahwa Anda mengumpankan bahan ke dalam Silhouette dengan benar. Animasi alas pemotongan dapat dipilih untuk selalu ditampilkan di bawah setelan Preferensi (dibahas di bagian 3.9). Saat alas pemotongan ditampilkan, Anda dapat memilih opsi alas Perlihatkan Pemotongan di menu Setelan Halaman untuk menunjukkan secara tepat di atas alas di mana gambar akan dipotong berdasarkan kisi yang dicetak di atas alas pemotongan yang sebenarnya. Bila Anda menggeser bilah ke kanan atau meningkatkan angka persentase, ruang kerja halaman putih akan menjadi lebih transparan dan menunjukkan alas pemotongan di bawah. Setelan 100%, atau mengeser bilah ini sepenuhnya ke kanan, akan memungkinkan Anda untuk melihat alas pemotongan secara lengkap dan ruang kerja putih Anda akan sepenuhnya menjadi transparan. Saat melihat dengan cara ini, garis merah masih akan mewakili area pemotongan Anda. Gambar yang berada di luar area pemotongan berwarna merah ini tidak akan dipotong. Semakin gelap area di alas pemotongan menunjukkan area margin cetak printer Anda dan hanya untuk referensi. Silhouette Studio V3 | Chapter 3 - Gambaran Dasar Perangkat Lunak 15 3.7 Orientasi Pemotongan Dokumen dapat dilihat dalam Orientasi Lanskap atau Potret. Tergantung bagaimana Anda ingin melihat ruang kerja Anda, gambar yang dikirim ke Silhouette akan bervariasi berdasarkan orientasi Anda. Lanskap adalah orientasi bawaan setiap kali dokumen baru dibuka Ketika dokumen dalam orientasi lanskap, dokumen akan dikirim ke Silhouette dengan sudut kiri atas layar bertepatan dengan sisi kanan atas bahan Anda, seperti terlihat di bawah ini: Silhouette Studio V3 | Chapter 3 - Gambaran Dasar Perangkat Lunak 16 Orientasi potret adalah orientasi opsional yang dapat dialihkan melalui halaman Alat. Menggunakan orientasi ini akan memberi Anda layar yang muncul sebagaimana berikut: Ketika dokumen ini dalam orientasi portet, dokumen maka akan dikirim ke Silhouette dengan sudut kanan atas layar dicocokkan terhadap sisi kanan atas bahan, seperti yang terlihat di bawah ini:: Halaman Alat juga menyediakan perintah untuk memutar halaman yang Anda lihat. Meskipun Orientasi Halaman akan menentukan cara kerja pemotongan yang dikirim ke Silhouette untuk dipotong, opsi Putar Pandangan hanya akan memutar ruang kerja Anda di layar untuk perspektif yang berbeda. Silhouette Studio V3 | Chapter 3 - Gambaran Dasar Perangkat Lunak 17 3.8 Melihat dan Memperbesar/Memperkecil Saat Anda melihat ruang kerja, Anda mungkin ingin memperbesar agar dapat melihat lebih dekat pada gambar yang lebih kecil atau bagian gambar yang mungkin lebih sulit dikerjakan. Perbesar Alat ini akan memperbesar pusat ruang kerja Anda agar dapat dilihat lebih dekat. Perkecil Alat ini akan memperkecil tampilan untuk perspektif yang lebih luas. Perbesar/Perkecil Pilihan Alat ini akan memungkinkan Anda untuk memperbesar/memperkecil area tertentu di ruang kerja dengan menggambar sebuah kotak di sekitar area yang ingin Anda perbesar/perkecil. Perbesar/Perkecil Seret Setelah mengeklik alat ini, ikon akan muncul dalam bentuk Perbesar/Perkecil Seret di atas. Anda kemudian dapat mengeklik dan menahan mouse untuk memperbesar atau memperkecil secara manual ke skala yang dipilih. Sesuaikan dengan Halaman Dengan mengeklik ikon Sesuaikan dengan Halaman akan segera menyesuaikan ruang kerja yang ditentukan secara penuh ke tengah-tengah layar Anda.. Silhouette Studio V3 | Chapter 3 - Gambaran Dasar Perangkat Lunak 18 3.9 Preferensi Terdapat sejumlah opsi yang dikontrol oleh pengguna yang dapat ditemukan di menu Berkas (PC) atau menu Silhouette Studio® (Mac) di bawah Preferensi. Umum Bagian ini memungkinkan Anda untuk secara manual memilih program bahasa dan seberapa sering Anda mungkin menginginkan program untuk memeriksa pembaruan perangkat lunak yang tersedia secara otomatis. Bagian ini juga menyediakan preferensi mengenai unit pengukuran yang ditampilkan dalam program ini. Anda dapat menyesuaikan hal berikut: • Unit Panjang – Menyesuaikan semua pengukuran yang ditampilkan ke unit yang diinginkan. • Dimensi – Mengaktifkan atau menonaktifkan properti pengukuran gambar saat gambar dipilih. Bawaan Bagian ini akan memungkinkan Anda untuk menyesuaikan setelah bawaan ketika perangkat lunak Silhouette Studio® dibuka. Anda dapat menyesuaikan setelan berikut ini: • Motif Isi Bawaan – Menyediakan perintah untuk memilih bagaimana gambar baru yang dibuat oleh pengguna akan ditampilkan, apakah garis luarnya saja (dalam bentuk gambar garis merah atau gambar garis abu-abu), atau gambar isi solid (yang mungkin lebih disukai untuk melakukan cetak & potong gambar yang dibuat oleh pengguna). • Opsi Tanda Registrasi – Mengatur program untuk default untuk memiliki tanda pendaftaran diaktifkan atau dinonaktifkan. • Orientasi Halaman – Menentukan apakah orientasi Lanskap atau Potret diinginkan setiap kali dokumen baru dimulai. • Jenis Mata Pisau – Menentukan mata pisau pemotong yang digunakan dengan Silhouette. • Batas Halaman – Memberikan opsi untuk memotong ke tepi halaman. Silhouette Studio V3 | Chapter 3 - Gambaran Dasar Perangkat Lunak 19 Tampilan Bagian ini memberikan opsi tampilan termasuk • Antialias – Membantu memperhalus garis bergerigi saat garis tersebut dibuat dan dilihat. Tingkat sampel yang lebih tinggi akan meningkatkan kehalusan garis. Setelan “Nonaktif” pengaturan akan menghasilkan tepi yang lebih kasar, tetapi meningkatkan kecepatan menggambar. • Mengubah ukuran tombol – Memungkinkan untuk menampilkan tombol yang lebih besar atau lebih kecil. • Animasi – Mengontrol kecepatan tindakan animasi, seperti gambar yang dipindahkan dengan tindakan urung atau ulangi, atau selama memperbesar dan memperkecil. Dapat disesuaikan ke “Instan” untuk menonaktifkan animasi. • Preferensi Warna Latar Belakang – Memungkinkan Anda untuk menentukan warna area kerja yang tidak aktif. • Kualitas Lengkungan – Menyempurnakan tampilan visual garis di layar. Tidak memengaruhi kualitas potong yang sebenarnya. Mengedit Bagian ini memberi preferensi tentang cara Anda ingin melihat pemegang kontrol bezier dan apa yang terjadi pada gambar saat modifikasi tertentu diterapkan. Opsi Impor Memungkinkan Anda untuk menentukan apa yang terjadi pada berbagai jenis berkas ketika dibuka. Pemilihan Bagian ini memberikan preferensi untuk menyesuaikan cara program dalam memilih gambar atau bagaimana berbagai alat gambar terus menggambar atau menyelesaikan setelah selesai menggunakan alat gambar. Perangkat Silhouette Mengontrol bagaimana model Silhouette terdeteksi ketika terhubung ke komputer. Silhouette Studio V3 | Chapter 3 - Gambaran Dasar Perangkat Lunak 20 Tingkat Lanjut Bagian ini memberikan opsi tingkat lanjut tambahan. Pada bagian ini, Anda dapat menyesuaikan hal-hal berikut: • Kembalikan ke Bawaan Pabrik – Menyetel ulang semua preferensi. • Indeks Ulang Perpustakaan Saya –Melakukan tindakan ini akan mengindeks ulang perpustakaan untuk memastikan bahwa kerusakan atau galat dapat diselesaikan jika Anda mengalami masalah apa pun dengan pemuatan yang benar pada perpustakaan Anda atau dapat menggunakan perpustakaan fungsi Cari secara tepat di perpustakaan. • Setel Izin Perpustakaan – Memungkinkan perpustakaan untuk diakses dengan benar sesuai dengan izin akun komputer. • Kembalikan Desain yang Dipramuat – Mengembalikan desain yang dipramuat menurut model Silhouette yang dideteksi. • Setel Ulang Perpustakaan – Tindakan ini akan menghapus semua gambar dan folder dari perpustakaan Anda dan menyetel ulang perpustakaan kembali ke setelan pemasangan perangkat lunak aslinya. • Setelan OpenGL – Tersedia untuk memilih masalah tampilan. • Soket HTTP – Tergantung pada kecepatan koneksi internet Anda, opsi ini dapat disesuaikan dengan jumlah soket yang lebih banyak untuk meningkatkan kecepatan pengunduhan saat membeli gambar dari online store. • Setelan IME – Memungkinkan untuk mengetik karakter non-Latin. • Setelan Proksi – Digunakan untuk menyiapkan koneksi proksi. • Ukuran Paket – Laju informasi yang dikirim ke Silhouette. Opsi program lain yang tidak ada dalam menu Preferensi adalah tombol Tema Warna Perangkat Lunak yang terletak di sudut kanan bawah layar perangkat lunak. Dengan mengklik tombol ini akan memilih tema warna dalam daftar secara bergantian untuk tampilan keseluruhan perangkat lunak, jika Anda memilih beberapa warna lain selain antarmuka abu-abu gelap bawaan. Silhouette Studio V3 | Chapter 4 - Membuat/Mengedit Gambar 21 4 - Membuat/Mengedit Gambar 4.1 Alat Gambar Dasar Silhouette Studio® memungkinkan pengguna untuk menggambar dan membuat gambar dengan sangat mudah melalui satu set alat gambar dasar. Semua alat gambar terletak di sisi kiri layar perangkat lunak. Alat Garis Alat Garis memungkinkan untuk membuat satu garis lurus. Dengan menekan tombol Shift pada keyboard saat menggambar akan menghasilkan garis vertikal, horizontal, atau inkremen 45 derajat dari titik awal. Alat Persegi Alat Persegi memungkinkan untuk membuat bujur sangkar atau persegi panjang. Dengan menekan tombol Shift pada keyboard saat menggambar akan membuat sebuah persegi, sedangkan menekan tombol Alt pada keyboard akan membuat titik kursor awal di mana gambar Anda dimulai sebagai pusat yang tepat dari objek. Alat Persegi Bundar Alat Persegi Bundar memungkinkan untuk membuat bujur sangkar atau persegi panjang dengan sudut bundar. Dengan menekan tombol Shift pada keyboard saat menggambar akan menghasilkan persegi bundar, sedangkan menekan tombol Alt pada keyboard akan menghasilkan titik kursor awal di mana gambar Anda dimulai sebagai pusat yang tepat dari objek. Saati persegi bundar dipilih, Anda akan menemukan dua titik kontrol merah di sudut kiri atas persegi. Titik ini dapat diseret untuk menyesuaikan lengkungan bagian atas dan bawah atau sisi persegi, atau Anda dapat memilih keduanya secara bersamaan dengan menekan tombol Shift pada keyboard dan menyeret salah satu titik kontrol. Lingkaran Alat Lingkaran memungkinkan untuk membuat oval atau lingkaran. Dengan menekan tombol Shift pada keyboard saat menggambar akan menghasilkan lingkaran, sambil menekan tombol Alt pada keyboard akan menghasilkan titik kursor awal di mana gambar Anda dimulai sebagai pusat yang tepat dari objek Anda. Silhouette Studio V3 | Chapter 4 - Membuat/Mengedit Gambar 22 Alat Polygon Alat Polygon memungkinkan untuk membuat beberapa garis lurus. Titik A akan dibuat setiap kali mouse diklik. Garis akan terus dibuat sampai gambar ditutup dengan menyejajarkan titik akhir dengan titik awal, atau dengan mengklik mouse dua kali untuk berhenti menggambar. Dengan menekan tombol Shift pada keyboard saat menggambar akan menghasilkan garis lurus vertikal, horizontal, atau inkremen 45 derajat dari titik awal atau titik terakhir yang dilepas. Alat Bentuk Melengkung Alat Bentuk Melengkung memungkinkan untuk membuat beberapa garis melengkung. Titik A akan dibuat setiap kali mouse diklik. Garis akan terus dibuat sampai gambar ditutup dengan mempertemukan titik akhir dengan titik awal, atau dengan mengklik mouse dua kali untuk berhenti menggambar. Alat Freehand Alat Gambar Freehand memungkinkan untuk membuat garis kontinu dalam bentuk bebas. Garis yang ditarik dengan alat ini akan berlanjut sampai tombol mouse dilepaskan, atau gambar ditutup dengan mempertemukan titik akhir dengan titik awal. Alat Freehand Halus Alat Gambar Freehand Halus memungkinkan untuk membuat garis kontinu halus dalam bentuk bebas. Garis yang ditarik dengan alat ini akan memiliki transisi yang halus dan tidak ada sudut tajam. Garis yang ditarik dengan alat ini akan berlanjut sampai tombol mouse dilepaskan, atau gambar ditutup dengan mempertemukan titik akhir dengan titik awal. Silhouette Studio V3 | Chapter 4 - Membuat/Mengedit Gambar 23 4.2 Mengedit Gambar Semua titik-titik garis pada gambar dapat diedit, jika perubahan pada gambar yang ada inginkan.. Pilih Alat Pilih Alat menentukan gambar mana yang dipilih sebagai gambar aktif dan memungkinkan Anda untuk memindahkan gambar di sekitar layar. Ini merupakan adalah alat bawaan untuk mengeklik gambar guna menunjukkan bahwa gambar tersebut dipilih. Edit Titik Untuk masuk ke Mode Pengeditan Titik, Anda dapat mengeklik dua kali pada gambar yang dipilih, atau menggunakan alat Edit Titik. Alat ini akan memungkinkan Anda untuk mengedit titik mana pun pada gambar Anda untuk memindahkannya ke posisi sekitar atau menghapusnya. Hanya satu pemilihan garis yang tidak dikelompokkan dapat diedit. Membatalkan kelompok akan dibahas dalam bagian berikutnya. Untuk keluar dari Mode Pengeditan Titik, Anda dapat mengklik lagi dua kali pada gambar, atau kembali ke pilih mode reguler dengan mengeklik alat Pilih. Mode Pengeditan Titik Bila Anda masuk ke Mode Pengeditan Titik, gambar yang dipilih akan berubah dari menampilkan perubahan ukuran dan memutar pegangan kontrol di sekitar gambar menjadi menunjukkan titik, atau simpul, dari gambar. Titik-titik pada garis adalah tempat di mana garis dapat mengambil arah baru atau berubah dari datar (atau lurus) menjadi melengkung. Mode Pemiihan Reguler Mode Pengeditan Titik Pada Mode Pengeditan Titik, titik yang dipilih akan ditampilkan dalam warna putih, sedangkan semua titik lainnya akan berwarna abu-abu gelap. Garis yang dipilih yang terkait dengan titik yang dipilih akan dipertegas dalam bentuk garis merah tebal. Garis tambahan yang memiliki titik biru adalah pegangan untuk menyesuaikan garis melengkung. Pada Mode Pengeditan Titik, Anda juga akan disajikan bilah alat Pengeditan Titik di sisi kanan layar. Anda dapat melakukan tindakan berikut dalam Mode Pengeditan Titik: Silhouette Studio V3 | Chapter 4 - Membuat/Mengedit Gambar 24 Pindahkan/Sesuaikan Titik Pindahkan titik dengan mengarahkan mouse ke atas titik mana saja pada garis. Setelah di atas satu titik yang dapat diedit, kursor akan menyesuaikan diri dengan menunjukkan bahwa Anda dapat mengeklik dan mengambil titik untuk memindahkannya ke lokasi yang diinginkan. Dengan garis melengkung, dengan cara yang sama Anda dapat mengambil titik biru dan menyeretnya di sekitar layar untuk menyesuaikan kurva dari segmen garis terkait. Tambahkan Titik Tmbahkan titik dengan mengarahkan di atas garis di mana tidak ada titik saat ini di mana Anda mungkin ingin melepas titik baru untuk mengedit gambar Anda. Setelah di atas garis di mana titik dapat dilepas, kursor akan disesuaikan untuk menunjukkan bahwa Anda dapat mengeklik untuk melepas titik ke lokasi garis yang diinginkan. Selain alat-alat yang ditemukan di Mode Penyuntingan Titik, terdapat dua alat pengeditan tambahan yang dapat dilihat sisi kiri layar. Hapus Titik Setiap titik yang dipilih akan dihapus dengan menggunakan alat Hapus Titik, atau dengan mengeklik kanan pada titik yang dipilih dan memilih opsi Hapus Titik. Menghapus titik akan menyebabkan titik terdekat di kedua sisi titik yang dihapus bergabung dan membuat garis penghubung yang baru. Perhatikan bahwa alat ini berbeda dari menghapus gambar dan hanya ditujukan untuk menghapus masing-masing titik. Fungsi ini hanya akan tersedia saat dalam Mode Pengeditan Titik Jalur Putus Anda dapat memutus jalur setiap titik garis dengan menggunakan alat Jalur Putus, atau dengan mengeklik kanan pada titik yang dipilih dan memilih opsi Jalur Putus. Memutus jalur akan menghasilkan dua poin baru dari titik yang dipilih di awal di mana jalur putus. Anda akan melihat bahwa jalur yang putus, atau dua titik akhir tidak yang berhubungan dari akhir garis yang sama, mungkin akan dapat digabungkan kembali menyeret salah satu titik akhir ke titik akhir gambar. Silhouette Studio V3 | Chapter 4 - Membuat/Mengedit Gambar 25 Sudut Alat Sudut akan memungkinkan titik yang dipilih menjadi sedemikian rupa sehingga pegangan kontrol pada titik berpotongan yang dipilih dapat disesuaikan masing-masing untuk membuat sudut yang tajam. Halus Alat Halus akan memungkinkan titik yang dipilih disesuaikan untuk membuat titik transisi yang mulus pada titik berpotongan yang dipilih. Buat Jadi Datar Opsi Buat Jadi Datar akan menyesuaikan garis yang dipilih (garis yang dipertegas dengan merah tebal yang berhubungan dengan titik mana pun yang sedang dipilih) menjadi garis datar dan lurus. Buat Lengkungan Opsi Buat Lengkungan akan menyesuaikan garis yang dipilih (garis yang dipertegas dengan merah tebal yang berhubungan dengan titik mana pun yang sedang dipilih) menjadi garis melengkung Sederhanakan Beberapa gambar perpustakaan atau gambar impor lainnya dari sumber lain mungkin berisi jumlah titik sangat banyak. Alat Sederhanakanan secara otomatis akan menyesuaikan kembali titik gambar dan menyederhanakan gambar menjadi titik yang sesederhana mungkin sambil tetap menjaga bentuk garis keseluruhan asli gambar tersebut. Silhouette Studio V3 | Chapter 4 - Membuat/Mengedit Gambar 26 Selain alat-alat yang ditemukan di Mode Pengeditan Titik, terdapat dua alat pengeditan tambahan di sisi kiri layar. Alat Penghapus Anda dapat menghapus bagian mana saja dari setiap gambar menggunakan alat Penghapus untuk menghapus bagian dalam atau tepi gambar garis dengan mudah dan cepat. Designer Edition perangkat lunak dilengkapi beberapa opsi bentuk penghapus dan memungkinkan Anda untuk memilih antara membuat jalur penghapus terbuka atau tertutup. Alat Pisau Gambar Asli Gambar Baru Menggunakan Alat Penghapus Anda dapat mensegmentasi gambar menggunakan alat Pisau. Alat ini memberikan potongan garis lurus untuk memisahkan bagian gambar guna membuat bentuk terpisah yang baru dan tersendiri. Designer Edition perangkat lunak dilengkapi beberapa opsi untuk bentuk jalur pisau dan memungkinkan Anda untuk memilih antara membuat jalur pisau terbuka atau tertutup.. Gambar Asli Gambar Baru Menggunakan Alat Pisau Silhouette Studio V3 | Chapter 4 - Membuat/Mengedit Gambar 27 4.3 Alat Garis Garis dalam program, termasuk teks, gambar yang dibuat menggunakan alat gambar, dan gambar perpustakaan, dapat diubah untuk memiliki sifat yang berbeda. Opsi Warna Garis Meskipun garis secara bawaan ditampilkan dalam warna merah, Anda dapat mengubah garis menjadi warna apa pun yang diinginkan. Mengubah warna garis tidak akan memengaruhi propertinya terkait cara garis tersebut memotong. Mengubah warna garis dapat membantu guna memungkinkan Anda untuk melihat gambar atau bagian gambar yang berbeda lebih mudah, melihat garis dalam warna apa pun yang lebih Anda sukai untuk melihatnya, atau menyesuaikan bagian gambar secara khusus dengan pencetakan untuk kerja cetak & potong di mana mungkin saja penting saat warna garis dipilih untuk dicetak. Untuk menyesuaikan warna garis, pilih gambar Anda dan buka menu Warna Garis dengan mengeklik ikon yang ditunjukkan di atas. Anda kemudian dapat memilih salah satu opsi warna Menu Dasar. Pemilihan garis pagar akan selalu mewakili “transparan”. Alat pemilih warna akan memungkinkan Anda untuk memilih warna dari obyek lain di area gambar untuk menduplikasi warna yang diinginkan. Transparan Pemilih Warna Menu Opsi Tingkat Lanjut akan memungkinkan Anda untuk membuat garis dalam warna kustom yang diinginkan. Anda juga dapat menyeret target pada spektrum warna untuk mencocokkan warna yang Anda cari secara visual, atau mengetikkan nilai MHB (Merah Hijau Biru) atau WKK (Warna Kejenuhan Kecerahan) dari warna yang Anda inginkan. Anda juga akan dapat menyesuaikan Transparansi garis. Silhouette Studio V3 | Chapter 4 - Membuat/Mengedit Gambar 28 Opsi Motif Garis Dalam menu Motif Garis, Anda dapat menyesuaikan motif garis menjadi solid (bawaan) atau motif garis putus-putus. Garis serta-merta akan dipotong atau dicetak dalam motif yang dipilih. Terkait lebarnya, garis dilihat dari ukuran titiknya. Ukuran titik dapat disesuaikan menjadi spesifikasi yang diinginkan. Meskipun lebar baris dapat disesuaikan, garis akan selalu dipotong atau disketsakan dalam lebar yang tetap; yaitu, berdasarkan seberapa tebal mata pisau atau pena yang Anda gunakan. Ketebalan garis dapat disesuaikan secara manual dengan menyeret bila opsi Ketebalan atau dengan mengetikkan ketebalan titik yang diinginkan. Opsi Motif Sudut akan menyesuaikan cara garis muncul di setiap titik sudut gambar di mana Sudut merupakan tepi yang tajam sedangkan Dibundarkan akan menjadi tepi yang halus. Opsi Ragam Tudung Ujung hanya akan menyesuaikan garis yang memiliki ujung terbuka. Datar atau Persegi menyediakan berbagai tepi datar yang lebih tajam di ujung garis sedangkan Dibundarkan menyediakan tepi bulat yang lebih halus di ujung garis. Opsi Posisi akan menyesuaikan jika garis berada Di Depan gambar yang terisi, atau Di Belakang gambar yang terisi. Jika Anda ingin mengirim dokumen ke printer untuk mencetak foto, opsi Cetak Garis dari Bentuk yang Dipilih akan memungkinkan semua garis pada gambar yang dipilih akan dicetak seperti yang muncul di layar. Silhouette Studio V3 | Chapter 4 - Membuat/Mengedit Gambar 29 4.4 Alat Isi Gambar tertutup (di mana titik awal garis terhubung dengan titik akhir garis) termasuk teks, gambar yang dibuat menggunakan alat gambar, dan gambar perpustakaan, dapat diubah untuk memiliki properti isi yang berbeda. Hanya gambar tertutup dapat memiliki atribut isi. Jika jalur putus pada gambar tertutup, atribut isi yang diterapkan akan segera menghilang.. Opsi Warna Isi Meskipun gambar tertutup secara bawaan akan ditampilkan dalam kondisi kosong, Anda dapat mengisi gambar tertutup dengan warna yang diinginkan. Mengubah warna isi dapat membantu guna memungkinkan Anda untuk melihat gambar atau bagian gambar yang berbeda secara lebih mudah, melihat bentuk dan teks dalam warna apa pun yang lebih Anda sukai untuk melihatnya, atau menyesuaikan gambar secara khusus dengan pencetakan untuk kerja cetak & potong. Untuk menerapkan warna isi, pilih gambar garis tertutup dan buka menu Warna Isi dengan mengeklik ikon yang ditunjukkan di atas. Anda kemudian dapat memilih salah satu opsi warna Menu Dasar. Pemilihan garis pagar akan selalu mewakili “transparan”. Alat pemilih warna akan memungkinkan Anda untuk memilih warna dari obyek lain di area gambar untuk menduplikasi warna yang diinginkan. Transparan Pemilih Warna Menu Opsi Tingkat Lanjut akan memungkinkan Anda untuk membuat warna isi dalam warna kustom yang diinginkan. Anda juga dapat menyeret target pada spektrum warna untuk mencocokkan warna yang Anda cari secara visual, atau mengetikkan nilai MHB (Merah Hijau Biru) atau WKK (Warna Kejenuhan Kecerahan) dari warna yang Anda inginkan, jika Anda sedang mencari warna tertentu yang diketahui. Anda juga akan dapat mengatur transparansi warna isi dengan menyeret bilah opsi Transparansi secara manual atau dengan mengetikkan persentase seberapa transparan warna isi yang diinginkan, di mana 0% adalah solid dan 100% adalah benar-benar transparan. Silhouette Studio V3 | Chapter 4 - Membuat/Mengedit Gambar 30 Opsi Gradien Isi Mirip dengan mengisi gambar menggunakan warna solid, Anda juga dapat memilih untuk mengisi gambar garis tertutup dengan isi gradien. Untuk menerapkan opsi isi gradien, pilih gambar garis tertutup dan buka menu Gradien Isi dengan mengklik ikon yang ditunjukkan di atas. Anda kemudian dapat memilih salah satu opsi gradien yang sudah ada di Menu Dasar. Pemilihan garis pagar akan selalu mewakili “transparan”. Transparan Anda juga dapat mengubah arah dasar gradien dengan mengeklik salah satu opsi Arah di bagian bawah panel Opsi Dasar. Menu Tingkat Lanjut akan memungkinkan Anda untuk membuat isi gradien kustom Anda sendiri berdasarkan isi gradien terakhir yang dipilih. Isi gradien akan selalu memiliki minimum dua (2) warna, yaitu satu warna di bagian atas dan satu warna di bagian bawah. Gradien kemudian akan menghasilkan kisaran antara dua warna yang dipilih. Anda dapat mengubah salah satu dari warna-warna ini di kisaran dengan mengeklik bilah panah warna di sisi kiri alat pembuat gradien ini. Setelah warna dipilih, Anda kemudian dapat memilih warna baru dari alat Pilih Warna secara langsung di bawahnya. Anda juga dapat menambahkan bilah baru pada interval antara warna atas dan bawah, atau menggeser bilah warna antara bilah warna gradien atas dan bawah ke arah naik dan turun untuk membuat efek gradien baru. Di samping itu, pada Opsi Tingkat Lanjut menyediakan perintah untuk memutar sudut efek gradien ke derajat yang disesuaikan baik secara manual dengan menyeret alat Sudut atau dengan mengetikkan besaran derajat tertentu. Anda juga dapat mengatur transparansi garis secara manual dengan menyeret bilah opsi Transparansi atau dengan mengetikkan persentase yang diinginkan seberapa transparan efek gradien diisi yang Anda inginkan, di mana 0% adalah solid dan 100% adalah benar-benar transparan. Silhouette Studio V3 | Chapter 4 - Membuat/Mengedit Gambar 31 Opsi Pola Isi Opsi isi final digunakan untuk mengisi gambar garis tertutup dengan isi pola. Untuk menerapkan isi pola, pilih gambar garis tertutup dan buka menu Pola Isi dengan mengeklik ikon yang ditunjukkan di atas. Anda kemudian dapat memilih salah satu opsi pola. Setelah isi pola yang diinginkan dipilih, menu Opsi Tingkat Lanjut akan memungkinkan Anda untuk menyesuaikan arah pola secara Horizontal atau Vertikal, atau menyesuaikan ke rasio aspek Tetap atau Regangkan. Opsi disediakan dalam menu ini untuk memutar pola baik dengan memprasetel besaran derajat secara sederhana, atau ke besaran derajat yang disesuaikan dengan menyeret alat Sudut atau dengan mengetikkan besaran derajat tertentu secara manual. Selain itu, Anda dapat menskalakan ukuran pola untuk mengubah pola itu sendiri saat mengisi bentuk yang dipilih. Anda dapat melakukan hal ini dengan menyeret bilah Skalakan Pola atau memasukikan nilai persentase baru seberapa besar atau kecil Anda ingin membuat pola isi. Anda juga akan dapat menyesuaikan transparansi garis secara manual dengan menyeret bilah opsi Transparansi secara manual atau dengan mengetikkan persentase yang diinginkan seberapa transparan efek gradien isi yang Anda inginkan, di mana 0% adalah solid dan 100% adalah benarbenar jelas . Pola tambahan dapat diunduh dari Silhouette Online Store. Anda dapat membuat pola dari gambar Anda sendiri dengan membuka Berkas > Impor> Opsi Impor. Arahkan ke gambar yang ingin Anda gunakan dan pilih. Kotak dialog baru akan muncul di mana Anda dapat menambahkan informasi tentang gambar. Tekan OK untuk menambahkan gambar ke folder Desain Milik Saya di perpustakaan Anda. Dari sana, Anda dapat menyeret gambar ke bentuk apa pun yang dapat diisi di ruang kerja Anda. Silhouette Studio V3 | Chapter 4 - Membuat/Mengedit Gambar 32 Opsi Bayangan (khusus Designer Edition) Anda dapat menambahkan dan menyesuaikan bayangan dengan mengklik ikon Bayangan pada bilah alat di atas ruang kerja. Dalam menu Bayangan, Anda dapat menyesuaikan bayangan ofset, warna dan transparansi. Opsi Sketsa (khusus Designer Edition) Buat desain sketsa dengan mengklik ikon Sketsa pada bilah alat di ruang kerja. Dalam menu Sketsa, Anda dapat menyesuaikan tepi sketsa, jenis isi, dan efek isi. Opsi Berlian Imitasi (khusus Designer Edition) Buat desain berlian imitasi dengan mengeklik ikon Berlian Imitasi pada bilah alat di ruang kerja. Dalam menu berlian imitasi, Anda dapat memilih efek berlian imitasi, ukuran dan spasi berlian imitasi, dan opsi penempatan. Silhouette Studio V3 | Chapter 5 - Teks 33 5 - Teks Silhouette Studio® dapat memanfaatkan font yang terpasang pada komputer Anda. Anda tidak perlu memasang font ini ke dalam program. Silhouette Studio® hanya akan mengakses semua berkas font yang terpasang dan menampilkannya untuk digunakan dalam membuat teks yang Anda inginkan. 5.1 Membuat Teks Untuk menggunakan font, klik alat teks yang terletak di sisi kiri layar perangkat lunak. Dengan mengkliknya, Anda dapat menempatkan kursor teks ke ruang kerja dan mulai mengetik secara langsung di layar. Garis berkedip warna merah adalah kursor yang menunjukkan tempat Anda mengetik. Anda dapat memundurkan atau memajukan teks dengan mengeklik mouse atau menggunakan tombol panah kanan dan kiri di keyboard komputer. Kotak hijau yang mengelilinginya adalah kotak teks. Kotak ini dapat disesuaikan dengan mengeklik dan menahan bilah hitam di tepi kanan kotak teks. Menyeret bilah ini ke kiri akan memungkinkan Anda untuk membungkus teks. Menyeret bilah ini ke kanan akan memungkinkan Anda untuk membawa teks kembali berada di jalur linear tunggal. Anda dapat mengeklik dua kali atau mengeklik di luar teks untuk keluar dari Mode Pengeditan Teks. Anda dapat kembali kapan saja untuk mengedit kembali kata-kata atau huruf dengan mengeklik dua kali lagi pada teks yang Anda buat. Silhouette Studio V3 | Chapter 5 - Teks 34 5.2 Memanipulasi Teks Selama pembuatan teks, menu Motif Teks akan dibuka di sisi kanan layar yang memberikan beberapa opsi penyesuaian. Font yang Tersedia Bagian pertama dari menu ini akan menampilkan font yang dipilih saat ini dengan opsi font tambahan yang terpasang pada komputer Anda, Anda dapat menggulirnya. Bagian atas dari menu ini dapat digunakan untuk mencari font tertentu dengan mengetikkan nama font jika diketahui. Anda dapat mengubah font selama Mode Pengeditan dan menggunakan font baru dalam kotak teks yang sama dengan font lainnya. Font yang berbeda juga dapat diterapkan untuk teks atau huruf yang ada selama Mode Pengeditan Teks berlangsung dengan menyorot string yang diinginkan dan memilih font baru yang diinginkan. Jika Anda tidak berada dalam Mode Pengeditan Teks, font baru masih dapat diterapkan ke teks yang dipilih, tetapi penyesuaian tersebut akan mengubah font secara keseluruhan pada kotak teks yang dipilih. Karakteristik Font Beberapa font diprogram untuk mengaktifkan penggunaan karakteristik motif tertentu yang memungkinkan Anda untuk menebalkan, memiringkan, atau menggarisbawahi teks atau huruf. Karakteristik ini hanya akan disorot agar dapat dipilih jika font tersebut diprogram dengan karakteristik di atas dan karakteristik tersebut dapat diterapkan. Untuk menerapkan salah satu karakteristik ini, Anda dapat menyorot huruf atau kata-kata yang dimaksud dan kemudian mengeklik karakteristik yang tersedia. Meskipun opsi Tebal, Miring, dan Garis Bawah ditampilkan, jika tersedia opsi tambahan yang diprogram untuk font yang dipilih, bilah gulir akan muncul di sisi kanan kotak opsi ini yang memungkinkan Anda untuk menggulir ke bawah dan melihat opsi lainnya yang mungkin diprogram. Silhouette Studio V3 | Chapter 5 - Teks 35 Perataan Teks Meskipun teks akan diratakan ke kiri secara otomatis, jika teks Anda dibungkus dalam beberapa baris, Anda dapat mengubah perataan teks yang diinginkan.. Ukuran Ukuran teks secara bawaan akan selalu berukuran 72 point (titik). Ukuran ini mengacu pada ukuran hasil cetak font. Meskipun font bervariasi karena diprogram oleh berbagai sumber, pada umumnya akan sama tingginya kira-kira satu (1) inci (atau 25 mm). Ukuran point yang paling umum untuk font format cetak tercantum dalam daftar tarik-turun yang tersedia, meskipun angka kustom dapat diketikkan ke dalam preferensi ukuran ini secara manual. Ukuran setara umum lainnya dalam daftar di antaranya: 18 pt = 0,25 inci (6 mm) 24 pt = 0,33 inci (8 mm) 36 pt = 0,5 inci (13 mm) 48 pt = 0,66 inci (17 mm) 144 pt = 2 inci (50 mm) 288 pt = 4 inci (100 mm) Sekali lagi, ukuran ini bersifat perkiraan dan akan bervariasi antar font, jadi jika Anda sedang mencari ukuran tertentu, Anda dapat mengubah-ubah ukuran teks Anda dengan spesifikasi yang Anda inginkan setelah teks dibuat. Silhouette Studio V3 | Chapter 5 - Teks 36 Spasi Karakter Huruf dapat disesuaikan dari spasi yang diprogram secara normal menjadi lebih dekat atau dipisahkan lebih jauh satu sama lain dengan opsi Spasi Karakter. Spasi akan selalu mulai dari 100% yang menunjukkan jarak antar karakter secara normal. Bila angka diturunkan atau bilah digeser ke kiri, huruf akan menjadi lebih dekat satu sama lain. Bila angka dinaikkan atau bilah digeser ke kanan, huruf akan berjauhan jaraknya. Spasi Garis Jika teks yang Anda buat dibungkus dalam beberapa baris, Anda dapat menambah atau mengurangi opsi Spasi Garis untuk mengatur jarak antar baris teks. Spasi akan selalu mulai dari 100% yang menunjukkan jarak antar baris secara normal. Bila angka diturunkan atau bilah digeser ke kiri, baris teks akan menjadi lebih dekat satu sama lain. Bila angka dinaikkan atau bilah digeser ke kanan, baris teks akan berjauhan jaraknya. Silhouette Studio V3 | Chapter 5 - Teks 37 5.3 Teks ke Jalur Saat teks dibuat, atau saat berada dalam Mode Pengeditan Teks, Anda akan melihat titik kontrol yang terletak di sisi kiri teks yang dibuat: Titik kontrol ini dapat diseret untuk berada secara tepat di setiap jalur garis dalam ruang kerja Anda. Sebagai contoh, Anda dapat membuat bentuk oval dengan alat Lingkaran dan kemudian menyeret teks ke garis ini untuk menghasilkan efek berbentuk lengkungan: Saat teks diterapkan pada jalur dengan cara ini, Anda akan melihat bilah vertikal di sebelah kiri teks. Bilah ini memungkinkan bilah kontrol baru dapat digunakan untuk mengatur penempatan teks secara relatif terhadap garis di mana teks tersebut telah diterapkan sehingga dapat ditempatkan pada, di atas, sejajar dengan, atau di bawah jalur. Perhatikan juga bahwa objek yang digunakan sebagai jalur akan berubah menjadi abu-abu. Ini menunjukkan bahwa gambar ini sekarang dinonaktifkan untuk tujuan pemotongan. Jika Anda ingin mengaktifkan kembali objek yang digunakan sebagai jalur yang akan dipotong, Anda dapat membuka Opsi Motif Potong seperti yang dibahas sebelumnya dan pilih Aktifkan Motif Potong saat objek jalur abu-abu dipilih. Silhouette Studio V3 | Chapter 6 - Memanipulasi Gambar 38 6 - Memanipulasi Gambar Terdapat banyak alat di Silhouette Studio® yang memungkinkan untuk melakukan manipulasi dasar dan tingkat lanjut pada gambar dan teks. Bagian berikut memberikan gambaran tentang semua alat yang disertakan dan cara menggunakannya. 6.1 Dasar-dasar Seperti kebanyakan program perangkat lunak, Silhouette Studio® memiliki seperangkat alat pengeditan dasar yang umum sebagai berikut: Memilih Gambar tentu saja dapat dipilih dengan mengekliknya. Beberapa gambar dapat dipilih dengan menekan tombol Shift pada keyboard komputer dan mengklik gambar lain. Anda dapat mengulangi tindakan ini untuk memilih gambar sebanyak yang diinginkan. Dengan menekan tombol Shift dan mengeklik gambar yang sudah dipilih akan membatalkan pemilihan gambar tersebut. Beberapa gambar juga dapat dipilih dengan mengeklik di atas gambar dan menyeret mouse untuk memasukkan segala bentuk yang diinginkan untuk dipilih secara bersamaan. Saat Anda menahan tombol mouse ke bawah dan menyeret mouse, Anda akan melihat garis putus-putus yang membentuk kotak pemilihan yang menunjukkan apa yang sedang Anda pilih. Setelah mouse dilepaskan, semua gambar yang ada dalam kotak ini akan dipilih bersama-sama di dalam kotak pembatas. Jika Anda ingin memilih semua gambar yang tersedia di layar secara bersamaan, Anda dapat mengeklik tombol Pilih Semua yang terletak di bagian bawah layar perangkat lunak. Jika Anda ingin memilih hanya gambar yang warnanya sama, Anda dapat mengklik tombol Pilih berdasarkan Warna oleh tombol yang terletak di bagian bawah layar perangkat lunak. Jika Anda ingin membatalkan pemilihan semua gambar yang sedang dipilih, Anda dapat mengeklik tombol Hapus Semua. Silhouette Studio V3 | Chapter 6 - Memanipulasi Gambar 39 Alat Salin/Rekat/Potong Alat ini melakukan tindakan dasar yang diharapkan, yaitu menyalin gambar yang dipilih, merekatkannya, atau memotongnya dari pandangan. Gambar yang disalin atau dipotong akan berada dalam memori komputer di papan klip virtual. Anda hanya dapat memiliki satu objek pada papan klip ini pada satu waktu. Ini berarti bahwa jika Anda menyalin satu gambar dan kemudian menyalin lain, hanya gambar terbaru akan menunggu di papan klip untuk disisipkan. Tindakan ini dapat dijalanlan dari bagian atas bilah alat, dalam menu Edit, atau dengan mengeklik kanan pada gambar, serta dengan menggunakan tombol pintasan standar untuk tindakan ini. Merekatkan gambar yang disalin akan menempatkan salinan secara langsung ke sebelah kanan gambar asli Anda sehingga Anda dapat dengan mudah melihat dan menemukan salinan tersebut. Opsi tambahan Rekat di Depan juga tersedia untuk dapat merekatkan salinan gambar secara langsung di atas gambar itu sendiri dan ditemukan dalam menu Edit, dalam menu klik kanan untuk gambar yang dipilih, atau dengan menggunakan pintasan standar untuk tindakan ini.. Gandakan Opsi Gandakan melakukan tindakan yang sama seperti menyalin dan merekatkan gambar yang dipilih ke samping, tetapi melakukannya tanpa perlu menggunakan papan klip dan merupakan operasi sekali-klik. Tombol bilah alat ini terletak di sepanjang bagian bawah layar perangkat lunak dan secara alternatif dapat berada dalam menu Edit atau dengan mengeklik kanan pada gambar yang dipilih. Hapus Gambar yang dipilih dapat dihapus dari ruang kerja dengan mengeklik tombol Hapus yang terletak di sepanjang bagian bawah layar perangkat lunak, dengan membuka menu Edit dan memilih Hapus, mengeklik kanan pada gambar yang dipilih dan memilih opsi Hapus, atau dengan hanya menekan tombol Delete pada keyboard komputer. Urung/Ulangi Segala tindakan yang diambil, termasuk hanya menggerakkan gambar, dapat dibatalkan. Untuk mengurungkan tindakan sebelumnya yang telah diambil, klik tombol Urung. Jumlah tindakan yang dapat diurungkan menggunakan tombol Urung tidak terbatas, termasuk kembali ke kondisi pertama kali membuka ruang kerja baru. Demikian pula, Anda dapat mengeklik tombol Ulangi untuk mengulangi tindakan Anda mungkin telah dibatalkan. Anda dapat terus menggunakan tombol ini sampai Anda kembali ke tindakan yang terakhir kali diambil. Silhouette Studio V3 | Chapter 6 - Memanipulasi Gambar 40 Transfer Properti (khusus Designer Edition) Properti seperti warna garis dan motif potong dapat ditransfer dari satu bentuk ke yang lain dengan memilih bentuk yang ingin Anda transfer propertinya, dengan memilih ikon Tetes Mata pada bilah alat di bawah ruang kerja Anda, dan kemudian klik bentuk yang ingin Anda buat tiruannya. Lapisan (khusus Designer Edition) Ketika Anda mengimpor proyek dengan lapisan yang dibuat dalam program lain, Anda dapat mengakses lapisan tersebut di panel Lapisan. Anda juga dapat menggunakan tombol +/- untuk menambah atau menghapus lapisan di Studio. Silhouette Studio V3 | Chapter 6 - Memanipulasi Gambar 41 6.2 Mengelompokkan/Batal mengelompokkan Kedua tindakan ini umum digunakan dan merupakan alat yang sangat berharga untuk membantu memanipulasi dan menyesuaikan gambar. Untuk memahami konsep ini, pertama-tama kita harus memahami apa itu gambar yang dikelompokkan dan yang dibatalkan pengelompokannya. Berikut ini contoh gambar satu garis: Meskipun gambar tersebut mungkin memiliki banyak bagian, tetapi tetap berupa satu garis dengan satu titik awal dan titik akhir. Berikut ini contoh gambar beberapa garis: Gambar ini memiliki dua set garis dengan tubuh daun dan batang merupakan satu bagian dan detail bagian dalam daun merupakan bagian yang lain. Gambar ini dikelompokkan bersama sehingga jika dipindahkan ke sekitar layar, Anda tidak harus memindahkan garis luar daun dan kemudian memindahkan bagian tengah secara terpisah dan mencoba untuk menyejajarkannya di dalam. Meskipun belum tentu penting untuk mengetahui secara persis berapa banyak bagian garis yang dimiliki gambar, penting kiranya untuk memahami bahwa gambar satu garis tidak dikelompokkan dengan apa pun, sedangkan apa saja yang memiliki beberapa bagian dapat dikelompokkan. Silhouette Studio V3 | Chapter 6 - Memanipulasi Gambar 42 Mengelompokkan Setiap dua set garis dapat dikelompokkan bersama-sama sehingga tetap dalam posisi relatifnya, meskipun dipindahkan, dengan menggunakan opsi Kelompokkan. Untuk menggunakan opsi Kelompokkan, pilih dua gambar atau lebih secara bersamaan dan klik ikon Kelompokkan yang terletak di sepanjang bagian bawah layar perangkat lunak. Sebagai alternatif, ikon ini dapat berada di menu Objek atau dengan mengeklik kanan pada beberapa gambar yang dipilih dan kemudian memilih Kelompokkan. Batal mengelompokkan Setiap gambar yang berisi lebih dari satu set garis dapat dibatalkan pengelompokannya sehingga bagian-bagian dari gambar tersebut dapat diproses, dihapus, diputar, diubah ukurannya, atau dimanipulasi masing-masing secara terpisah daripada harus memanipulasi gambar secara keseluruhan. Sebagai contoh, Anda mungkin ingin memotong gambar kue ini, tetapi ingin membatalkan pengelompokan gambar untuk menghapus beberapa dekorasi dalam gambar: Setelah dibatalkan pengelompokannya, gambar akan ditampilkan yang menunjukkan kotak pemilihan masingmasing di seluruh setiap bagian gambar yang baru dibatalkan pengelompokannya yang sekarang dapat dimanipulasi: Untuk bagian-bagian yang dibatalkan pengelompokannya secara terpisah, Anda dapat membatalkan pemilihan gambar. Silhouette Studio V3 | Chapter 6 - Memanipulasi Gambar 43 6.3 Jalur Gabungan Konsep jalur gabungan sangat penting untuk memahami mengapa atribut tertentu dapat diterapkan secara berbeda pada situasi yang tampaknya identik. Jalur gabungan adalah kumpulan dua set garis atau lebih di mana garis bagian dalam disematkan ke dalam gambar. Jalur gabungan dapat muncul sama seperti satu set garis yang dikelompokkan, tetapi sangat berbeda dalam caranya bereaksi saat diisi dengan warna, misalnya. Jalur gabungan benar-benar harus diperhatikan saat Anda melakukan kerja cetak & potong gambar. Gambar Non-gabungan Gambar Jalur Gabungan Pada contoh sebelumnya, dua gambar atas terlihat biasa dan tampak identik. Namun, ketika melihat set bawah gambar maka perbedaannya menjadi jelas. Pada gambar di sebelah kiri, dari pandangan samping kita benar-benar melihat kupu-kupu berwarna abu-abu dengan bintik-bintik putih ada di bagian atasnya. Ini adalah gambar yang bukan jalur gabungan. Pada gambar di sebelah kanan, dari pandangan samping kita melihat gambar kupu-kupu berwarna abu-abu dengan bintik-bintik putih tersemat ke dalam gambar. Tentu saja, saat kita akan memotong atau mensketsa kedua gambar tersebut dengan Silhouette, gambar akan dipotong dengan cara yang sama persis, tetapi penting untuk dipahami bahwa terdapat perbedaan antar gambar yang mungkin Anda inginkan guna mencapai efek tertentu dengan pengisian gambar untuk kerja cetak & potong. Silhouette Studio V3 | Chapter 6 - Memanipulasi Gambar Sebagai contoh: 44 Ini adalah gambar yang belum terisi yang sama. Semua bagian dikelompokkan bersama-sama. Jika ini adalah gambar non-gabungan dan diisi dengan fitur warna, hasilnya akan seperti ini: Meskipun dikelompokkan bersama-sama, semua set garis masih berupa masing-masing bagian yang ditumpuk satu sama lain, sehingga semuanya terisi dengan efek isi yang dipilih. Jika gambar ini memiliki jalur gabungan dan diisi dengan fitur warna, hasilnya akan seperti ini: Bagian yang tidak terisi pada gambar tidak dapat diisi dengan gambar jalur gabungan karena area-area yang tersemat merupakan ruang negatif. Jalur gabungan masih dapat dibatalkan pengelompokannya untuk memindahkan beberapa bagian gambar ke sekitar, tetapi tindakan pembatalan pengelompokan akan segera melepaska jalur gabungan dan membuatnya menjadi gambar non-jalur gabungan Untuk membuat serangkaian beberapa gambar yang dipilih menjadi jalur gabungan, Anda dapat mengeklik kanan hingga beberapa bagian dipilih semuanya dan memilih Buat Jalur gabungan. Demikian pula, Anda dapat mengeklik kanan pada gambar dan memilih Lepas Jalur Gabungan untuk melakukan tindakan sebaliknya. Opsi ini juga dapat ditemukan dalam menu Objek. Silhouette Studio V3 | Chapter 6 - Memanipulasi Gambar 6.4 Memindahkan Gambar Gambar secara jelas dapat dipindahkan dengan memilihnya dan kemudian menyeretnya ke sekitar layar menggunakan mouse ke lokasi yang diinginkan. Gambar yang dipilih juga dapat dipindahkan dengan menggunakan tombol panah pada keyboard komputer. Anda juga dapat memindahkan gambar melalui panel menu Pindahkan. Gambar yang dipilih dapat dipindahkan dengan menggunakan salah satu opsi Pindahkan. Arah panah pada layar ini akan memindahkan gambar halus ke arah mana saja yang Anda pilih. Tindakan ini dapat diulang sampai gambar berada di ruang kerja sesuai keinginan. Opsi Pindahkan Berdasarkan akan memindahkan gambar yang dipilih dari lokasi saat ini sebesar ukuran berapa pun yang dimasukkan, sedangkan opsi Pindahkan Ke akan memindahkan gambar terlepas dari lokasi saat ini ke lokasi yang diplot di ruang kerja, di mana angka 0, 0 (nol, nol ) menunjukkan sudut kiri atas ruang kerja dan memindahkan keluar dari titik tersebut entah ke kanan atau ke bawah saat nilainya bertambah. 45 Silhouette Studio V3 | Chapter 6 - Memanipulasi Gambar 46 6.5 Memutar Objek dapat diputar ke segala sudut yang diinginkan. Gambar yang dipilih akan selalu muncul dengan bilah pegangan rotasi berwarna hijau yang dapat dioperasikan secara manual atau diputar menggunakan mouse. Opsi menu Putar juga akan menyediakan opsi putaran tambahan untuk opsi putaran yang lebih tepat atau spesifik. Dalam menu Putar, Anda dapat memilih salah satu opsi berikut. Putar Sebesar Opsi ini akan memutar gambar yang dipilih sebesar sudut umum yang dipilih dari sudut gambar saat ini. Putar Ke Opsi ini akan memutar gambar yang dipilih ke sudut yang dipilih berdasarkan titik asal gambar 0° yang tetap. Putar Kustom Sebesar Opsi ini akan memungkinkan Anda untuk menggeser bilah ukuran derajat atau memasukkan ukuran derajat tertentu secara manual dan diterapkan untuk memutar gambar yang dipilih dari sudut gambar saat ini. Putar Kustom Ke Opsi ini akan memungkinkan Anda untuk menggeser bilah ukuran derajat atau memasukkan ukuran derajat tertentu secara manual dan diterapkan untuk memutar gambar yang dipilih berdasarkan titik asal gambar 0° yang tetap. Pusat Rotasi (khusus Designer Edition) Untuk menyesuaikan titik di mana gambar Anda diputar, Anda dapat menyesuaikan pusat rotasi. Untuk melakukannya, pilih bentuk yang ingin Anda putar, tekan huruf ‘O’ pada keyboard untuk menampilkan ikon garis bidik kecil di tengah-tengah gambar. Anda kemudian dapat memindahkan ikon garis bidik ke titik rotasi baru yang diinginkan. Silhouette Studio V3 | Chapter 6 - Memanipulasi Gambar 47 6.6 Mengubah Ukuran Benda dapat diubah ukurannya ke segala ukuran yang diinginkan. Namun demikian, penting untuk diperhatikan bahwa meskipun Anda dapat menyesuaikan gambar ke ukuran yang diinginkan, kualitas pemotongan yang dibuat dapat bervariasi, terutama ketika memotong bahan yang tebal seperti kertas kartu nama. Mengurangi ukuran gambar yang memiliki bagian-bagian rumit dan memotongnya pada bahan tebal merupakan contoh di mana kualitas potong dapat berkurang. Anda akan dapat melihat ukuran pada gambar saat Anda menggambar atau memilih gambar. Terdapat juga titik kontrol pada kotak pemilihan untuk mengubah ukuran gambar secara manual. Untuk mengubah ukuran secara manual, cukup klik salah satu kotak ini dan seret mouse ke arah yang diinginkan agar gambar menjadi lebih besar atau lebih kecil. Titik kontrol sudut secara proporsional akan mengubah ukuran gambar dan mempertahankan tinggi dan lebar relatif, sedangkan titik kontrol samping akan meregangkan gambar ke arah mouse diseret. Opsi menu Skalakan juga akan memberikan tambahan opsi pengubahan ukuran untuk opsi rotasi atau pengubahan ukuran yang lebih tepat. Silhouette Studio V3 | Chapter 6 - Memanipulasi Gambar 48 Dalam menu Skalakan Anda dapat memilih salah satu perintah berikut. Skalakan Opsi ini akan mengubah ukuran setiap gambar yang dipilih berdasarkan persentase dari ukuran saat ini. Angka di bawah 100% akan membuat gambar menjadi lebih kecil dan angka lebih dari 100% akan membuat gambar menjadi lebih besar. Misalnya, memilih untuk mengubah ukuran gambar ke 50% dari ukuran saat ini akan membuat gambar setengah lebih kecil, sedangkan memilih untuk mengubah ukuran gambar ke 200% dari ukuran saat ini akan membuat gambar menjadi dua kali lebih besar. Setiap persentase kustom dapat diterapkan sesuai keinginan. Tentukan Dimensi Opsi ini akan memungkinkan Anda untuk mengubah ukuran gambar yang dipilih ke ukuran tertentu. Opsi Kunci Rasio Aspek bila dicentang akan memastikan gambar Anda diubah ukurannya secara proporsional bila hanya satu ukuran yang diubah tetapi Anda ingin mempertahankan proporsi gambar tersebut. Sebagai contoh, jika kita mengambil contoh gambar daun dengan ukuran tinggi 1 inci dan lebar 2 inci dan menyesuaikan lebar ke 1 inci, Anda dapat melihat hasilnya sebagai berikut: With Lock Aspect Ratio Without Lock Aspect Ratio Geser (khusus Designer Edition) Gunakan opsi Geser untuk mencondongkan desain secara vertikal maupun horizontal. Anda dapat memilih jumlah yang diprasetel atau menentukan geser kustom. Silhouette Studio V3 | Chapter 6 - Memanipulasi Gambar 49 Kisi Untuk membantu dalam melihat ukuran, Anda juga dapat memilih untuk mengaktifkan kisi baik dengan mengrklik kanan pada ruang kerja saat tidak ada gambar yang dipilih maupun dengan mengeklik Tampilkan Kisi, atau dengan membuka menu Kisi. Dalam menu Kisi, Anda dapat mengaktifkan dan menonaktfikan kisi, mengatur jarak kisi untuk setiap ukuran yang diinginkan, dan menentukan jumlah pembagian kisi. Pembagian Tunggal Beberapa Sub-pembagian Opsi Kancingkan ke Kisi bila diaktifkan akan memaksa gambar untuk menyesuaikan dengan ukuran dan pembagian kisi. Opsi ini sangat membantu ketika membuat gambar agar dapat disesuaikan secara paksa dengan ukuran tertentu yang diinginkan. Motif kisi dapat dipilih menjadi kisi Persegi yang tradisional atau kisi Isometrik. Sekali lagi, motif yang berbeda dapat membantu saat membuat gambar dalam perangkat lunak guna memberikan referensi ukuran saat Anda menggambar. Kisi Persegi Isometrik Warna kisi juga dapat diatur sesuai keinginan dan menawarkan set saran warna prapilih yang dapat memberikan penampilan non-intrusif untuk kisi Anda, meskipun warna kustom tentu saja dapat dipilih. Pada Designer Edition, Anda juga dapat mengaktifkan Penggaris dan Garis Bidik untuk mempermudah dalam membuat tata letak. Silhouette Studio V3 | Chapter 6 - Memanipulasi Gambar 50 6.7 Mencerminkan Beberapa bahan atau situasi mengharuskan gambar dipotong dalam format gambar cermin, atau Anda mungkin hanya ingin membalik objek ke sekitar untuk mencapai tampilan gambar yang Anda inginkan. Untuk mencerminkan gambar, Anda dapat mengeklik kanan pada gambar yang dipilih untuk memilih opsi Cerminkan Secara Horizontal atau Cerminkan Secara Vertikal. Tanpa Efek Cermin Dicerminkan Secara Horizontal Dicerminkan Secara Vertikal Dicerminkan Secara Horizontal dan Vertikal Selanjutnya, opsi pencerminan dapat dibuka di menu Objek di bawah submenu Ubah yang tercantum sebagai Opsi Cerminkan. Dalam menu ini, Anda juga dapat membalik gambar ke sekitar (seperti yang ditampilkan di atas) di bawah opsi menu Balik yang tercantum. Selain itu, Anda membuat salinan cermin dari gambar yang dipilih dengan opsi menu Cerminkan, di mana Anda dapat membuat salinan cermin ke kiri, ke kanan, dicerminkan ke atass, atau dicerminkan ke bawah. Untuk mencerminkan gambar, Anda dapat mengeklik kanan pada gambar yang dipilih untuk memilih opsi Cerminkan Secara Horizontal atau Cerminkan Secara Vertikal. Gambar Asli Mirror Copy Left Salinan Cermin Atas Salinan Cermin Bawah Mirror Copy Right Silhouette Studio V3 | Chapter 6 - Memanipulasi Gambar 6.8 Mengatur Beberapa gambar dapat ditumpang tindih satu sama lain. Urutan terkait gambar mana yang berada di depan dan mana yang berada di belakang dapat diatur. Perintah ini sering kali digunakan dengan gambar yang diisi untuk kerja cetak & potong sehingga Anda dapat menentukan gambar mana harus berada di depan yang lain. Bawa ke Depan Opsi ini akan membawa gambar yang dipilih dan memindahkannya di depan semua gambar yang tumpang tindih lainnya. Urutan Gambar Asli Lingkaran Dipilih dan Dibawa ke Depan 51 Silhouette Studio V3 | Chapter 6 - Memanipulasi Gambar 52 Kirim ke Belakang Opsi ini akan membawa gambar yang dipilih dan memindahkannya di belakang semua gambar yang tumpang tindih lainnya. Urutan Gambar Asli Segitiga Dipilih dan Dikirim ke Belakang Selain opsi ini, Anda juga dapat mengeklik kanan pada gambar dan pilih Kirim Mundur untuk mengirim gambar yang dipilih satu tingkat ke belakang dan bukannya paling belakang. Urutan Gambar Asli Segitiga Dipilih dan Dikirim Mundur Demikian pula, Anda dapat mengeklik kanan pada gambar dan pilih Bawa Maju untuk membawa gambar yang dipilih satu tingkat ke depan dan bukannya paling depan. Urutan Gambar Asli Lingkaran Dipilih dan Dibawa Maju Silhouette Studio V3 | Chapter 6 - Memanipulasi Gambar 53 6.9 Menyejajarkan Beberapa gambar dapat disejajarkan dalam hubungan satu sama lain. Opsi Sejajarkan berikut ini tersedia: Pusatkan (Sejajarkan Pusat-Tengah) Opsi ini akan memusatkan dua objek atau lebih yang dipilih sehingga objek-objek tersebut berjajar satu sama lain di tengah-tengah satu sama lain. Sejajarkan Kiri Opsi ini akan menyejajarkan dua objek atau lebih yang dipilih sehingga objek-objek tersebut disejajarkan bersama-sama terhadap tepi kiri kotak pembatas sambil mempertahankan jarak masing-masing bila posisinya di atas atau di bawah satu sama lain. Sejajarkan Tengah Opsi ini akan menyejajarkan dua objek atau lebih yang dipilih sehingga titik pusatnya disejajarkan bersama-sama sambil mempertahankan jarak masing-masing bila posisinya di atas atau di bawah satu sama lain. Sejajarkan Kanan Opsi ini akan menyejajarkan dua objek atau lebih yang dipilih sehingga objek-objek tersebut disejajarkan bersama-sama terhadap tepi kanan kotak pembatas sambil mempertahankan jarak masing-masing bila posisinya di atas atau di bawah satu sama lain. Silhouette Studio V3 | Chapter 6 - Memanipulasi Gambar 54 Sejajarkan Atas Opsi ini akan menyejajarkan dua objek atau lebih yang dipilih sehingga objek-objek tersebut disejajarkan bersama-sama di tepi atas kotak pembatas sambil mempertahankan jarak masing-masing bila posisinya di atas atau di bawah satu sama lain. Sejajarkan Tengah Opsi ini akan menyejajarkan dua objek atau lebih yang dipilih sehingga titik tengahnya disejajarkan bersama-sama sambil mempertahankan jarak masing-masing bila posisinya di atas atau di bawah satu sama lain. Sejajarkan Bawah Opsi ini akan menyejajarkan dua objek atau lebih yang dipilih sehingga objek-objek tersebut disejajarkan bersama-sama di tepi bawah kotak pembatas sambil mempertahankan jarak masing-masing bila posisinya di atas atau di bawah satu sama lain. Beri Jarak Horizontal Bila minimum tiga objek dipilih, opsi ini akan mengambil semua gambar dan memberinya jarak secara horizontal sehingga semua objek memiliki jarak yang sama antar objek secara horizontal. Beri Jarak Vertikal Bila minimum tiga objek dipilih, opsi ini akan mengambil semua gambar dan memberinya jarak secara vertikal sehingga semua objek memiliki jarak yang sama antar objek secara vertikal. Silhouette Studio V3 | Chapter 6 - Memanipulasi Gambar 55 6.10 Mereplikasi Meskipun mereplikasi mirip dengan menyalin dan merekatkan gambar atau menggandakannya, perintah ini memungkinkan untuk membuat sejumlah salinan dan menempatkannya sekaligus tanpa perlu menyalin dan merekatkan gambar beberapa kali dan kemudian harus menempatkannya secara manual di sekitar layar sesuai keinginan. Opsi ini juga akan membuat salinan bersebelahan satu sama lain sedekat mungkin untuk memaksimalkan area pemotongan. Anda akan menemukan opsi berikut di menu dasar opsi Replikasi. Gandakan Kiri Opsi ini akan menggandakan objek yang dipilih dan menempatkan salinan secara langsung ke sebelah kiri dengan besar jarak seminimum mungkin antara objek. Gandakan Kanan Opsi ini akan menggandakan objek yang dipilih dan menempatkan salinan secara langsung ke sebelah kanan dengan besar jarak seminimum mungkin antara objek. Gandakan Atas Opsi ini akan menggandakan objek yang dipilih dan menempatkan salinan secara langsung di atas dengan besar jarak seminimum mungkin antara objek. Gandakan Bawah Opsi ini akan menggandakan objek yang dipilih dan menempatkan salinan secara langsung di bawah dengan besar jarak seminimum mungkin antara objek. Silhouette Studio V3 | Chapter 6 - Memanipulasi Gambar 56 Baris Tiga / Baris Empat Opsi ini akan menyalin objek yang dipilih dan mereplikasi dua atau tiga salinan tambahan bersebelahan satu sama lain dalam satu baris, yang ditumpuk bersebelahan satu sama lain secara horizontal, dengan besar jarak seminimum mungkin antara objek. Kolom Tiga / Kolom Empat Opsi ini akan menyalin objek yang dipilih dan mereplikasi dua atau tiga salinan tambahan bersebelahan satu sama lain dalam satu kolom, yang ditumpuk bersebelahan satu sama lain secara horizontal, dengan besar jarak seminimum mungkin antara objek. Putar Satu Salinan / Dua Salinan / Tiga Salinan / Lima Salinan Opsi ini akan menyalin objek yang dipilih dan mereplikasi satu sampai lima salinan yang diputar di atas gambar aslinya. Halaman Isi Opsi ini akan menyalin dan mereplikasi objek yang dipilih dan mengisi area pemotongan dengan salinan sebanyak mungkin. Dalam menu Replikasi, Anda juga dapat membuka menu Opsi Tingkat Lanjut. Di sini Anda akan memiliki opsi untuk memilih jumlah salinan yang diinginkan untuk mereplikasi gambar yang dipilih dan jarak antar gambar yang direplikasi, termasuk dapat memilih arah kustom. Setelah jumlah salinan dan arah yang diinginkan dipilih, Anda dapat mengeklik tombol Replikasi di bagian bawah menu Opsi Tingkat Lanjut untuk menerapkan atribut yang dipilih. Silhouette Studio V3 | Chapter 6 - Memanipulasi Gambar 6.11 Menyusun (khusus Designer Edition) Untuk meminimalkan ruang yang dibutuhkan untuk memotong desain tertentu, fitur Penyusunan dapat digunakan. Anda dapat memilih untuk menggunakan seluruh permukaan media untuk menyusun bentuk atau membuat area khusus untuk menyusunnya. Gunakan Media Jika Anda memilih Gunakan Media, seluruh permukaan media dapat digunakan untuk menyusun bentuk. Gunakan yang Dipilih Jika Anda ingin menyusun bentuk ke dalam area tertentu, pertama-tama gambarkan area tersebut di ruang kerja Anda. Berikutnya, klik Gunakan yang Dipilih dalam menu Penyusunan. Penyusunan akan terjadi dalam area yang ditentukan ini. Pilih semua bentuk yang ingin Anda susun. Dalam menu Penyusunan, Anda dapat menyesuaikan rotasi dan pengisian bentuk yang akan disusun. Meningkatkan rotasi dan/atau menurunkan pengisian akan menghasilkan susunan yang ketat. Setelah membuat penyesuaian yang diperlukan, klik Susun dan bentuk akan disusun bersama-sama untuk memaksimalkan ruang. Jika Anda telah memilih lebih banyak bentuk yang secara tepat memenuhi area penyusunan, perangkat lunak akan menentukan bentuk yang paling cocok di area yang ditetapkan. 57 Silhouette Studio V3 | Chapter 6 - Memanipulasi Gambar 6.12 Opsi Penyatuan & Modifikasi 58 Gambar yang tumpang tindih dapat diubah dalam berbagai cara. Opsi menu Modifikasi menyediakan opsi penyatuan dan opsi tingkat lanjut lainnya untuk memungkinkan penyesuaian gambar yang tumpang tindih. Dalam menu Modifikasi, Anda dapat memilih salah satu perintah berikut. Satukan Di samping opsi Satukan dapat ditemukan dalam menu Modifikasi, terdapat juga tombol akses cepat yang terletak di sepanjang bagian bawah panel alat pada layar perangkat lunak. Penyatuan akan mengambil dua atau lebih gambar tumpang tindih yang dipilih dan menyatukannya bersama-sama menjadi satu gambar kontinu. Gambar yang tidak disatukan dengan garis yang tumpang tindih Gambar yang disatukan dengan garis tumpang tindih dibuang Pengelasan dapat sangat berguna ketika memotong sehingga garis dipotong tidak tumpang tindih selama proses pemotongan. Potongkan Opsi ini akan meninggalkan hanya bagian yang tumpang tindih, atau bagian yang berpotongan, dari gambar yang dipilih bila diterapkan. Gambar Asli Setelah Potongkan Diterapkan Silhouette Studio V3 | Chapter 6 - Memanipulasi Gambar Kurangi Pilihan ini akan membuang semua bagian yang tumpang tindih pada gambar yang berada di depan gambar lain, sehingga hanya gambar yang terletak di belakang akan tetap ada dengan bagian tumpang tindihnya dibuang. Gambar Asli Setelah Kurangi Diterapkan Pangkas Opsi ini akan membuang semua area yang tidak dimiliki oleh setidaknya dua bentuk saat tumpang tindih. Gambar Asli Setelah Pangkas Diterapkan 59 Silhouette Studio V3 | Chapter 6 - Memanipulasi Gambar 60 Kurangi Semua Opsi ini akan membuang sebagian dari gambar yang berada di belakang gambar lain. Gambar Asli Setelah Kurangi Semua Diterapkan Bagi Opsi ini akan membuat gambar terpisah dari perpotongan hingga delapan gambar yang dipilih. Gambar Asli Setelah Bagi Diterapkan Lepas Garis Bila gambar diisi atau memiliki garis tebal yang ditetapkan, opsi ini dapat digunakan untuk melepaskan dan memindahkan garis luar untuk membuat dua gambar terpisah; satu dengan garis saja dan satu lagi berupa efek isi saja yang tersisa. Jalur Gabungan (Buat / Lepas) Opsi ini adalah opsi yang sama dengan yang dibahas sebelumnya di bagian 6.3 mengenai Jalur Gabungan. Alat ini akan mengambil gambar tersemat yang tumpang dan Membuatnya menjadi jalur gabungan atau Melepas jalur gabungannya. Silhouette Studio V3 | Chapter 6 - Memanipulasi Gambar 6.13 Opsi Ofset 61 Opsi Offset dapat digunakan untuk menebalkan gambar garis-potong yang memberikan efek alas berbayang di bawah gambar. Perintah ini juga dapat digunakan untuk membuat garis dalam berkontur untuk gambar. Untuk menerapkan kondisi ofset, pertama-tama Anda perlu memilih gambar. Gambar Awal yang Asli Dalam menu Ofset, Anda dapat mulai dengan memilih tindakan ofset. Anda dapat memilih apakah gambar ofset memiliki tampilan Sudut yang lebih tajam, atau memiliki tampilan Bundar yang lebih halus. Meskipun dengan mengeklik tombol tindakan ofset akan menyediakan titik awal, Anda dapat menyempurnakan ofset ke Jarak Ofset yang ditentukan dengan menggunakan bilah geser, atau dengan mengetikkan ukuran tertentu. Di titik mana saja tempat efek yang Anda inginkan tercapai, Anda dapat menyetel properti gambar yang baru dibuat dengan mengeklik Terapkan. Gambar Ofset Sebaliknya, Anda dapat membuat kondisi ofset internal. Fitur ini umumnya lebih cocok pada pembuatan garis internal untuk digunakan dengan pena sketsa. Gambar Ofset Internal Silhouette Studio V3 | Chapter 6 - Memanipulasi Gambar 62 6.14 Opsi Penelusuran Opsi Penelusuran dapat digunakan untuk secara otomatis menelusur gambar eksternal yang diimpor dengan tujuan membuat garis potong. Silhouette America tidak dapat menjamin kualitas gambar yang tidak dibuat oleh perusahaan kami atau mendukung gambar pihak ketiga yang tidak ditawarkan melalui Silhouette Online Store. Silhouette Studio® tidak boleh digunakan untuk menelusur gambar berlisensi atau berhak cipta yang tidak Anda miliki secara khusus. Setelah Anda membuka gambar eksternal yang dimiliki (seperti dibahas di Bagian 3.4), Anda dapat membuka opsi Penelusuran dan kemudian mengeklik Pilih Area Telusur. Perintah ini akan memungkinkan Anda untuk menggambar kotak di sekitar area yang diinginkan pada gambar yang Anda impor yang ingin ditelusur. Area pemilihan ini sekali dibuat dapat disesuaikan atau dipindahkan seperti objek lainnya dalam program ini mengingat Anda mungkin perlu memperluas atau memperhalus area telusur. Pemilihan area telusur akan memberikan partinjau gambar asli dengan lapisan area berwarna kuning di mana area telusur akan diterapkan sesuai dengan filter Setelan Penelusuran. Filter ini akan memberikan aplikasi yang lebih diperhalus atau lebih bebas pada efek telusur yang dimaksud tergantung pada setelan yang dipilih. Setelah pratinjau efek penelusuran yang diinginkan tercapai, Anda kemudian dapat memilih untuk menerapkan metode telusur dengan memilih salah satu opsi berikut:: Telusur Opsi ini akan memberikan kontur garis yang ditelusur di sekitar semua bagian area pratinjau berwarna kuning yang ditampilkan. Telusur Tepi Luar Opsi ini akan membuat garis yang ditelusur di sekitar tepi luar area pratinjau berwarna kuning hanya yang ditampilkan dan mengabaikan bagian dalam yang mungkin ditampilkan dalam warna kuning yang menunjukkan potensi jalur penelusuran. Telusur dan Lepaskan Opsi ini akan menelusuri tepi luar area pratinjau berwarna kuning pada gambar dan melepaskannya dari sisa latar belakang gambar raster. Silhouette Studio V3 | Chapter 7 - Perpustakaan dan Online Store 63 7 - Perpustakaan dan Online Store Silhouette Studio® menawarkan fitur perpustakaan untuk menyimpan dan mengategorikan semua gambar yang diunduh dan yang dibuat pengguna untuk kemudahan referensi, serta online store untuk menyediakan konten baru yang dapat diunduh oleh pengguna. Tampilan perpustakaan dan store dapat dilihat di sisi kiri layar perangkat lunak dan panel yang ditampilkan (ruang kerja, perpustakaan, atau store) adalah panel aktif yang dipilih saat ini. Silhouette Studio V3 | Chapter 7 - Perpustakaan dan Online Store 64 7.1 Perpustakaan Perpustakaan adalah tempat disimpannya semua konten yang dipramuat dan dibeli dan dapat dikategorikan, diurutkan, dan diakses. Melihat Anda dapat melihat gambar Anda dalam bentuk ikon dengan mengeklik opsi Tampilan Ikon: Perpustakan dalam mode Tampilan Ikon Sebagai alternatif, Anda dapat melihat gambar perpustakaan Anda dalam tampilan daftar untuk melihat lebih detail dengan mengeklik opsi Tampilan Daftar: Perpustakan dalam mode Tampilan Daftar Dalam mode Tampilan Daftar, Anda dapat mengurutkan gambar berdasarkan Nama, Kategori, Seniman, Tanggal Diunduh, atau Ukuran dengan mengeklik judul header kolom ini. Silhouette Studio V3 | Chapter 7 - Perpustakaan dan Online Store DI samping cara Anda melihat konten perpustakaan, Anda juga dapat menyesuaikan bagaimana perpustakaan ditampilkan, apakah Anda melihat perpustakaan saja atau Anda melihat perpustakaan dan ruang kerja. Anda akan menemukan opsi tampilan ini di sisi kiri perangkat lunak di bawah tombol perpustakaan dan online store. Ikon atas yang menunjukkan hanya satu buah panel akan menampilkan perpustakaan atau online store saja saat diakses: Sedangkan ikon bawah yang menunjukkan dua pbuah anel akan menampilkan perpustakaan atau online store bersama ruang kerja: 65 Silhouette Studio V3 | Chapter 7 - Perpustakaan dan Online Store 66 Mengakses Konten Perpustakaan Untuk mengakses gambar perpustakaan, Anda dapat: • Mengeklik dua kali pada gambar untuk membukanya di ruang kerja • Menyeret gambar dari perpustakaan ke ruang kerja (hanya jika ruang kerja sedang ditampilkan) Mengategorikan & Pengelolaan Perpustakaan Karena perpustakaan terus berkembang dengan konten tambahan, Anda mungkin akan merasa nyaman menyesuaikan perpustakaan Anda dengan folder baru dan mengurutkan gambar sesuai dengan keinginan. Anda dapat menambahkan folder kustom baru dengan mengeklik ikon Tambahkan Folder. Saat Folder Tidak Berjudul baru telah dibuat, Anda dapat segera menamai folder dengan nama yang diinginkan. Setelah folder baru dibuat, Anda dapat menyeret dan melepas gambar ke dalam folder. Mengeklik kanan pada folder akan memungkinkan Anda untuk membuat subfolder baru pada folder yang dipilih, menghapus folder (bersama dengan semua konten yang ada di dalamnya), atau mengubah nama folder. Selain menyesuaikan folder, Anda juga dapat menyesuaikan setiap gambar dalam perpustakaan. Mengeklik kanan pada gambar akan memungkinkan Anda untuk menghapus gambar, mengganti nama gambar, mengurutkan gambar dalam folder saat ini, atau menampilkan/ menyembunyikan properti gambar. Properti gambar akan menyediakan deskripsi gambar (saat diunduh dari online store) dan menampilkan kata kunci yang terkait. Saat gambar atau folder dihapus, gambar atau folder tersebut akan dipindahkan ke Tempat Sampah perpustakaan. Anda masih dapat mengembalikan gambar atau folder tersebut dengan menyeretnya kembali ke perpustakaan. Namun, setelah Anda menghapus konten apa pun dari Tempat Sampah, konten tersebut akan dihapus dari komputer secara permanen. Silhouette Studio V3 | Chapter 7 - Perpustakaan dan Online Store 7.2 Silhouette Online Store 67 Silhouette Online Store menyediakan konten tambahan yang dapat diunduh bukan hanya Silhouette America, tetapi juga berbagai seniman independen dan perusahaan yang memberikan kontribusi. Silhouette Online Store hanya dapat diakses dari dalam perangkat lunak Silhouette Studio® dan membutuhkan koneksi Internet. Bagian belanja “Beli Online” di Silhouette dapat diakses setiap saat, 24 jam sehari, 7 hari seminggu. Meskipun gambar dapat dibeli secara individual untuk menyesuaikan pengalaman perpustakaan Anda, opsi berlangganan juga tersedia dengan biaya bulanan. Informasi lselengkapnya tentang berlangganan dapat ditemukan di Silhouette Online Store. Semua gambar disediakan dengan manfaat sebagai berikut: • Anda dapat mengunduh gambar menggunakan kartu kredit utama, melalui kartu unduhan, atau dengan menggunakan kredit berlangganan • Penggunaan tak terbatas (Anda tidak harus terhubung ke Internet untuk mengakses konten yang pernah dibeli) • Dapat dipulihkan (bilamana terjadi kerusakan atau penggantian komputer) • Dapat diubah ukurannya dan disesuaikan dengan spesifikasi Anda (menggunakan alat Silhouette Studio® yang sudah dibahas di bagian sebelumnya) Kartu Unduhan Silhouette America menawarkan kartu unduhan yang menyediakan kredit unduhan yang valid terhadap setiap unduhan store yang mungkin ingin Anda beli dan tambahkan ke perpustakaan Anda. Anda akan menemukan dua kode di belakang kartu. Di sudut kanan bawah adalah nomor identifikasi kartu. Di belakang setrip pengaman berwarna perak adalah kode unduhan yang sebenarnya. Kode ini berupa angka 16-digit. Silhouette Studio V3 | Chapter 7 - Perpustakaan dan Online Store Login ke Store Setelah mengakses Silhouette Online Store dengan mengeklik tombol Silhouette Online Store, Anda akan diarahkan ke halaman store. Anda dapat masuk, atau mendaftar untuk mendapatkan akun jika Anda belum memilikinya, dengan mengeklik tautan di sudut kanan atas yang menunjukkan “You are not signed in” (Anda belum masuk). Untuk membuat akun, Anda perlu memberikan nama, alamat surel (yang akan menjadi nama login Anda), dan kata sandi yang diinginkan. 68 Silhouette Studio V3 | Chapter 7 - Perpustakaan dan Online Store 69 Opsi Akun Saya Setelah melakukan login ke akun, Anda akan menemukan tautan di sudut kanan atas yang bertuliskan Akun Saya, yang akan menyediakan alat untuk mengelola akun. Anda akan memiliki opsi berikut ini: Ubah Informasi Akun Saya – Opsi ini akan memungkinkan Anda untuk mengubah surel dan kata sandi. Riwayat Unduhan Saya – Opsi ini akan memungkinkan Anda untuk melihat salinan semua pesanan yang telah dibuat. Saat melihat pesanan tertentu, Anda juga dapat memilih untuk memulihkan pesanan tertentu jika koneksi internet putus selama proses pengunduhan berlangsung. Pulihkan Semua Desain yang Diunduh – Opsi ini akan memungkinkan Anda untuk memulihkan konten setiap dan semua konten yang diunduh sebelumnya jika Anda sedang berusaha memuat perangkat lunak ke komputer baru bilamana komputer Anda rusak atau diganti. Tambahkan Kartu Unduhan ke Saldo Saya – Opsi ini merupakan tempat di mana Anda dapat memasukkan kode kartu unduhan untuk menerapkan saldo yang tersedia ke akun Anda. Kelola Kartu Kredit saya – Memungkinkan Anda untuk mengelola informasi kartu kredit pada berkas yang digunakan untuk membayar biaya berlangganan atau pembelian individual. Silhouette Studio V3 | Chapter 7 - Perpustakaan dan Online Store 70 Belanja Anda bebas menelusuri semua gambar Silhouette yang tersedia tanpa kewajiban untuk membeli. Anda akan menemukan bantuan navigasi di sebelah kiri jendela belanja Anda. Saat kategori dipilih atau ketika Anda mencari gambar, Anda juga akan menemukan daftar saran terkait. Untuk gambar tertentu yang Anda cari, Anda dapat mencari nama gambar atau istilah tertentu di sudut kanan atas: Saat Anda menelusuri tema dan rilis yang berbeda atau melakukan pencarian tertentu, begitu Anda menemukan gambar yang ingin Anda unduh, Anda dapat menambahkannya ke keranjang dengan mengeklik opsi tambahkan ke keranjang: Atau Anda dapat mengeklik pada bentuk untuk melihat detail tambahan dan daftar bentuk yang sama atau terkait yang mungkin menarik bagi Anda. Perhatikan bahwa gambar yang telah dibeli tidak dapat ditambahkan ke troli Anda dan akan menunjukkan bahwa Anda sudah memilikinya. Silhouette Studio V3 | Chapter 7 - Perpustakaan dan Online Store 71 Mengunduh Anda dapat terus menelusuri dan menambahkan gambar tambahan sampai Anda siap untuk meninjau. Setelah siap, Anda dapat mengeklik tautan keranjang di pratinjau keranjang mini, atau mengeklik pada ikon keranjang di sudut kanan atas jendela belanja. Ketika Anda siap mengunduh, cukup klik tombol Checkout. Jika Anda memiliki saldo pada akun Anda dari kartu unduhan atau kredit berlangganan, total biaya akan diambil dari saldo Anda secara otomatis. Jika Anda tidak memiliki saldo atau saldo akun Anda tidak mencukupi untuk total gambar yang akan Anda beli, Anda akan diminta untuk memberikan informasi kartu kredit atau menambahkan kode kartu unduhan ke akun Anda. Setelah siap, Anda akan dimintai kata sandi untuk mengotorisasi pembelian. Setelah memasukkan kata sandi untuk mengonfirmasi pembelian, perpustakaan akan muncul pada panel di atas store dan Anda akan dapat melihat gambar saat diunduh ke perpustakaan Anda. Anda kemudian dapat terus melakukan navigasi di online store, atau menutupnya sesuai keinginan. Setelah gambar Anda diunduh semuanya, Anda kemudian dapat menyeretnya dari bagian unduhan terkini dan mengurutkannya sesuai keinginan ke dalam folder perpustakaan Anda. Gambar yang diunduh akan tetap berada di folder Unduhan Terkini sampai diurutkan. Anda akan melihat bahwa meskipun semua gambar yang dibeli akan disimpan di perpustakaan, font yang dibeli juga akan ditempatkan di perpustakaan dalam bagian “Font Saya” secara khusus. Anda dapat membuka font yang dibeli melalui online store ini dengan mengeklik dua kali pada font tersebut di perpustakaan, yang akan mengarahkan Anda ke ruang kerja dengan kursor teks yang siap untuk mengetik, atau dengan membuka font seperti yang dibahas sebelumnya di bagian 5. Silhouette Studio V3 | Chapter 7 - Perpustakaan dan Online Store 72 Memulihkan Gambar Silhouette America memelihara basis data dari semua pengguna Silhouette dan riwayat unduhan mereka. Bilamana komputer rusak atau diganti, setelah kembali memasang perangkat lunak ke komputer baru, Anda dapat melakukan login ke akun pengguna Silhouette Anda dengan menggunakan alamat surel dan kata sandi Anda. Setelah login ke akun, Anda dapat membuka opsi akun untuk memilih Pulihkan Semua Desain Unduhan. Jika Anda memiliki beberapa komputer (seperti desktop dan laptop) dan hanya akan memulihkan gambar yang terakhir kali dibeli ke komputer sekunder, dan bukannya menggunakan opsi Pulihkan Semua, Anda dapat membuka Riwayat Unduhan Saya pada opsi akun Anda untuk mengakses daftar pembelian Anda sebelumnya. Di bagian ini, Anda dapat mengeklik nomor pesanan sebelumnya yang ada dan memulihkan pesanan Anda. Sekali lagi, Anda hanya dapat melakukan pemulihan pesanan individual ke beberapa komputer yang Anda miliki sendiri dalam jumlah terbatas. Menggunakan fitur pemulihan tentu saja tidak akan memulihkan desain yang telah Anda buat. Hanya gambar yang dibeli dan diunduh melalui bagian belanja dapat dipulihkan. Anda dapat mencadangkan desain yang Anda buat cukup dengan mencari tempat Anda menyimpan berkas dan menyimpannya ke disk atau perangkat penyimpanan lainnya. Silhouette America tidak mengatur jumlah komputer yang unik tempat Anda melakukan login ke dan berhak untuk menangguhkan atau menghapus akun pengguna Silhouette terdaftar bilamana aktivitas akun mungkin mencurigakan atau menunjukkan adanya aktivitas berbagi berkas ke publik. Silhouette Studio V3 | Chapter 8 - Menyimpan 8 - Menyimpan Setelah Anda membuat sebuah gambar atau tata letak dokumen, Anda akan memiliki berbagai opsi untuk menyimpan gambar. Simpan Opsi Simpan merupakan fungsi penyimpanan dasar yang memungkinkan Anda untuk membuat berkas STUDIO dan menyimpannya ke komputer. Berkas ini dapat dicadangkan pada perangkat memori yang dapat dilepas. Simpan Sebagai Opsi yang berada di menu Berkas ini akan memungkinkan Anda untuk menamai gambar Anda saat berkas akan disimpan. Berkas ini disimpan ke lokasi tertentu pada komputer dan dapat didukung ke perangkat memori yang dapat dilepas atau memori eksternal sesuai keinginan. Simpan Pemilihan Pilihan ini ditemukan di menu File akan menyimpan file STUDIO hanya gambar aktif yang dipilih dari dokumen Anda. Hal ini disimpan ke lokasi tertentu pada komputer Anda dan dapat didukung ke perangkat memori removable atau eksternal seperti yang diinginkan. Simpan ke Perpustakaan Opsi yang berada di menu Berkas ini akan menyimpan berkas ke Perpustakaan di Silhouette Studio®. Setelah memilih opsi ini, Anda akan diminta untuk memasukkan nama, kata kunci (yang akan dapat dicari setelah mengindeks ulang perpustakaan, seperti yang ada di bawah Preferensi Tingkat Lanjut), deskripsi, seniman, dan jenis kategori bentuk. Setelah menyimpan gambar ke perpustakaan, gambar akan ditambahkan ke bagian bertuliskan Desain Milik Saya di Perpustakaan. Gambar-gambar ini tidak dapat dinavigasi di komputer Anda untuk dicadangkan secara manual, sehingga sangat dianjurkan juga untuk menyimpan salinan setiap gambar dengan menggunakan opsi Simpan yang biasa. 73 Silhouette Studio V3 | Chapter 8 - Menyimpan 74 Simpan ke SD Fitur Simpan ke SD akan memformat gambar ke jenis berkas GSP yang dapat dibaca secara langsung oleh unit Silhouette. Fitur ini hanya kompatibel dengan model Silhouette SD dan CAMEO. Berkas GSP hanya dapat dibaca oleh slot pembaca SD di Silhouette. Berkas ini tidak ditujukan untuk dibuka oleh Silhouette Studio® atau perangkat lunak lainnya setelah disimpan. Agar mesin Silhouette SD dapat membaca berkas GSP, semua berkas harus disimpan di folder utama yang bertuliskan “SD” pada kartu SD. Jika folder bertuliskan “SD” tidak ada, Anda cukup membuat folder baru dan namai dengan “SD”, dan kemudian memindahkan atau menyimpan semua berkas GSP ke folder ini. Berkas GSP dapat disimpan ke lokasi mana saja di kartu SD dengan model CAMEO. Silhouette SD hanya kompatibel dengan kartu SD, sedangkan model CAMEO kompatibel dengan kartu SD dan SDHC. Impor ke Perpustakaan Opsi ini berbeda dengan opsi Simpan ke Perpustakaan di mana opsi ini akan memungkinkan Anda untuk menelusuri gambar di komputer untuk diimpor ke perpustakaan Anda, dan bukannya menyimpan gambar yang telah Anda buat di perangkat lunak. Impor CD Portofolio Opsi ini digunakan untuk mengimpor konten dari CD Portofolio atau CD khusus lainnya yang disediakan oleh Silhouette America. Untuk mengimpor konten CD ini, masukkan CD ke disk drive komputer dan batalkan fitur auto-run atau pemasangan yang biasanya dijalankan oleh CD. Anda kemudian dapat mencari opsi ini di menu Berkas. Silhouette Studio V3 | Chapter 9 - Memotong/Mensketsa 9 - Memotong/Mensketsa 9.1 Setelan Potong Setelah Anda memiliki semua gambar dan/atau teks yang diinginkan di ruang kerja yang siap untuk dipotong atau disketsa, Anda dapat memilih opsi Setelan Potong. Untuk beralih antara Pratinjau Desain dan Pratinjau Potong, gunakan tombol di sudut kanan atas menu. Untuk proyek sederhana yang dapat dipotong semuanya sekaligus, pilih Mode Potong Standar. Untuk proyek yang lebih rumit (seperti sketsa multi-warna, atau proyek berlapis) gunakan Mode Potong Tingkat Lanjut. 75 Silhouette Studio V3 | Chapter 9 - Memotong/Mensketsa 76 Mode Potong Dalam Mode Potong Standar, semua garis direncanakan untuk dipotong secara bersamaan. Garis potong dapat diaktifkan atau dinonaktifkan secara individual, tetapi tidak dapat diurutkan untuk memotong dalam urutan tertentu. Dalam Mode Potong Standar, Anda dapat menyesuaikan Motif Potong garis individu dalam proyek. Bila opsi ini diklik, ruang kerja akan segera mempertegas semua garis dan atribut yang dipilih untuk kemudahan referensi. Untuk mengubah motif potong sebuah garis, cukup klik pada gambar yang diinginkan kemudian pilih motif garis baru yang diinginkan dari daftar. Berikut motif garis yang tersedia: Tidak Ada Pemotongan – Opsi ini akan menonaktifkan garis yang dikirim ke Silhouette. Meskipun Anda masih akan dapat melihatnya di layar, garis tersebut tidak akan dipotong. Tepi Potong – Opsi ini akan memotong tepi luar setiap garis yang tumpang tindih dan akan menekan garis dengan atribut yang sama jika garis tersebut berada di dalam gambar yang lebih besar. Opsi ini sering digunakan untuk membuat gambar cetak & potong. Potong– Opsi ini memastikan garis yang dipilih akan dipotong terlepas di mana garis tersebut ditempatkan, apakah tumpang tindih atau di dalam gambar yang lebih besar. Garis dengan atribut ini akan memotong meskipun berada di dalam garis lain yang didefinisikan sebagai jenis garis “Tepi Potong” atau “Lubangi Tepi”. Lubangi Tepi – Opsi ini akan memotong garis putus-putus di tepi luar setiap garis yang tumpang tindih dan akan menekan garis dengan atribut yang sama jika berada di dalam gambar yang lebih besar. Lubangi – Opsi ini akan memotong garis putus-putus yang dipilih terlepas di mana garis tersebut ditempatkan, apakah tumpang tindih atau di dalam gambar yang lebih besar. Garis dengan atribut ini akan memotong garis putus-putus meskipun berada di dalam garis lain yang didefinisikan sebagai jenis garis “Tepi Potong” atau “Lubangi Tepi”. Silhouette Studio V3 | Chapter 9 - Memotong/Mensketsa 77 Mode Potong Tingkat Lanjut Dalam Mode Potong Tingkat Lanjut, Anda memiliki opsi untuk memecah proyek Anda menjadi beberapa tahap. Hal ini berguna terutama jika proyek Anda didesain untuk dipotong dalam beberapa warna atau dengan proyek yang akan disketsa dan kemudian dipotong. Anda dapat merencanakan pemotongan berdasarkan warna garis, warna isi, atau berdasarkan lapisan (khusus Designer Edition). Berdasarkan Warna Garis - Semua warna garis yang ada dalam proyek Anda akan terlihat di menu potong. Berdasarkan warna garis, Anda dapat mengaktifkan atau menonaktifkan garis potong, mengaktifkan atau menonaktifkan satukan-otomatis, dan mengatur urutan pemotongan. Berdasarkan Warna Isi - Semua warna isi yang ada dalam proyek Anda akan terlihat di menu potong. Berdasarkan warna isi, Anda dapat mengaktifkan atau menonaktifkan garis potong, mengaktifkan atau menonaktifkan satukan-otomatis, dan mengatur urutan pemotongan Berdasarkan Lapisan (khusus Designer Edition) - Semua lapisan yang ada dalam proyek Anda akan terlihat di menu potong. Berdasarkan lapisan yang telah dibuat, Anda dapat mengaktifkan atau menonaktifkan garis potong, mengaktifkan atau menonaktifkan satukan-otomatis, dan mengatur urutan pemotongan. Mengaktifkan atau menonaktifkan garis potong - Anda dapat mengaktifkan atau menonaktifkan garis potong dengan memberi tanda centang (atau membuang tanda centang) pada kotak di samping warna potong atau lapisan. Mengaktifkan atau menonaktifkan satukan-otomatis - Anda dapat mengaktifkan atau menonaktifkan dengan mengeklik kotak satukan-otomatis di sebelah warna atau lapisan potong. Dengan satukan-otomatis diaktifkan, bentuk yang tumpang tindih dengan warna atau lapisan yang sama akan disatukan bersama-sama. Mengatur urutan pemotongan - Untuk mengatur agar warna atau lapisan yang berbeda dipotong, cukup klik dan seret warna atau lapisan yang diinginkan ke posisi yang lebih tinggi atau lebih rendah dalam urutan potong. Menambahkan jeda - Jeda sangat membantu dalam proyek sketsa di mana perlu mengubah pena atau mata pisau antara warna. Untuk merencanakan jeda setelah warna atau lapisan diselesaikan, klik kanan (klik kontrol pada Mac) pada warna atau lapisan dan pilih “tambahkan jeda”. Silhouette Studio V3 | Chapter 9 - Memotong/Mensketsa 78 Jenis Bahan Dalam menu Jenis Bahan, Anda akan disajikan daftar bahan umum yang dapat dipotong dengan Silhouette serta semua bahan khusus yang ditawarkan oleh Silhouette America. Klik bahan pada daftar untuk memilihnya. Anda dapat menambahkan jenis media Ditetapkan Pengguna ke dalam daftar ini dengan mengeklik tanda plus dalam daftar media, dan juga menghapus jenis bahan yang tidak diinginkan dengan mengeklik tanda minus. Bila Anda memilih jenis bahan dari daftar (atau membuat sendiri), setelan potong dianjurkan akan muncul. Jika Anda perlu menyesuaikan setelan ini untuk bahan tertentu, Anda dapat melakukannya. Perubahan yang Anda buat akan disimpan untuk proyek di masa mendatang, sehingga pada umumnya lebih baik membuat setelan kustom ketimbang mengubah setelan yang sudah ada. Silhouette Studio V3 | Chapter 9 - Memotong/Mensketsa 79 Anjuran Setelan Mata Pisau – Meskipun perangkat lunak dan unit Silhouette aktual akan bagaimana tingkat mata pisau yang benar-benar Anda gunakan, anjuran akan memberi Anda isyarat visual tentang setelan pisau manakah yang harus digunakan untuk media yang dimaksud berdasarkan jenis mata pisau untuk model alat pemotongan Anda. Opsi Pena Sketsa menunjukkan pena sketsa Silhouette yang secara langsung cocok dengan unit Silhouette di posisi yang biasanya dipasangi mata pisau dan ditujukan untuk digunakan saat membuat sketsa dan bukannya memotong. Kecepatan – Kecepatan diukur dalam satuan sentimeter per detik x 10. Dengan kata lain, Silhouette dapat memotong mulai dari 10 sentimeter per detik hingga 100 sentimeter per detik. Untuk mencapai hasil terbaik, kecepatan yang lebih lambat dianjurkan untuk bahan yang lebih tebal atau desain yang lebih rumit. Ketebalan – Ketebalan diukur dalam satuan sekitar 7 gram gaya per setelan dan memiliki 33 tingkat. Dengan kata lain, Silhouette dapat memotong mulai dari 7 gram hingga 230 gram gaya. Bahan yang lebih tebal mungkin saja membutuhkan tingkat Ketebalan yang lebih tinggi. Potong Ganda – Kotak centang ini akan membuat Silhouette memotong melalui semua garis yang ada di area pemotongan sebanyak dua kali. Perintah ini mungkin saja diperlukan saat memotong bahan yang lebih tebal untuk mendapatkan hasil potong yang lebih bersih. Alas Pemotongan – Kotak centang ini akan memberi tahu program apakah Anda akan menggunakan alas pemotongan Silhouette atau tidak (alas pemotongan yang lengket). Opsi ini hanya dapat dipilih untuk ukuran bahan yang tidak melebihi kemampuan untuk memasukkan bahan ke alas pemotongan. Banyak jenis bahan khusus yang ditawarkan oleh Silhouette America memiliki pelapis belakang sendiri dan tidak memerlukan alas pemotongan. Namun, jika bahan terlalu sempit untuk dicengkeram oleh rol atau tidak memiliki pelapis perekat sendiri, Anda harus mencentang opsi ini. Lacak Penyempurnaan – Kotak centang ini memberi tahu program apakah Anda ingin mengaktifkan Lacak Penyempurnaan, yang akan menggulung bahan untuk masuk ke Silhouette dan mundur beberapa kali sebelum pemotongan dilakukan untuk membuat jalur di mana rol mencengkeram bahan untuk memastikan bahwa bahan tetap berada di jalurnya selama proses pemotongan berlangsung. Opsi ini hanya digunakan jika sudah dipilih sebelumnya untuk jenis bahan Anda atau jika Anda mengalami masalah dengan jenis material tertentu yang tergelincir selama pemotongan berlangsung dan menyebabkan hasil potong yang tidak sejajar. Silhouette Studio V3 | Chapter 9 - Memotong/Mensketsa 80 Kelebihan Potong Segmen Garis Setelah jenis bahan dipilih, Anda akan menemukan opsi Kelebihan Potong Segmen Garis yang dapat diaktifkan atau dinonaktifkan dengan mengeklik opsi yang diinginkan: Dengan memilih opsi “Nonaktif”, semua garis akan dipotong secara normal. Dengan memilih opsi “Aktif”, sudut akan dipotong lurus dengan sedikit kelebihan potong. Opsi ini bermanfaat untuk memberikan hasil pemotongan yang lebih bersih dalam kondisi berikut: t • Memotong jenis material yang lebih tebal/lebih padat (seperti papan partikel) • Memotong font blok yang lebih kecil atau gambar bertepi tajam pada berbagai jenis bahan Opsi tidak akan berpengaruh pada tepi bundar. Opsi ini hanya efektif untuk gambar yang memiliki tepi tajam untuk mencapai hasil pemotongan sebaik mungkin dalam kondisi yang tercantum di atas. Setelan Potong Tingkat Lanjut Menu Setelan Potong Tingkat Lanjut menawarkan beberapa opsi untuk pemotongan khusus menggunakan Silhouette. Opsi Setelah Kerja Potong - Opsi Kembali ke Asal hanya akan mengembalikan bahan ke titik awal aslinya setelah pekerjaan selesai. Opsi Umpan akan terus mengumpan bahan makan ke depan di luar titik awal asli. Penyortiran Lapisan - Opsi Tidak Ada Penyortiran akan mempertahankan gambar Anda sesuai penaatan awal, sedangkan Kelompokkan Lapisan berdasarkan Kondisi akan mengurutkan gambar Anda sesuai dengan lapisan yang ada dalam dokumen. Penyortiran Garis Potong - Serangkaian opsi ini memungkinkan Anda untuk mengontrol urutan pemotongan. Tidak Anda Penyortiran tidak akan mengambil tindakan urutan khusus dan hanya akan memotong gambar sesuai dengan tata letaknya. Opsi Maksimalkan Kecepatan akan menyetel urutan pemotongan untuk memotong pekerjaan secepat mungkin. Opsi Minimalkan Gerakan Rol akan memotong pekerjaan sesuai dengan gerakan bolak-balik rol sesedikit mungkin untuk membantu dalam memotong bahan yang lebih halus di mana berkurangnya gerakan rol mungkin saja bermanfaat. Opsi kotak centang Sortir Kontur Interior Terlebih Dahulu memungkinkan Anda untuk mengontrol apakah interior gambar akan dipotong terlebih dahulu (dicentang), atau apakah interior hanya dipotong sesuai dengan semua bagian lain pada gambar selama proses pemotongan berlangsung (tidak dicentang). Silhouette Studio V3 | Chapter 9 - Memotong/Mensketsa 9.2 Melakukan Tes Potong 81 Ketika akan memotong jenis bahan baru yang pernah Anda potong sebelumnya, apakah itu setelan jenis media yang telah ditentukan sebelumnya atau jenis media yang Ditetapkan Pengguna, yang sedang Anda coba untuk mencarikan setelan yang tepat, disarankan untuk melakukan Tes Potong guna memastikan bahwa setelan sudah tepat dan Anda akan dapat memperoleh kualitas hasil potong yang bersih untuk pekerjaan yang Anda inginkan. Anda dapat membuka opsi Tes Potong dalam menu Setelan Potong. Untuk melakukan Tes Potong, klik pada Panah Posisi Mata Pisau untuk memindahkan mata pisau sehingga menyentuh bahan yang dimasukkan ke unit Silhouette. Setelah mata pisau berada dalam posisi di mana Anda ingin membuat potongan kecil, Anda dapat mengeklik tombol Tes Potong. Silhouette kemudian akan memotong persegi kecil dengan segitiga tersemat sehingga Anda dapat mengukur hasilnya dan menentukan apakah setelan perlu disesuaikan atau tidak. Anda dapat terus melakukan tes potong sampai hasilnya memuaskan. Silhouette Studio V3 | Chapter 9 - Memotong/Mensketsa 82 9.3 Memotong/Mensketsa Setelah Anda memilih setelan yang tepat dan siap mengirim ruang kerja aktif ke Silhouette, Anda perlu memastikan apakah bahan sudah dimasukkan dengan benar dan apakah Anda telah memilih tudung atau setelan mata pisau yang tepat untuk memotong, atau apakah Anda telah memasang pena bilamana Anda akan membuat sketsa. Silakan baca “Panduan Ringkas Pengoperasian Silhouette” yang disertakan bersama unit Silhouette Anda untuk petunjuk lebih lanjut tentang mata pisau yang tepat dan persiapan alas pemotongan pada alat pemotongan elektronik Silhouette. Bila menggunakan model CAMEO, Anda juga perlu memastikan apakah rol telah disesuaikan ke setelan jarak yang tepat sesuai dengan apakah Anda akan menggunakan alas pemotongan atau sesuai dengan ukuran media yang digunakan. Halaman Kirim ke Silhouette saat Anda akan memotong akan memberi petunjuk kepada Anda tentang setelan rol mana yang harus digunakan jika Anda merasa tidak yakin. Sekali lagi, silakan baca “Panduan Ringkas Pengoperasian Silhouette” untuk informasi lebih lanjut tentang cara menyesuaikan rol CAMEO, jika perlu. Melakukan Pemotongan Saat bahan sudah dimasukkan ke dalam Silhouette dan setelan potong yang tepat dipilih, Anda siap mengirim proyek ke Silhouette. Cukup tekan ikon atau tombol Kirim ke Silhouette untuk memulainya. Setelah selesai, Anda dapat mengeluarkan alas pemotongan dan/atau bahan secara manual dengan menggulir kenop umpan (model Silhouette asli) atau dengan menekan tombol Enter pada Silhouette (model Silhouette SD dan CAMEO) atau tombol Keluarkan di Silhouette Portrait. Silhouette Studio V3 | Chapter 10 - Cetak & Potong 83 10 - Cetak & Potong Alat pemotongan elektronik Silhouette memiliki kemampuan khusus untuk membaca kerja cetak yang dikirim dari Silhouette Studio® guna memotong garis kontur yang ditentukan di ruang kerja Anda ketika menguraikan informasi cetak. Dengan kata lain, Anda dapat mencetak gambar dengan warna isi atau efek pada printer rumah biasa dan kemudian mengumpankan lembaran hasil cetak ke dalam Silhouette untuk memotong sekeliling gambar yang dicetak. 10.1 Tanda Registrasi Model Silhouette asli, Silhouette SD, CAMEO, dan Portrait memiliki pemindai optik untuk membaca tanda-tanda yang dapat dicetak oleh Silhouette Studio®. Tanda ini disebut Tanda Registrasi. Tanda akan mencetak di sekeliling batas ruang kerja dan akan dibaca oleh pemindai optik Silhouette sebelum dipotong sehingga Silhouette dapat mentriangulasi sesuai dengan lokasi tanda ini berada dan mengetahui secara persis di mana garis potong ditentukan di sekeliling gambar yang dicetak. Tanda registrasi digunakan hanya saat mencetak gambar untuk tujuan melakukan kerja cetak & potong. Untuk mengakses tanda-tanda ini, klik ikon Tanda Registrasi. Anda dapat mengaktifkan tanda registrasi dengan mengeklik kotak centang Tampilkan Tanda Registrasi. Jika diinginkan sesuai dengan pekerjaan yang dilakukan, tanda ini dapat disesuaikan. Harap diperhatikan bahwa meskipun Anda dapat memperkecil ukuran tanda, jika Silhouette gagal menemukan tanda tersebut, Anda mungkin perlu menyesuaikan ukuran tanda registrasi guna memastikan bahwa pemindai optik dapat menemukan tanda tersebut dengan baik. Anda akan melihat bahwa tanda dipenuhi oleh tanda pagar di sekelilingnya. Ini tanda pagar ini mengisi menunjukkan bahwa informasi cetak tidak dapat dimasukkan ke area ini agar pemindai optik dapat beroperasi dengan baik. Silhouette Studio V3 | Chapter 10 - Cetak & Potong 10.2 Memotong Gambar yang Dicetak 84 Dengan tanda registrasi ditampilkan, Anda siap melakukan kerja cetak & potong. Sekali lagi, ini tidak berarti bahwa Silhouette akan memindai dan memotong di sekitar informasi cetak. Tepatnya, Silhouette akan menggunakan tanda registrasi untuk mengetahui di mana garis potong ditentukan di sekeliling gambar yang dicetak. Gambar harus memiliki garis di sekeliling gambar yang dicetak, yang telah ditentukan untuk dipotong (lihat bagian Motif Garis di halaman 28). Berikut ini contoh kerja cetak & potong. Untuk kasus ini, printer Anda akan membaca sebagaimana berikut untuk dicetak: Sedangkan Silhouette akan membaca sebagaimana berikut untuk memotong: Silhouette Studio V3 | Chapter 10 - Cetak & Potong 85 Saat pekerjaan Anda sudah siap, Anda dapat mencetaknya dengan membuka opsi Cetak. Setelah dicetak, penting untuk diingat bahwa jangan melakukan penyesuaian lebih lanjut pada dokumen saat muncul di layar. Jika ada objek yang dipindahkan dan lokasi informasi cetak atau potong diubah, Anda perlu mencetak ulang dokumen. Untuk menggunakan fitur Pembacaan Tanda Registrasi Otomatis pada Silhouette, siapkan pekerjaan Anda seperti yang diarahkan di bagian sebelumnya. Sebelum melakukan pemotongan, Anda akan ditanya apakah ingin Mendeteksi Tanda Registrasi atau tidak. Pilih opsi ini untuk melanjutkan ke proses deteksi otomatis. Pemindai optil Silhouette kemudian akan mencarikan tanda tersebut untuk Anda. Setelah semua tanda berhasil dideteksi, Anda kemudian dapat memilih untuk memotong, di titik mana Silhouette akan memotong garis yang ditentukan di sekeliling gambar yang dicetak. Sebagaimana disebutkan sebelumnya, Silhouette Studio® memungkinkan Anda untuk mengisi gambar apa pun dengan warna isi, gradien, dan pola. Meskipun Silhouette America memang menawarkan gambar cetak & potong khusus yang sudah tersedia, yang didesain hanya untuk memiliki informasi cetak di dalam dan tepi potong di sekeliling bagian luar gambar, pada dasarnya gambar apa pun dapat diubah menjadi gambar cetak & potong dengan menggunakan alat yang tersedia di Silhouette Studio®, apakah itu untuk menyediakan pemotongan kontur di sekeliling gambar, atau untuk menyusun gambar secara tepat pada bahan yang bentuknya tidak lazim, atau untuk meniru pola sesuai ukuran aslinya. Silhouette Studio V3 | Chapter 11 - PixScan 86 11 - PixScan Fitur PixScan memerlukan penggunaan alas PixScan (alas PixScan dijual secara terpisah). Fitur ini memungkinkan penggunaan gambar yang sudah dicetak yang bukan berasal dari perangkat lunak Silhouette Studio. Alas PixScan menyediakan fungsi untuk memotong menurut ukuran aktual gambar, apakah itu untuk menyediakan pemotongan kontur di sekeliling gambar, atau untuk menyusun gambar secara tepat pada bahan yang bentuknya tidak lazim, atau untuk meniru pola sesuai ukuran aslinya. 11.1 Impor dari Pemindai Ketika mengimpor langsung dari scanner, Anda dapat melakukan langkah-langkah berikut: 1. Tempatkan gambar akan yang dicetak di atas alas PixScan yang ingin Anda potong. PENTING: Pastikan gambar tersebut berada dalam area pemotongan pada alas seperti yang ditunjukkan oleh batas garis berwarna hitam pada alas. 2. Klik Ikon PixScan di perangkat lunak Silhouette Studio. 3. Pilih bagian Impor dari Pemindai. 4. Tempatkan gambar di atas alas PixScan menghadap ke bawah ke pemindai. 5. Pilih pemindai dari daftar tarik-turun Sumber dan klik gambar Impor Gambar PixScan dari opsi Pemindai. PENTING: Jika alas PixScan lebih besar dari pemindai, Anda dapat memindainya dua kali. Anda perlu memastikan bahwa semua tanda di atas alas terbaca bersama dengan gambar yang sebenarnya. Jika pemindaian dilakukan berkali-kali, Anda tidak perlu khawatir apakah gambar yang dipindai akan tumpang tindih atau tidak. Perangkat lunak akan merajut gambar-gambar tersebut dengan tepat. Silhouette Studio V3 | Chapter 11 - PixScan 11.2 Impor dari Kamera Ketika mengimpor gambar dari kamera atau ponsel berkamera, Anda dapat melakukan langkah-langkah berikut: 1. Tempatkan gambar yang akan dicetak di atas alas PixScan yang ingin Anda potong. 2. Ambil foto dari gambar di atas alas dengan menggunakan kamera. CATATAN: Untuk mendapatkan hasil yang optimal saat memotret alas PixScan, pastikan bahwa: · Fungsi perbesar/perkecil sama sekali tidak digunakan · Pencahayaan merata · Seluruh alas terlihat jelas dalam gambar · Alas PixScan rata · Media potong ada di dalam batas potong berwarna hitam 3. Transfer gambar ke komputer Anda. 4. Klik Ikon PixScan di perangkat lunak Silhouette Studio. 5. Pilih Impor di bagian Berkas. 6. Sebuah jendela akan muncul agar Anda dapat menavigasi dan memilih gambar. 7. Klik Buka setelah gambar dipilih. CATATAN: Jika profil kalibrasi belum ada pada model kamera Anda, Anda perlu mengalibrasi fitur PixScan. Kalibrasi PixScan hanya perlu dilakukan sekali per kamera. 87 Silhouette Studio V3 | Chapter 11 - PixScan 88 Mengalibrasi Kamera Anda Langkah-langkah berikut dapat dilakukan untuk membuat profil Kalibrasi Kamera PixScan: 1. Klik Ikon PixScan 2. Pilih bagian Kalibrasi Kalibrasi 3. Klik opsi Tampilkan Kartu Tes Kalibrasi 4. Buka Berkas > Cetak dan kemudian cetak halaman CATATAN: Tidak masalah jika seluruh halaman tidak ditampilkan atau beberapa titik terpotong 5. Ambil gambar dari halaman kalibrasi yang dicetak dari pandangan luas, sambil memastikan bahwa titik-titik kalibrasi mengisi seluruh gambar CATATAN: Untuk mendapatkan hasil yang optimal saat memotret gambar kalibrasi, pastikan bahwa: · Fungsi perbesar/perkecil sama sekali tidak digunakan · Pencahayaan merata · Fotonya jelas dan tajam · Gambar kalibrasi berada di permukaan yang rata · Kamera sejajar dan sebaris dengan gambar kalibrasi · Hanya titik-titik kalibrasi yang ditampilkan dalam foto 6. Setelah gambar disimpan di komputer, klik ikon plus (+) di bawah bagian Kalibrasi Kamera pada panel PixScan 7. Sebuah jendela akan muncul agar Anda dapat menavigasi dan memilih gambar. 8. Klik Buka setelah gambar dipilih Kalibrasi PixScan Anda kini sudah siap untuk kamera yang sedang digunakan. Sekali lagi, proses ini hanya diperlukan bila menggunakan kamera yang baru. Anda dapat memilih profil Kalibrasi Kamera PixScan untuk kamera yang dikalibrasi sebelumnya kapan saja tergantung pada kamera yang digunakan untuk menangkap gambar. Silhouette Studio V3 | Chapter 11 - PixScan 89 11.3 Menggunakan Gambar PixScan Setelah gambar PixScan dimuat, Anda siap membuat atau menempatkan garis potong. Pemotongan Kontur Silakan lihat Penelusuran (Bagian 6.14) untuk informasi lebih lanjut tentang cara membuat garis potong yang akan dikaitkan dengan sekeliling gambar Anda. Alangkah lebih baiknya jika Anda menambahkan Ofset Internal kecil (misalnya 0,2mm) setelah penelusuran untuk menghindari ditelusurinya batas putih pada gambar PixScan. Penyusunan Bahan Jika menggunakan bahan berbentuk unik yang telah dipindai atau difoto di atas alas PixScan, Anda dapat menggunakan fitur Penelusuran (Bagian 6.14) untuk menemukan kontur bahan. Anda kemudian dapat menggunakan fitur Penyusunan (Bagian 6.11) untuk memilih Setel Bentuk Terpilih sebagai Batas dan menyusun gambar apa pun pada batas bahan. Hal ini akan memungkinkan untuk menempatkan gambar secara tepat yang ingin Anda potong pada bahan yang bentuknya unik. Silhouette Studio V3 | Chapter 12 - Fitur Curio 90 12 - Fitur Curio Beberapa fitur yang ditemukan di Silhouette Studio hanya dapat digunakan bila Curio dihubungkan. Curio menyediakan opsi pemilihan yang tidak dapat dilakukan oleh alat Silhouette lainnya. 12.1 Mengembos Silhouette Curio™ dapat melakukan pengembosan bila menggunakan alas pengembosan Curio. Setelah alas pengembosan siap digunakan, Anda dapat menuju ikon Pengembosan. Di bagian atas menu Pengembosan, Anda akan menemukan opsi untuk memilih Debos atau Embos. Opsi ini berlaku untuk seluruh dokumen dan bukan objek secara khusus. Ketika Debos dipilih, pekerjaan Anda akan diproses seperti yang dilihat di layar. Tindakan alat pengembosan yang menekan bahan akan menciptakan relief cekung pada gambar atau efek Debos. Ketika Embos dipilih, di samping Anda akan terus melihat pekerjaan sebagaimana telah didesain di layar, pekerjaan Anda akan dibalik secara horizontal ketika diproses sehingga seluruh halaman dicerminkan. Tindakan alat pengembos yang menekan gambar cermin akan memungkinkan bahan dibalik setelah pekerjaan selesai untuk menampilkan gambar timbul, atau efek Embos. PENTING: Ketika memilih Pengembosan, pastikan Anda menempatkan bahan di atas alas pengembos dengan posisi menghadap ke bawah. Pilih salah satu opsi pengembosan berikut dalam perangkat lunak untuk menyiapkan gambar yang akan didebos atau diembos sesuai keinginan. Silhouette Studio V3 | Chapter 12 - Fitur Curio Embos/Debos Pengembosan/pendebosan dapat dilakukan bila menggunakan alas pengembos Silhouette Curio™ dengan alat pengembos. Jika tidak ada efek khusus yang diterapkan dari panel ini, Silhouette Curio™ hanya akan mengembos/mendebos garis luar gambar. Efek dan opsi yang ditemukan di bagian Embos/Debos menyediakan opsi tambahan yang mungkin diinginkan saat menggunakan alat pengembos. Efek dapat dipilih untuk mengisi gambar dengan pola pengembosan. Untuk menerapkan Efek pengembosan, pilih gambar dan kemudian klik Efek yang diinginkan. Opsi Memberi jarak mengontrol seberapa padat atau tersebar Efek yang diterapkan akan muncul. Opsi Sudut akan mengontrol sudut yang diterapkan pada Efek yang dipilih. Opsi Memberi jarak dan Sudut bersifat dinamis dan secara otomatis akan disesuaikan ketika gambar diubah ukurannya atau disesuaikan. Namun, jika Anda ingin menyetel opsi ini menjadi statis setelah dibuat sesuai keinginan Anda, Anda dapat mengeklik opsi Lepas Embos. 91 Silhouette Studio V3 | Chapter 12 - Fitur Curio 92 Tekan & Embos Opsi Tekan & Embos merupakan tindakan khusus yang akan menekan sekeliling tepi gambar terlebih dahulu (dengan mata pisau), dan kemudian akan menekan bagian dalam garis tekan (dengan alat pengembos). Efek yang dihasilkan menyediakan relief debos yang lebih dramatis atau efek embos yang timbul. PENTING: Fitur ini dimaksudkan untuk digunakan dengan “Kertas Tekan & Embos” bermerek Silhouette. Silhouette tidak dapat menjamin hasil yang efektif bila menggunakan jenis bahan lainnya. Semua petunjuk lebih lanjut mengasumsikan penggunaan Kertas Tekan & Embos” bermerek Silhouette. Ketika akan Menekan & Mengembos gambar, mulailah dengan memilih jenis Ujung Pengembosan. Dengan memilih alat pengembos yang Halus akan memberikan efek embos/debos yang lebih jelas dan memiliki garis embos yang lebih dekat ke garis tekan. Memilih alat pengembos yang Lebar akan memberikan efek embos/debos yang lebih lembut dan memiliki garis embos yang lebih jauh dari garis tekan. PENTING: Pastikan Ujung pengembosan pada perangkat lunak sesuai dengan Alat Pengembos aktual yang telah dipasang pada Silhouette Curio™ Anda dapat menyesuaikan setelan tambahan yang ditemukan di bawah opsi Tekan & Embos jika diinginkan. Opsi yang ditemukan di sini akan memungkinkan Anda untuk mengontrol berapa banyak jalur pengembosan yang dilakukan setelah gambar telah ditekan. Secara bawaan, gambar hanya akan diembos satu kali dengan di dekat garis tekan. Meningkatkan opsi Jalur akan memungkinkan Anda untuk melakukan penambahan jumlah penekanan yang dibuat di dalam garis tekan. Gambar yang dipilih diisi sepenuhnya oleh serangkaian garis embos. Setelah semua setelan sesuai dengan keinginan, Anda kemudian dapat memilih gambar dan mengeklik Terapkan Garis Tekan & Embos. Setelah siap, Anda dapat menyesuaikan setelan jika diperlukan dengan mengeklik tombol Sesuaikan Setelan Potong. Tindakan Terapkan Garis Tekan & Embos secara otomatis akan menyiapkan pekerjaan yang akan ditekan dan kemudian diembos sesuai dengan opsi yang dipilih. PENTING: Pastikan bahwa mata pisau diposisikan di pemegang alat sebelah kiri pada Curio (yang ditandai dengan lingkaran merah) pada setelan mata pisaunya “1”, dan bahwa alat pengembos yang Anda inginkan diposisikan pada pemegang alat sebelah kanan (yang ditandai dengan lingkaran biru). Silhouette Studio V3 | Chapter 12 - Fitur Curio 93 Cetak & Embos Opsi Cetak & Embos sangat mirip dengan opsi Cetak & Potong, yang menggunakan tanda registrasi untuk memberi kesejajaran yang tepat di sekeliling gambar cetak. Kerja Cetak & Embos memungkinkan Anda untuk mencetak gambar di atas permukaan bahan dan kemudian menekan pada sisi berlawanan dari permukaan yang dicetak dengan menggunakan alat pengembos. Efeknya menghasilkan gambar yang diembos. Efek embos dapat berada di sekeliling tepi atau diisi sesuai dengan opsi Embos/Debos yang dipilih sebelumnya. Mulailah dengan menempatkan desain cetak di layar dan membuat garis pengembosan yang diinginkan di sekeliling atau di dalam gambar yang dicetak. TIPS: Jika menggunakan gambar cetak & potong yang sudah memiliki garis potong yang dibuat di sekeliling gambar dan yang juga memiliki ruang putih yang melingkupinya, Anda dapat memilih gambar tersebut dan membuka opsi Modifikasi untuk memilih Potongkan. Langkah ini membuat semua ruang putih di luar kontur garis potong akan dipangkas. Jika Anda ingin menetapkan jenis isi embos, Anda dapat mengeklik kanan Salin, dan kemudian mengeklik kanan Rekat di Depan. Desain kemudian dapat dipilih untuk menerapkan jenis isi embos apa saja untuk digunakan dengan fitur Cetak & Embos. Anda kemudian dapat membuka bagian Cetak & Embos pada panel Alat embos dan mengeklik tombol “Cetak” pada Langkah 1. Langkah ini akan mengirim gambar Anda ke printer dengan tanda registrasi yang tercetak. PENTING: Harap biarkan beberapa saat agar tinta mengering sebelum menempatkannya ke alas pengembosan. Tinta yang belum kering sepenuhnya dapat meninggalkan jejak gambar pada permukaan alas pengembosan. Meskipun hal ini tidak akan menurunkan atau merusak alas tetapi hal ini mungkin saja tidak diinginkan. Keluarkan halaman yang dicetak dengan tanda registrasi pemotongan dari alas pemotongan Curio. Balik halaman yang dicetak ke belakang (sisi yang tidak dicetak) dan posisikan menghadap ke bawah pada alas pengembosan. Anda kemudian dapat geser persegi kecil berwarna hitam yang diterima dengan Curio di bawah tanda registrasi pemotongan sehingga tanda tampak berwarna hitam. PENTING: Dianjurkan menunggu beberapa saat sampai tinta mengering sebelum menempatkannya menghadap ke bawah pada alas pengembosan. Sejumlah tinta mungkin mengenai alas pengembosan. Hal tersebut normal dan tidak akan berpengaruh buruk terhadap penggunaan alas pengembosan lebih lanjut. Ganti mata pisau dengan alat pengembos pada pemegang alat sebelah kiri Curio (yang ditandai dengan lingkaran merah) dan klik tombol “Embos” pada Langkah 3. Bagian belakang halaman akan dilekukkan sepanjang garis embos sehingga efek embos yang timbul akan terlihat ketika halaman tersebut dilihat dari depan. Silhouette Studio V3 | Chapter 12 - Fitur Curio 94 12.2 Membuat Titik-titik Stippling (membuat titik-titik) adalah proses menandai permukaan bahan dengan banyak titik-titik kecil untuk membuat pola. Silhouette Curio™ menyediakan fungsi untuk membuat titik-titik dengan mengonversi garis menjadi titik-titik, atau dengan mengonversi gambar cetak yang diimpor menjadi pola titik-titik. Opsi Titik-titik mengasumsikan bahwa Anda menggunakan Alat Titik-titik (item dijual secara terpisah) atau ujung pena berbahan bulu. Titik-titik Bagian Titik-titik akan memungkinkan Anda untuk mengonversi garis menjadi pola titik-titik atau untuk mengisi gambar dengan berbagai pola titiktitik. Untuk mengonversi garis menjadi titik-titik, centang kotak Tepi Titik-titik di bawah menu Titik-titik. Setelah melakukannya, Anda dapat mengontrol jarak titik-titik dengan menyesuaikan opsi Spasi. Memilih salah satu jenis Isi Titik-titik (Pola atau Bentuk) akan membuat gambar garis yang dipilih diisi dengan pola atau bentuk yang Anda inginkan. Hanya satu opsi Pola atau Bentuk yang dapat dipilih pada satu waktu. Setelan berikut ini dapat disesuaikan menurut Pola atau Bentuk yang dipilih: Jarak Kisi: Memperbesar/memperkecil Bentuk titik-titik yang dipilih Spasi Titik-titik: Mengontrol jarak titik-titik menjadi lebih dekat atau terpisah jauh satu sama lain Sudut: Mengontrol sudut isi titik-titik Ofset: Mengontrol seberapa dekat atau seberapa jauh dari tepi bentuk yang diisi di mana Titik-titik akan muncul Opsi Ukuran Titik-titik akan menyesuaikan ukuran tampilan titik-titik pada layar Anda. Opsi ini tidak mengontrol ukuran hasil aktual dari titik-titik yang dibuat. Ini sekadar untuk tampilan. Ketika opsi Cetak Titik-titik dicentang, gambar Anda dapat dikirim ke printer untuk mencetak gambar dari setelan titik-titik yang dipilih. Silhouette Studio V3 | Chapter 12 - Fitur Curio 95 Penelusuran Titik-titik Bagian Penelusuran Titik-titik akan memungkinkan Anda untuk mengonversi gambar raster yang impor (seperti JPG, PNG, dan bitmap yang didukung lainnya) menjadi pola titik-titik. Setelah Anda membuka gambar eksternal yang dimiliki (seperti yang dibahas di Bagian 3.4) Anda dapat mengeklik tombol Pilih Area Titik-titik. Tindakan ini akan memungkinkan Anda untuk menggambar kotak di sekitar area yang diinginkan pada gambar yang Anda impor guna menciptakan pola titik-titik. Setelah area yang dipilih ini digambarkan, area dapat disesuaikan atau dipindahkan seperti objek lain dalam perangkat lunak mengingat Anda mungkin saja perlu memperluas atau menyempurnakan area Penelusuran Titik-titik. Pemilihan area Penelusuran Titik-titik akan memberi pratinjau gambar asli dengan gambar bertitik-titik hitam yang menunjukkan bagaimana titik-titik yang dimaksud tersebut akan dibuat. Motif Titik-titik: Berbagai motif dan setelan titik-titik dapat disesuaikan untuk memberi perubahan pada efek titik-titik. Balik: Kotak centang balik akan membuat gambar kontra-positif ditelusur. Kerapatan: Area yang lebih terang pada gambar secara umum akan diisi dengan titik-titik yang lebih sedikit dan area yang lebih gelap akan diisi lebih padat. Tingkat kegelapan area diperbesar oleh setelan Kerapatan yang memengaruhi populasi, atau kerapatan titik-titik yang diterapkan pada area tersebut. Penyempurnaan: Titik-titik diterapkan pada kisi persegi kecil yang tak terlihat dengan jarak yang ditentukan oleh “Jarak Kisi”. Beberapa opsi Motif Titik-titik memungkinkan untuk disesuaikan sehingga titik-titik akan muncul di setengah, sepertiga, atau seperempat persegi kisi, dan karenanya nilai yang lebih tinggi akan menghasilkan tampilan titik-titik yang lebih acak, yang mungkin memiliki tampilan yang lebih alami atau kurang pekat. Jarak Kisi: Menentukan jarak antara baris dan kolom pada kisi persegi di mana titik-titik berada. Nilai yang lebih rendah akan menghasilkan kisi halus tempat titik-titik dapat diposisikan di atasnya. Silhouette Studio V3 | Chapter 12 - Fitur Curio 96 Memilih Alat Titik-titik Ketika memilih untuk membuat titik-titik, Anda dapat menggunakan pena dengan ujung bulu atau Alat Pembuat Titik-titik & Pengembos Silhouette. Setiap kali melakukan kerja pembuatan titik-titik, Anda perlu memilih Alat Titik-titik untuk jenis bahan Anda di bawah panel Setelan Potong. Untuk memilih Alat Titik-titik, pilih jenis bahan di panel Setelan Potong dan kemudian klik opsi tarik-turun jenis alat. Anda kemudian dapat menggulir ke bawah untuk memilih Alat Titik-titik. Setelah dipilih, Anda akan mendapatkan dua opsi setelan alat baru. Meskipun pembuatan titik-titik pada umumnya merupakan gerakan naik\turun, opsi Ukuran Titik-titik di sini akan memungkinkan Anda untuk membuat titik titik-titik yang lebih besar dengan melepaskan alat dan menjadikan titik-titik dibuat dalam gerakan melingkar, sehingga titik-titik menjadi lebih besar. Setelan bawaan 0,00 mm hanya akan menyebabkan titik-titik dibuat pada diameter titik aktual alat. Bila menggunakan Alat Titik-titik untuk membuat titik-titik di atas permukaan logam, seperti Lembar Titik Logam bermerek Silhouette, Anda dapat mencentang kotak Gaya Titik-titik Meningkat untuk membuat titik-titik berlubang yang lebih keras. Silhouette Studio V3 | Chapter 12 - Fitur Curio 97 12.3 Penggunaan beberapa alat dengan Curio Silhouette Curio memiliki dua pemegang alat sehingga beberapa alat dapat digunakan secara bersamaan. Ini berarti bahwa Anda dapat melakukan dua tindakan yang berbeda selama pekerjaan yang sama berlangsung, seperti potong, embos, etsa, titik-titik, dan sketsa. Saat Silhouette Curio terdeteksi, Silhouette Studio akan memberikan opsi pada panel Setelan Potong untuk memungkinkan berbagai set garis yang akan ditetapkan pada pemegang alat yang berbeda. Saat berada dalam Mode Potong Standar, Anda dapat memilih objek yang Anda inginkan dalam ruang kerja dan kemudian mengeklik opsi Pemegang alat terkait yang ingin digunakan. Ini akan menetapkan garis yang dipilih untuk dikerjakan oleh alat yang diinginkan, yang telah ditempatkan pada pemegang alat terkait di Curio. Saat berada dalam Mode Potong Tingkat Lanjut, Anda dapat menetapkan garis yang akan dikerjakan oleh pemegang alat yang diinginkan dengan mengeklik lingkaran terkait yang ditemukan di bawah kolom Alat. Hal ini dapat dilakukan menurut Warna Garis atau Warna Isi, atau jika menggunakan versi Designer Edition, Anda juga dapat menyiapkan pekerjaan Anda ke berbagai alat sesuai dengan Lapisan. Dengan mengeklik kiri pada lingkaran merah akan membuat baris yang dipilih dikerjakan oleh alat sebelah kiri Curio, sedangkan mengeklik kanan pada lingkaran biru akan membuat baris yang dipilih dikerjakan oleh alat sebelah kanan Curio. Jika Anda memiliki lebih dari dua jenis alat yang ingin digunakan dalam pekerjaan yang sama, Anda dapat mengeklik kanan untuk menambahkan jeda guna menghentikan Curio antar tindakan dan pergantian alat sesuai kebutuhan. Silhouette Studio V3 | Chapter 13 - Fitur Business Edition 98 13 - Fitur Business Edition Silhouette Studio® Business Edition memiliki beberapa alat berguna untuk membantu dalam memproduksi proyek besar, rumit, atau berkelompok. 13.1 Dukungan Multi-Pemotong Silhouette Studio® Business Edition menyediakan dukungan multi-pemotong. Ini berarti bahwa ketika menggunakan Business Edition, Anda akan dapat mengirim kerja potong ke beberapa unit pemotongan Silhouette secara bersamaan saat terhubung ke komputer Anda. Untuk memanfaatkan fungsi pengiriman pekerjaan ke beberapa unit Silhouette yang terhubung ke komputer yang sama, Anda hanya perlu membuka panel Kirim ke Silhouette dan pilih unit Silhouette mana yang ingin Anda kirimi pekerjaan dan kemudian tekan tombol Mulai. Anda dapat menggunakan fitur ini untuk memotong pekerjaan yang sama atau pekerjaan yang berbeda untuk tab dokumen mana pun yang dipilih dan secara aktif ditampilkan saat Anda memilih untuk memulai pekerjaan. Opsi untuk menggunakan beberapa unit Silhouette juga menyediakan fungsi pada Business Edition untuk menamai unit Silhouette Anda dalam program ini. Hal ini dilakukan agar Anda dapat menentukan pekerjaan mana yang sedang dikirim ke unit. Untuk mengubah nama Silhouette yang terhubung, cukup klik nama model Silhouette (ditampilkan dalam warna abu-abu di bawah) di Layar Kirim ke Silhouette: Setelah Anda mengeklik nama model, Anda dapat mengetikkan nama baru yang diinginkan untuk unit Silhouette tertentu. Nama akan dipertahankan kapan pun menggunakan komputer yang digunakan untuk membuat nama, meskipun unit dicabut dan kemudian dipasang kembali. Namun, perlu diperhatikan bahwa penamaan tersebut khusus untuk komputer yang bersangkutan. Silhouette Studio V3 | Chapter 13 - Fitur Business Edition 99 13.2 Kompatibilitas berkas Ai/EPS/CDR Silhouette Studio® Business Edition menyediakan fungsi untuk membuka berkas Ai, EPS, dan CDR secara langsung yang telah dibuat dari program perangkat lunak pencitraan vektor utama lainnya (seperti Adobe Illustrator® atau CorelDRAW®). Untuk mengakses fitur ini di Business Edition, buka menu Berkas dan pilih Buka. Jika pada PC, Anda perlu memilih jenis berkas yang akan Anda buka dan memilih opsi Ai, EPS, atau CDR. Anda dapat memilih untuk memotong berdasarkan lapisan dan hanya mengaktifkan lapisan yang diinginkan, atau memilih untuk memotong berdasarkan warna garis dan mengaktifkan garis “tanpa warna” untuk dipotong atau mewarnai ulang garis sesuai keinginan dengan menggunakan alat Warna Garis. Sebagai alternatif, Anda dapat memilih untuk menggunakan program Silhouette Connect™ guna memotong berkas ini dari program perangkat lunak aslinya. 13.3 Pandangan Desain vs. Pandangan Tata Letak Media Silhouette Studio® Business Edition menyediakan opsi pandangan berbeda yang memungkinkan pengguna untuk melihat Pandangan Desain asli yang menampilkan bagaimana gambar ditata dari aspek desain dan Pandangan Tata Letak Media Layout yang menampilkan bagaimana garis diproses yang akan benar-benar muncul dalam hasil kerja pemotongan. Di samping Pandangan Desain “apa yang Anda lihat adalah apa yang Anda dapatkan” yang tradisional dapat dimanfaatkan dan pekerjaan akan diproses dengan cara ini bila menggunakan Business Edition, terdapat juga opsi tambahan untuk mengubahnya menjadi Pandangan Tata Letak Media untuk memaksimalkan efisiensi penataan desain yang akan dipotong pada bahan khusus yang biasa digunakan dalam setelan bisnis. Pandangan saling menyamping menyediakan akses ke fitur Business Edition lebih lanjut, seperti opsi Salinan Matriks, Penyusunan Tata Letak Media, dan Pemetakan. Saat menjalankan versi Business Edition, Anda akan menemukan dua mode Tata Letak yang ditampilkan di sisi kanan atas layar: Pandangan Desain Dengan memilih opsi ini akan membawa perangkat lunak ke satu pandangan jendela tradisional dan membuat objek dipotong sesuai dengan penempatannya dalam desain aslinya. Pandangan Tata Letak Media Dengan memilih opsi ini akan memberikan pandangan saling menyamping dari tata letak asli Anda (Pandangan Desain ada di sisi kiri layar), dan pandangan tentang bagaimana pekerjaan Anda akan diproses untuk memotong media, atau bahan yang sedang dipotong (Pandangan Tata Letak Media ada di sisi kanan layar). Silhouette Studio V3 | Chapter 13 - Fitur Business Edition 100 13.4 Fitur Pemetakan Silhouette Studio® Business Edition menyediakan fitur Pemetakan otomatis. Fitur Pemetakan menyediakan metode di mana pekerjaan yang lebih besar dapat dipotong dari serangkaian petak kecil yang kemudian dirakit setelah proses pemotongan selesai guna menciptakan pekerjaan dengan skala yang lebih besar. Sebagai contoh, fitur Pemetakan akan memungkinkan pengguna untuk mendesain gambar berskala besar dengan tinggi 24 inci dan lebar 24 inci lalu memotongnya beberapa kali. Meskipun ukuran bahan sebesar itu tidak dapat dipotong dalam satu kali pemotongan karena keterbatasan lebar pemotongan maksimum Silhouette yaitu sekitar 12 inci, fitur Pemetakan secara otomatis akan mensegmentasi pekerjaan menjadi serangkaian pekerjaan yang lebih kecil yang dapat dipotong dan kemudian dirakit untuk mencapai ukuran akhir proyek 24 inci x 24 inci. Fitur Pemetakan hanya tersedia ketika menjalankan versi Business Edition dalam mode Tata Letak Media. Meskipun desain asli dapat mempertahankan tata letak desain aslinya, opsi Pemetakan akan memberikan sebuah metode untuk mengatur kembali desain yang akan dipotong dalam serangkaian beberapa panel, sehingga memungkinkan proyek target yang lebih besar dari media yang digunakan berhasil dibuat menjadi serangkaian beberapa pekerjaan yang lebih kecil. Opsi berikut tersedia pada panel Pemetakan: Pemetakan Aktif Opsi ini mengaktifkan atau menonaktifkan fitur sesuai keinginan. Opsi ini dapat dikombinasikan dengan fitur Business Edition lainnya, seperti Penyusunan Tata Letak Media dan Salinan Matriks. (CATATAN: Desain yang diproses, yang ditampilkan dalam Pandangan Tata Letak Media hanya akan berubah menjadi beberapa panel jika gambar melebihi area pemotongan yang tersedia.) Saat Pemetakan aktif, Pandangan Desain akan menampilkan serangkaian petak bernomor untuk menampilkan bagaimana proyek dibagi menjadi kerja pemotongan. Petak ini dapat dikontrol oleh alat yang tersedia lebih lanjut di panel Pemetakan: Silhouette Studio V3 | Chapter 13 - Fitur Business Edition Konfigurasikan Posisi dan Ukuran - Opsi yang ditemukan di bagian ini memungkinkan untuk penyesuaian ukuran petak dan pemosisian terkait bagaimana petak-petak tersebut akan memproses kerja pemotongan. Pertahankan Aspek - Opsi ini akan mempertahankan rasio aspek pada petak induk. Otomatis - Opsi ini akan mengubah ukuran petak ke ukuran proyek yang dipotong. Garis pembagi petak akan diposisikan secara otomatis sesuai dengan ukuran media yang ditentukan. Kustom - Opsi ini akan memungkinkan Anda untuk mengedit petak dengan menyeret garis dan simpul pembagi. Kisi Reguler- Opsi ini akan mengubah ukuran petak guna mempertahankan dimensi lebar dan tinggi untuk masing-masing petak, dan bukan mengubah ukurannya sesuai dengan ukuran media secara khusus. Margin - Opsi ini akan menghasilkan pemotongan tumpang tindih, yang mungkin berguna bila tumpang tindih pada hasil kerja yang dihasilkan mungkin saja diperlukan. Tampilkan Dimensi - Opsi ini akan mengaktifkan dan menonaktifkan ukuran petak. Semua Petak - Opsi ini akan memotong semua petak yang dipilih. Hanya Petak yang Dipilih - Opsi ini memungkinkan hanya memotong petak yang dipilih. Sebagai alternatif, Anda dapat mengeklik di Pandangan Desain pada petak untuk mengaktifkan atau menonaktifkannya. Pemisahan- Opsi ini mengaktifkan dan menonaktifkan ukuran petak. 101 Silhouette Studio V3 | Chapter 13 - Fitur Business Edition 102 13.5 Pratinjau Penyusunan Otomatis Silhouette Studio® Business Edition menyediakan mode pratinjau Penyusunan Otomatis di mana bentuk secara otomatis disusun dalam Pandangan Tata Letak Media agar penggunaan bahan yang dipotong menjadi efisien, di samping mempertahankan posisi asli gambar dalam Pandangan Desain sehingga memungkinkan pengguna untuk mengedit dan menyempurnakan desain. Opsi Penyusunan Tata Letak Media hanya tersedia ketika menjalankan versi Business Edition dalam mode Tata Letak Media. Meskipun desain asli dapat mempertahankan tata letak desain aslinya, opsi Penyusunan Tata Letak Media akan menyediakan metode untuk menata kembali objek yang akan dipotong dengan cara yang paling efektif dalam hal penggunaan media. Opsi berikut tersedia di panel Penyusunan Tata Letak Media: Penyusunan Aktif - Opsi ini mengaktifkan atau menonaktifkan fitur sesuai keinginan. Opsi ini dapat dikombinasikan dengan fitur Business Edition lainnya, seperti Pemetakan dan Salinan Matriks. Saling-kunci Bentuk - Opsi ini akan menyusun bentuk cekung bersama-sama dengan cara yang lebih efisien dan berupaya untuk saling mengunci agar dapat menghemat lebih banyak ruang di media Anda. Silhouette Studio V3 | Chapter 13 - Fitur Business Edition 103 Pertahankan Butiran - Bila diaktifkan, fitur penyusunan dibatasi untuk membiarkan gambar tidak diputar, atau berputar hanya sebesar 180 derajat. Fitur ini dapat berguna ketika menggunakan media khusus yang memiliki butiran untuk memastikan butiran bergerak ke arah yang diinginkan untuk memotong gambar. Sejajarkan - Bila diaktifkan dan gambar diputar ke sudut yang tidak teratur dalam Pandangan Desain, opsi Sejajarkan akan membuat gambar tegak lurus untuk diimbangi sebelum menentukan sudut terbaik guna menyusun bentuk ke dalamnya. Seluruh Kata - Opsi ini akan mempertahankan kebersamaan huruf-huruf dari kata yang telah dibuat dengan alat Teks, dan bukannya menyusun masing-masing huruf. Pertahankan Kelompok - Opsi ini akan mempertahankan gambar yang dikelompokkan dalam kelompok aslinya dan bukannya menyusun masingmasing objek. Putaran - Opsi Putaran akan memungkinkan atau membatasi tingkat sudut yang mungkin Anda perbolehkan untuk gambar yang diputar. Misalnya, setelan Putaran “0” akan menahan gambar persis di sudut putaran aslinya sedangkan setelan Putaran “2” akan memungkinkan putaran 0º dan 180º untuk gambar. Setelan Putaran “4” akan memungkinkan gambar diputar pada sudut 0º, 90º, 180º, dan 270º. Saat setelan Putaran dinaikkan, jumlah kemungkinan sudut putaran untuk masing-masing gambar akan meningkat. Setelan tersebut ada karena meskipun setelan tertinggi mungkin mencoba untuk membuat penggunaan ruang menjadi paling efektif, mungkin saja ada kasus di mana sudut gambar merupakan hal yang penting dan lebih diinginkan untuk mempertahankan gambar pada sudut tertentu. Pengisian - Opsi ini mengontrol jarak minimum antara dua bentuk yang berdekatan setelah keduanya disusun. Silhouette Studio V3 | Chapter 13 - Fitur Business Edition 104 13.6 Fitur Salinan Matriks Silhouette Studio® Business Edition menyediakan fitur Salinan Matriks. Fitur ini menyediakan fungsi untuk membuat matriks beberapa salinan dari proyek yang sama yang direplikasi selama pemrosesan kerja pemotongan tetapi tidak mengubah atau memengaruhi desain asli yang sebenarnya. Fitur Salin hanya tersedia ketika menjalankan versi Business Edition dalam mode Tata Letak Media. Meskipun desain asli dapat mempertahankan tata letak desain aslinya, opsi panel Salin akan memberikan metode untuk mereplikasi desain guna memotong beberapa salinan sesuai keinginan. Opsi berikut tersedia pada panel Salin: Baris - Opsi ini akan menampilkan beberapa baris pekerjaan sesuai dengan yang ditentuka. Kolom - Opsi ini akan menampilkan beberapa kolom pekerja sesuai dengan yang ditentukan. Batasi sesuai Media - Dengan menekan tombol ini akan mengambil nomor tertentu untuk baris dan kolom yang dimasukkan dan membuang semua yang melebihi ukuran yang diperbolehkan pada media. Pemisahan - Opsi Horizontal menentukan jarak horizontal antar salinan, sedangkan opsi Vertikal menentukan jarak vertikal antara salinan. Silhouette Studio V3 | Chapter 13 - Fitur Business Edition 105 13.7 Fitur Garis Buang Otomatis Silhouette Studio® Business Edition menyediakan alat Setelan Buang. Fitur ini menyediakan opsi untuk membuat garis buang dalam jalur garis terbuka untuk membuang bahan secara lebih mudah, seperti vinil dan perpindahan panas. Opsi ini menyertakan batas garis buang di sekeliling serta garis buang internal di ruang terbuka pada desain (seperti dalam huruf-huruf) guna menyediakan metode yang mudah dalam membuang kelebihan bahan setelah kerja pemotongan selesai. Panel Setelan Buang dapat ditemukan ketika menjalankan Business Edition di sisi kanan atas layar. Opsi berikut tersedia pada panel Setelan Buang: Tampilkan Batas Buang - Opsi ini memungkinkan pembuatan batas buang otomatis di sekeliling kerja pemotongan secara keseluruhan. Pengisian - Opsi ini akan menyesuaikan dimensi pengisian untuk menambah atau membuang jarak antar batas dan batas buang yang disertakan. Garis Buang - Opsi Garis Buang menyediakan opsi untuk menyertakan garis buang internal, mengingat garis tersebut memungkinkan untuk disertakan dalam gambar. Semua batas buang dan garis buang internal dibuat menjadi otomatis dan disesuaikan dengan cepat saat penyesuaian dilakukan terhadap penempatan atau ukuran benda yang ditempatkan pada ruang kerja. Semua garis dan batas buang ditampilkan dalam warna biru: Silhouette Studio V3 | Chapter 14 - Pemecahan Masalah 106 14 - Pemecahan Masalah Jika Anda mengalami masalah, daftar tips pemecahan masalah yang umum dan informasi dukungan lebih lanjut dapat ditemukan di bawah ini. 14.1 Tips Pemecahan Masalah Umum Mata pisau tidak dapat memotong bahan Jika menggunakan Silhouette asli, pastikan takik pada mata pisau (“sirip” hitam di bagian dasar mata pisau Anda) diputar ke kanan, menghadap lampu daya berwarna biru di posisi jam 3. Bila takik dihadapkan ke arah ini dan dikunci pada tempatnya, mata pisau akan diturunkan sedikit dan dengan demikian memberikan daya pemotongan yang lebih besar. Sekali lagi, ini khusus untuk Silhouette asli. Terlepas dari model Silhouette mana yang Anda miliki, pemosisian mata pisau masih dapat menjadi masalah jika mata pisau baru-baru ini dilepas untuk mengganti tudungnya atau melakukan penyesuaian pada ketinggian mata pisau (tergantung pada jenis mata pisau yang digunakan). Mata pisau mungkin tidak sepenuhnya berada di pemegang dan dengan demikian tidak memberikan hasil yang bersih ketika memotong. Untuk memeriksa kondisi ini, buka penguncian mata pisau dan sambil menahan tuas pengunci di tempatnya, putar dan dorong mata pisau ke bawah untuk memastikan bahwa mata pisau sepenuhnya berada di pemegang. Anda juga dapat memeriksa Setelan Potong Silhouette. Jika Anda memotong dengan kedalaman yang terlalu dangkal, Anda mungkin perlu menyesuaikan setelan potong atau tudung/setelan mata pisau sesuai dengan jenis kertas atau media yang Anda coba potong. Gunakan tombol Tes Potong untuk memastikan bahwa setelan sudah disiapkan dengan benar untuk jenis media yang digunakan sebelum melakukan seluruh proses pemotongan. Jika tes potong tidak bekerja, kemungkinan besar setelan perlu disesuaikan kembali. Jika tes potong bekerja, kerja pemotongan aktual sudah pasti akan bekerja. Jika Anda menemukan adanya area yang tidak menghasilkan potongan yang bersih karena penyebab apa pun, Anda juga dapat memilih untuk menggunakan opsi Potong Ganda di Setelan Potong Silhouette untuk memastikan bahwa area yang bermasalah diberi kerja pemotongan ekstra selama pekerjaan berlangsung. Gambar tidak sejajar saat dipotong Ketika memotong kertas biasa atau kartu yang tidak memiliki perekat belakang sendiri, pastikan Anda telah memuat kertas ke alas pemotongan. Masalah ini mungkin saja dialami jika Anda tidak menggunakan alas pemotongan dengan benar atau tidak menggunakannya dengan bahan yang memerlukan penggunaan alas pemotongan. Jika Anda menggunakan alas pemotongan, Anda perlu memastikan apakah lapisan alas telah dilepas untuk membuka permukaan lengket sehingga bahan ditahan pada tempatnya secara mantap selama proses pemotongan berlangsung. Jika kualitas perekat pada alas sudah berkurang karena alasan apa pun dan tidak menahan kertas pada tempatnya secara mantap, hal ini dapat menyebabkan kertas Anda bergeser saat dipotong. Jika Anda menggunakan alas pemotongan dan kertas dimuat ke alas pemotongan dengan benar dan ditahan pada tempatnya secara mantap, Anda mungkin mengalami masalah ini jika Anda telah memuat alas pemotongan atau bahan ke dalam Silhouette sejajar dengan sisi kiri mesin, karena berlawanan dengan alas pemotongan atau bahan dengan kondisi pemandu terangkat. Jika alas pemotongan atau bahan yang dipotong tidak disejajarkan dengan benar terhadap pemandu ini dan tidak dicengkeram di antara dua rol putih, Anda akan mengalami masalah bergesernya alas pemotongan atau bahan saat dipotong dan gambar Anda tidak akan disejajarkan dengan benar. Silhouette Studio V3 | Chapter 14 - Pemecahan Masalah 107 New Hardware Wizard (Wisaya Perangkat Keras Baru) muncul setiap kali Silhouette dihidupkan Jika komputer meminta Anda untuk memasang perangkat lunak (meskipun sudah dipasang), hal ini terjadi kemungkinan ketika Anda menghidupkan Silhouette atau jika Anda telah mencabut USB dan memasukkannya kembali. Komputer akan berpikir bahwa ada perangkat keras baru yang belum dikenali. Anda dengan aman dapat melakukan pemasangan otomatis yang dianjurkan karena hanya menyangkut masalah driver. Driver terdapat pada CD pemasangan, atau bila ingin mengunduh, perangkat lunak dapat diperoleh dari www.silhouetteamerica.com di bagian Dukungan. Driver sebenarnya tidak diperlukan untuk menggunakan perangkat lunak secara tepat, tetapi dapat digunakan untuk meredam fitur Plug & Play Windows yang mencoba untuk menemukan driver perangkat keras saat perangkat baru dihubungkan. Setelah memasang ulang driver, Anda seharusnya tidak lagi menerima permintaan untuk memasang tersebut. CATATAN: Anda mungkin saja melihat pesan yang tampak berbahaya dari Microsoft selama pemasangan driver yang menyebutkan bahwa driver memiliki potensi risiko atau belum lulus uji logo Windows. Harap diperhatikan bahwa driver telah diuji secara ekstensif dan akan bekerja secara aman dengan Windows XP, Windows Vista, dan Windows 7. Klik tombol “Continue Anyway” (Tetap Lanjutkan) dan lanjutkan dengan proses pemasangan driver. Unload Media (Keluarkan Media) ditampilkan segera setelah dimasukkan (khusus model SD dan CAMEO) Ini bukan kesalahan. Setelah Anda memilih salah satu opsi pemuatan, apakah Anda benar-benar telah memuat sesuatu ke dalam mesin, Silhouette akan berpikir bahwa bahan telah dimuat dan menunggu tindakan lebih lanjut untuk dipotong melalui komputer atau melalui kartu SD. Saat menunggu dipotong, opsi awal yang ditampilkan akan menunjukkan Unload Media (Keluarkan Media). Pesan ini muncul bilamana Anda telah memuat bahan secara tidak benar atau jika bahan tidak dimuat ke dalam mesin dalam kondisi lurus. Setelah proses pemotongan berakhir, opsi ini juga akan ditampilkan untuk mengeluarkan bahan. Jika belum ada bahan yang benar-benar dimuat dan tombol Enter ditekan secara tidak sengaja, Anda cukup menekan tombol Keluarkan Media dan kemudian gulir lagi untuk menemukan opsi pemuatan di layar LCD Silhouette SD agar dapat memuat dengan benar bahan yang akan dipotong.. Alas pemotongan macet di dalam Silhouette (khusus model SD) Hidupkan Silhouette SD dan tekan tombol panah di layar LCD Silhouette sampai opsi Keluarkan Media ditampilkan. Setelah ditampilkan, tekan tombol Enter. Jika alas tidak keluar sepenuhnya, lakukan tindakan ini lagi sampai alas dikeluarkan sepenuhnya. Sebagai alternatif, Anda dapat mematikan Silhouette SD dan menarik alas keluar dari mesin secara manual. Silhouette Studio V3 | Chapter 14 - Pemecahan Masalah 108 Silhouette mengeluarkan bunyi gaduh selama beroperasi Silakan angkat tutup Silhouette untuk memastikan bahwa pita yang menghubungkan motor ke sisi unit telah dilepas. Jika pita ini tidak dilepas sebelumnya maka akan menjadi penyebab timbulnya bunyi saat mesin dihidupkan. Jika pita dibiarkan tidak dilepas, mesin tidak akan mengalami kerusakan, tetapi akan muncul bunyi yang tidak normal. Silakan lepas pita dan hidupkan lagi Silhouette. Jika tidak, harap diperhatikan bahwa sayangnya Silhouette bukanlah unit yang senyap. Bunyi yang Anda dengar mungkin saja normal. KESALAHAN: Tidak dapat terhubung ke Silhouette Ketika berada di layar Kirim ke Silhouette untuk mengirimkan pekerjaan Anda ke Silhouette, jika pesan ini ditampilkan, Anda perlu memeriksa koneksi USB untuk memastikan bahwa komputer terhubung dengan baik ke Silhouette. Anda dapat mematikan Silhouette kemudian mencabut kedua ujung kabel USB. Setelah itu, hidupkan lagi Silhouette dan colokkan lagi kabel USB ke komputer dan Silhouette. Jika masalah tetap berlanjut, tutup Silhouette Studio® dan nyalakan ulang komputer. KESALAHAN: Deteksi tanda registrasi gagal Ketika menggunakan Tanda Registrasi untuk kerja cetak & potong, jika pesan ini ditampilkan, keluarkan media atau alas pemotongan dari Silhouette dan muat ulang. Yang paling umum, kesalahan ini ditemui jika media atau alas pemotongan dimuat tidak disejajarkan secara benar dengan tanda pemandu pemuatan, atau metode pemuatan yang salah telah dipilih (“Muat Media” versus “Muat dengan Pembawa”). Pengunduhan berhenti atau waktu pengunduhan terus bertambah Jika selama proses pengunduhan, kemajuan pengunduhan berhenti dan/atau perkiraan waktu terus bertambah sedangkan kemajuan terkait berapa banyak gambar yang tersisa untuk diunduh tetap sama, Anda dapat membuka layar Preferensi dan pilih Tingkat Lanjut. Di layar ini, naikkan setelan Soket HTTP sampai jumlah sisa pengunduhan mulai berkurang yang menunjukkan kemajuan lebih lanjut. Silhouette Studio V3 | Chapter 14 - Pemecahan Masalah 109 14.2 Kalibrasi Kalibrasi alat hanya diperlukan untuk menyesuaikan kesejajaran pemotongan karena berkaitan dengan kerja cetak & potong dan kesejajaran pemotongan karena berkaitan dengan informasi yang tercetak. Langkah ini hanya boleh dilakukan jika Anda mengalami masalah secara khusus dengan garis potong yang tidak sejajar dengan kontur gambar yang dicetak selama kerja cetak & potong berlangsung yang menggunakan Tanda Registrasi. Opsi ini dapat ditemukan dengan mengeklik kanan di mana saja pada menu Kirim ke Silhouette dan kemudian pilih Kalibrasi. Untuk operasi ini, dianjurkan untuk menggunakan pena sketsa agar hasilnya terlihat lebih jelas dan dapat melakukan penyesuaian berdasarkan hasil tersebut. Untuk memulai, Anda pertama-tama perlu memilih Cetak Halaman Tes Kalibrasi guna mencetak halaman tes untuk printer rumah Anda. Jangan melakukan penyesuaian terhadap Halaman Tes Kalibrasi di layar komputer Anda. Setelah dicetak, Anda perlu menempatkan lembar yang dicetak pada alas pemotongan seperti yang ditampilkan pada layar. Anda perlu memilih opsi Muat dengan Pembawa pada unit bila menggunakan model Silhouette SD atau opsi Muat Alas Pemotongan bila menggunakan model CAMEO atau Portrait. Setelah dimuat, gunakan tombol panah pada layar untuk menyejajarkan mata pisau sehingga mengarah ke tanda silang pertama di area yang ditunjukkan dalam warna hijau pada layar komputer, atau dengan kata lain, sudut kiri atas tanda pertama. Setelah mata pisau berada di posisinya, klik opsi Kalibrasi. Tindakan ini akan membuat Silhouette mencoba untuk membaca tanda dan sketsa/ pemotongan di sepanjang garis silang. Jika salah satu garis nonaktif, Anda dapat melakukan penyesuaian menurut ukuran terkait seberapa jauh di atas atau di bawah/seberapa jauh ke kiri atau kanan persisnya sketsa yang dihasilkan atau garis potong dikerjakan. Untuk melakukan hal ini, ukur jarak antara tanda asli yang dicetak dan tanda aktual yang dikerjakan. Silhouette Studio V3 | Chapter 14 - Pemecahan Masalah 110 Jika tanda horizontal yang dikerjakan berada di atas atau di bawah tanda yang dicetak, Anda perlu menyesuaikan bilah geser vertikal di layar sesuai dengan ukuran presisi yang diamati antara tanda yang dicetak dan yang aktual. Jika tanda vertikal yang dikerjakan berada di atas atau di bawah tanda yang dicetak, Anda perlu menyesuaikan bilah geser horizontal di layar sesuai dengan ukuran presisi yang diamati antara tanda yang dicetak dan yang aktual. Anda kemudian dapat mengulangi tindakan ini sesuai kebutuhan dengan menggunakan tombol panah lagi di layar untuk menyejajarkan dengan area hijau seperti yang terlihat di layar dengan tanda silang berikutnya, klik tombol Kalibrasikan, kemudian amati hasilnya dan terus melakukan koreksi sesuai kebutuhan sampai tanda aktual yang dikerjakan sejajar dengan tanda yang dicetak. Alat Penyesuaian Jarak dapat ditemukan dengan mengeklik kanan di mana saja pada menu Kirim ke Silhouette dan memilih Penyesuaian Jarak. Alat ini hanya boleh digunakan jika ditemukan bahwa ukuran gambar yang terlihat di layar berbeda dengan ukuran sebenarnya yang tepat. Penyesuaian seperti ini sangat jarang diperlukan. Untuk menggunakan alat ini, pilih Cetak Halaman Tes Kalibrasi ke printer rumah Anda dan tempatkan lembar yang dicetak ke alas pemotongan seperti yang ditampilkan di layar. Anda perlu memilih opsi Muat dengan Pembawa pada unit bila menggunakan model Silhouette SD atau opsi Muat Alas Pemotongan bila menggunakan model CAMEO. Setelah dimuat, klik opsi Potong Garis Tes Penyesuaian Jarak. Akan terdapat dua garis yang dipotong di posisi 1 dan 2 seperti yang dilabelkan di halaman Anda. Anda perlu mengukur jarak yang tepat antara dua garis dan menyesuaikan bilah geser horizontal di bawah bagian Penyesuaian Jarak agar cocok dengan pengukuran tepat yang telah dibuat. Setelah ukuran disesuaikan, koreksi jarak akan diterapkan. Anda dapat menutup layar Kalibrasi dan melanjutkan pemotongan sesuai keinginan. Hasil tes tambahan tidak diperlukan karena tes potong akan memunculkan hasil yang sama di halaman tes dan sejalan dengan angka baru yang disesuaikan. Anda hanya boleh melakukan tes ini satu kali. Silhouette Studio V3 | Chapter 14 - Pemecahan Masalah 14.3 Informasi Kontak Dukungan Lebih Lanjut Informasi dukungan lebih lanjut dapat diperoleh melalui sumber berikut ini: Web: www.silhouetteamerica.com Surel: [email protected] Telepon: 800.859.8243 (Bebas pulsa hanya untuk AS & Kanada) Silhouette America, Inc. bertempat di Lehi, Utah dan buka hari Senin s/d Jumat pkl. 08.00 s/d 17.00 (Waktu pegunungan). Spesifikasi, dsb. dalam panduan ini dapat berubah tanpa pemberitahuan. ________________________________________ 20 Oktober 2015 Edisi ke-10 Silhouette America, Inc. 111 For Silhouette Studio® version 3.0 and higher. DOCUMENT PC TOOLS MAC ARRANGE PC MAC PC new document ctrl + n cmd + n select v v bring to front open document ctrl + o cmd + o edit points a a bring forward save document ctrl + s cmd + s line \ \ send to back print ctrl + p cmd + p rectangle r r send backward copy ctrl + c cmd + c rounded rectangle shift + r shift + r paste ctrl + v cmd + v ellipse e e cut ctrl + x cmd + x polygon p p undo ctrl + z cmd + z curve c c freehand f f smooth freehand shift + f shift + f arc shift + a shift + a regular polygon shift + p shift + p t t eraser shift + e shift + e knife k k redo pan tool ctrl + shift + z cmd + shift + z spacebar spacebar z z ctrl + 1 cmd + 1 drag-zoom tool fit to window FILE text PC MAC save as... ctrl + shift + s cmd + shift + s save to library ctrl + alt + r cmd + alt + r close document ctrl + w cmd + w quit ctrl + q cmd + q EDIT ctrl + f cmd + f duplicate ctrl + d cmd + d select all ctrl + a cmd + a preferences show library ctrl + alt + l cmd + alt + l show online store ctrl + alt + s cmd + alt + s i i ctrl + shift + a cmd + shift + a F7 F7 ctrl + k cmd + k MAC ctrl + shift + ] cmd + shift + ] ctrl + ] cmd + ] ctrl + shift + [ cmd + shift + [ ctrl + [ cmd + [ REPLICATE g grid settings window ctrl + F4 cmd + fn + F4 page settings window ctrl + F1 cmd + fn + F1 print border ctrl + shift + p cmd + shift + p cut border ctrl + shift + l ctrl + ← cmd + ← duplicate right ctrl + → cmd + → group duplicate above ctrl + ↑ cmd + ↑ ungroup duplicate below ctrl + ↓ cmd + ↓ make compound path mirror left alt + shift + ← alt + shift + ← mirror right alt + shift + → alt + shift + → mirror above alt + shift + ↑ alt + shift + ↑ mirror below alt + shift + ↓ alt + shift + ↓ rotate 1 copy ctrl + shift + F1 cmd + shift + fn + F1 cmd + shift + ctrl + shift + F2 fn + F2 ctrl + shift + F3 cmd + shift + fn + F3 cmd + shift + ctrl + shift + F5 fn + F5 rotate 2 copies rotate 3 copies rotate 5 copies ctrl + alt + → cmd + alt + → MAC column of 3 ctrl + shift + ↓ cmd + shift + ↓ ctrl + l cmd + l column of 4 ctrl + alt + ↓ cut settings window ctrl + F2 cmd + fn + F2 fill page ctrl + shift + f cmd + shift + f registration marks window ctrl + F3 cmd + fn + F3 send to silhouette g show grid duplicate left row of 4 PC MAC MAC ctrl + shift + → cmd + shift + → CUTTING PC PC row of 3 MAC paste in front spelling cmd + alt + d eyedropper PC deselect all show drawing area ctrl + alt + d VIEW cmd + alt + ↓ MODIFY PC weld MAC ctrl + shift + w cmd + shift + w cmd + shift + l OBJECT PC MAC ctrl + g cmd + g ctrl + shift + g cmd + shift + g ctrl + e release compound path cmd + e ctrl + shift + e cmd + shift + e OTHER registration marks cut style = cut cut style = no cut PC MAC m m ctrl + t cmd + t ctrl + shift + t cmd + shift + t rulers ctrl + r cmd + r crosshairs ctrl + = cmd + = edit object double click double click scroll left/right ctrl + scroll wheel cmd + scroll wheel zoom in/out alt + scroll wheel alt + scroll wheel Silhouette Studio Shortcuts