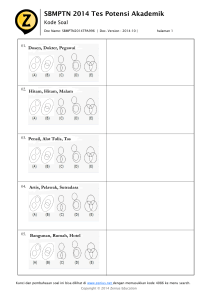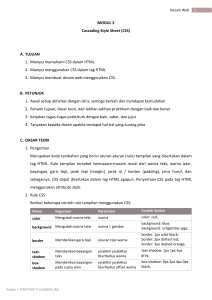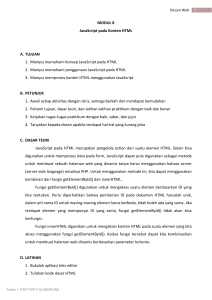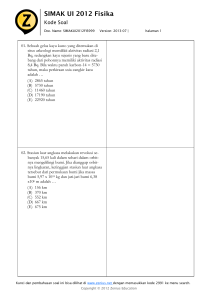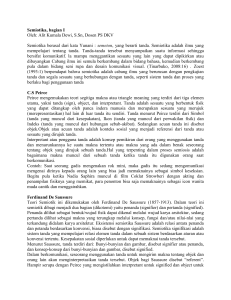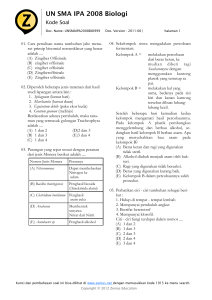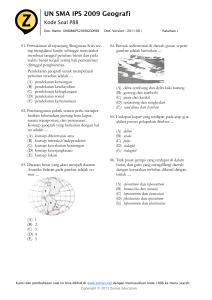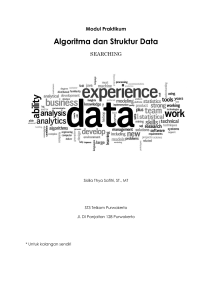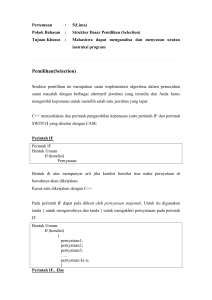Pencarian Data
advertisement
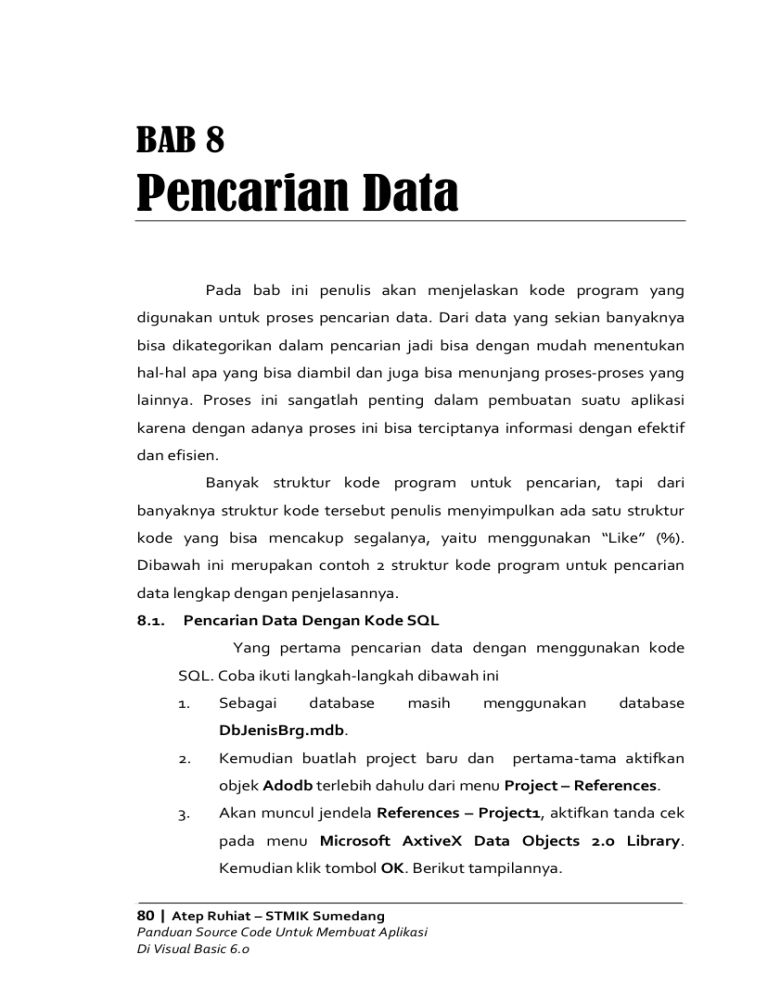
BAB 8 Pencarian Data Pada bab ini penulis akan menjelaskan kode program yang digunakan untuk proses pencarian data. Dari data yang sekian banyaknya bisa dikategorikan dalam pencarian jadi bisa dengan mudah menentukan hal-hal apa yang bisa diambil dan juga bisa menunjang proses-proses yang lainnya. Proses ini sangatlah penting dalam pembuatan suatu aplikasi karena dengan adanya proses ini bisa terciptanya informasi dengan efektif dan efisien. Banyak struktur kode program untuk pencarian, tapi dari banyaknya struktur kode tersebut penulis menyimpulkan ada satu struktur kode yang bisa mencakup segalanya, yaitu menggunakan “Like” (%). Dibawah ini merupakan contoh 2 struktur kode program untuk pencarian data lengkap dengan penjelasannya. 8.1. Pencarian Data Dengan Kode SQL Yang pertama pencarian data dengan menggunakan kode SQL. Coba ikuti langkah-langkah dibawah ini 1. Sebagai database masih menggunakan database DbJenisBrg.mdb. 2. Kemudian buatlah project baru dan pertama-tama aktifkan objek Adodb terlebih dahulu dari menu Project – References. 3. Akan muncul jendela References – Project1, aktifkan tanda cek pada menu Microsoft AxtiveX Data Objects 2.o Library. Kemudian klik tombol OK. Berikut tampilannya. 80 | Atep Ruhiat – STMIK Sumedang Panduan Source Code Untuk Membuat Aplikasi Di Visual Basic 6.0 Gambar 8.1 – Tampilan Penambahan Objek Adodb 4. Tambahkan module lalu klik kode dibawah ini. Keterangan : Penjelasan untuk kode ini sudah dibahas pada bab sebelumnya. 81 | Atep Ruhiat Panduan Source Code Untuk Membuat Aplikasi Di Visual Basic 6.0 5. Pada area form1 tambahkan beberapa komponen diantaranya Label ( ), ComboBox ( komponen TextBox ( ), komponen CommandButton ( komponen MsFlexGrid ( Komponen Form 1 Label 1 Lebel 2 Lebel 3 Combo 1 Text 1 Command 1 MsFlexGrid 1 ), dan ). Dengan ketentuan dibawah ini : Properti Name Caption Caption Font - Size Caption Caption Name List Text Name Text Name Caption Cols Nilai Form_Cari :: CARI DATA JENIS BARANG PENCARIAN DATA 14 Kategori Cari cmbKategori Kode Jenis Nama Jenis <dikosongkan> txtCari <dikosongkan> txtKeluar &Keluar 2 Tabel 8.1 – Komponen dan Propertinya 6. ), komponen Sehingga desain tampilannya seperti dibawah ini. Gambar 8.2 – Tampilan Desain Form 82 | Atep Ruhiat Panduan Source Code Untuk Membuat Aplikasi Di Visual Basic 6.0 7. Doubel klik pada form, untuk membuat prosedur pada area kode yang paling atas pilih General dan eventnya Declaration. Lihat tampilan dibawah ini. Gambar 8.3 – Penulisan Prosedur Pada Area Code 8. Kemudian pertama buat prosedur untuk mengatur grid dengan nama AturGrid. Dengan kode program sebagai berikut : Keterangan : Penjelasan untuk kode ini sudah dibahas pada bab sebelumnya tapi pendeklarasinya dibuat sebuah Prosedur. 83 | Atep Ruhiat Panduan Source Code Untuk Membuat Aplikasi Di Visual Basic 6.0 9. Lalu dibawahnya buatkan satu prosedur lagi yaitu TampilData untuk menampilkan data pada grid. Lihat kode dibawah ini. Keterangan : Penjelasan untuk kode ini sudah dibahas pada bab sebelumnya tapi pendeklarasinya dibuat sebuah Prosedur. 10. Doubel klik pada area form, pada form_load ketik kode dibawah ini. Keterangan : Penjelasan untuk kode in sudah dibahas pada bab sebelumnya. 84 | Atep Ruhiat Panduan Source Code Untuk Membuat Aplikasi Di Visual Basic 6.0 11. Setelah selesai kemudian doubel klik pada TextBox, maka akan muncul area untuk pengetikkan kode program dan ketikkan kode dibawah ini. 85 | Atep Ruhiat Panduan Source Code Untuk Membuat Aplikasi Di Visual Basic 6.0 Maksud Kode Program : 2 4 3 5 1 6 Digunakan untuk (1) kondisi jika pada pilihan memilih pilihan pertama yaitu Kode Jenis maka (2) akan menjalankan pencarian berdasarkan Kode Jenis, tapi (3) ada kondisi lagi dimana data tersebut (4) tidak sesuai maka akan muncul kotak dialog informasi, sebaliknya (5) kalau ada maka data yang dicari akan ditampilkan. Begitu juga selain itu (6) pencarian berdasarkan Nama Jenis akan seprti kondisi yang diatas cuman bedanya pencariannya berdasarkan Nama Jenis. 86 | Atep Ruhiat Panduan Source Code Untuk Membuat Aplikasi Di Visual Basic 6.0 12. Setelah itu selesai doubel klik pada tombol Keluar, dan tuliskan kode program dibawah ini. Keterangan : Penjelasan untuk kode ini sudah dibahas pada bab sebelumnya. 13. Lalu coba jalankan form klik Run atau tekan F5. Gambar 8.4 – Tampilan Form Setalah Dijalankan 14. Caranya pilih kategori pencariannya kemudian ketik data yang dicari pada inputan pencarian misalnya kategori nya Kode Jenis dan pencariannya 002. Lihat tampilan dibawah ini. Gambar 8.5 – Tampilan Form Setelah Melakukan Pencarian 87 | Atep Ruhiat Panduan Source Code Untuk Membuat Aplikasi Di Visual Basic 6.0 15. Kemudian simpan modul, form, dan project tersebut dengan nama Modul_Koneksi, Form_Cari, dan Project_Cari. 8.2. Pencarian Data Menggunakan Komponen Yang kedua pencarian data dengan menggunakan komponen Adodc. Coba ikuti langkah-langkah dibawah ini 1. Sebagai database masih menggunakan database DbJenisBrg.mdb. 2. Kemudian buatlah project baru, pada area form1 tambahkan beberapa komponen diantaranya Label ( ) komponen TextBox ( ), komponen ), komponen ComboBox ( CommandButton ( ) dan komponen MsFlexGrid ( ). Dengan ketentuan dibawah ini : Komponen Form 1 Label 1 Lebel 2 Lebel 3 Combo 1 Text 1 Command 1 Adodc 1 Properti Name Caption Caption Font - Size Caption Caption Name List Text Name Text Name Caption Name Caption Use Connection String Reocord 88 | Atep Ruhiat Panduan Source Code Untuk Membuat Aplikasi Di Visual Basic 6.0 Nilai Form_Cari :: CARI DATA JENIS BARANG PENCARIAN DATA 14 Kategori Cari cmbKategori Kode Jenis Nama Jenis <dikosongkan> txtCari <dikosongkan> txtKeluar &Keluar Ado_Koneksi KONEKSI JENIS BARANG Provider=Microsoft.Jet.OLEDB .4.0;Data Source=DbJenisBrg.mdb;Persis t Security Info=False Select * From Tabel_Jenis_Brg DataGrid 1 Source Name Data Source Data_Jenis_Brg Ado_Koneksi Tabel 8.2 – Komponen dan Propertinya 3. Sehingga desain tampilannya seperti dibawah ini. Gambar 8 .6 – Tampilan Desain Form 4. Setelah selesai kemudian doubel klik pada TextBox, maka akan muncul area untuk pengetikkan kode program dan ketikkan kode dibawah ini. 89 | Atep Ruhiat Panduan Source Code Untuk Membuat Aplikasi Di Visual Basic 6.0 Maksud Kode Program : 2 1 3 Digunakan untuk (1) kondisi jika pada pilihan memilih pilihan pertama yaitu Kode Jenis maka (2) akan menjalankan pencarian berdasarkan Kode Jenis, selain itu maka akan melakukan (3) pencarian berdasarkan Nama Jenis. 5. Setelah itu selesai doubel klik pada tombol Keluar, dan tuliskan kode program dibawah ini. Keterangan : Penjelasan untuk kode ini sudah dibahas pada bab sebelumnya. 6. Lalu coba jalankan form klik Run atau tekan F5. Gambar 8.7 – Tampilan Form Setelah Dijalankan 90 | Atep Ruhiat Panduan Source Code Untuk Membuat Aplikasi Di Visual Basic 6.0 7. Caranya pilih kategori pencariannya kemudian ketik data yang dicari pada inputan pencarian. Misalnya kategorinya Nama Jenis dan pencariannya S dan akan otomatis mengurutkan Nama Jenis dari karakter awal yang dicari. Lihat tampilan dibawah ini. Gambar 8.8 – Tampilan Form Setelah Dilakukan Pencarian 8. Kemudian simpan modul, form, dan project tersebut dengan nama Modul_Koneksi, Form_Cari, dan Project_Cari. 91 | Atep Ruhiat Panduan Source Code Untuk Membuat Aplikasi Di Visual Basic 6.0