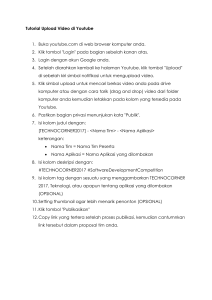GEOMETRI DENGAN WINGEOM
advertisement

GEOMETRI DENGAN WINGEOM Panduan dan Ide Belajar Geometri dengan Komputer M. Andy Rudhito, S.Pd., M.Si Program Studi Pendidikan Matematika FKIP Universitas Sanata Dharma Yogyakarta 2008 ii PRAKATA Akhir-akhir ini pembelajaran dengan komputer memunculkan pembaharuan dalam pembelajaran matematika di mana komputer digunakan sebagai alat bantu berpikir atau mindtools. Siswa mengembangkan kerangka berpikirnya dengan bantuan komputer. Peranan siswa dalam pemakaian komputer sebagai mindtools, yaitu siswa mengeksplorasi kemampuan yang ada pada komputer dan komputer membantu meningkatkan pemikiran dan pemahaman siswa. Pembelajaran yang disajikan secara interaktif oleh komputer menuntut siswa merespon materi-materi yang disediakan, sedangkan komputer akan menanggapi setiap respon yang diberikan oleh siswa. Sebagai mindtools komputer bukan hanya jadi guru yang memaparkan suatu materi tetapi juga sebagai ”partner” intelektual, membantu siswa mengkonstruksi pengetahuannya, mendukung kemampuan eksplorasi siswa pada suatu topik tetentu, dan membantu siswa memahami keterkaitan antar konsep. Program Wingeom merupakan suatu program aplikasi komputer yang dirancang untuk mendukung pembelajaran geometri, baik dimensi dua maupun dimensi tiga. Program ini dapat digunakan sebagai mindtools pada pembelajaran geometri, di mana siswa dapat menggunakannya untuk mengembangkan kerangka berpikir geometri dimensi. Dengan program Wingeom siswa dapat mengeksplorasi, mengamati, melakukan animasi bangun-bangun dan tampilan materi geometri dimensi. Program Wingeom diharapkan dapat membantu memvisualisasikan suatu konsep geometri dengan jelas sehingga siswa akan lebih mudah memahami konsep-konsep geometri. Kemampuan program Wingeom dalam mendukung pembelajaran geometri sangatlah luas. Dalam buku ini pembahasan difokuskan untuk pembelajaran geometri di sekolah. Buku ini disusun dengan tujuan memberikan suatu panduan, gambaran dan ide mengenai penggunaan program Wingeom dalam pembelajaran geometri di sekolah. Sasaran pembaca dan pengguna buku ini adalah guru, calon iii guru, siswa, matematikawan, pengguna dan peminat matematika yang terkait dengan geometri. Penyusunan buku ini dengan pendekatan praktis, pengoperasian fasilitas program Wingeom diberikan melalui contoh-contoh penggunaannya, dengan maksud agar pembaca segera dapat mempraktekkannya dan istilah teknis dapat dipelajari sambil digunakan secara langsung. Diberikan juga contoh-contoh rancangan pembelajaran yang dapat digunakan di kelas maupun di laboratorium komputer. Dalam buku ini disertakan juga CD yang berisi program Wingeom dan file-file contoh yang dibahas. Buku ini disajikan dengan sistematika sebagai berikut. Bab 1 membahas tentang pengenalan program Wingeom dan fasilitasnya. Bab 2 membahas pengoperasian program Wingeom 2-dim. Bab 3 membahas ide-ide kegiatankegiatan pembelajaran yang dapat dilakukan dengan menggunakan program Wingeom 2-dim. Bab 4 membahas pengoperasian program Wingeom 3-dim. Bab 5 membahas kegiatan-kegiatan pembelajaran yang dapat dilakukan dengan menggunakan program Wingeom 3-dim. Bab 6 memberikan beberapa catatan sebagai penutup. Pada kesempatan ini penulis mengucapkan terimakasih kepada DP2M Dikti dan Kopertis Wilayah V yang telah memberikan dana penelitian kepada penulis saat melakukan eksplorasi program, kepada para mahasiswa dan kolega di Pendidikan Matematika Universitas Sanata Dharma yang turut andil dalam penyiapan materi buku ini, kepada para guru pada kesempatan penelitian dan pelatihan bersama penulis yang telah memberikan umpan balik terhadap materi yang pernah penulis berikan. Yogyakarta, April 2008 Penulis (e-mail: [email protected]) iv DAFTAR ISI PRAKATA ................................................................................................... iii DAFTAR ISI ................................................................................................ iv BAB 1 PENGENALAN PROGRAM WINGEOM .................................... 1 1.1 Tentang Program Wingeom ...................................................... 2 1.2 Menginstall dan Menjalankan Program Wingeom ................. 3 1.3 Fasilitas Program Wingeom 2-dim ......................................... 7 1.4 Fasilitas Program Wingeom 3-dim ......................................... 20 BAB 2 PENGOPERASIAN PROGRAM WINGEOM 2-DIM ....................... 29 2.1 Titik, Garis dan Sudut ............................................................. 30 2.2 Segitiga dan Segiempat ............................................................ 42 2.3 Lingkaran dan Irisan Kerucut ................................................. 58 2.4 Latihan .................................................................................... 67 BAB 3 PEMBELAJARAN GEOMETRI DENGAN WINGEOM 2-DIM ... 68 3.1 Pembelajaran Garis dan Sudut ................................................. 70 3.2 Pembelajaran Segitiga dan Segiempat ..................................... 78 3.3 Pembelajaran Lingkaran dan Irisan Kerucut ........................... 97 3.4 Latihan ..................................................................................... 108 BAB 4 PENGOPERASIAN PROGRAM WINGEOM 3-DIM ................... 111 4.1 Kubus dan Balok .................................................................... 112 4.2 Prisma dan Limas .................................................................... 140 4.3 Kedudukan Titik, Garis dan Bidang ........................................ 148 4.4 Latihan .................................................................................... 161 BAB 5 PEMBELAJARAN GEOMETRI DENGAN WINGEOM 3-DIM ... 163 5.1 Pembelajaran Kubus dan Balok ............................................. 164 5.2 Pembelajaran Prisma dan Limas ............................................ 174 5.3 Pembelajaran Kedudukan Titik, Garis dan Bidang ............... 183 5.4 Latihan ................................................................................... 201 v BAB 6 PENUTUP ........................................................................................ 202 DAFTAR PUSTAKA ..................................................................................... 204 GLOSARIUM ................................................................................................ 205 INDEKS .......................................................................................................... 209 vi BAB 1 MENGENAL PROGRAM WINGEOM Setelah mempelajari bab 1 ini, diharapkan: 1. Pembaca mengenal secara umum Program Wingeom. 2. Pembaca dapat menginstall dan menjalankan Program Wingeom. 3. Pembaca mengenal fasilitas-fasilitas Program Wingeom 2-dim. 4. Pembaca mengenal fasilitas-fasilitas Program Wingeom 3-dim 1 2 Mengenal Program Wingeom 1.1 Tentang Program Wingeom Program Wingeom merupakan salah satu perangkat lunak komputer matematika dinamik (dynamic mathematics software) untuk topik geometri. Program ini dapat digunakan untuk membantu pembelajaran geometri dan pemecahan masalah geometri. Program Wingeom merupakan program yang dapat diperoleh dan digunakan secara gratis (totally freeware ), dengan mengunduh (download) dari website: (http://www.exeter.edu/public/peanut.html), seperti dalam tampilan gambar berikut. Gambar 1.1.1 Website Wingeom Program Wingeom dibuat oleh Richard Parris. Program ini dijalankan under windows. Secara umum ada dua versi Wingeom, yaitu yang dijalankan dengan Windows 3.1 (versi compile terakhir: 2 Agustus 2001) dan yang dijalankan dengan Windows 95/98/ME/2K/Vista (versi compile terakhir saat buku ini disusun tangga 4 April 2008). Program Wingeom yang dibahas dan digunakan dalam buku ini adalah versi compile 4 April 2008. Program ini selalu diupdate fasilitas-fasilitasnya, yang dapat dilihat dalam website di atas. Mengenal Program Wingeom 3 Program ini memuat Program Wingeom 2-dim , untuk geometri dimensi dua dan Wingeom 3-dim untuk geometri dimensi tiga, dalam jendela yang terpisah. Di samping itu juga memuat Progroam untuk geometri hiperbolis dan geometri bola. Fasilitas Program Wingeom yang cukup lengkap, baik untuk dimensi dua maupun dimensi tiga. Salah satu fasilitas yang menarik yang dimiliki program ini adalah fasilitas animasi yang begitu mudah. Misalnya benda-benda dimensi tiga dapat diputar, sehingga visualisainya akan nampak begitu jelas. 1.2 Menginstall dan Menjalankan Program Wingeom 1.2.1 Menginstall Program File program dapat diunduh dari website di atas. File program hasil download dari internet berupa file: wg32z. ( 968 KB). File ini masih dalam bentuk yang dipadatkan (compress), tapi file ini dilengkapi dengan Winzip self-extractor, sehingga dengan mengklik dua kali pada file tersebut, akan muncul jendela kecil seperti dalam gambar 1.2.1 di bawah ini. Gambar 1.2.1 Jendela WinZip Self-Extractor File akan diurai dan disimpan secara otomatis pada folder C:\peanut, dengan mengklik unzip. Tetapi jika diinginkan file diurai dan disimpan pada folder yang lain, dapat mengganti tulisan c:\peanut dengan alamat folder yang diinginkan, atau dengan mengklik browse dan memilih folder, kemudian klik unzip. Selanjutnya Mengenal Program Wingeom 4 pada folder C:\peanut atau yang diinginkan tadi akan diperoleh satu file Wingeom (berukuran sekitar 2,176 MB dengan type application), dan file program siap dijalankan. Dalam buku ini disertakan file program yang sudah diurai, sehingga tinggal memindahkannya dalam harddisk dengan meng-copy-kan file ke folder yang diinginkan, dan program siap dijalankan. 1.2.2 Menjalankan Program Wingeom Dengan melakukan klik dua kali pada file yang telah didapatkan dengan cara di atas, maka jendela program Wingeom akan muncul seperti dalam Gambar 1.2.2 di bawah ini. Gambar 1.2.2 Tampilan Jendela Wingeom Agar lebih mudah dalam membuka program dapat dibuat shortcut di desktop Jendela utama Wingeom memuat dua menu utama yaitu Window dan Help. Menu Window memuat beberapa submenu seperti yang tercantum pada Tabel 1.2.1 di bawah ini. 5 Mengenal Program Wingeom Tabel 1.2.1 Submenu pada Menu Window Submenu 2-dim 3-dim Hyperbolic Sperical Voronai Guess Tesselation RGB demo Open last Use defaults Exit Fungsi Membuka program Wingeom untuk geometri dimensi dua. Membuka program Wingeom untuk geometri dimensi tiga. Membuka program Wingeom untuk geometri hiperbolik Membuka program Wingeom untuk geometri bola. Membuka program Wingeom untuk diagram voronai. Membuka program Wingeom untuk memprediksikan macammacam transformasi yang mungkin dengan menggunakan dua buah segitiga. Membuka program Wingeom untuk menampilkan macam–macam pengubinan dari bangun-bangun geometri dimensi dua. Membuka program Wingeom untuk simulasi pencampuran warna RGB. Membuka file yang terakhir dibuka saat program dijalankan kembali. Mengembalikan tampilan ke settingan awal. Keluar dari program Wingeom. Menu Help terdiri dari submenu help, tips dan about. Submenu help beisi tentang keterangan penggunaan program secara umum, submenu tips menampilkan tip-tip dalam menjalankan program Wingeom, sedangkan submenu about berisi tentang informasi identitas dan sumber program Wingeom. Tampilan jendela submenu About dapat dilihat pada Gambar 1.2.3 berikut ini : Gambar 1.2.3 Tampilan Menu About Mengenal Program Wingeom 6 Untuk menjalankan sub menu 2-dim dapat dilakukan dengan meng-klik: Window > 2-dim (tanda “>” di sini berarti “dilanjutkan”), maka akan muncul tampilan jendela 2-dim seperti Gambar 1.2.4 berikut. Gambar 1.2.4 Tampilan Jendela 2-dim Untuk menjalankan sub menu yang lain seperti 3-dim, Voronoi, Guess, Tesselation, dapat dilakukan dengan cara yang sama seperti untuk 2-dim di atas. Jika sub menu 3-dim dijalankan, maka akan muncul jendela dengan tampilan seperti dalam Gambar 1.2.5 berikut: Gambar 1.2.5 Tampilan Jendela 3-dim Mengenal Program Wingeom 7 1.3 Fasilitas Program Wingeom 2-dim Jendela 2-dim, (program Wingeom untuk geometri dimensi dua), menyediakan beberapa menu yang dapat dilihat dalam tampilan pada Gambar 1.2.4 di atas. Ada 13 menu dalam jendela 3-dim, yang akan dibahas secara ringkas berikut ini. 1.3.1 File Menu file memuat beberapa sub menu yang terkait dengan pengolahan file seperti yang dirangkum dalam Tabel 1.3.1 di bawah ini. Secara umum setiap menu dalam Program Wingeom diberikan suatu keterangan dalam sub menu Help (untuk masing-masing menu). Tabel 1.3.1 Menu File pada jendela 2-dim Submenu New Open Save Save as Print Format Select printer Copy to clipboard With back color High resolution Save as metafile Image size Bitmap to clipboard Password Author Help Fungsi Membuat file wg2 baru. Membuka file . wg2 yang tersimpan. Menyimpan file wg2 yang sedang aktif. Menyimpan file wg2 yang aktif dengan nama baru. Mencetak tampilan > gambar file wg2 yang sedang aktif. Memformat tampilan yang akan di-print. Mengatur tampilan kertas yang akan di-print dan option-option pada page setup. Mengkopi tampilan file wg2 yang sedang aktif dan menyimpannya dalam clipboard. Mengkopi tampilan file wg2 yang sedang aktif wg2 dengan warna latar belakangnya. Mengatur gambar dalam resolusi tinggi Menyimpan gambar sebagai file EMF Menampilkan ukuran gambar yang kita inginkan Mengkopi tampilan file wg2 yang sedang aktif sebagai file dalam format bitmap Memberikan password pada file yang kita buat (simpan), untuk memproteksi beberapa pilihan. Menampilkan keterangan nama pembuat file (akan muncul jika file diberi password) Menampilkan informasi tentang keterangan menu file. Keterangan: File Wingeom 2-dim disimpan dengan ekstensi wg2. Mengenal Program Wingeom 8 1.3.2 Point Menu Point memuat sub menu yang terkait dengan penyusunan dan pengoalahan titik, misalnya bagaimana Melukis titik, meletakan titik pada posisi yang kita inginkan dan lain-lain. Keterangan tentang menu Point dicantumkan dalam dapat dilihat dalam Tabel 3 di bawah ini. Tabel 1.3.2 Menu Point pada jendela 2-dim Submenu on Segment on Circle in Triangle on Polygon Coordinates Intersection • Line-line • Circ-circ • Mixed Random point • on-Segment • on-circ Special • Circumcenter • Incenter • Orthocenter • Fermat point • Brocard point • Polygon centroid • Vertex centroid Paste Help Fungsi Melukis titik pada suatu ruas garis, dengan perbandingan tertentu Melukis titik pada suatu ruas lingkaran, dengan sudut tertentu Melukis titik pada sebuah segitiga, dengan perbandingan tertentu terhadap sisi-sisinya Melukis titik pada sebuah segibanyak, dengan menggunakan mouse atau dengan menggunaakan koordinat Melukis bidang koordinat Melukis titik potong garis dengan garis, lingkaran dengan lingkaran, garis dengan lingkaran, submenu berikut: • Melukis titik potong garis dengan garis • Melukis titik potong lingkaran dengan lingkaran • Melukis titik potong garis dengan lingkaran Melukis ttik sembarang pada ruas garis atau lingkaran, submenu berikut: Melukis ttik sembarang pada ruas garis Melukis ttik sembarang pada lingkaran Melukis titik-titik khusus, seperti titik pusat lingkaran dalam, lingkaran luar, titik fermat, dsb, submenu berikut: • Melukis titik pusat lingkaran luar untuk segitiga (tiga titik) yang diberikan • Melukis titik pusat lingkaran dalam untuk segitiga (tiga titik) yang diberikan • Melukis titik potong garis tinggi untuk segitiga (tiga titik) yang diberikan • Melukis titik Fermat untuk segitiga (tiga titik) yang diberikan, yaitu titik F (untuk segitiga ABC) yang meminimalkan AF + BF + CF. • Melukis titik Brocard untuk segitiga (tiga titik) yang diberikan, yaitu titik P (untuk segitiga ABC) yang membuat sudut <PAB, <PBC dan <PCA sama besar • Melukis titik berat segibanyak dengan merata-rata koordinat titik sudut segibanyak • Melukis titik berat segibanyak dengan mencari pusat gravitasi segibanyak, dengan mengasumsikan poligon konveks. Menempelkan teks yang sudah disimpan dalam clipboard Menampilkan informasi tentang menu Point. Mengenal Program Wingeom 9 1.3.3 Line Menu Line memuat beberapa sub menu tentang penyusunan dan pengolahan garis misalnya menggambar ruas garis, meletakkan ruas garis pada posisi yang kita inginkan dan lain-lain. Keterangan tentang menu Linear dapat dilihat dalam Tabel 1.3.3 di bawah ini. Tabel 1.3.3 Menu Line pada jendela 2-dim Submenu Segments Lines Rays Parallels Angle • New angles • Bisect old Fungsi Melukis ruas garis untuk 2 titik yang diberikan Melukis garis untuk 2 titik yang diberikan Melukis sinar garis untuk 2 titik yang diberikan Melukis garis yang sejajar pada ruas atau garis dan melalui titik tertentu. Melukis sudut , submenu berikut: • Melukis sudut baru dengan sinar asal dan besar sudut tertentu • Melukis garis bagi sudut untuk sudut yang diberikan • Point-circ • Circ-circ • Point-conic Melukis garis yang tegak lurus, submenu berikut: • Melukis garis yang tegak lurus sebuah garis dan dari titik tertentu. • Melukis garis yang tegak lurus sebuah garis dan melalui titik tengah ruas garis tersebut. • Melukis garis yang tegak lurus sebuah garis dan melalui titik tertentu. Melukis garis singgung titik-lingkaran atau lingkaran-lingkaran, submenu berikut: • Melukis garis singgung titik dan lingkaran • Melukis garis singgung lingkaran dan lingkaran • Melukis garis singgung titik dan conic (irisan kerucut) Equation Vector sum Extensions Help Melukis garis dengan menggunakan persamaan (axis harus aktif) Melukis jumlahan vector untuk 2 vektor dan titik asal yang diberikan Melukis perpanjangan ruas garis yang telah diberikan Menampilkan informasi tentang menu Line. Perpendiculars • Altitudes • Perp bisectors • General Tangents 1.3.4 Circle Menu Circle memuat beberapa sub menu tentang lingkaran. Menu Circle dapat dijalankan jika ada lingkaran yang telah dibuat. Menu Circle dapat digunakan untuk menambahkan bidang lengkung pada suatu bangun ruang. Keterangan tentang menu Curved dapat dilihat dalam Tabel 1.3.4 di bawah ini. Mengenal Program Wingeom 10 Tabel 1.3.4 Menu Circle pada jendela 2-dim Submenu Circumcircle Incircle Radius-center Fungsi Melukis lingkaran luar untuk tiga titik yang diberikan Melukis lingkaran dalam untuk tiga titik yang diberikan Melukis lingkaran dengan titik pusat dan jari-jari atau titik yang diberikan, atau melukis busur dengan titik awal dan besar sudut atau titik akhir tertentu Melukis busur Poincare pada suatu lingkaran Poincare Melukis lingkaran diluar suatu segitiga yang menyentuh salah satu sisi Excircle dan menyentuh perpanjangan dua sisi yang lainnya. Tangent circle Melukis tiga lingkaran yang saling bersinggungan dengan 3 titik yang diberikan sebagai titik pusat Melukis lingkaran Soddy Soddy circle Melukis lingkaran dengan menggunakan persamaan (axis harus aktif) Equation Menampilkan informasi tentang menu Circle. Help 1.3.5 Unit Menu Unit memuat beberapa sub menu untuk menampilkan bangun bidang datar tertentu. Misalnya menggambar segitiga, segibanyak dengan ukuran tertentu dan lain-lain. Keterangan tentang menu Unit dapat dilihat dalam Tabel 1.3.5 di bawah ini. Tabel 1.3.5 Menu Unit pada jendela 2-dim Submenu Triangle • • • • ASA SAS SSS HL Polygon Fungsi Melukis segitiga untuk beberapa besaran yang diberikan, submenu berikut: • Melukis segitiga dengan memberikan besar Sudut, Sisi, Sudut • Melukis segitiga dengan memberikan besar Sisi, Sudut, Sisi • Melukis segitiga dengan memberikan besar Sisi, Sisi, Sisi • Melukis segitiga dengan memberikan besar Sisi miring dan Sisi lengan Melukis segibanyak beraturan, jajaran genjang , layang-layang, bintang untuk beberapa besaran yang diberikan, submenu berikut: Mengenal Program Wingeom • Regular • Parallelogram • Isosceles trapezoid • Kite • Star • Attach Regular Figure Random • Triangle • Circle • Isosceles triangle • Right triangle • Rectangle • Parallelogram • Rhombus • Kite • Inscribed polygon • Convex polygon • Trapezoid • Isosceles trapezoid • Coaster • Melukis segibanyak beraturan dengan memberikan banyaknya sisi dan panjang sisi • Melukis jajaran genjang dengan memberikan besar Sisi, Sudut, Sisi. • Melukis trapesium sama kaki dengan memberikan besar Sisi, Sudut, Sisi. • Melukis layang-layang dengan memberikan besar Sisi, Sudut, Sisi. • Melukis bangun bintang dengan memberikan banyak titik, keterhubungan dan panjang sisi • Menempelkan sebanyak pada ruas garis yang diberikan, aturan pelabelan mengikuti arah jarum jam Menempelkan segibanyak beraturan pada ruas garis yang diberikan Menempelkan segibanyak pada ruas garis yang diberikan Melukis berbagai bangun datar sembarang, submenu berikut • Melukis segitiga sembarang • Melukis lingkaran sembarang • Melukis segitiga samakaki sembarang • Melukis segitiga siku-siku sembarang • Melukis persegi panjang sembarang • Melukis jajaran genjang sembarang • Melukis belah ketupat sembarang • Melukis laying-layang sembarang • Melukis segi banyak sembarang dengan memberikan banyak titik sudut, yang titik sudutnya menyentuh lingkaran yang melingkupinya • Melukis segi banyak konveks sembarang • Melukis trapesium sembarang • Melukis trapezium sama kaki sembarang • Menampilkan berbagai daerah bangun segibanyak Segment Grid 3-Point conics 5-Point conics Array of circles • Rectangular • Triangle • Chain Melukis ruas garis dengan panjang tertentu Melukis kisi dengan besaran-besaran tertentu yang diberikan Melukis irisan kerucut dengan diketahui 3 titik tertentu Melukis irisan kerucut yang melaui 5 titik Melukis barisan lingkaran • Melukis barisan lingkaran dalam bentuk baris dan kolom • Melukis barisan lingkaran dalam bentuk segitiga • Melukis barisan lingkaran dalam bentuk rantai Duplicate Help Menduplikasi gambar dengan perbesaran tertentu Menampilkan informasi tentang menu Unit. 1.3.6 Transf 11 12 Mengenal Program Wingeom Menu Transf memuat beberapa sub menu perintah transformasi yang dapat kita lakukan pada bangun datar. Misalnya merotasikan suatu segitiga dengan pusat rotasi tertentu dan besar sudut tertentu, mentranslasikan ruas garis, dan lainlain. Keterangan tentang menu Transf dan fungsi submenu di dalamnya dapat dilihat dalam Tabel 1.3.6 di bawah ini. Tabel 1.3.6 Menu Transf pada jendela 2-dim Submenu Translate Fungsi Melukis hasil translasi suatu bangun dengan perbesaran dan arah tertentu Melukis hasil rotasi suatu bangun dengan pusat, sudut dan perbesaran Rotate tertentu Melukis hasil dilatasi suatu bangun dengan pusat, sudut dan Dilatate perbesaran tertentu Glide-reflect Melukis hasil pencerminan-geser suatu bangun dengan pergeseran dan arah tertentu Mengulang transformasi terakhir yang dilakukan Last repeat Melukis hasil pencerminan suatu bangun dengan sumbu cermin suatu Mirror ruas garis tertentu Melukis hasil pencerminan suatu bangun dengan sumbu cermin suatu Invert lingkaran tertentu Selalu menuliskan label hasil transformasi, meskipun berimpit Save labels Atribute copy Mempertahankan atribut yang sudah dibuat dalam hasil transformasinya Mempertahankan pewarnaan daerah bangun datar dalam hasil Fill copy transformasinya Menampilkan informasi tentang menu transf. Help 1.3.7 Edit Menu Edit memuat beberapa sub menu tentang peng-edit-an, penambahan atribut dan pengaturan tertentu. Misalnya membatalkan pekerjaan yang baru saja dilakukan, menghapus titik yang telah dibuat dan lain-lain. Keterangan tentang menu Edit dapat dilihat dalam Tabel 1.3.7 di bawah ini : Tabel 1.3.7 Menu Edit pada jendela 2-dim Submenu Undo Redo Labels Fungsi Membatalkan pekerjaan yang baru saja dilakukan. Menampilkan kembali pekerjaan yang baru saja dibatalkan. Memuat beberapa sub menu peng-editan pada label bangun datar yang sudah dibuat, submenu berikut: Mengenal Program Wingeom • • • • • • • • • • • Letters on/of Home Offset Font Opaque Color Move color Swap Dot mode Bullet size Individual Highlights • Line attributes • Circle attributes • Fill region • Marking tick arrow angle arch perp bracket ray/vector directed angle • • • • Tick length Arrowlength Arc radius Braket length Delete • • • • • Point Line Circle All line Text Pen attributes Coordinates Header ... Decimal ... Function ... Macro • Define • Open macro window • Apply • Undo • • • • • • • • • • • 13 Menampilkan atau tidak menampilkan label titik Menampilkan label titik pada posisi semula Menampilkan label agar tidak berimpit dengan titik Mengatur jenis dan ukuran font label Menampilkan label di atas titik Mengatur warna label Mengatur warna label titik saat titik digeser Menukar label dua buah titik Mengatur tampilan noktah suatu titik Mengtur ukuran noktah suatu titik Mengatur pilihan tampilan noktah untuk titik-titik tertentu Memuat beberapa sub menu peng-editan pada bangun datar yang sudah dibuat, submenu berikut: Mengatur ketebalan, warna dan gaya garis Mengatur ketebalan, warna dan gaya lingkaran Mewarnai atau mengarsir suatu poligon atau lingkaran • Memberikan tanda-tanda tertentu pada bangun datar, dengan type berikut: garis pendek di tengah garis mata panah di tengah garis tanda sudut tanda sudut tanda panah pada ujung sinar atau vektor tanda sudut berarah • • • • Mengatur ukuran garis pendek di tengah garis Mengatur ukuran mata panah di tengah garis Mengatur ukuran tanda sudut Mengatur ukuran tanda sudut Menghapus obyek yang sudah dibuat seperti titik, garis dan lingkaran, submenu berikut • Menghapus titik yang dipilih • Menghapus garis yang dipilih • Menghapus lingkaran yang dipilih • Menghapus semua garis • Menghapus semua text Mengatur ketebalan, gaya dan warna gambar Melukis titik dengan memasukkan koordinatnya Menuliskan text yang akan muncul dibagian atas history. Mengatur tempat desimal pada menu measurement. Mendefinisikan suatu fungsi Mendefinisikan suatu makro • Mendefinisikan macro • Membuka jendela macro • Menggunakan macro • Membatalkan macro 14 Mengenal Program Wingeom • Replay • Menjalankan kembali macro Randomize Help Menampilakan gambar baru secara acak. Menampilkan informasi tentang menu edit. 1.3.8 Measurement Menu measurement digunakan untuk mencantumkan ukuran-ukuran tertentu yang dapat ditampilkan pada jendela wg2. Misalnya ukuran panjang suatu ruas garis, jarak antara dua titik, luas suatu bidang dan lain-lain. Perintah diketikan pada jendela meas yang tampil. Keterangan tentang perintah pada menu Meas dapat dilihat dalam Tabel 1.3.8 di bawah ini : Tabel 1.3.8 Perintah pada Menu Meas pada jendela 2-dim Perintah (misalkan) AB <ABC ABC ABCDE AB+BC [per](ABCD) AB/AC AB*AC [sq](AB) A [x](A) [sin](<ABC) [arc](ABC) [pie](AB) [pie](ABC) [slope] (A,B) [eqn](A, B) [rad](<ABC) [pi] [phi] [per](A->K) Ukuran yang ditampilkan panjang ruas garis AB besar sudut ABC luas daerah ABC luas daerah ABCDE panjang ruas garis AB ditambah panjang ruas garis BC keliling segibanyak ABCD rasio panjang AB dan AC panjang AB kali panjang AC akar dari panjang AB koordinat titik A absis titi A nilai sinus sudut ABC panjang busur dengan jari-jari BA dan sudut pusat ABC luas daerah lingkaran dengan jar-jari AB luas daerah bagian lingkaran dengan jari-jari BA dan sudut pusat ABC gradien garis AB persamaan garis dengan gradien dan titik potong sumbu-y untuk ruas garis AB. ukuran radian untuk sudut ABC menampilkan nilai pi menampilkan nilai golden rasio keliling segi banyak ABCDEFGK Dengan cara yang sama dapat juga berlaku untuk fungsi-fungsi: cos, tan, sec, csc, cot, arcsin, arcos, arctan, sq (square), sqr (square root), int, frac, sgn, Mengenal Program Wingeom 15 abs, exp, ln, log. Untuk mode-radian digunakan perintah: sinr, cosr, tanr, secr, cscr, cotr, arcsinr, arccosr, arctanr. 1.3.9 Btns Menu Btns memuat beberapa sub menu tentang buttons, yaitu menu untuk mengatur fungsi “klik” kanan dan kiri pada mouse. Keterangan tentang menu Btns dapat dilihat dalam Tabel 1.3.9 di bawah ini : Tabel 1.3.9. Menu Btns pada jendela 2-dim Submenu Segments Rays Lines Circles Drag vertices Text tie text opaque background hyphen ASCII text angle font Paste from clipboard Fungsi Mengatur fungsi mouse untuk melukis ruas garis Mengatur fungsi mouse untuk melukis sinar garis Mengatur fungsi mouse untuk melukis garis Mengatur fungsi mouse untuk melukis lingkaran Mengatur fungsi mouse untuk menggerakkan titik Mengatur fungsi mouse untuk menuliskan text Mengikat text pada Text berada di depan bidang gambar (tidak tembus) Mengatur tanda hubung dengan karakter ASCI tertentu Sudut kemiringan text (derajat) Membuka jendela font, untuk memilih font Mengatur fungsi mouse untuk menempelkan obyek yang tersimpan dalam clipboard Mengatur fungsi mouse untuk menempatkan titik yang diXY coords klik di tengah-tengah bidang koordinat Mengatur fungsi mouse untuk menempatkan titik sebagai Rotation rotasi titik-titik di sekitarnya Memunculkan jendela toolbar Toolbar Melukis titik-titik yang ada ke dalam koordinat-koordinat Lattice-point mode bulat terdekat. Enable deletion by Mempertahankan fungsi mouse yang telah dilakukan untuk penggambaran ulang redrawing Mengacak letak titik yang ada pada ruas garis atau Randomize sliding points lingkaran Menampilkan informasi tentang menu Btns Help 1.3.10 View Mengenal Program Wingeom 16 Menu View memuat beberapa sub menu tentang tampilan gambar yang kita buat. Keterangan tentang menu View dapat dilihat dalam Tabel 1.3.10 di bawah ini : Tabel 1.3.10 Menu View pada jendela 2-dim Submenu Window View Zoom • In • Out • Factor Shift • Right • Left • Up • Down • Percentage Last window Grid axes ticks interval scale places frequency pi arrows dots labels tick length rectangular grid • polar grid • apply Axes • • • • • • • • • • • • • Axes • Color • Screen thickness • Printed thickness Fungsi Menempatkan gambar di tengah-tengah jendela Mengatur titik tengah dan lebar jendela Memperbesar atau memperkecil tampilan gambar, submenu berikut: • Memperbesar tampilan gambar • Memperkecil tampilan gambar • Memperbesar atau memperkecil tampilan gambar dengan memasukkan faktor dilatasi Mengeser gambar , submenu berikut: • Mengeser gambar ke kiri • Mengeser gambar ke kanan • Mengeser gambar ke bawah • Mengeser gambar ke atas • Mengatur prosentase pergeseran gambar dengan layar Mengembalikan jendela pada pengaturan sebelumnya Mengatur tampilan bidang koordinat dan kisi-kisinya, submenu berikut: • Pilihan menampilkan sumbu • Pilihan menampilkan tanda strip pada sumbu • Jarak antara dua tanda strip • Pilihan menampilkan bilangan pada strip • tempat desimal yang diinginkan untuk bilangan pada strip • pilihan jarak bilangan yang ditampilkan pada strip (1= setiap strip) • pilihan menampilkan bilangan pada strip dalam pi • pilihan menampilkan tanda panah pada ujung sumbu koordinat • pilihan menampilkan tanda putus-putus pada kisi koordinat • pilihan menampilkan label sumbu koordinat • mengatur panjang strip pada sumbu koordinat • pilihan menampilkan koordinat kartesius siku-siku • pilihan menampilkan koordinat kutup • memerintahkan pilihan yang telah dilakukan Menampilkan dan mengatur pilihan sumbu koordinat, sub menu berikut: • Menampilkan sumbu koordinat • Mengatur warna sumbu koordinat • Mengatur ketebalan sumbu koordinat • Mengatur ketebalan sumbu koordinat saat diprint Mengenal Program Wingeom • Label font • Mengatur font label label sumbu koordinat Gridlines • Color • Screen thickness • Printed thickness Help Memodifikasi ketebalan dan warna ruas kisi-kisi bidang koordinat • Mengatur warna kisi koordinat • Mengatur ketebalan kisi koordinat 17 • Mengatur ketebalan kisi koordinat saat diprint Menampilkan informasi tentang menu View 1.3.11 Anim Menu Anim digunakan untuk menjalankan animasi yang telah dibuat. Bentuk animasi tergantung pada perintah lain yang dimasukan seperti pada menu Transf. Keterangan tentang menu Anim dapat dilihat dalam Tabel 1.3.11 di bawah ini. Tabel 1.3.11 Menu Anim pada jendela 2-dim Submenu # slider • Set L • Set R • reverse • cycle • forward • time • vert at • stop at $ slider @ slider & Slider Fungsi Mengatur dan menjalankan animasi yang dibuat menggunakan # slider, dengan submenu berikut • Mengatur nilai parameter paling kecil / paling kiri (untuk slide bar) • Mengatur nilai parameter paling besar / paling kanan (untuk slide bar) • Menjalankan animasi dengan mode mundur secara bolakbalik • Menjalankan animasi dengan mode maju secara bolak-balik • Menjalankan animasi dengan mode berulang secara terus menerus • Menjalankan animasi dengan menurut waktu (1 unit perdetik) • Mengatur titik yang akan mempunyai jejak dalam animasi • Menghentikan animasi pada parameter tertentu yang diberikan. Mengatur dan menjalankan animasi yang dibuat menggunakan $ slider. Mengatur dan menjalankan animasi yang dibuat menggunakan @ slider. Mengatur dan menjalankan animasi yang dibuat menggunakan & slider. Mengenal Program Wingeom 18 Mengatur dan menjalankan animasi yang dibuat menggunakan % slider. Mengatur dan menjalankan animasi yang dibuat menggunakan ? slider. Mengatur dan menjalankan animasi yang dibuat menggunakan t slider. Mengatur langkah gerakan scrollbar pada menu Anim. Menjalankan dua atau lebih slider bersama-sama. Mengatur jejak hasil suatu gerakan titik pada animasi Menggambar kemabali semua tracing yang sudah dibuat Melihat kembali tracing yang telah dilakukan Membuat hasil tracing yang sifatnya sementara (tidak disimpan) Memberi warna jejak pada tracing yang dibuat Menampilkan jendela graph window (hanya dapat difungsikan jika paling sedikit ada dua ukuran pada menu meas yang dilawankan) Menampilkan informasi tentang menu Anim % slider ? slider t slider Calibrate scrollbar Autopilot link Tracing Retrace Monitor tracings Temporary tracing Color Graph window Help 1.3.12 Other Menu other memuat beberapa sub menu tambahan yang berisi aksesoris tampilan. Keterangan lebih lengkap tentang menu Other dapat dilihat dalam Tabel 1.3.12 di bawah ini. Tabel 1.3.12 Menu Other pada jendela 2-dim Submenu List • • • • • Point Lines Circles History Notebook 3D solid • Prism • Pyramid Fonts Fungsi Menampilkan daftar unsur-unsur yang terdapat dalam bangun datar yang telah kita buat antara lain titik-titik, ruas garis, lingkaran, langkah-langkah pengerjaan dan membuat catatan. • Menampilkan koordinat titik yang telah dibuat • Menampilkan persamaan garis yang telah dibuat • Menampilkan titik pusat panjang jari-jari dan persamaan lingkaran yang telah dibuat • Menampilkan keterangan tentang pengerjaan yang telah dilakukan • Membuat catatan Melukis prisma atau limas dengan segibanyak yang ditentukan sebagai alas • Menggambar prisma dengan bangun datar yang dipilih sebagai alas • Menggambar limas dengan bangun datar yang dipilih sebagai alas Mengatur font yang ingin ditampilkan pada submenu berikut Mengenal Program Wingeom 19 • Mengatur font untuk measurement • Mengatur nilai ASCII untuk simbol-simbol tertentu • Mengatur font untuk tables dan list • Mengatur font untuk bilangan pada sumbu koordinat • Mengatur nilai ASCII untuk simbol pi Memilih warna yang kita inginkan pada submenu berikut: • Memilih warna latar belakang • Memilih warna bounce • Memilih warna untuk font measurement • Memilih warna untuk garis putus-putus • (tidak ada keterangan) • (tidak ada keterangan) • (tidak ada keterangan) • (tidak ada keterangan) • (tidak ada keterangan) • (tidak ada keterangan) Mengatur letak tampilan dan satuaan ukuran dari menu meas, submenu berikut • Home positions • Mengatur letak tampilan besaran dari meas di posisi awal (kiri atas) • Menampilkan satuaan besaran dari meas. • Show unit Menyimpan data measurement hasil dari perubahan parameter dalam Data bentuk data array. • Mengumpulkan data • Collect • Menampilkan data • Inspect • Mengatur panjang karakter data • Width • Menghapus data • Zero Mengatur besar sudut dalam ukuran negatif Negative angles Mengatur arah sudut dalam arah berlawanan arah jarum jam CCL angles Memperpanjang ruas garis hingga nampak berpotongan dengan garis Autoextend lain Replay in slow Menampilkan kembali proses pengerjaan yang telah dilalukan motion Menampilkan jejak pantulan bola dengan vector asal tertentu Bounce Mengatur ketebalan tambahan saat di-print Thicken print Solid arrowheads Menampilkan ujung panah yang tegas Mencetak beberapa file sekaligus Simulprint Mengubah file ke dalam ekstensi *.tex PiCTeX file Menampilkan informasi tentang menu Other Help • Measurements • ASCII values • Tables and lists • Scale on axes • Pi symbol Colors • Background • Bounce • Measurement • Dotted lines • Color them • Fill mix modes Opaque XOR Not XOR Lunch Measurement 1.3.13 Help Menu help menampilkan beberapa catatan umum tentang program Wingeom untuk geometri dimensi dua (2-dim). 20 Mengenal Program Wingeom 1.4 Fasilitas Program Wingeom 3-dim Jendela 3-dim, (program Wingeom untuk geometri dimensi tiga), menyediakan beberapa menu yang dapat dilihat dalam tampilan pada Gambar 1.2.5 di atas. Ada 13 menu dalam jendela 3-dim, yang akan dibahas secara ringkas berikut ini. 1.4.1 File. Menu file memuat beberapa sub menu yang terkait dengan pengolahan file sama seperti pada jendela 2-dim. File Wingeom disimpan dengan ekstensi wg3. 1.4.2 Point Menu Point memuat sub menu yang terkait dengan penyusunan dan pengoalahan titik, misalnya bagaimana menggambar titik, meletakan titik pada posisi yang kita inginkan dan lain-lain. Keterangan tentang menu Point dicantumkan dalam dapat dilihat dalam Tabel 1.4.1 di bawah ini. Tabel 1.4.1 Tabel menu Point pada jendela 3-dim Submenu Coordinates (absolute) 1 relative coordinate 2 relative coordinates 3 relative coordinates on Circle on Polygon Intersection of and…. • Plane • curved surface Keterangan Menampilkan koordinat x, y, z dan menyediakan fasilitas untuk membuat koordinat baru dengan mengisi kotak edit x, y, z pada jendela dialog coordinates for new point. Menggambar titik yang letaknya relatif terhadap suatu ruas garis. Menggambar titik yang letaknya relatif terhadap dua ruas garis. Menggambar titik yang letaknya relatif terhadap tiga ruas garis.. Menggambar titik pada suatu lingkaran pada suatu bangun ruang dengan sudut tertentu pada koordinat sudut Menggambar titik suatu pada segibanyak pada suatu bangun ruang dengan koordinat tertentu line • Menggambar titik potong antara garis dengan bidang datar. • Menggambar titik potong antara garis dengan 21 Mengenal Program Wingeom Paste coordinates Latittude-longitude Help bidang lengkung. Menempelkan coordinat dalam clipboard ke dalam teks pada program pengolah kata yang lain Menampilkan titik dengan garis bujur dan garis lintangnya, dsb, pada koordinat bola. Menampilkan informasi tentang menu point. 1.4.3 Linear. Menu Linear memuat beberapa sub menu tentang penyusunan dan pengolahan garis misalnya menggambar ruas garis, meletakkan ruas garis pada posisi yang kita inginkan dan lain-lain. Keterangan tentang menu Linear dapat dilihat dalam Tabel 1.4.2 di bawah ini. Tabel 1.4.2. Tabel menu Linear pada jendela 3-dim Submenu Segmen or face Perpendiculars • point to Line • point to Plane • Plane Normal Vector Sum Cutting plane Dihedral Convex hull Help Keterangan Menggambar ruas garis atau bidang sisi yang kita inginkan. • Menggambar garis tegak lurus dari suatu titik ke suatu garis. • Menggambar garis tegak lurus dari suatu titik ke suatu bidang. • Menggambar garis tegak lurus dari suatu titik ke suatu bidang normal Menggambar jumlahan dua vektor dengan titik awal tertentu Menggambar hasil irisan suatu bidang yang diberikan pada suatu bangun ruang . Menambahkan segibanyak pada segibanyak yang sudah ada dengan sudut tertentu Menggambar bidangbanyak konvek terkecil dari sejumlah titik yang diberikan. Menampilkan informasi tentang menu linear. 1.4.4 Curved. Menu Curved memuat beberapa sub menu tentang bidang lengkung. Menu Curved dapat dijalankan jika ada titik-titik yang mungkin, yang dibutuhkan untuk menggambar bidang lengkung. Menu Curved dapat digunakan untuk menambahkan bidang lengkung pada suatu bangun ruang. Keterangan tentang menu Curved dapat dilihat dalam Tabel 1.4.3 di bawah ini. 22 Mengenal Program Wingeom Tabel 1.4.3 Tabel Menu Curved pada jendela 3-dim Submenu Sphere • Circumsphere • inscribe in Tetrahedron • inscribe in Cone • Dandelin • Radius-center • Segment • Latitude circle • Meridian • Great circle • Tangent-point circle Point-sphere Sphere-sphere Cone Frustum Cylinder Disk Intersection Help Keterangan Menggambar bola • Menggambar bola luar dari titik-titik tak sebidang yang diberikan. • Menggambar bola dalam suatu bidangbanyak yang diberikan • Menggambar bola dalam suatu kerucut yang diberikan • Menggambar bola dalam suatu kerucut yang dipotong suatu bidang di mana bola menyentuh bidang potong. • Menggambar bola dengan memberikan titik pusat dan jari-jari. • Menggambar bola dengan memberikan titik pusat, kutub utara dan diameter. • Menggambar bola dengan memberikan titik pusat, kutub utara dan garis lintang • Menggambar bola dengan memberikan titik pusat, kutub utara dan garis bujur • Menggambar bola dengan memberikan titik pusat dan dua titik pada suatu bola • Menggambar titik-titik singgung garis-garis dengan bola yang ditarik dari titik di luar bola ditarik dari bola yang lainnya Menggambar kerucut dengan memberikan pusat, jari-jari dan titik yang dilalui Menggambar kerucut terpancung dengan memberikan pusat, jari-jari dan titik yang dilalui Menggambar tabung dengan memberikan pusat, jari-jari dan titik yang dilalui Menggambar daerah lingkaran. dengan memberikan pusat, jari-jari dan titik yang dilalui Menggambar perpotongan bola dengan bola atau bola dengan kerucut. Menampilkan informasi tentang menu curved. 1.4.5 Unit Menu Unit memuat beberapa sub menu untuk menampilkan gambar ruang. Misalnya menggambar kubus dengan ukuran tertentu, menggambar kerucut dengan ukuran tertentu, dan lain-lain. Keterangan tentang menu Unit dapat dilihat dalam Tabel 1.4.4 di bawah ini. 23 Mengenal Program Wingeom Tabel 1.4.4 Tabel menu Unit pada jendela 3-dim Submenu Polyhedral • Classics • Prism • Pyramid • Antiprism • Box • Spherical • Tetrahedron • Pyramid of cubes • Vertex type • Random Prism Pyramid Tetrahedron Surface • Cylinder • Cone • Frustum • Sphere • Hemisphere • Array of Sphere Square pyramid Triangular pyramid Cube • Disk Duplicate Attach copy Help Keterangan Memvisualisasikan macam-macam bangun ruang bidang datar. • Menggambar bangun-bangun ruang klasik, seperti Platonic, Archimedean, dsb. • Menggambar Prisma, dengan jumlah sisi alas, panjang sisi dan tinggi. • Menggambar Limas, dengan jumlah sisi alas, panjang sisi dan tinggi. • Menggambar AntiPrisma, yaitu seperti prisma tetapi sisi alas dan sisi atas bersilangan, dengan jumlah sisi alas, panjang sisi dan tinggi. • Menggambar Balok, dengan memberikan panjang sisi-sisinya. • Menggambar pendekatan bola dengan menggunakan bangun datar. • Menggambar bidang empat dengan memberikan alas dan sisi. • Menggambar bentuk piramid dari sejumlah kubus dengan tingkat tertent • Menggambar bidang banyak dengan mendefinisikan banyaknya bidang dan sisi yang bertemu. • Menggambar bangun ruang sembarang untuk Prisma Limas Bidang empat Memvisualisasikan bangun ruang bidang lengkung. • Menggambar tabung dengan memberikan jari-jari dan tinggi. • Menggambar kerucut dengan memberikan jari-jari dan tinggi. • Menggambar kerucut terpancung dengan memberikan jari-jari atas, bawah dan tinggi. • Menggambar bola dengan memberikan jari-jari • Menggambar setengah bola dengan memberikan jari-jari • Menggambar suatu susunan bola Menggambar susunan bola dengan bentuk piramid persegi dengan tingkat tertentu Menggambar susunan bola dengan bentuk piramid segitiga dengan tingkat tertentu Menggambar susunan bola dengan bentuk kubis dengan tingkat tertentu Menduplikat suatu bangun ruang yang telah dibuat. Mengcopy suatu bangun ruang yang dibuat. Menampilkan informasi tentang menu unit. 24 Mengenal Program Wingeom 1.4.7 Transf Menu Transf memuat beberapa sub menu perintah transformasi yang dapat kita lakukan. Misalnya merotasikan suatu kubus dengan sumbu rotasi tertentu dan besar sudut tertentu, merotasikan salah satu sisi pada suatu bangun ruang, dan lain-lain. Dalam menjlankan rotasi menggunakan aturan tangan kanan, misalnya jika arah sumbu rotasi naik maka arah rotasi melawan arah jarum jam, jika arah sumbu rotasi turun maka arah rotasi melawan arah jarum jam. Keterangan tentang menu Transf dapat dilihat dalam Tabel 1.4.5 di bawah ini : Tabel 1.4.5 Tabel menu Transf pada jendela 3-dim Submenu Translate Rotate Dilatate Last repeat Mirror Normal translate Save labels Atribute copy Help Keterangan Menggambar bayangan suatu bangun ruang. Memutar bangun ruang dengan sumbu putar tertentu dan besar sudut tertentu. Menggambar dilatasi pada suatu bangun ruang. Mengulang perintah transformasi terakhir yang dilakukan pada suatu bangun. Menggambar pencerminan pada suatu bangun ruang Menggambar bayangan suatu bangun ruang. Menyimpan label supaya tidak berubah. Menampilkan informasi tentang menu transf. 1.4.7 Edit Menu Edit memuat beberapa sub menu tentang peng-edi-tan. Misalnya membatalkan pekerjaan yang baru saja dilakukan, menghapus titik yang telah dibuat dan lain-lain. Keterangan tentang menu edit dapat dilihat dalam Tabel 1.4.6 di bawah ini : Tabel 1.4.6 Tabel menu Edit pada jendela 3-dim Submenu Undo Redo Linear elements Keterangan Membatalkan pekerjaan yang baru saja dilakukan. Menampilkan kembali pekerjaan yang baru saja dibatalkan. Memuat beberapa sub menu peng-editan pada garis 25 Mengenal Program Wingeom Curved elements Coordinates Point delete Text delete All faces delete Header Decimal places Function Macro • • • • • Define Open macro window Apply Undo Replay dan bidang sisi. Memuat beberapa sub menu peng-editan pada garis lengkung dan bidang lengkung. Meng-edit titik koordinat. Menghapus titik yang telah dibuat. Menghapus teks yang telah dibuat. Menghapus semua sisi yang telah dibuat. Meng-edit judul history. Meng-edit tempat desimal pada menu measurement. Meng-edit tampilan fungsi yang telah kita buat. Serangkaian instruksi dalam history dari suatu bangun, yang dapat diterapkan untuk bangun yang lain Mendefinisikan macro Membuka jendela macro Menggunakan macro Membatalkan macro Menjalankan kembali macro Menampilakan gambar baru secara acak. Menampilkan informasi tentang menu edit. Randomize Help 1.4.8 Measurement Menu measurement digunakan untuk mencantumkan ukuran-ukuran tertentu yang dapat ditampilkan pada obyek geometri. Keterangan sama dengan pada jendela 2-dim. 1.4.9 Btns Menu Btns memuat beberapa sub menu tentang buttons. Keterangan tentang menu Btns dapat dilihat dalam Tabel 1.4.7 di bawah ini : Tabel 1.4.7 Tabel menu Btns pada jendela 3-dim Submenu Slide point Text Paste clipboard XYZ cords Toolbar Help Keterangan Meng-edit koordinat. Menampilkan jendela untuk membuat teks. Menempelkan suatu copy-an clipboard Menampilkan titik-titik koordinat. Memunculkan jendela toolbar Menampilkan informasi tentang menu Btns 26 Mengenal Program Wingeom 1.4.10 View Menu View memuat beberapa sub menu tentang tampilan gambar yang kita buat. Keterangan tentang menu View dapat dilihat dalam Tabel 1.4.8 di bawah ini. Tabel 1.4.8 Tabel menu View pada jendela 3-dim Submenu Display • Painted • Painted and dotted • Ray-traced • Dot hidden lines • Show hidden lines • Outlines Convexity assumed Zoom • Out • In • Factor Rotate • Up • Down • Turn • Back • Angle Observer • • • • • In Out Far out Isometric Coordinate Keterangan Mengatur mode tampilan bangun ruang • Sisi tampil tertutup dan dapat diwarnai • Sisi tampil tertutup dan rusuk yang tidak kelihatan tampil sebagai garis putus-putus • Sisi tampil tertutup, dengan warna abu-abu, sisi yang berada di depan diwarnai lebih gelap • Sisi tidak tampil, hanya tampil rangka bangun, dengan rusuk yang tertutup sisi tampil sebagai garis putus-putus. • Sisi tidak tampil , hanya tampil rangka bangun, dengan rusuk tidak tertutup sehingga tampil sebagai garis tegas. • Pilihan rusuk akan ditampilkan secara tegas atau tidak Pilihan untuk asumsi konveksitas sisi dari bangun ruang. Mengatur besar kecil gambar bangun • Memperbesar gambar bangun • Memperkecil gambar bangun • Mengatur besar kecil gambar bangun dengan faktor dilatasi tertentu Memutar-mutar gambar bangun • Memutar gambar bangun ke bawah (pengamat ke atas) • Memutar gambar bangun ke atas (pengamat ke bawah) • Memutar gambar bangun ke kanan • Memutar gambar bangun ke kiri • Memutar gambar bangun dengan sudut tertentu Mengatur penampilan gambar sesuai keinginan pengamat. • Bagian depan gambar tampil lebih besar • Bagian depan gambar tampil lebih kecil • Bagian depan gambar tampil lebih besar • Sisi-sisi bangun tampil dengan ukuran sebenarnya • Gambar diamati dari suatu titik dengan koordinat tertentu. 27 Mengenal Program Wingeom Restore Last window Labels Axes • Axes • Color • Fix lenght • Labels • Arrows Highlight segments Help Menampilkan gambar sebelumnya. Mengembalikan jendela pada pengaturan sebelumnya lihat keterangan pada 2-dim Tabel 1.3.7 Menampilkan pengaturan sumbu koordinat. • Menampilkan sumbu koordinat • Mewarnai sumbu koordinat • Mengatur panjang sumbu koordinat dengan panjang tertentu • Menampilkan label x, y, z, dari sumbu koordinat • Menampilkan tanda panah pada sumbu koordinat Memodifikasi ketebalan dan warna ruas garis. Menampilkan informasi tentang menu View 1.4.11 Anim Menu Anim digunakan untuk menjalankan animasi yang telah dibuat. Keterangan sama dengan pada jendela 2-dim. 1.4.12 Other Menu other memuat beberapa sub menu tambahan yang berisi aksesoris tampilan. Keterangan lebih lengkap tentang menu Other dapat dilihat dalam Tabel 1.4.9 di bawah ini. Tabel 1.4.9 Tabel menu Other pada jendela 3-dim Submenu List • Point • Faces • Surface • History • Condense • Notebook Fonts • Measurements • ASCII values • Label on axes • Tables and lists Colors Fungsi Menampilkan daftar unsur-unsur yang terdapat dalam bangun datar yang telah kita buat antara lain titik-titik, ruas garis, lingkaran, langkah-langkah pengerjaan dan membuat catatan. • Menampilkan koordinat titik yang telah dibuat • Menampilkan luasan-luasan yang telah dibuat • Menampilkan bidang lengkung yang telah dibuat • Menampilkan keterangan tentang pengerjaan yang telah dilakukan • Memadatkan file gambar yang sudah dibuat • Membuat catatan Mengatur font yang ingin ditampilkan pada submenu berikut • Mengatur font untuk measurement • Mengatur nilai ASCII untuk simbol-simbol tertentu • Mengatur font untuk label pada sumbu koordinat • Mengatur font untuk tables dan list Memilih warna yang kita inginkan pada submenu berikut: Mengenal Program Wingeom Background Measurement Dotted lines Color them White faces Transparant faces Measurement • • • • • • • Home positions • Show unit Data • Collect • Inspect • Width • Zero Thicken print Solid arrowhead Simulprint PiCTex file SVG file Euler Volume Surface area Help • • • • • • 28 Memilih warna latar belakang Memilih warna untuk font measurement Memilih warna untuk garis putus-putus (tidak ada keterangan) Mewarnai setiap poligon dengan warna putih Membuat setiap poligon menjadi transparant Mengatur letak tampilan dan satuaan ukuran dari menu meas, submenu berikut • Mengatur letak tampilan besaran dari meas di posisi awal (kiri atas) • Menampilkan satuaan besaran dari meas. Menyimpan data measurement hasil dari perubahan parameter dalam bentuk data array. • Mengumpulkan data • Menampilkan data • Mengatur panjang karakter data • Menghapus data Mengatur ketebalan tambahan saat di-print Menampilkan ujung panah yang tegas Mencetak beberapa file sekaligus Mengubah file ke dalam ekstensi *.tex Mengubah file ke dalam ekstensi *.svg, yang dapat digunakan dalam grafik XML Menampilkan data Euler. Menampilkan volume bangun ruang yang kita buat. Menampilkan luas permukaan bidang lengkung Menampilkan informasi tentang menu Other 1.4.13 Help Menu help menampilkan beberapa catatan umum tentang program Wingeom untuk geometri dimensi tiga (3-dim). BAB 2 PENGOPERASIAN PROGRAM WINGEOM 2-DIM Setelah mempelajari bab 2 ini, diharapkan: 1. Pembaca dapat menggunakan Program Wingeom 2-dim untuk menggambar dan mengeksplorasi konsep garis, sudut dan sifat-sifatnya. 2. Pembaca dapat menggunakan Program Wingeom 2-dim untuk menggambar dan mengeksplorasi konsep segitiga, segiempat dan sifatsifatnya. 3. Pembaca dapat menggunakan Program Wingeom 2-dim untuk menggambar dan mengeksplorasi konsep lingkaran dan sifat-sifatnya. 29 Pengoperasian Program Wingeom 2-dim 30 2.1 Titik, Garis dan Sudut 2.1.1 Menggambar sembarang titik Untuk menggambar titik terlebih dulu harus diaktifkan fungsi klik untuk segment, dengan cara: klik Btns > Segments atau dengan klik Btns > Toolbar, maka akan muncul jendela toolbar, kemudian pilih submenu segments. Bisa juga dilakukan dengan klik Btns > klik Segments. Kemudian lakukan klik kanan pada bidang gambar di tempat yang diinginkan, maka akan muncul noktah dan label (huruf) dari titik yang dibuat. Kondisi awal noktah berupa lingkaran kecil lubang. Lakukan beberapa kali untuk membuat beberapa titik. Contoh hasil pengerjaan dapat dilihat pada Gambar 2.1.1 berikut. Gambar 2.1.1 Menggambar Titik Untuk menggambar titik dengan lokasi tertentu dapat dilakukan dengan memberikan koordinatnya, dengan cara: klik Point > Coordinate, maka akan muncul subjendela untuk mengisikan nilai x dan y. Dalam cara ini sumbu Pengoperasian Program Wingeom 2-dim 31 koordinat akan otomatis tampil. Tampilan koordinat dapat diatur melalui menu View > Grid. Untuk mengubah bentuk noktah dapat dilakukan: klik: Edit > Labels > Dot mode, atau dengan menekan Ctrl D pada keybord. Lakukan berulang-ulang sampai untuk memilih bentuk noktah yang diinginkan. Untuk mengubah font label: klik: Edit > Labels > Font, akan muncul jendela vertex label, pilih font yang diinginkan. Untuk mengubah warna label: klik: Edit > Labels > Color, akan muncul jendela label, pilih warna yang diinginkan, dengan cara klik pada warna. Label titik dapat digeser dengan terlebih dulu mengaktifkan fungsi klik pada text edit pada submenu dari toolbar. Kemudian klik pada label, tahan sambil digeser ke tempat yang diinginkan. Hal ini kadang diperlukan kalau label tertutup gambar yang lain, yang mungkin akan dijumpai pada bagian selanjutnya. Gambar 2.1.2 berikut memberikan contoh modifikasi tampilan di atas dengan font arial, warna hitam dan besar font 14. Gambar 2.1.2 Menggambar Titik yang dimodifikasi Pengoperasian Program Wingeom 2-dim 32 Menghapus titik. Untuk menghapus titik dapat dilakukan dengan: klik Edit > Delete > Point , ketikan label titik yang akan di hapus pada kotak dialog (bisa satu demi satu atau beberapa sekaligus), lalu klik ok. Dalam proses menggambar kita tidak selalu harus menghapus titik yang sudah digambar kalau melakukan kesalahan atau hal yang tidak inginkan, tetapi dapat menggunakan klik Edit > Undo atau Ctrl Z. 2.1.2 Menuliskan Text Menuliskan text pada gambar kadang diperlukan untuk memberikan judul maupun keterangan-keterangan yang diperlukan. Untuk menuliskan text terlebih dulu harus diaktifkan fungsi klik untuk text edit, dengan cara: klik Btns > Text atau dengan klik Btns > Toolbar, maka akan muncul jendela toolbar, kemudian pilih submenu text edit. Lakukan klik kanan di lokasi yang diinginkan pada bidang gambar, maka akan muncul jendela edit text. Isikan text yang diinginkan pada tempat bagian atas, pilih font yang diinginkan dengan klik font, klik ok. Gambar 2.1.3 berikut memberikan contohnya. Gambar 2.1.3 Menuliskan Teks Pengoperasian Program Wingeom 2-dim 33 Text yang muncul dapat digeser dengan klik pada text, tahan dan geser ke tempat yang diinginkan. Untuk menghapus text, klik kanan pada text, kemudian hapus text pada jendela, klik ok. 2.1.3 Menggambar ruas garis Pastikan submenu Segments pada submenu Btns sudah aktif, dengan cara: klik Btns > Segments atau dengan klik Btns > Toolbar, maka akan muncul jendela toolbar, kemudian pilih submenu segments. Dari sembarang dua titik yang sudah dibuat dapat dilukis ruas garis dengan cara: klik pada salah satu titik, tahan dan geser hingga ujung mouse menyentuh titik lainnya lalu lepaskan. Cara lain yang dapat dilakukan adalah: klik: Line > Segment, muncul jendela new segment, lalu isikan dua titik yang dimaksud (misalkan: AB). Untuk mengubah tebal, warna dan bentuk ruas garis dapat dilakukan dengan klik: Edit > Highlights > Line attributes, akan muncul jendela line attributes. Isikan pada lines dengan label garis yang diinginkan, misalkan AB, isikan pada thickness dengan bilangan 1 atau 2 atau 3 dan seterusnya, klik: color, akan muncul jendela color, pilih warna yang diinginkan, klik style untuk bentuk yang diinginkan, di samping tombol style akan muncul tulisan berganti-ganti: solid (tegas), doted (titik-titik), dashed (strip-strip), dot-dash (titik-strip), dot-dash-dot (titik-strip-titik) dan invisible (tidak nampak). Pilihan style ini akan berfungsi untuk selain bentuk solid jika thickness berisi 1. Contoh hasilnya dapat dilihat pada Gambar 2.1.4 . Menghapus ruas garis. Untuk menghapus ruas garis dapat dilakukan dengan: klik Edit > Delete > Line , ketikan label garis yang akan di hapus pada kotak dialog, misal: AB, lalu klik ok. Pengoperasian Program Wingeom 2-dim 34 Gambar 2.1.4 Menggambar Ruas Garis 2.1.4 Menggambar garis dan sinar garis Menggambar sembarang garis caranya seperti saat kita menggambar ruas garis. Pastikan submenu Line pada submenu Btns sudah aktif, caranya seperti saat kita mengaktifkan menu Segments. Dari sembarang dua titik yang sudah dibuat dapat dilukis ruas garis dengan cara: klik pada salah satu titik, tahan dan geser hingga ujung mouse menyentuh titik lainnya lalu lepaskan. Perhatian: jangan melepaskan klik, sebelum ujung mouse menyentuh titik yang lain, meskipun garis yang muncul sudah menyentuh titik yang lain. Cara lain yang dapat dilakukan adalah: klik: Line > Line, muncul jendela new line, lalu isikan pada make a list dengan dua titik yang dimaksud (misalkan: AB). Gambar 2.1.5 berikut memberikan contoh hasil menggambar untuk garis AB dan sinar garis CD. Untuk menebalkan atau memberi warna pada garis atau sinar garis dapat dilakukan seperti pada ruas garis. Pengoperasian Program Wingeom 2-dim 35 Gambar 2.1.5 Menggambar Garis dan Sinar Garis 2.1.5 Menggambar Dua Garis Sejajar Menggambar dua garis sejajar dapat dilakukan dengan cara berikut. Mulamula lukislah sebuah garis, misalkan garis AB. Lukislah sembarang titik di luar garis tersebut, misalkna titik C. Selanjutnya dilukis garis yang sejajar garis AB dan melalui titik C, dengan cara: klik: Line > Parallels, maka muncul jendela draw parallel. Isilah parallel to dengan AB dan through point dengan C, lalu klik draw. Kita peroleh garis CD yang sejajar dengan garis AB, seperti pada Gambar 2.1.6 berikut. Pengoperasian Program Wingeom 2-dim 36 Gambar 2.1.6 Menggambar Dua Garis Sejajar 2.1.6 Menggambar Dua Garis Berpotongan Tegaklurus Menggambar dua garis berpotongan tegaklurus dapat dilakukan dengan cara berikut. Mula-mula lukislah sebuah garis, misalkan garis AB. Lukislah sembarang titik di luar garis tersebut, misalkna titik C. Selanjutnya dilukis garis yang memotong tegaklurus garis AB dan melalui titik C, dengan cara: klik: Line > Perpendicular > general, , maka muncul jendela draw perpendicular. Isilah perpendicular to dengan AB dan through point dengan C, lalu klik draw. Kita peroleh garis CD yang tegaklurus dengan garis AB, seperti pada Gambar 2.1.7 berikut. Pengoperasian Program Wingeom 2-dim 37 Gambar 2.1.7 Menggambar Dua Garis Berpotongan Tegaklurus 2.1.7 Menggambar Sudut Setelah kita dapat menggambar ruas garis maka kita dapat menggambar sudut, yaitu dengan menggambar dua ruas garis di mana salah satu titiknya sama. Untuk menandai sudut dapat dilakukan dengan: klik: Edit > Highlights > Markings, akan muncul jendela markings, ketik nama sudut yang diinginkan (misalkan BAC), pada type pilihlah angle arc, pilihlah banyak (number) dan besar (rel size) tanda, lalu klik mark. Contoh hasilnya dapat dilihat dalam Gambar 2.1.8 berikut. Pengoperasian Program Wingeom 2-dim 38 Gambar 2.1.8 Menggambar Sudut Untuk menghapus tanda yang sudah dibuat, dapat dilakukan dengan: klik: Edit > Highlights > Markings, akan muncul jendela markings. Kemudian klik daftar catatan tanda yang sudah dilakukan pada jendela, lalu klik delete one. Klik delete all untuk menghapus semua tanda yang sudah dibuat. Untuk meampilkan ukuran sudut yang sudah dibuat dapat dilakukan dengan : klik: Meas, akan muncul jendela measurements, pada jendela measurements ketik : <ABC, lalu tekan enter, maka text besar sudut akan tampil sudut kiri atas pada jendela gambar. Text measurement dapat digeser dengan cara seperti menggeser text atau label. Font dan Warna hasil measurement dapat diatur dengan cara klik: Other > Font > Measurement, sedangkan untuk warna klik: Other > Font > Color. Untuk menghapusnya dapat dilakukan dengan menampilkan jendela measurement dengan klik Meas , pilih (dengan klik pada besaran yang ingin dihapus, pada jendela tersebut), kemudian klik delete. Contoh hasilnya dapat dilihat dalam Gambar 2.1.9 berikut. Pengoperasian Program Wingeom 2-dim 39 Gambar 2.1.9 Menampilkan Ukuran Sudut 2.1.8 Membagi sudut menjadi dua bagian sama besar Untuk membagi sudut menjadi dua bagian yang sama dapat dilakukan dengan cara: klik : Line > Angles > Bisect old, muncul jendela bisect angles , pada make a list isikan dengan label sudut yang akan dibagi, klik ok. 2.1.9 Menggambar sudut dengan besar sudut tertentu Mula-mula lukislah sembarang ruas garis sebagai salah satu kaki sudut, misalkan ruas garis AB. Untuk membuat kaki sudut yang lain dengan besar sudut tertentu: klik: Line > Angles > New angles, akan muncul jendela draw angle, isilah initial ray dengan AB dan angle size dengan besar sudut yang diinginkan dalam satuan derajat, misalkan 60, lalu klik draw, maka akan diperoleh garis AC sebagai kaki sudut yang lain. Untuk menggambar ruas garis AC, hapuslah garis AC dengan cara: klik: Edit > Delete > Line, muncul jendela line deletion, pada make a list ketikkan AC, klik ok, maka garis akan terhapus tetapi titik A dan C tidak terhapus. Buatlah ruas garis AC, maka didapat sudut BAC, yang besarnya 600. Gambar 2.1.10 berikut. Pengoperasian Program Wingeom 2-dim 40 Gambar 2.1.10 Menggambar Sudut dengan besar tertentu 2.1.10 Dua Sudut Saling Berpenyiku Untuk menggambar sudut berpenyiku, terlebih dahulu perlu dilukis sudut siku-siku. Cara menggambarnya dapat dilakukan dengan dengan cara seperti pada menggambar sudut dengan besar sudut tertentu seperti di atas dengan memberikan besar sudut 900. Cara lain yang dapat ditempuh adalah sebagai berikut. Mula-mula lukislah sembarang ruas garis, misalkan ruas garis AB. Kemudian lukis garis yang tegak lurus AB dan melalui A, dengan cara: klik: Line > Perpendiculars > General, muncul jendela draw perpendicular, ketik pada perpendicular to dengan AB dan pada through point dengan A, lalu klik draw, maka akan muncul garis yang dimaksud, yaitu garis AC. Untuk menggambar ruas garis AC, hapuslah garis AC dengan cara seperti pada menggambar sudut. Buatlah ruas garis AC, maka didapat sudut siku-siku BAC. Untuk menandai sudut siku-siku dapat dilakukan dengan cara menandai sudut, tetapi dengan memilih type: perp bracket. Selanjutnya lukis sembarang titik di dalam daerah sudut siku-siku tadi, misalkan Pengoperasian Program Wingeom 2-dim 41 titik D, lukislah ruas garis AD, maka akan diperoleh sudut CAD dan DAB yang saling berpenyiku, seperti dalam Gambar 2.1.11 berikut Gambar 2.1.11 Menggambar dua Sudut yang saling berpenyiku 2.1.11 Sifat-sifat Garis dan Sudut Untuk menjelaskan konsep ini, kita perlu menggambar dua garis sejajar yang dipotong oleh garis yang lain. Kita dapat Menggambar dua garis sejajar, misalkan garis AB dan CD yang dipotong garis EF beserta titik-titik potongnya dengan cara seperti yang telah dijelaskan di atas. Sudut-sudut yang sehadap, dalam berseberangan, luar berseberangan, dalam sepihak dan luar sepihak dapat dilukiskan dengan memberikan tanda sudut yang sama. Di samping itu dengan menampilkan ukurannya melalui menu Meas terlihat bahwa sudut-sudut tersebut sama besar. Contoh tampilannya dapat dilihat dalam Gambar 2.1.12 berikut. Pengoperasian Program Wingeom 2-dim 42 Gambar 2.1.12 Sifat-sifat Garis dan Sudut 2.2 Segitiga 2.2.1 Menggambar segitiga sembarang Menggambar segitiga sembarang dapat dilakukan dengan menggambar tiga buah sembarang titik dan menghubungkannya dengan ruas garis. Silakan pembaca dapat mencobanya sendiri. Kita dapat merubah-rubah bentuk segitiga dengan menggeser-geser titik sudut, dengan terlebih dahulu mengaktifkan fungsi klik kanan pada menu drag vertices, seperti saat mengatifkan segments. Untuk menggambar daerah segitiga dapat dilakukan dengan mewarnai atau mengarsir daerah segitiga. Hal ini dapat dilakukan dengan cara berikut. Klik: Edit > Highlights > Fill Region, akan tampil jendela fill, klik color untuk memilih warna, klik pattern untuk memberi pola arsiran. Misalkan untuk segitiga ABC yang sudah dibuat, pilih polygon, isi dengan ABC, klik fill. Contoh hasilnya dapat dilihat dalam Gambar 2.2.1 berikut. Pengoperasian Program Wingeom 2-dim 43 Gambar 2.2.1 Segitiga Sembarang Cara yang lainnya lagi adalah menggambar segitiga sembarang secara acak. Caranya: klik: Units > Random > Triangle, maka akan muncul segitiga dengan besaran dan posisi secara acak. Menggambar segitiga dengan menggunakan menu Unit ini kita tidak dapat mengontrol posisi segitiga. Posisi segitiga diberikan secara acak. 2.2.2 Menggambar segitiga dengan besaran yang diketahui Masalah Menggambar segitiga di sini prinsipnya sama dengan Menggambar dengan menggunakan pengaris dan jangka. Fungsi jangka di wingeom digantikan dengan fasilitas lingkaran. Pengoperasian Program Wingeom 2-dim 44 Diketahui tiga sisi: Misalkan akan dilukis segitiga ABC dengan panjang AB = 5 sp, BC = 4 dan AC = 7 sp. Langkah-langkahnya sebagai berikut: i.) Misalkan mula-mula AB dilukis mendatar dengan cara klik: Unit > Segment, maka muncul jendela new segment pada length isikan dengan 5, klik ok. Kemudian muncul jendela degrees, pada angle (degrees) isikan dengan 0 (horisontal), klik ok. Muncul ruas garis AB dengan panjang 5 sp. ii.) Buat lingkaran dengan pusat A dan panjang jari-jari 7 sp, dengan cara: klik: Circle > Radius-center, muncul jendela: draw circle or arc, isikan centered at dengan A, pilih circle radius dan isikan dengan 7, klik draw. Akan diperoleh lingkaran dengan pusat A dan panjang jari-jari 7 sp. iii.) Dengan cara yang sama dapat dilukis lingkaran dengan pusat B dan panjang jari-jari 4 sp. iv.) Lukislah titik potong kedua lingkaran dengan cara: klik: Point > Intersection > Circ-circ, muncul jendela circle-circle intersection. Klik: center A; through C pada bagian atas dan center B; through D pada bagian bawah. Lalu klik mark, maka akan diperoleh titik potongnya E dan F. v.) Tukarlah label C dan F dengan cara: klik: Edit > Label > Swap, maka muncul jendela swap labels, ketikkan C <- - > F, klik swap. Hapuslah kedua lingkaran dengan cara: klik: Edit > Delete > Circle, maka akan muncul jendela delete circle. Klik pada center A; through F, lalu klik: delete. Ulangi untuk linkaran yang satunya. Hapuslah titik-titk yang tidak diperlukan dengan cara : klik: Edit > Delete > Point, maka akan muncul jendela point deletion, pada make a list isikan titik yang akan dihapus, yaitu: D, E, F. vi.) Lukislah segitiga yang dimaksud dengan menggambar ruas garis AC dan BC. Contoh hasilnya dapat dilihat dalam Gambar 2.2.2 berikut. Pengoperasian Program Wingeom 2-dim 45 Gambar 2.2.2 Menggambar Segitiga dengan diketahui panjang ketiga sisinya Diketahui dua sisi dan satu sudut Misalkan akan dilukis segitiga ABC dengan panjang AB = 5 sp, AC = 4 dan ∠BAC = 550. Langkah-langkahnya sebagai berikut: i.) Misalkan mula-mula AB dilukis mendatar dengan cara seperti langkah ke-i pada cara sebelumnya di atas. ii.) Lukislah ∠BAC = 55 dengan cara seperti pada menggambar sudut dengan besar tertentu. iii.) Lukislah lingkaran dengan pusat pada titik A dan panjang jari-jari 4 sp. Lukislah titik potong garis AC dengan lingkaran, dengan cara: klik: Point > Intersection > Mixed, muncul jendela line-circle intersection, isikan line dengan AC dan pilih lingkaran center A; through D, lalu klik mark. Akan muncul titik E sebagai titik potongnya. Sampai proses ini, dengan menambahkan text dan menampilkan beberapa ukuran yang terkait, seperi dalam Gambar 2.2.3 berikut. Pengoperasian Program Wingeom 2-dim 46 Gambar 2.2.3 Menggambar Segitiga diketahui dua sisi dan satu sudut iv.) Tukarlah titik C dan E, kemudian hapuslah garis AC, lingkaran dan titik-titik yang tidak diperlukan. v.) Lukislah segitiga yang dimaksud dengan menggambar ruas garis AC dan BC. Diketahui satu sisi dan dua sudut Misalkan akan dilukis segitiga ABC dengan panjang AB = 5 sp, ∠BAC = 550 dan ∠ABC = 700. Langkah-langkahnya sebagai berikut: i.) Kerjakan seperti langkah i dan ii di atas. Lukislah ∠ABC = 70 dengan cara seperti pada menggambar sudut dengan besar tertentu, tetapi dengan mengisikan initial ray denga BA dan angle size = 70 (karena arahnya berlawanan). Maka akan diperoleh garis BD. ii.) Lukislah titik potong AC dengan BD. Langkah selanjutnya seperti pada masalah sebelumnya. Pengoperasian Program Wingeom 2-dim 47 Cara lainnya dengan menggunakan menu unit, dengan cara klik: Units > Triangle > 1 ASA atau yang lain. Cara ini untuk menggambar segitiga dengan besaran-besaran yang diinginkan. Penjelasan lihat Meas pada Bab 2. Misalkan ingin menggambar segitiga dengan panjang sisi 5 satuan dan 8 satuan serta besar sudut yang diapit adalah 600, klik: Units > Triangle > 2 SAS, muncul jendela SAS input, isikan side dengan 5, angle dengan 60 dan side dengan 8, lalu klik ok, maka muncul segitiga yang diinginkan. Menggambar segitiga dengan cara ini akan menghasilkan segitiga yang posisinya tidak dapat kita tentukan. Posisi diberikan secara acak oleh software. 2.2.3 Menggambar Garis-garis pada Segitiga Garis Tinggi Segitiga Untuk menggambar garis tinggi pada sebuah segitiga, misalkan segitiga ABC, dapat dilakukan sebagai berikut: klik: Line > Perpendiculars > Altitudes, muncul jendela draw altitude. Misalkan akan dilukis garis tinggi melalui titik C dan tegak-lurus AB, kita isikan perp to line dengan AB, form point dengan C, klik draw. Contoh hasilnya dapat dilihat dalam Gambar 2.2.4 berikut. Gambar 2.2.4 Garis Tinggi Segitiga Pengoperasian Program Wingeom 2-dim 48 Garis Bagi Segitiga Untuk menggambar garis bagi pada sebuah segitiga dapat dilakukan dengan cara yang sama dengan membagi sudut menjadi dua bagian yang sama. Garis Berat dan Garis Sumbu Segitiga Untuk menggambar garis berat pada sebuah segitiga dapat dilakukan dengan membuat titik tengah sebuah sisi, misalkan AB, dengan cara: klik: Point > on Segment, muncul jendela new point, isikan relative to segment dengan AB, isikan coordinat dengan 1/2 , klik mark, maka diperoleh titik tengan AB yaitu titik D. Selanjutnya lukis ruas garis CD. Menggambar garis sumbu terlebih dulu dengan menggambar titik tengah suatu sisi dan dilanjutkan dengan menggambar garis yang melalui titik tengah tersebut dan tegak lurus sisi tersebut. Contoh hasilnya dapat dilihat dalam Gambar 2.2.5 berikut. Gambar 2.2.5 Garis Berat Segitiga Pengoperasian Program Wingeom 2-dim 49 2.2.4 Sudut-sudut pada Segitiga Jumlah Sudut-sudut Segitiga Jumlah sudut segitiga dapat ditunjukkan dengan pertama-tama menggambar segitiga sembarang dengan membuat sembarang tiga titik dan garis, misalkan segitiga ABC. Perlihatkan besar sudut masing-masing dengan menggunakan menu Meas, yaitu: <ABC, <BCA dan <CAB. Selanjutnya pada menu Meas isikan dengan <ABC + <BCA + CAB, maka akan nampak bahwa <ABC + <BCA + CAB = 1800. Titik-titik sudut segitiga dapat digeser-geser dengan mengaktifkan fungsi drag vertices dengan cara : klik: Btns > Drag vertices. Selanjutnya klik pada titik, tahan sambil digeser. Nampak bahwa panjang sisi dan sudut yang ada berubah tetapi jumlah ketiga sudut tidak berubah. Hal ini dapat digunakan dalam menjelaskan jumlah sudut dalam segitiga selalu sama yaitu 1800. Hubungan Sudut Dalam dan Sudut Luar Segitiga Untuk menjelaskan hal ini perlu dilukis segitiga dengan sedikit perpanjangan untuk masing-masing sisi untuk kedua arah. Misalkan sisi AB ingin diperpanjang, hal ini dapat dilakukan dengan cara: klik : Line > Extensions, akan muncul jendela switch extensions on/off, pada make a list isikan dengan AB, maka ruas garis AB akan diperpanjang ke arah B, kemudian lukis titik di dekat titik B ke arah perpanjangannya, misalkan titik D. Cara yang sama dapat dilakukan untuk perpanjangan BA, lukislah titik E di dekat titik A, dan seterusnya untuk titik-titik yang lain. Selanjutnya hubungan sudut dalam dan sudut luar dapat diperlihatkan hubungannya dengan mengamati besar sudut yang dapat ditampilkan lewat menu Meas. Contoh hasilnya dapat dilihat dalam Gambar 2.2.6. Pengoperasian Program Wingeom 2-dim 50 Gambar 2.2.6 Sudut dalam dan Sudut luar pada segitiga 2.2.5 Keliling dan Luas Segitiga Keliling suatu segitiga ABC dapat diperoleh dengan mengentrikan pada menu Meas sebagai berikut: AB + BC + CA. Sedangkan luas segitiga ABC dapat diperoleh dengan mengentrikan pada menu Meas sebagai berikut: ABC. 2.2.6 Teorema Pythagoras Teorema Pythagoras dapat diilustrasikan dengan cara berikut. Pertama kita buat segitiga siku-siku sembarang, misalkan segitiga ABC. Pada pasing-masing sisi akan dilukis persegi dengan sisi tersebut sebagai salah satu sisinya, caranya: klik: Unit > Polygon > Attach > Regular, akan muncul jendela attach, pada regular polygon with isilah dengan 4 sides, to edge(s) diisi dengan (bisa satu persatu atau sekaligus) CB, BA, AC , klik attach. Perhatikan bahwa urutan label Pengoperasian Program Wingeom 2-dim 51 persegi berlawanan dengan arah jarum jam. Kemudian dengan menggunakan menu Meas dapat ditunjukkan bahwa luas persegi pada sisi miring merupakan jumlahan dari luas persegi yang lainnya. Contoh hasilnya dengan menampilkan besaran-besaran yang menunjukkan berlakunya Teorema Pythagoras dapat dilihat dalam Gambar 2.2.7 berikut. Gambar 2.2.7 Teorema Pythagoras Pengoperasian Program Wingeom 2-dim 52 2.2.7 Contoh Membuat Animasi pada Segitiga Penggunaan fasilitas animasi berikut diberikan dengan mengambil contoh kasus untuk segitiga. Contoh animasi berikut dapat untuk menjelaskan simetri putar pada segitiga samasisi. Hal ini dapat dilakukan dengan langkah berikut : i.) Buatlah sebuah segitiga samasisi ABC beserta garis-garis beratnya, misalkan AD, BF, ED, dan titik perpotongannya, misalkan titik G. ii.) Klik Transf > Rotate, sehingga muncul kotak rotate/dilate. Kolom vertices diisi dengan titik-titik yang ingin dirotasikan misalnya titik-titik pada segitiga ABC, kolom using center diisi dengan pusat rotasi, misalkan G. Kolom angle diisi dengan besarnya sudut perputaran yang diikuti slider yang dipilih, misalkan #, dan pada kolom dilation factor diisi dengan besarnya faktor dilatasi, misalkan 1 (karena diinginkan besarnya segitiga tetap), klik ok untuk menjalankan perintah yang dibuat atau klik cancel untuk membatalkan. iii.) Kilk Anim > # slider maka akan muncul subjendela current value of #. Kemudian kita atur rentang nilai # (yang telah kita isikan sebagai besar sudut rotasi), dengan mengatur batas kiri , yaitu dengan mengisikan besar sudut, misalkan 0, kemudian klik Set L . Batas kanan slider, diatur dengan cara mengisikan besar sudut, misalkan 360 (kita inginkan 1 putaran penuh), kemudian klik Set R. iv.) Cobalah kita lihat hasil animasi dengan mengerakan slider maju-mundur. Klik reverse untuk menggerakkan secara mundur bolak-balik atau cycle menggerakkan secara terus menerus, atau forward untuk menggerakkan secara maju bolak-balik. Cobalah juga untuk menu yang lain. v.) Untuk menghentikan (keluar dari animasi) tekan tombol Q pada keyboard komputer, tekan tombol F untuk mempercepat gerakan dan tekan tombol S untuk memperlambat gerakan. Contoh tampilan dapat dilihat dalam Gambar 2.2.8 berikut. Pengoperasian Program Wingeom 2-dim 53 Gambar 2.2.8 Animasi Simetri Putar Segitiga Samasisi 2.2.8 Menggambar segiempat sembarang Untuk menggambar segiempat sembarang dapat dilakukan dengan Menggambar empat buah titik sembarang, kemudian menggambar ruas garis yang menghubungkan titik pasangan titik sebagai sisinya. Untuk memberi tanda arsiran atau warna dapat dilakukan seperti pada menggambar segitiga sembarang di atas. Pengoperasian Program Wingeom 2-dim 54 2.2.9 Menggambar segiempat khusus Menggambar Persegipanjang dan Persegi Menggambar persegipanjang dapat dilakukan dengan menggunakan menu Unit . Untuk persegipanjang dengan besaran dua sisi dan salah satu sudut yang diketahui, misalkan persegipanjang ABCD, dapat dilakukan dengan cara: klik: Unit > Polygon > Parallelogram, maka akan muncul jendela SAS input, pada side (bagian atas) isikan dengan panjang sisi mendatar (sisi AB), angle isikan dengan besar sudut BAD, yaitu 90 dan side (bagian bawah) isikan dengan panjang sisi AC, klik ok. Untuk menggambar persegi dapat dilakukan dengan cara yang sama dengan Menggambar persegipanjang di atas, dengan memberikan panjang sisi yang sama panjang. Dari menu Unit juga dapat dilakukan dengan cara: klik: Unit > Regular , maka akan muncul jendela regular polygon, pada sides isikan dengan 4 dan pada length of side isikan dengan panjang sisi yang dikehendaki, klik ok. Persegipanjang dan persegi yang dihasilkan dengan cara di atas selalu dalam posisi mendatar. Untuk menggambar persegipanjang sembarang, misalkan persegipanjang ABCD dengan panjang AB = 5 sp dan AD = 4 sp, dapat dilakukan dengan cara: i.) Lukis ruas garis AB dengan panjang 5 sp pada posisi (derajat) yang diinginkan, misalkan 250. ii.) Lukis garis tegaklurus AB dan melalui A, diperoleh garis AC iii.) Lukis lingkaran dengan pusat A dan radius 4 sp, diperoleh lingkaran dengan pusat A; melalui D. iv.) Lukis titik potong garis AC dan lingkaran dengan pusat A; melalui D, diperoleh titik E. v.) Lukis garis sejajar AB dan melalui E, diperoleh garis EG. vi.) Lukis garis sejajar garis AE dan melalui B, diperoleh garis BH vii.) Lukis titik potong garis EG dan BH, diperoleh titik I. viii.) Tukar titik C dengan I dan titik D dengan E, dengan pusat A; melalui D ix.) Hapus garis AI, DG , BH, lingakaran dan titik-titik yang tidak diperlukan. x.) Lukislah ruas garis BC, CD dan DA, diperoleh persegipanjang ABCD. Pengoperasian Program Wingeom 2-dim 55 Contoh hasilnya dapat dilihat dalam Gambar 2.2.9 berikut. Gambar 2.2.9 Persegipanjang Sembarang 2.2.10 Menggambar Jajargenjang dan belah ketupat Untuk Menggambar jajargenjang, misalkan jajargenjang ABCD dengan panjang AB = 5 sp , ∠BAD = 600 dan AD = 4 sp, dapat dilakukan dengan cara: i.) Lukis ruas garis AB dengan panjang 5 sp pada posisi (derajat) yang diinginkan, misalkan horisontal. ii.) Lukis lingkaran dengan pusat A dan radius 4 sp, diperoleh lingkaran dengan pusat A; melalui C. iii.) Lukis titik potong garis AC dan lingkaran dengan pusat A; melalui C, diperoleh titik D. Pengoperasian Program Wingeom 2-dim iv.) 56 Lukis busur lingkaran dengan pusat A mulai dari titik D sebesar 600, dengan cara: klik Circle > Radius-center, maka muncul jendela draw circle or arc, isikan centered at dengan A, arc starting at dengan D, klik pilihan angular size dan isiskan dengan 60, klik draw. v.) Lukis ruas garis AF vi.) Lukis garis sejajar garis AB dan melalui F, diperoleh garis FG. vii.) Lukis garis sejajar garis AF dan melalui B, diperoleh garis BH viii.) Lukis titik potong garis FG dan BH, diperoleh titik I ix.) Tukar titik I dengan C dan F dengan D. x.) Hapus garis AC, EG dan BH, serta lingakaran xi.) Tukar titik C dengan I dan titik D dengan E, dengan pusat A; melalui D xii.) Hapus Lingkaran, busur, garis dan titik yang tidak diperlukan xiii.) Lukislah ruas garis BC dan CD maka diperoleh persegipanjang ABCD. Dengan menggunakan menu Unit dapat juga dilukis jajargenjang. Untuk jajargenjang dengan besaran dua sisi dan salah satu sudut yang diketahui, misalkan persegipanjang ABCD, dapat dilakukan dengan cara: klik: Unit > Polygon > Parallelogram, maka akan muncul jendela SAS input, pada side (bagian atas) isi kan dengan panjang sisi mendatar (sisi AB), angle isikan dengan besar sudut BAD dan side (bagian bawah) isikan dengan panjang sisi AC, klik ok. Untuk Menggambar belah ketupat dapat dilakukan dengan cara yang sama dengan Menggambar jajargenjang di atas, dengan memberikan panjang sisi yang sama panjang. Dari menu Unit untuk menggambar jajargenjang secara acak dapat dilakukan dengan cara: klik: Unit > Random > Parallelogram. Sedangkan untuk menggambar belah ketupat secara acak dapat dilakukan dengan cara: klik: Unit > Random > Rhombus. Gambar 2.2.10 berikut memberikan contoh dengan menggunakan fasilitas di atas, dengan memberikan tambahan text sebagai keterangan. Pengoperasian Program Wingeom 2-dim 57 Gambar 2.2.10 Jajargenjang dan Belahketupat 2.2.11 Menggambar Layang-layang Untuk menggambar layang-layang kita dapat menerapkan cara-cara yang sudah dibahas pada cara menggambar bangun-bangun sebelumnya. Menggambar layang-layang dapat dilakukan juga melalui menu Unit, yaitu dengan cara: klik: Unit > Polygon > Kite , maka akan muncul jendela SAS input, selanjutnya kita isi side yaitu panjang sisi AB, angle yaitu sudut ABC, dan side yaitu panjang sisi CD, klik ok. Untuk menggambar layang-layang sembarang dapat dilakukan dengan klik: Unit > Random > Kite. 2.2.12 Menggambar Trapesium Untuk menggambar layang-layang kita dapat menerapkan cara-cara yang sudah dibahas pada cara menggambar bangun-bangun sebelumnya, terutama Pengoperasian Program Wingeom 2-dim 58 jajargenjang. Menggambar trapesium sama kaki dapat dilakukan juga melalui menu Unit, yaitu dengan cara: klik: Unit > Polygon > Isoseles trapezoid , maka akan muncul jendela SAS input, selanjutnya kita isi side yaitu panjang sisi AB, angle yaitu sudut ABC, dan side yaitu panjang sisi CD, klik ok. Untuk menggambar trapesium sembarang dapat dilakukan dengan klik: Unit > Random > Trapezoid. 2.2.13 Keliling dan Luas Segiempat Keliling suatu segiempat ABCD dapat diperoleh dengan mengentrikan pada menu Meas sebagai berikut: AB + BC + CD + DA. Sedangkan luas segitiga ABCD dapat diperoleh dengan mengentrikan pada menu Meas sebagai berikut: ABCD 2.3 Lingkaran dan Irisan Kerucut 2.3.1 Menggambar lingkaran Untuk menggambar lingkaran sembarang dilakukan dengan cara: Pastikan fungsi klik kanan yang aktif adalah pilihan Circles, caranya sama dengan saat kita mengaktifkan Segment. Klik kanan pada bidang gambar maka akan muncul titik, titik ini sebagai pusat lingkaran. Klik pada titik tersebut, tahan kemudian geser, maka akan terbentuk lingkaran. Lepaskan klik sesuai dengan besar lingkaran yang diinginkan, maka akan diperoleh lingkaran AB, yaitu lingkaran dengan pusat A dan jari-jari AB. Menggambar lingkaran dengan pusat dan jari-jari tertentu dapat dilakukan seperti saat kita menggambar lingkaran saat menggambar bangun-bangun di depan. Untuk menampilkan panjang jari-jari sama dengan menampilkan panjang ruas garis, misalkan AB. Pengoperasian Program Wingeom 2-dim 59 Mengarsir daerah lingkaran dapat dilakukan dengan cara: klik: Edit > Highlight > Fill regions, muncul jendela fill, pilih circle, pilih color dan patern yang diinginkan, klik fill. . Gambar 2.2.10 berikut memberikan contoh hasil menggambar daerah lingkaran Gambar 2.3.1 Menggambar Daerah Lingkaran 2.3.2 Keliling dan Luas Lingkaran Untuk menampilkan keliling lingkaran, misalkan lingkaran AB, dapat dilakukan dengan cara: klik: Meas > isikan dengan: [cir] (AB), lalu enter. Untuk menampilkan luas lingkaran dapat dilakukan dengan cara: klik: Meas > isikan dengan: [pie] (AB), lalu enter. Pengoperasian Program Wingeom 2-dim 60 2.3.3 Busur dan Juring Menggambar busur pada lingkaran, misalkan busur CD dengan sudut pusat CAD sebesar 600 pada lingkaran AB, dapat dilakukan dengan berikut. Lukis lingkaran AB, lukis titik C pada lingkaran, klik : Circle > Radius-center, maka muncul jendela draw circle or arc, isikan centered at dengan A, arc starting at dengan C, klik pilihan angular size dan isikan dengan 60, klik draw. Menggambar tali busur dapat dilakukan sama seperti menggambar ruas garis. Program Wingeom 2 dim ini nampaknya belum dapat mengarsir juring dan tembereng suatu lingkaran, arsiran dapat diberikan untuk suatu segibanyak. Untuk menampilkan panjang busur lingkaran, misalkan pada lingkaran AB, akan ditentukan panjang busur dengan sudut pusat DAC, dapat dilakukan dengan cara: klik: Meas > isikan dengan: [arc] (ACD), lalu enter. Untuk menampilkan luas juring lingkaran dengan sudut pusat DAC , dapat dilakukan dengan cara: klik: Meas > isikan dengan: [pie] (ACD), lalu enter. Untuk menampilakan satuan dari ukuran yang diberikan, dapat dilakukan dengan Other >Measurements > Show Unit. Perhatikan contoh hasilnya pada Gambar 2.3.2 berikut Gambar 2.3.2 Busur dan Juring Pengoperasian Program Wingeom 2-dim 61 2.3.4 Sudut pada Lingkaran Sudut pusat, sudut keliling lingkaran dan sudut anatara dua tali busur dapat dilukis dengan cara menggambar lingkaran, titik-titik pada lingkaran dan Menggambar sudutnya dengan menghubungkan titik-titik dengan ruas garis. Sifatsifat sudut ini dapat ditunjukkan dengan menampilkan besar sudut yang terkait. Dengan memanfaatkan Btns > drag vertices titik-titik dapat di geser-geser dan hubungan antar sudut yang ada dapat diamati. Tampilannya seperti dalam Gambar 2.3.3 berikut. Gambar 2.3.3 Sudut Pusat dan Sudut Keliling 2.3.5 Lingkaran dan Segitiga Menggambar Lingkaran Dalam Segitiga Menggambar lingkaran dalam segitiga langkah demi langkah dapat dilakukan dengan pertama-tama menggambar titik potong garis-garis bagi sudut segitiga, misalkan titik D, lalu menggambar titik potong salah satu titik potong garis bagi dengan sisi segitiga, misalkan titik E, kemudian menggambar lingkaran Pengoperasian Program Wingeom 2-dim 62 dengan pusat D dan melalui E dengan klik: Circle > Radius-center, muncul jendela draw circle or arc, isikan centered at D, pilih circle through E, klik draw. Wingeom 2-dim menyediakan fasilitas untuk menggambar lingkaran dalam segitiga. Misalkan kita sudah mempunyai segitiga ABC, untuk menggambarnya, klik: Circle > Incircle, muncul jendela incircle, isikan list triangles dengan ABC, klik ok. Menggambar Lingkaran Luar Segitiga Menggambar lingkaran dalam segitiga langkah demi langkah dapat dilakukan dengan pertama-tama menggambar titik potong garis-garis sumbu segitiga, misalkan titik D, kemudian menggambar lingkaran dengan pusat D dan melalui salah satu titik sudut segitiga, misalkan A dengan cara seperti di atas. Wingeom 2-dim menyediakan fasilitas untuk menggambar lingkaran dalam segitiga. Misalkan kita sudah mempunyai segitiga ABC, untuk menggambarnya, klik: Circle > Circumcircle, muncul jendela circumcircle, isikan list triangles dengan ABC, klik ok. Contoh tampilan lingkaran dalam dan lingkaran luar seperti dalam Gambar 2.3.4 berikut. Gambar 2.3.4 Lingkaran Dalam dan Luar Pengoperasian Program Wingeom 2-dim 63 2.3.6 Garis Singgung Lingkaran Menggambar garis singgung lingkaran yang melalui titik pada lingkaran Menggambar garis singgung lingkaran, misalkan lingkaran AB, yang melalui titik pada lingkaran, misalkan titik C, langkah demi langkah dapat dilakukan dengan pertama-tama Menggambar ruas garis AC, kemudian Menggambar garis yang tegak lurus AC dan melalui C. Wingeom 2-dim menyediakan fasilitas untuk Menggambar garis singgung lingkaran yang melalui titik pada lingkaran. Misalkan kita sudah mempunyai lingkaran AB, untuk Menggambarnya, klik: Line > Tangents > Point-circ, muncul jendela tangents, klik: center A; through B, isikan through vertex dengan C, klik draw. Gambar 2.3.5 berikut memberikan contoh hasilnya. Gambar 2.3.4 Garis Singgung titik pada Lingkaran Menggambar garis singgung lingkaran yang melalui titik di luar lingkaran Menggambar garis singgung lingkaran, misalkan lingkaran AB, yang melalui titik di luar lingkaran, misalkan titik C, langkah demi langkah dapat Pengoperasian Program Wingeom 2-dim 64 dilakukan dengan menjalankan langkah-langkah seperti yang biasa digunakan dalam geometri, dengan menggunakan fasilitas-fasilitas pada Wingeom 2-dim seperti yang sudah dibahas pada bagian sebelumnya. Wingeom 2-dim menyediakan fasilitas untuk Menggambar garis singgung lingkaran yang melalui titik di luar lingkaran. Caranya sama dengan pada Menggambar garis singgung lingkaran yang melalui titik pada lingkaran di atas. Menggambar garis singgung persekutuan dalam Menggambar garis singgung lingkaran persekutuan dalam, misalkan lingkaran AB dan CD, langkah demi langkah dapat dilakukan dengan menjalankan langkah-langkah seperti yang biasa digunakan dalam geometri, dengan menggunakan fasilitas-fasilitas pada Wingeom 2-dim seperti yang sudah dibahas pada bagian sebelumnya. Wingeom 2-dim menyediakan fasilitas untuk Menggambar garis singgung lingkaran persekutuan dalam. Misalkan kita sudah mempunyai lingkaran AB dan lingkaran CD, untuk Menggambarnya, klik: Line > Tangents > Circ-circ, muncul jendela common tangents, pada bagian atas klik center A; through B, pada bagian bawah pilih center C; through D, pilihan internal jangan diklik (tanda cek), klik mark. Menggambar garis singgung persekutuan luar Menggambar garis singgung lingkaran persekutuan luar, misalkan lingkaran AB dan CD, langkah demi langkah dapat dilakukan dengan menjalankan langkah-langkah seperti yang biasa digunakan dalam geometri, dengan menggunakan fasilitas-fasilitas pada Wingeom 2-dim seperti yang sudah dibahas pada bagian sebelumnya. Wingeom 2-dim menyediakan fasilitas untuk Menggambar garis singgung lingkaran persekutuan luar. Misalkan kita sudah mempunyai lingkaran AB dan lingkaran CD, untuk menggambarnya, klik: Line > Tangents > Circ-circ, muncul jendela common tangents, pada bagian atas klik center A; through B, pada bagian Pengoperasian Program Wingeom 2-dim 65 bawah pilih center C; through D, pilihlah pilihan internal dengan klik (berilah tanda cek), klik mark. Gambar 2.3.5 Garis Singgung Persekutuan Dalam dan Luar 2.3.7 Irisan Kerucut Menggambar irisan kerucut melalui menu Unit dapat dilakukan dengan dua cara, yaitu irisan kerucut melalui 3 titik (3-point conics) dan melalui 5 titik (5point conics). Untuk irisan kerucut melalui 3 titik dapat dilakukan dengan terlebih dahulu membuat minimal tiga titik terlebih dahulu. Selanjutnya klik: Unit > 3Point conics, akan muncul subjendela three-point conic inventory. Klik ellipse untuk melukis ellips dengan fokus pada dua titik pertama yang dipilih (misal AB) dan melalui titik ke-3 (misal C). Klik hyperbola untuk melukis hiperbola dengan fokus pada dua titik pertama yang dipilih (misal AB) dan melalui titik ke-3 (misal Pengoperasian Program Wingeom 2-dim 66 C). Klik eccentricity untuk melukis parabola dengan sumbu arah (directrix) pada dua titik pertama yang dipilih (misal AB) dan dengan fokus titik ke-3 (misal C), eccentricity dapat diisikan dengan nilai tertentu. Gambar 2.3.5 berikut memberikan contoh hasilnya. Gambar 2.3.6 Garis Singgung Persekutuan Dalam dan Luar Dalam contoh di atas diberikan ellips dengan fokus AB dan titik yang dilalui adalah titik C, hiperbola dengan fokus AC dan titik yang dilalui adalah titik B dan parabola dengan directrix adalah BC dan titik fokus adalah titik A. Untuk irisan kerucut melalui 3 titik dapat dilakukan dengan terlebih dahulu membuat minimal lima titik terlebih dahulu. Selanjutnya klik: Unit > 5Point conics, akan muncul subjendela five-point conic inventory. Masukkan 5 titik yang ingin dilalui oleh irisan kerucut. Wingeom akan menggambar sustu irisan kerucut yang mungkin melalui ke-5 titik yang diinginkan. Pengoperasian Program Wingeom 2-dim 67 2.4 Latihan 1. Dengan menggunakan program Wingeom-2dim, gambarlah sudut ACD dan sudut BCD yang saling berpelurus. 2. Dengan menggunakan program Wingeom-2dim, gambarlah sudut AEC dan sudut DEB yang saling bertolak belakang. 3. Gambarlah segitiga samakaki dan sama sisi dengan menggunakan program Wingeom-2dim. 4. Gambarlah persegipanjang seperti pada Gambar 2.2.8 dengan menggunakan fasilitas Unit dan Trans > Rotate. 5. Lukislah jajargenjang dan belah ketupat sembarang (tidak mendatar) dengan langkah-langkah seperti pada menggambar persegipanjang sembarang. 6. Gambarlah dua lingkaran yang saling berpotongan, beserta titik-titik potongnya. Gambarlah garis yang hubungkan titi-titik potong tadi dan garis yang melalui pusat kedua lingkaran. Tunjukkan (dengan menampilkan besaran-besaran yang terkait, menggunakan Meas) bahwa kedua garis tersebut berpotongan tegaklurus. 7. Buatlah animasi untuk memperlihatkan dilatasi pada suatu bangun segitiga. 8. Buatlah animasi yang menjelaskan proses diperolehnya rumus luas suatu jajargenjang. BAB 3 PEMBELAJARAN GEOMETRI DENGAN WINGEOM 2-DIM Setelah mempelajari bab 3 ini, diharapkan: 1. Pembaca dapat menggunakan Program Wingeom 2-dim untuk Wingeom 2-dim untuk 2-dim untuk pembelajaran untuk topik garis dan sudut. 2. Pembaca dapat menggunakan Program pembelajaran untuk topik segitiga dan segiempat. 3. Pembaca dapat menggunakan Program Wingeom pembelajaran untuk topik lingkaran dan irisan kerucut. 68 Pembelajaran Geometri dengan Wingeom 2-dim 69 Dalam pelaksanan kegiatan pembelajaran, ditinjau dari fasilitas yang ada, ada dua pendekatan yang dapat dilakukan, yaitu pendekatan kelas dan pendekatan laboratorium. Pendekatan kelas digunakan jika tidak cukup tersedianya komputer bagi siswa. Pendekatan ini cukup memerlukan satu komputer dengan dukungan viewer (proyektor untuk komputer). Guru dapat membuat presentasi materi pembelajaran yang menarik dan menantang, yang memperhatikan aspek visual , animasi yang menarik, sekuensial, dan pertanyaan-pertanyaan bagi siswa yang mendukung pemahaman konsep. Jika tersedia fasilitas komputer yang mencukupi (idealnya satu komputer untuk satu siswa), maka dapat dilakukan pendekatan laboratorium. Dalam pendekatan ini Guru menyusun lembar kerja dan lembar kegiatan bagi siswa. Lembar kegiatan siswa berisi serangkaian tugas/kegiatan yang harus dikerjakan siswa untuk mengkonstruksikan pengetahuan (menuju suatu konsep tertentu). Lembar kerja siswa secara umum berisi pertanyaan-pertanyaan atau latihan yang harus dikerjakan siswa untuk makin memantapkan konsep yang didapat. Dalam bab ini akan diberikan beberapa contoh kegiatan pembelajaran dengan pendekatan laboratorium. Dengan memodifikasi yang diperlukan, ide untuk pendekatan laboratorium ini dapat digunakan untuk pendekatan kelas. Dalam contoh-contoh berikut siswa melakukan perintah dengan menggunakan program Wingeom-2dim. Gambar-gambar yang ditampilkan adalah contoh hasil yang diharapkan dalam pengerjaan siswa dan juga berfungsi untuk memberikan umpan balik siswa dengan pengerjaanya. Siswa juga diberikan pertanyaanpertanyaan dan jawaban contoh yang diharapkan dicetak miring. Untuk dapat mengerjakan kegiatan yang diberikan sebelumnya siswa diberikan pengenalan pengoperasian program Wingeom. Pembelajaran Geometri dengan Wingeom 2-dim 70 3.1 Pembelajaran Garis dan Sudut 3.1.1 Sudut pada Garis-garis Sejajar yang dipotong sebuah Garis 1. Bukalah program Wingeom-2dim. 2. Klik Btns > Segments, lalu dengan mengklik kanan mouse buatlah dua titik A dan B. Kemudian gunakan bagian kiri mouse untuk menggambar AB . Sesudah itu klik kanan titik C dan D di atas (pada) AB dan titik E di sebarang tempat di luar garis tersebut. Gambarlah CE . 3. Klik Line > Parallels, lalu ketik D dalam kotak through point dan CE dalam kotak parallel to, lalu klik tombol draw. Tampak bahwa DF sejajar dengan CE . Klik kanan titik G di atas (pada) CE dan titik H di atas DF (manfaatkan cara seperti pada langkah ke-2 di atas). 4. Klik Other > Autoextend, untuk memungkinkan titik-titik tampak pada perpanjangan ruas garis-ruas garis, terutama untuk permintaan sesudahnya. Pembelajaran Geometri dengan Wingeom 2-dim 71 Tempatkan mouse pada Btns > Drag vertices dan gunakan tombol bagian kiri mouse untuk mendorong titik G sedemikian sehingga titik G tidak terletak pada sisi yang sama dengan titik E di AB . Ulangilah proses tersebut untuk titik H dan F. Perhatikan apa yang terjadi ketika engkau mendorong titik C dan D sepanjang AB atau apa yang terjadi ketika engkau menggeser titik E di sekitar layar/tampilan. Hasil pengamatan: • Ketika titik C digeser sepanjang AB , ternyata : EG bergeser di sepanjang AB dengan titik E sebagai tumpuan/porosnya. Sementara itu FH selalu bergerak sejajar mengikuti EG dengan titik D sebagai titik tumpuan pergerakan FH • Ketika titik D digeser sepanjang AB , ternyata : FH bergerak sepanjang AB dengan titik D sebagai pusatnya, akan tetapi tidak sekaligus diikuti dengan pergerakan EG ( EG tetap pada posisinya di AB ) Pembelajaran Geometri dengan Wingeom 2-dim • 72 Ketika E digeser sekitar layar/tampilan, ternyata : EG bergeser dengan titik E sebagai pusatnya dan FH turut bergerak sejajar dengan EG . Selain itu, panjang EG dan FH akan bertambah jika titik E digeser menjauhi AB dan berkurang apabila titik E digeser mendekati AB 5. Klik Meas, ketiklah ∠BCE dan tekan Enter. Carilah dua sudut dalam gambar yang kelihatannya memiliki ukuran yang sama (<CDF dan <ADH), lalu gunakan fasilitas Meas untuk memeriksa dugaanmu. 6. Periksa (dengan Meas) ukuran dari ∠CDH . Bagaimana besar sudut tersebut jika dikaitkan dengan ukuran dari ∠BCE ? (Jumlah besar 0 sudut ∠CDH ditambah dengan besar sudut ∠BCE sama dengan 180 ). Apakah prediksimu tetap benar ketika gambar tersebut diubah dengan menggeser titik-titik di sekitarnya? (Ya, bila titik-titik pada gambar awal digeser hingga bertukar posisi, meski besar sudut masing-masing dapat berbeda tetapi jumlah besar sudut keduanya tetap 180 derajat. Sebagai bandingannya dapat diperlihatkan dengan tampilan di bawah ini). Pembelajaran Geometri dengan Wingeom 2-dim 73 7. Rangkumlah penemuanmu tentang kedelapan sudut yang dibentuk ketika sepasang garis sejajar dipotong sebuah garis lurus. • <BCE dan <CDF,<ECD dan <FDA, <GCD dan <HAD, <BCG dan <HDC merupakan sudut-sudut sehadap. Berdasarkan ukuran sudutsudut sehadap tersebut disimpulkan bahwa jika dua buah garis sejajar dipotong oleh garis lain maka sudut-sudut sehadapnya sama besar. • <ECD dan <HDC, <GCD dan <CDF merupakan sudut-sudut berseberangan dalam. Berdasarkan ukuran sudut-sudut berseberangan dalam tersebut disimpulkan bahwa jika dua buah garis sejajar dipotong oleh garis lain maka sudut-sudut yang berseberangan dalam adalah sama besar. • <BCG dan <FDA, <BCE dan <HAD merupakan sudut-sudut berseberangan luar. Berdasarkan ukuran sudut-sudut berseberangan luar tersebut disimpulkan bahwa jika dua buah garis sejajar dipotong oleh garis lain maka sudut-sudut yang berseberangan luar adalah sama besar. • <ECD dan <CDF, <GCD dan <HDC merupakan sudut-sudut sepihak dalam. Jumlah besar <ECD dan <CDF = <GCD dan <HDC yakni 180 derajat. Jika dua buah garis sejajar dipotong oleh garis lain maka jumlah setiap pasang sudut sepihak dalam adalah 180 derajat. • <BCG dan <HAD, <BCE dan <FDA merupakan sudut-sudut sepihak luar. Jumlah besar <BCG dan <HAD = <BCE dan < FDA yakni 180 derajat. Jika dua buah garis sejajar dipotong oleh garis lain maka jumlah setiap pasang sudut sepihak luar adalah 180 delapan puluh derajat. Pembelajaran Geometri dengan Wingeom 2-dim 74 3.1.2 Sudut Bagi 1. Bukalah program Wingeom-2dim. 2. Pilih Random > Triangle ABC dari menu Units. 3. Gunakan menu Line membagi sudut segitiga ABC. 4. Pilih mode Btns/Segments, gunakan tombol kanan ke gambar untuk membuat titik E yang terletak antara garis BD yang membagi garis AC. 5. Gunakan menu Edit untuk menghapus titik D 6. Pilih Meas. Tulis di measurements BA, BC, AE/EC kemudian tekan enter setelah masing-masing penulisan sudut, kemudian keluar dari dialog. Salah satu dalam layar akan menunjukkan bahwa titik E adalah bukan titik tengah dari AC. Pembelajaran Geometri dengan Wingeom 2-dim 75 7. Ubah mouse ke mode Drag vertices, kemudian pakai tombol kiri ke drag vertices dari segitiga ABC untuk mengubah-ubah segitiga ABC tersebut dalam layar. Pertama kali cobalah membuat rasio AE/EC = 1. Dari berbagai jenis yang terjadi apa yang benar antara BA dan BC? Untuk membuat ratio AE/EC = 1, maka besar BA = 5,24 dan BC = 4 8. Kemudian coba temukan pengaturan untuk membuat panjang BA dua kali lebih panjang daripada BC. Ketika kamu menemukan hal tersebut, perhatikan besar dari AE/EC. Pembelajaran Geometri dengan Wingeom 2-dim 76 (Setelah membuat panjang BA dua kali lebih panjang daripada BC, misalnya BA = 5 maka nilai BC = 2,5 maka besar nilai dari AE/EC = 1.47 Maka dari gambar didapat bahwa (teorema): Jika dua sisi dari sebuah segitiga tidak sama besar, maka sudut yang berhadapan akan tidak sama dan sudut yang lebih besar itu berhadapan dengan sisi yang lebih panjang. Jika dua sudut dalam segitiga tidak sama, maka sisi yang berhadapan tidak sama besar dan sisi yang panjang berhadapan dengan sudut yang besar). 9. Rumus dari pernyataan disebut Teorema Sudut Bagi. Hal itu akan menjelaskan lokasi dari titik sudut sisi berhadapan dalam segitiga. Buat pengukuran tambahan untuk menguatkan peryataan anda. 10. Gunakan teorema untuk menghitung AE, dimana AB = 9, BC = 15, dan CA = 12 (Jika AB = 9, BC = 15 maka AE/EC = 6) 11. Hasilnya yang berupa angka tidak dapat membuktikan maupun menjelaskan. Salah satu jalan untuk memahaminya dari mana asal sudut bagi tersebut ialah mengikuti aturan sebagai berikut. Gunakan menu line untuk memperpanjang Pembelajaran Geometri dengan Wingeom 2-dim CB dan menggambar garis parallel ke BE 77 menembus A. Karena garis memotong BC mungkin tidak jelas maka gunakan dialog Point > intersection > Line-line ke titik ( yang mungkin titik F, kecuali kamu bisa menggantikan langkah-langkah sebelumnya ). Kemudian tekan Ctrl + W untuk membuat semuanya jelas. 12. Gunakan Measure untuk menentukan besar < BAF dan < BFA dan jelaskan mengapa hasilnya sama. Gunakan Measure untuk menentukan besar BA dan BF dan jelaskan mengapa hasilnya sama. Gunakan Measure untuk menentukan besar BF/BC dan EA/EC dan jelaskan mengapa hasilnya selalu sama. (Teorema Hasil Bagi Sudut di atas). Pembelajaran Geometri dengan Wingeom 2-dim 78 3.2 Segitiga dan Segiempat 3.2.1 Pencerminan pada Segitiga 1. Bukalah program Wingeom-2dim. 2. Buatlah garia AB dan segitiga CDE yang berada disebelah kanan garis AB, seperti pada gambar berikut. 3. Klik Transform > Mirror, ketik CDE ke kotak vertices, dan lihat bahwa AB muncul di kotak mirror. Klik draw. Bayangan segitiga CDE yaitu segitiga C'D'E' seharusnya akan muncul. 4. Gambarlah CC ' dengan klik kiri pada mode segment, dan klik kanan untuk membuat label F pada perpotongan CC ' dan AB . 5. Segitiga CDE dan C'D'E' tentu saja kongruen, tapi perhatikan bahwa arah penamaan titik berbeda. Pembelajaran Geometri dengan Wingeom 2-dim 79 6. Sebelum kamu membuat perhitungan (mengukur), perkirakan hubungan antara CC ' dan AB , antara DD' dan AB , dan antara EE ' dan AB . Sekarang ubah mode mouse ke Drag Vertices dan gunakan tombol kiri untuk menggerakkan puncak (sudut) dari segitiga CDE ke sekitar layar. Perhatikan apa yang terjadi pada bayangan segitiga, dan apa yang terjadi pada penghubung CC ' . • Jika kita menggerakkan titik C maka, gambar segitiga CDE akan berubah dan segitiga C'D'E' juga akan berubah sesuai dengan bentuk gambar segitiga CDE dan CC ' akan mengalami perubahan panjang. • Jika kita menggerakkan titik D maka CC ' tidak akan mengalami perubahan, tetapi DD' akan mengalami perubahan panjang. • Jika kita menggerakkan titik E maka CC ' tidak akan mengalami perubahan, tetapi EE ' akan mengalami perubahan panjang. 7. Jika kamu menduga bahwa dua buah bangun akan kongruen oleh pencerminan, bagaimana kamu pastikan dugaanmu dan bagaimana membuat garis pencerminan (cermin itu)? Pembelajaran Geometri dengan Wingeom 2-dim 80 (Dengan memeriksa ukuran-ukuran yang bersesuaian untuk kedua segitiga tersebut, seperti pada gambar berikut) Langkah-langkah pembuatan garis pencerminan : 1. Misalkan dua hasil pencerminan segitiga ABC adalah segitiga A’B’C’. Tarik garis yang menghubungkan C dengan C', B dengan B', dan A dengan A'. 2. Tentukan titik tengah AA' , BB ' , dan CC ' dan beri nama D, E, F pada setiap perpotongannya, ketiga titik potong ini hendaknya segaris. Buatlah garis yang melalui ketiga titik tersebut misalkan garis GH. Jika garis GH ini tegaklurus terhadap AA' , BB ' , dan CC ' , maka garis GH merupakan sumbu pencerminan. Pembelajaran Geometri dengan Wingeom 2-dim 81 3.2.2 Titik Berat Luasan 1. Bukalah program Wingeom-2dim. 2. Klik Unit / Random / Triangle untuk membuat segi tiga ABC yang nampak di jendela. 3. Tanda midpoints D dan E dari garis AB dan BC: klik point / on segmen, membuat AB, BC ke dalam kotak segmen, dan klik mark. 4. Dengan mouse di Btns / Segmen mode, menggunakan tombol kiri untuk menggambar titik tengah AE dan CD. kemudian klik kanan pada titik F ke dalam persimpangan dari AE dan CD. 5. Panjang dari FD dan FE digunakan untuk menunjuk titik G dan H berturutturut.( Dengan kata lain, kita ingin FD = DG dan FE = EH) untuk melakukan ini, klik point / on segmen ( bisa menggunakan langkah 2). Kemudian ketik garis FD, FE ke dalam kotak segmen, masukkan 2 titik koordinat ke dalam kotak, dan klik mark. Dari langkah ini terlihat gambar yang ada di bawah. Pembelajaran Geometri dengan Wingeom 2-dim 82 6. Klik Measure, dan kitik garis AF / FE dan tekan Enter. Nomor yang dikenal seharusnya nampak. Tujuan kita adalah untuk menemukan mengapa, dan juga untuk menunjukkan median dari beberapa segi tiga yang sama panjang. Tutup kotak tersebut. 7. Segitiga diberi warna berbeda, agar mudah diamati dengan melakukan klik Edit > Highlight > Line attributes. Ketik titik AB, BC, CA kedalam kotak lines, 2 ke dalam kotak thickness, dan klik apply. Tutup kotak tersebut. 8. Klik Line > Segments, ketikan titik AGBF kedalam kotak, dan tekan Enter. Apakah dari ke-empat sisi AGBF terlihat sama? Panjang ke-empat sisi AGBF tidak sama. Ubah klik pada mode Drag vertices dan gunakan tombol kiri untuk mengerakkan puncak dari segi tiga ABC di sekitar layar – tidakkah jawabanmu berubah? Ya berubah, tetapi panjang garis AG = FB dan panjang garis GB = Pembelajaran Geometri dengan Wingeom 2-dim 83 AF. Dapatkah kamu membuktikan tanggapanmu? Dengan menggunakan langkah No.5 ( Measure ), untuk mencari panjang dari keempat sisi tersebut. 9. Gambar garis BH dan HC. Seperti Apa segiempat BHCF? Seperti jajar genjang. Bagaimana Anda mengetahui? Karena panjang kedua sisi yang berhadapan sama besar, yaitu pajang garis FB = CH dan panjang garis FC = BH dan keempat sisinya tidak sama panjang. 10. Terlihat FH adalah sejajar ke GB, dan FG adalah sejajar ke HB. Berikan bukti bahwa itu benar. Dengan menggunakan langkah No.5 ( Measure ), dengan mencari <GFH, <GBH, <FGB dan <FHB, karena sudut sehadap sama besar yaitu <GFB = <GBH dan <FGB = <FHB jadi FH sejajar ke GB dan FG sejajar ke HB. Seperti apa segiempat BHGF? Seperti jajar genjang. 11. Temukan dua bagian garis dalam gambarmu bahwa kamu yakin mempunyai panjang yang sama dengan garis AF, tak peduli bagaimana puncak dari ABC ditempatkan pada layar. 2 garis yang mempunyai panjang sama dengan garis AF tak peduli puncak dari segitiga ABC ditempatkan adalah garis FH dan garis GB. Pembelajaran Geometri dengan Wingeom 2-dim 84 12. Temukan dua bagian garis dalam gambarmu bahwa kamu yakin mempunyai panjang yang sama dengan garis CF, tak peduli bagaimana puncak dari ABC ditempatkan pada layar. 2 garis yang mempunyai panjang sama dengan garis CF tak peduli bagaimana puncak dari segitiga ABC digerakkan adalah garis FG dan garis HB. 13. Bagaimana cara membandingkan panjang dari AF dan FE? Dengan mengetahui dahulu panjang dari garis AF dan FE. Di dapat bahwa perbandibangan AF dan FE adalah 2 : 1. ( klik Measure ) atau ( klik Point / On segmen ‘koordinat’ ) 14. Bagaimana cara membandingkan panjang dari CF dan FD? Dengan mengetahui dahulu panjang dari garis CF dan FD. Di dapat bahwa perbandibangan AF dan FD adalah 2 : 1. ( klik Measure ) atau ( klik Point / On segmen ’koordinat’ ) 15. Apa yang akan terjadi jika nilai titik tengah dari B ke CA sekarang digambar? Bagaimana anda mengetahui? Dengan klik Point / On Segmen, dari sana kita dapat menarik garis dari titik F ke titik I ( titik tengah dari garis AC ) dengan menggunakan Toolbar / Segmen, ternyata titik I segaris dengan BF . 16. Titik F disebut pusat luasan (titik berat) dari segi tiga ABC. Ringkaslah dalam beberapa kalimat apa yang sudah kamu pelajari dari hal ini! RINGKASAN : # Mencari titik F ( pusat luasan ) bisa dengan cara mencari 2 titik tengah baik dari garis AB, BC atau CA. # Segiempat AGBF di dapat dengan cara menarik garis dari titik F melalui titik D ke titik G dengan catatan panjang garis FD = DG, dan di dapat segiempat AGBF seperti jajar genjang.. # Segiempat BHCF di dapat dengan cara menarik garis dari titik F melalui titik E ke titik H dengan catatan panjang garis FE = EG, dan di dapat segiempat BHCF seperti jajar genjang. Pembelajaran Geometri dengan Wingeom 2-dim 85 # Lihat Segiempat BHGF, garis FH sejajar ke GB, dan garis FG sejajar ke HB. Pembuktiannya bisa menggunakan cara mencari sudut dari <GFH, <GBH, <FGB dan <FHB, diketahui bahwa sudut sehadap mempunyai besar sudut yang sama besar yaitu <GFH = <GBH dan <FGB = <FHB. # Titik tengah AC ternyata dapat dicari dengan cara menarik garis lurus dari garis BF. 3.2.3 Titik Tengah Segiempat 1. Bukalah program Wingeom-2dim. 2. Untuk memulai, klik Unit > Random > Convex polygon, ketik 4 dalam boks edit kemudian tekan Enter. Sebuah Segiempat ABCD sembarang akan ditampilkan pada layar. 3. Tanda titik tengah pada keempat sisinya: Klik Point > on Segment, ketiklah AB, BC, CD, DA, dalam kotak segment, akan nampak 0.5 telah disiapkan dalam kotak coordinate dan klik mark. Keempat titik tengah E, F, G dan H, akan nampak pada AB, BC, CD, dan DA secara berturut-turut. Tutuplah kotak dialog itu. 4. Menyambungkan titik tengah untuk membentuk sebuah segiempat baru: Klik Line > Segements, ketik EFGHE, pada kotak edit, dan tekan enter.(Kotak dialog ini menerima EFGH sebagai sebuah singkatan untuk dari sisi-sisi EF, FG, GH, HE. Cara singkatnya akan dikerjakan pada langkah ke-2). Sekarang, segiempat EFGH akan ditampilkan pada layar. Pembelajaran Geometri dengan Wingeom 2-dim 86 5. Karena dipilih secara random maka segiempat ABCD tidak memiliki sifatsifat khusus. Namun demikian, segiempat EFGH hasil dari titik tengahnya adalah segiempat yang khusus. Untuk melihat kekhususannya, gunakan measurements EF, FG, GH, HE. (Measure, hanya dapat digunakan pada saat itu) Kekhususan seperti apakan Segiempat EFGH itu? 6. Jika segiempat ABCD memiliki sifat khusus, maka segiempat EFGH hasil dari titik tengahnya mungkin memiliki sifat khusus lainnya. Jika kamu arahkan mouse pada Btns > Drag vertices dan menggeser sudut dari ABCD pada sekitar layar kerja, kamu dapat memberikan sifat khusus dari ABCD dan lihat apa yang terjadi pada EFGH sebagai hasilnya. Atau, dengan pendekatan sementara, kamu dapat memulai dengan sebuah ABCD yang memiliki sifat khusus dan buatlah segiempat EFGH hasil dari titik tengahnya. Sebagai contoh, klik Units > Random > Kite untuk memperoleh sebuah layang-layang atau klik Units > Random > Trapezoid untuk memperoleh sebuah trapesium, keduanya ditampilkan secara random. Pembelajaran Geometri dengan Wingeom 2-dim 87 Dengan pendekatanmu, kamu mungkin ingin membuat pengukuran tambahan sebagai jawaban dari masing-masing pertanyaan berikut: Jika ABCD adalah persegi panjang, maka EFGH adalah belah ketupat Jika IJKL adalah layang-layang, maka MNOP adalah persegi panjang Jika QRST adalah belah ketupat, maka UVWX adalah persegi panjang Pembelajaran Geometri dengan Wingeom 2-dim 88 Jika ABCD adalah trapesium, maka EFGH adalah belah ketupat Jika IJKL adalah jajargenjang, maka MNOP adalah jajargenjang Jika QRST adalah persegi, maka UVWX adalah persegi Jika ABCD adalah segiempat tidak beraturan, maka EFGH adalah jajargenjang 7. Sebaliknya, dapat ditanyakan bagaimanakah seharusnya sifat segiempat ABCD, yang menghasilkan suatu segiempat EFGH. Lengkapilah masingmasing berikut: Jika EFGH adalah persegi panjang, maka ABCD harus belah ketupat atau layang-layang Pembelajaran Geometri dengan Wingeom 2-dim 89 Jika EFGH adalah belah ketupat, maka ABCD harus persegi panjang atau trapesium Jika EFGH adalah jajargenjang, maka ABCD harus jajargenjang dan segiempat tak beraturan. Jika EFGH adalah persegi, maka ABCD harus persegi (Jawaban diatas berdasarkan hasil pengamatan pada langkah 5) 8. Diagonal-diagonal ABCD berperan penting dalam pola dari contoh-contoh sebelumnya. Apakah peran pentingnya itu? Pada bangun datar segiempat yang mempunyai sisi-sisi saling sejajar dan sama panjang, diagonal-diagonalnya akan membagi dua sama panjang masing-masing sisi pada bangun datar hasil dari midpointnya. Bangun datar tersebut diantaranya adalah persegi panjang, belah ketupat, persegi dan jajargenjang. Selain bagun datar segiempat tersebut kecuali segiempat tak beraturan, hanya salah satu diagonalnya saja yang membagi dua sama panjang pada dua sisi yang saling berhadapan pada bangun datar hasil dari midpointnya. Pembelajaran Geometri dengan Wingeom 2-dim 90 9. Efek yang berguna: Gambar diagonal AC dan BD (gunakan tombol kiri mouse, atau cara lain, klik Line > Segments), dan kemudian meng-highlight. Caranya, klik Edit > Highlihgts > Line attributes, ketiklah AC, BD pada kotak lines, 2 pada kotak thickness dan klik apply. Tutup kotak dialog ini, kemudian geser masing-masing sudut ABCD dan pelajari hubungan antara EFGH dan diagonal-diagonal AC dan BD . 10. Sebuah pendekatan yang mungkin untuk pertanyaan pertama pada nomor 6: Mulai dengan sebuah persegi panjang dan rubahlah labelnya menjadi EFGH (pertama arahkan dan klik mouse pada Btns > Text, kemudian klik kanan masing-masing label untuk merubahnya). Arahkan mouse kembali pada Btns > Segments dan tandailah titik A diluar persegi panjang di sekitar E. Kemudian buatlah segiempat ABCD sedemikian sehingga EFGH merupakan titik tengah segiempatnya: Pertama, hubungkan A ke E, kemudian gunakan Point > on Segments untuk memperpanjang AE ke B sedemikian sehingga E adalah titik tengah AB . Kemudian hubungkan B ke F dan begitu seterusnya. Ketika kamu selesai, temukan sifat khusus dari ABCD, tidak masalah dimana A diletakkan dimanapun. Kesimpulan: Pengerjaan soal pada langkah 6 dengan cara pada langkah 9, didapatkan hasil sebagai berikut: Pembelajaran Geometri dengan Wingeom 2-dim 91 Hal ini memberikan tambahan jawaban bahwa segiempat tak beraturan dapat memberikan hasil bangun datar tertentu pada titik-tengahnya 3.2.4 Teorema Pythagoras 1. Bukalah program Wingeom-2dim. 2. Untuk memulainya, klik Unit > Random > Right triangle. Sebuah segitiga siku-siku sembarang akan muncul dilayar. 3. Klik Units > Polygon >Attach > Reguler, Pastikan angka 4 didalam sides box, ketik BA, AC, CB didalam kotak sisi, dan klik attach. Persegi BADE, ACFG, dan CBHI harus terletak diluar segitiga ABC. Karena program ini Pembelajaran Geometri dengan Wingeom 2-dim 92 pengerjaan pemberian label berlawanan arah jarum jam, kamu harus teliti jangan sampai terbalik dalam penulisan BA dengan AB dalam mengetik. 4. Klik Measure. Ketik BADE dan tekan Enter untuk melihat luas persegi BADE. Ketik ACFG+CBHI dan tekan enter untuk melihat jumlah luas persegi ACFG dan CBHI. Perhatikan hasilnya. Tutup kotak dialog. 5. Klik Edit >Randomize. Sebuah segitiga siku-siku sembarang akan muncul dilayar dengan disertai segi empat. Perhatikan bahwa perhitungan tetap sama.. 6. Untuk mulai lagi dari awal, klik File >New (klik no jika tidak akan menyimpan file yang telah dibuat). Kemudian klik Units > Random > Triangle (perhatikan: bukan sebuah segitiga siku-siku). Sebuah segitiga Pembelajaran Geometri dengan Wingeom 2-dim 93 sembarang akan muncul dilayar. Lakukan langkah 2 dan 3. Dua perhitungan yang mungkin tidak sama. Kembali ke dialog Measure dan bertanya untuk ukuran dari sudut BCA. (Ingat untuk mengetik < BCA). Tutup dialog box. 7. Agar dapat menggunakan mouse untuk mengeser satu persatu titik sudut, klik Btns >Drag vertices. 8. Ambil sembarang titik sudut dari segitiga ABC, klik kiri tahan, dan geser titik sudut yang dipilih keposisi yang baru. Perhatikan bahwa label sudut berubah warna, untuk menandakan kamu telah mengubah titik sudut. Pengeseran titik sudut kesekitar dalam diagram acak. Perhatikan bahwa perhitungan yang ditampilkan berubah ketika diagram tersebut dijalankan. Coba untuk mengubah segitiga ABC sehingga ukuran luas BADE dan ACFG+CBHI sama besar, perhatikan apa yang terjadi pada ukuran segitiga BCA. Pembelajaran Geometri dengan Wingeom 2-dim 94 9. Jika kamu mencoba menggeser salah satu titik sudut selain A, B, atau C, kamu akan mengetahui jumlah keseluruhan. Apakah kamu dapat memperkirakan bahwa ini dapat terjadi? Karena pada awalnya kita hanya membuat segitiga ABC sehingga titiktitik sudut yang lain merupakan satu kesatuan yang tidak dapat diubah. 10. Sesuatu yang menarik: Ulangi lagi langkah 1, 2, dan 3 tetapi gantilah persegi yang diluar segitiga ABC dengan segi lima beraturan. Untuk melakukan ini, taruh angka 5 kedalam sides box seperti pada langkah 2. Pada langkah 3 sertakan luas dari segilima dengan mengetik 5 huruf yang membentuk segi lima tersebut, sebagai contoh BADEF. Apakah kamu memperhatikan sesuatu yang tidak asing dalam pangukuran? Pembelajaran Geometri dengan Wingeom 2-dim 95 Dari percobaan 1 dan 3 dapat dilihat bahwa jumlah luas segilima BCLKJ dan ACGHT sama dengan luas segilima ABFED. 11. Pada soal yang sebelumnya dapat diulangi dengan segi banyak lainnya.disini ada suatu explorasi yang sedikit berbeda.Mulai dengan segitiga siku-siku senbarang yang baru dan menandai titik tengah dari sisinya: klik Point >on Segment. Ketik AC,CB,BA didalam segments box,periksa bahwa 0,5menunjukkan coordinate box dan klik mark. Tutup dialog box. 12. Klik Circle >Radius-Center untuk menggambar beberapa setengah lingkaran. Ini harus digambar satu persatu. Ketik D ke dalam center box, dan C ke dalam arc starting at box. Klik ending at button, ketik A pada adjacent edit box, dan klik draw.Sebuah setengah lingkaran akan terletak di luar segitiga ABC. Untuk melihat dua busur lingkaran lainnya, gunakan E dan F sebagai pusat, dan B dan A sebagai puncak, berturut-turut. Perhatikan bahwa itu Pembelajaran Geometri dengan Wingeom 2-dim 96 membedakan busur lingkaran yang terakhir yang di mulai dari puncak, sebab program ini menggeser ke arah yang berlawanan dengan arah jarum jam. 13. Pada suatu waktu kamu dapat membatalkan langkah terakhir dengan mengklik undo. 14. Untuk mengukur luas setengah lingkaran, kamu harus menggunakan rumus umum ½ πr2. Klik Measure untuk membuka dialog, kemudian ketik 0.5 [pi]DC^2 dan tekan enter untuk melihat luas setengah lingkaran yang pertama. (Tanda kurung siku di atas perlu, karena di sini tidak dijelaskan pada program untuk mencari bagian yang dinamakan PI). Kamu dapat menekan F1 sebagai pengganti [pi]. Kamu juga dapat mengetik [pie] (DC) untuk melihat luas daerahnya. Sekarang ketik rumus untuk luas daerah dua setengah lingkaran lainnya. Apakah jawabannya berhubungan dengan perkiraanmu? 15. Dalil pythagorean yang ditetapkan, persegi dalam hipotenuse dengan segitiga siku-siku adalah sama untuk jumlah dari kaki-kaki perseginya. Kemukakan Pembelajaran Geometri dengan Wingeom 2-dim 97 beberapa versi umum dari dalil ini, dengan mempertimbangkan contoh yang baru saja kamu lihat. Jawab: • Persegi dapat dibentuk dari dua segitiga siku-siku yang sama besar • Jumlah sudut persegi (dalam derajat) yang dibentuk oleh dua segitiga siku-siku yang sama besar adalah 1800. 3.3 Pembelajaran Lingkaran dan Irisan Kerucut 3.3.1 Titik Pusat Lingkaran Luar Segitiga 1. Bukalah program Wingeom-2dim. Bagian I 2. Untuk memulai membuat segitiga sembarang dengan mengklik Unit > Random > Triangle. 3. Gambar dua garis tegak lurus yaitu AB dan BC : cara yang paling mudah untuk menghasilkan dua garis tegak lurus dengan mengklik Line > Perpendiculars > Perp bisectors, ketik AB, BC kedalam kotak lalu tekan enter. Layar akan mengatur untuk menampilkan DE dan FG , dimana D dan F sebagai titik tengah. 4. Namakan titik potong dari dua sektor. Ada dua cara untuk membuatnya. Jika mouse dalam model Btns > Segments, hanya titik pada titik potong dan klik pada kanan bawah. Label H akan ditampilkan. (Cara lain untuk menampilkan titik potong yaitu dengan menggunakan Point > Intersection > Line-line. Cara ini lebih baik untuk melihat titik potong dengan bagus. Pembelajaran Geometri dengan Wingeom 2-dim 98 5. Menandai titik tengah CA : klik Point > on Segment, ketik CA pada kotak segmen, peringatan bahwa koordinat 0,5 selalu ditampilkan dalam kotak koordinat dan klik Mark. Label I akan ditampilkan pada titik tengah. 6. Hubungkan H dan I. (ada dua cara untuk melakukanya). Pembelajaran Geometri dengan Wingeom 2-dim 99 7. Buka kotak Measure lalu ketik HC, HA , ∠ HIA, pada waktu yang sama. Tutup kotak dialog. Peringatan bahwa tampilan konfirmasi ukuran-ukuran sebuah teorema tentang dua garis tegak lurus dari segitiga, Apa teoremanya? Karena ∠HIA = 90° maka menggunakan Teorema Phytagoras. 8. Karena ABC adalah segitiga sembarang , maka titik puncaknya dapat ditarik disekitar layar,dan ketika berhenti maka ukuranya akan berubah. Letakkan mouse di Btns >Drag verticles, kemudian gunakan tekhnik penarikan kiribawah pada A, B, dan C untuk melihat tampilan ukuran, selanjutnya untuk mengilustrasikan teorema. (bagian lain dari gambar tidak bisa ditarik mengelilingi dengan memindahkan keseluruhan dari gambar). Bagian II 9. Klik Edit > Delete > Point,ketik E F G I ke dalam kotak lalu tekan Enter. Ini memindahkan kembali dua garis lebih baik dari pada, memindahkan 4 titik dari gambar. Apakah akan tetap segitiga ABC dan satu dari dua garis tegaklurus bernama DH, dimana H disebut keliling pusat dari ABC. Kamu dapat menghapus ukuran dari gambar (membuat pengertian dari salah satu garis yang tidak panjang ). 10. Tarik titik C disekitar layar, perhatikan bahwa kontruksi H untuk digeser diantara 2 sektor DH, dimana H tidak bisa dipindah. H bebas dari C. Pembelajaran Geometri dengan Wingeom 2-dim 100 11. Tarik A dan B disekitar layar. Perhatikan bhwa H terpaksa berhenti untuk digeser diantara dua sector DH ,salah satu harus bergeser karena AB berpindah. 12. Perhatikan bahwa kadang-kadang pusat keliling H ada didalam segitiga,kadang-kadang ada diluar segitiga, tentunya ini tergantung posisi dari 3 titik. Cobalah untuk membuktikan tentang fenomena diluar dan didalam dan luar ini. Dalam keterangan ketika pusat keliling dari dalam ke luar (atau luar ke dalam), dimana letek perpotongannya? Pembelajaran Geometri dengan Wingeom 2-dim 101 Bagian III 13. Untuk membuat bagian baru dengan mengklik File > New. Pilih No, lalu meminta yang lain Units| Random| Triangle 14. Cara cepat membuat pusat keliling dari menampilkan ABCadalah dengan meminta dari keliling lingkaran. Klik Circle > Circumcircle, perhatikn bahwa ABC siap ditampilkan di kotak edit, laku tekan Enter. Lingkaran dengan pusat D akan ditampilkan. Karena pada bagian ini kita tidak membicarakan tentang lingkaran , maka kita akan menghapusnya dengan cara : klik Edit > Delete > Circle,pilih Circle pada daftar kotak lalu klik tombol Delete. Lingkaran tidak ditampilkan hanya meningalkan dibelakang pusat D tutup kotak dialog penghapusan. 15. Sama seperti pada langkah 10, 11 dan 12, memindahkan puncak ABC sekitar layar , mencoba untuk membuat pengertian dari gerakan pusat keliling D. Pembelajaran Geometri dengan Wingeom 2-dim 102 Bagian IV 16. Sekarang kita fokus pada segitiga sama kaki, yang sejuh ini menjadi dasar. Klik Line > Segments,tulis DA, DB, DC dalam kotak lalu tekan Enter. 17. Klik Measure dan meminta ( bersamaan) untuk ∠DCA, ∠DCB, ∠DBC. Tutup kotak dialog dan geser puncak segitiga ABC di sekitar layar. Perhatikan pernyataan kedua dan ketiga tentang sudut, kenapa begitu? Pernyataan pertama dan kedua tidak sesuai, apakah CD adalah sudut bisector? Apakah dua dari segitiga sama kaki selalu kongruen satu sama lain? Pernyataan kedua dan ketiga memiliki sudut yang sama walaupun salah satu titik digeser disekitar layar. Tidak, CD merupakan bukan sudut bisector karena ∠DCAdan∠DCB tidak sama besar. Tidak, karena tidak ditemukan dari dua atau tiga segitiga yang sama dan sebangun. Pembelajaran Geometri dengan Wingeom 2-dim 18. Chek bagian 103 ini dengan mengklik Other > Autuextend. Klik Point > Intersection > Line-line > tulis AB dan CD kedalam kotak dan tekan Enter. Titik E menghadap AB dan CD akan diperpanjang untuk jangkauannya, jika perlu (ini adalah alasan untuk mengaktifkan Autoextend). Geser ABC disekitar layar, apakah E merupakan titik tengah dari AB ? apakah CE tegaklurus AB ? buatlah pengukuran tambahan jika diperlukan. Tidak,karena ukuran AEdan EB tidak sama besar. CE tidak tegak lurus dengan AB , karena ∠AECdan∠BEC tidak sama dengan 90° 19. Sebagai efek ekstra kamu bisa mewarnai segitiga tersebut. Klik Edit > Highlights > Fill regions , ketik DAB di dalam kotak dan Klik Fill, sebelum mewarnai segitiga DBC dan DCA, buka Color palette dan klik cell baru untuk mengubah warna, jika kamu berubah pikiran kamu dapat Delete one item dari Fill inventory. Tekan Ecape untuk menutup dalog. Jika label alphabetic ada dalam warna ,kamu bias menekan Ctrl + L untuk mematikan label. Atau kamu bisa pakai cara Btns > Text dan memindah label dalam lokasi baru. Pembelajaran Geometri dengan Wingeom 2-dim 104 3.3.2 Parabola 1. Bukalah program Wingeom-2dim. 2. Untuk memulai, klik Unit >Segment, kemudian klik ok. Muncul garis AB. 3. Klik Point > Coordinates. Ketik koordinat x = 0.5 dan koordinat y = 0.3 ke dalam kotak. (Kita dapat menggunakan tombol Tab untuk menggeser dari kotak satu ke kotak yang lain, atau dengan klik kiri. Dengan menekan Tab akan selalu menampilkan teks yang akan dipilih). Klik Mark untuk membuat titik C pada koordinat. Kita dapat menekan Escape untuk menutup kotak dialog, yang mana akan memindahkan titik koordinat. 4. Kita dapat membatalkan kembali langkah terakhir dengan Edit > Undo (atau dengan menekan control +Z). 5. Klik Point > on Segment. Kita akan membuat titik yang dapat bergerak pada garis AB. Untuk membuatnya, Ketik # (yang mana membantu banyaknya suatu variabel) ke dalam kotak edit, periksa kotak segment yang memperlihatkan AB, kemudian klik Mark. Titik D muncul pada garis AB. Pembelajaran Geometri dengan Wingeom 2-dim 105 6. Kita akan menghubungkan C ke D, klik Line > Segments. Ketik CD (huruf kecil tidak masalah) dan tekan Enter (atau klik OK). Muncul garis CD. 7. Kita akan melukis garis tegak lurus membagi dua garis yg kita buat. Klik Line > Perpendiculars > Perp bisectors. Ketik CD ke dalam kotak edit dan tekan Enter (atau klik OK). Muncul garis EF dengan E titik tengah garis CD. 8. Kita akan melukis garis yang tegak lurus garis AB dan memotong D. Klik Line > Perpendiculars > General. Ketik AB ke dalam kotak perpendicular to dan D ke dalam kotak through point dan klik draw. Muncul garis DG. Bingkai yang terlihat mungkin akan berubah posisi karena titik baru tersebut. Tutup kotak dialog. 9. Kita akan memberi nama titik pada dua garis tegak lurus yang saling berpotongan. Ada dua cara yang dapat dilakukan. Jika menggunakan mouse cara Btns > Segments, klik pada titik potong dengan klik kanan. Muncul H. (Cara lain : klik Point > Intersection > Line-line. Ketik garis dengan nama DG dan EF ke dalam kotak dan klik Mark. H muncul. Kita dapat menekan Escape untuk menutup kotak dialog). 10. Klik Animate > # Slider. Ini membuat sebuah control Scrollbar yang dapat mengubah-ubah posisi titik D pada garis AB. Variasi posisi dilukiskan dengan Pembelajaran Geometri dengan Wingeom 2-dim 106 satu koordinat #, yang sudah dibuat sehingga 0 sesuai dengan posisi A dan 1 sesuai dengan posisi B. Kita dapat mengubah posisi D dengan mengetik nilai baru untuk # dan tekan Enter, atau dengan menggunakan klik kiri dan tarik Scroll, atau dengan klik panah ke kiri dan ke kanan. Cobalah! Ketika gambar bereaksi, posisi titik H berubah. Pandanglah mengikuti lintasannya. Jangan meng-klik dua tombol set kecuali kamu tahu apa guna tombol itu. 11. Kita dapat juga meletakkan scrollbar pada autopilot dengan meng-klik tombol reverse. Sebagai peringatan bahwa kotak dialog hilang, dan muncul judul baru diatas gambar window : untuk menghentikan animasi kamu dapat menekan Q. 12. Untuk melihat lintasan parabola H, buka Animasi > Tracing dialog dan klik New. Ketik H ke dalam kotak pen on, periksa bahwa tombol control untuk # Pembelajaran Geometri dengan Wingeom 2-dim 107 terpilih, tinggalkan yang lainnya dan tekan Enter untuk mengkonfirmasikan pilihanmu. Kurva parabola harus tampak dengan konstruksi kita diatasnya Pertanyaan: Dengan pengecualian titik H, semua titik pada perpotongan garis tegak lurus membagi dua garis CD mendekati garis AB(direktrik) dari pada titik C(titik fokus). Jelaskan mengapa? Gambar tersebut memperlihatkan bahwa garis tegak lurus membagi dua garis CD merupakan garis singgung parabola(di H). Jelaskan mengapa? Jawab: Karena garis tersebut memotong tegak lurus garis CD, sedangkan garis AB merupakan lintasan titik D, sehingga garis tersebut tidak mendekati titik C maupun titik D, tetapi mendekati lintasan titik D. Pembelajaran Geometri dengan Wingeom 2-dim 108 Karena ada satu titik pada garis tersebut, yaitu titik H, yang membuat lintasan parabola(titik potong antara garis EF dan parabola), sehingga garis tegak lurus CD tersebut selalu menyinggung parabola jika digerakkan. 3.4 Latihan 1. Buatlah file wg.2 yang dapat digunakan untuk pembelajaran dengan topik “simetri putar pada persegi”, dengan memanfaatkan fasilitas animasi, seperti pada tampilan berikut. Pembelajaran Geometri dengan Wingeom 2-dim 109 2. Buatlah file wg.2 yang dapat digunakan untuk pembelajaran “sifat-sifat belahketupat”, dengan fasilitas animasi, seperti pada tampilan berikut. 3. Buatlah file wg.2 yang dapat digunakan untuk pembelajaran “dilatasi”, dengan memanfaatkan fasilitas animasi, seperti pada tampilan berikut. Pembelajaran Geometri dengan Wingeom 2-dim 110 4. Buatlah file wg.2 yang dapat digunakan untuk pembelajaran dengan topik “garis singgung lingkaran”, seperti pada tampilan berikut. 5. Buatlah file wg.2 yang dapat digunakan untuk pembelajaran dengan topik “fungsi 1/x”, dengan memanfaatkan fasilitas animasi, seperti pada tampilan berikut. BAB 4 PENGOPERASIAN PROGRAM WINGEOM 3-DIM Setelah mempelajari bab 4 ini, diharapkan: 1. Pembaca dapat menggunakan Program Wingeom 3-dim untuk menggambar dan mengeksplorasi konsep kubus, balok dan sifat-sifatnya. 2. Pembaca dapat menggunakan Program Wingeom 2-dim untuk menggambar dan mengeksplorasi konsep prisma, limas dan sifat-sifatnya. 3. Pembaca dapat menggunakan Program Wingeom 2-dim untuk menggambar dan mengeksplorasi konsep kedudukan titik, garis, bidang dan sifat-sifatnya. 111 Pengoperasian Program Wingeom 3-dim 112 4.1 Kubus dan Balok 4.1.1 Menggambar kubus Program Wingeom menyediakan menu untuk menyajikan berbagai bentuk bangun ruang, termasuk kubus. Untuk menggambar kubus pada jendela 3-dim dapat dilakukan dengan meng-klik Unit > Polyhedral > Box, dan mengisi submenu rectangular box yang menyatakan panjang rusuk yang kita inginkan. Misalnya rectangular box tersebut length, width dan height kita isi dengan 3, berarti kubus yang muncul mempunyai ukuran panjang rusuk 3 satuan panjang. Tampilannya akan muncul seperti pada Gambar 4.1.1 di bawah ini. Untuk menampilkan kubus transparan seperti pada gambar tersebut, pastikan bahwa sub menu Dotted aktif, dengan mengklik View > Display > Dot hidden lines. Gambar 4.1.1 Kubus ABCD.EFGH Jika label titik sudut (A, B, C, D, E, F, G, H) belum tampil, dapat dimunculkan mengklik : View > Labels > Letter on/off. Modifikasi font untuk label dapat dilakukan dari View > Label > font. Untuk memodifiaksi warna label Pengoperasian Program Wingeom 3-dim 113 dapat dilakukan dengan View > Label > color. Dapat pula dicoba untuk sub menu yang lain dari sub menu Label, dan diamati perubahan yang terjadi. Periksa kembali seperti yang dibahas dalam Bab I atau bisa dilihat dari help, bila diperlukan informasi yang terkait. Untuk membatalkan suatu peritah yang sudah terlanjur diberikan dapat dilakukan dengan mengklik Edit > Undo. Tampilan model kubus tersebut dapat diamati dari berbagai sudut pandang dengan menggunakan tombol anak panah ke atas , ke bawah , ke kanan dan ke kiri pada keyboard. Tekan tombol anak panah ke atas jika ingin memutar kubus ke atas, tekan tombol anak panah ke bawah jika ingin memutar kubus ke bawah, tekan tombol anak panah ke kanan jika ingin memutar kubus ke kanan, dan tekan tombol anak panah ke kiri jika ingin memutar kubus ke kiri. Kita juga dapat memperbesar tampilan kubus dengan menekan tombol Page up atau memperkecil tampilan kubus dengan menekan tombol Page down atau gunakan menu view untuk mengubah-ubah tampilan. Pastikan menu view pada View > Display > Dot hidden lines untuk membedakan gambar tampak depan dan tampak belakang. Label nama kubus dapat kita ubah dengan meng-klik kanan label yang ingin kita ganti dan mengisi kotak edit yang muncul dengan label baru yang kita inginkan. Visualisasi yang tampak pada gambar 3.1 dapat digunakan untuk mengenalkan bentuk kubus pada siswa. Siswa diharapkan dapat mengeksplorasi dan mengamati model kubus tersebut. Jika kita menghendaki tampilan kubus yang berwarna, sebelumnya pastikan dulu bahwa sub menu Covexity assumed dari menu View harus diaktifkan (diberi tanda cek ). Kemudian klik View > Display > Painted kemudian klik Edit > Linear elements sehingga muncul jendela edit linear items. Pewarnaan kubus dimulai dengan menuliskan atau memilih poligon yang diinginkan, sehingga memunculkan bingkai merah yang menunjukkan sisi yang siap diwarnai atau mengisi items dengan nama sisi yang akan kita warnai, selanjutnya klik color > warna yang kita inginkan pada jendela face color. Klik undo untuk membatalkan perintah. Contoh tampilan kubus berwarna tampak seperti Gambar 4.1.2 di bawah ini : Pengoperasian Program Wingeom 3-dim 114 Gambar 4.1.2 Kubus ABCD.EFGH dengan sisi berwarna Gambar-gambar yang ditampilkan dari program Wingeom dapat dipindahkan ke Program Pengolah kata, misalnya Microsoft Word. Hal ini dapat dilakukan dengan mengklik File > Copy to clipboard, nampak tidak ada perubahan apa-apa, tapi sebenarnya gambar sudah dicopy ke dalam clipboard. Kemudian buka program Word, lalu gunakan paste, maka gambar akan menempel pada Word sebagai file suatu file gambar. Gambar mungkin besarnya tidak sama dengan yang ada di jendela Wingeom. Untuk mengatur ukuran gambar seperti yang diinginkan dari Wingeom, dapat dilakukan dari File > Image size. Dapat juga dilakukan dengan memodifikasi file gambar yang sudah menempel di Word, dengan mengklik dua kali, dan selanjutnya dapat dilakukan modifikasi yang diinginkan Pengoperasian Program Wingeom 3-dim 115 4.1.2 Menggambar diagonal-diagonal pada kubus Program Wingeom untuk geometri dimensi tiga dilengkapi dengan fasilitas membuat ruas garis baru pada bangun ruang. Fasilitas tersebut dapat digunakan untuk menjelaskan dan memahami diagonal sisi pada kubus. Menggambar diagonal sisi pada kubus. Untuk menggambar diagonal sisi pada kubus dapat dilakuakan dari Linear > segment or face sehingga muncul jendela new linear elements, ketik nama ruas garis baru yang akan kita buat dan klik ok. Misalnya kita ingin membuat diagonal sisi AF, maka pada jendela new linear elements ketikan AF, selanjutnya klik ok. Program Wingeom tidak sensitif terhadap input text, artinya input huruf besar ataupun huruf kecil dianggap sama saja. Lakukan dengan cara yang sama untuk membuat diagonal sisi kubus yang lain, misalnya untuk diagonal sisi CH. Jika ingin membatalkan klik cancel. Tampilan diagonal-diagonal sisi kubus dilakukan seperti tampak pada Gambar berikut ini : Gambar 4.1.3 Diagonal-diagonal sisi pada kubus ABCD.EFGH . yang Pengoperasian Program Wingeom 3-dim 116 Tampilan diagonal-diagonal sisi seperti pada Gambar 4.1.3 dapat sedikit dianimasikan dengan melihat dari berbagai sudut pandang dengan menggunakan tombol panah kanan, kiri, atas atau bawah pada keyboard, dan tampilan dapat diperbesar dan diperkecil dengan menggunakan tombol Page Up dan Page Down pada keyboard atau gunakan fasilitas menu view. Visualisasi diagonal-diagonal sisi dengan program Wingeom ini dapat semakin memudahkan siswa untuk melihat diagonal-diagonal sisi pada kubus. Menggambar diagonal ruang pada kubus. Menggambar diagonal ruang pada kubus dapat dilakukan dengan cara yang sama dengan menggambar diagonal sisi pada kubus di atas. Hal ini dilakukan denga mengklik Linear > segment or face ketikan nama-nama ruas garis yang merupakan diagonal ruang kubus tersebut pada kotak edit new linear element. Misalkan akan digambar diagonal ruang CE dan AG, pada jendela new linear element ketikkan CE dan AG satu persatu, tapi dapat juga dengan menuliskan sekaligus: CE,AG. Gambar 4.1.4 berikut menampilkan diagonal-diagonal ruang kubus yang dimaksud. Gambar 4.1.4 Diagonal-diagonal ruang pada kubus ABCD.EFGH. Pengoperasian Program Wingeom 3-dim 117 Tampilan seperti pada gambar 3.4 dapat juga dianimasikan menggunakan tombol panah kanan, sehingga diperoleh efek kubus bergerak memutar. Pada Gambar 4.1.4 di atas diagonal ruang CE terlihat berpotongan dengan diagonal sisi AF dan CH. Dengan memutar kubus ini terlihat bahwa tampilan diagonal ruang CE yang sebenarnya tidak berpotongan dengan diagonal sisi AF dan CH, akan benar-benar terlihat tidak berpotongan, seperti terlihat pada Gambar 4.1.5 berikut. Hal ini diharapkan dapat meningkatkan kemampuan keruangan siswa. Gambar 4.1.5 Diagonal ruang CE tidak berpotongan dengan AF dan CE E F H G D B C Gambar 4.1.5 di atas (yang nampak dalam teks ini) dibuat dengan memanfaatkan fasilitas File > Copy to clipboard (dengan with background diaktifkan), kemudian paste di Word. Menggambar bidang diagonal pada kubus. Program Wingeom untuk geometri dimensi tiga juga dilengkapi dengan fasilitas membuat bidang atau sisi baru pada bangun ruang. Fasilitas tersebut dapat digunakan untuk menjelaskan dan memahami bidang diagonal pada kubus. Untuk menggambar suatu bidang diagonal dapat dilakukan dengan mengklik Linear > Segment or face. Pada kotak edit new linear elements ketikan nama bidang baru yang akan dibuat sebagai bidang diagonal pada kubus. Supaya Pengoperasian Program Wingeom 3-dim 118 tampilan bidang diagonal kubus semakin jelas, bidang-bidang diagonal tersebut kita tampilkan satu-persatu (tidak sekaligus pada satu gambar kubus). Misalnya kita akan membuat diagonal bidang ACGE, maka pada jendela new linear element kita ketikaan ACGE, selanjutnya klik ok. Klik cancel untuk membatalkan. Tampilan bidang diagonal ACGE pada kubus tampak pada Gambar 4.1.6 berikut : Gambar 4.1.6 Bidang diagonal ACGE pada kubus ABCD.EFGH Lakukan langkah yang sama untuk menampilkan bidang diagonal kubus yang lain. Untuk semakin memperjelas tampilan kita juga dapat mewarnai rusuk-rusuk pembentuk bidang diagonal tersebut dengan warna yang kita inginkan. Klik View > Thick segments, sehingga muncul kotak edit highlight. Pada kotak edit segment ketikan nama rusuk atau ruas garis yang akan kita warnai, kemudian klik color untuk memilih warna. Kotak edit thickness digunakan untuk mengatur tebal tipis ruas garis, selanjutnya klik add untuk mengerjakan perintah itu. Untuk membatalkan klik item yang akan dihapus selanjutnya klik delete atau delete all Pengoperasian Program Wingeom 3-dim 119 untuk menghapus semua perintah yang pewarnaan yang telah dibuat. Misalnya kita menginginkan tampilan rusuk-rusuk penyusun diagonal ACGE berwarna biru dengan ketebalan 3, maka pada kotak edit segment kita ketik AC, klik color pilih warna biru, isikan angka 3 pada kotak edit thickness. Selanjutnya klik add, maka ruas garis AC akan berwarna biru, sedikit agak tebal. Ulangi cara yang sama untuk ruas garis CG, GE, dan EA, maka bidang diagonal ACGE akan tampil seperti Gambar 4.1.7 berikut. Gambar 4.1.7 Bidang diagonal ACGE kubus ABCD.EFGH yang diperjelas Langkah mewarnai dan mempertebal ruas garis dapat dilakukan untuk rusuk-rusuk kubus yang diinginkan. Jika kita ingin mewarnai seluruh permukaan bidang diagonal dan bukan hanya rusuk-rusuk penyusunnya, maka dapat dilakukan dengan cara berikut klik View > Display > Painted. Pastikan dulu bahwa sub menu Covexity assumed dari menu View harus diaktifkan Sampai di sini kubus tampil dengan sisi-sisinya berupa suatu daerah yang berwarna putih (sisi di belakang tidak nampak). Pengoperasian Program Wingeom 3-dim 120 Sementara untuk pilhan sub menu Dotted, kubus ditampilkan secara transparan sehingga rusuk di belakang ditampilkan putus-putus. Tapi pada pilihan Dotted, sisi tidak dapat diwarnai karena transparan. Langkah selanjutnya adalah klik Edit > linear elements, pada kotak edit item ketikan nama bidang diagonal yang akan diwarnai, kemudian klik color untuk memilih warna. Bidang diagonal sudah diwarnai, tapi belum kelihatan, karena masih tertutup bidang sisi kubus. Untuk memperlihatkan bidang diagonal yang berwarna tersebut, bidang sisi kubus ABCD.EFGH, dibuat transparan dengan cara klik tombol item sampai muncul bingkai merah yang menunjukkan sisi yang terpilih. Kemudian klik tombol transp sisi yang terpilh akan ditampilkan transparan. Lakukan juga untuk bidang sisi kubus yang lain. Setelah semua sisi penyusun kubus ABCD.EFGH transparan, maka tampilan diagonal bidang ACGE (diberi warna hijau muda) tampak seperti Gambar 4.1.8 berikut ini. Gambar 4.1.8 Bidang diagonal ACGE pada kubus ABCD.EFGH berwarna. Pengoperasian Program Wingeom 3-dim 121 Menggambar titik timbus diagonal ruang dan bidang diagonal pada kubus. Dari beberapa hal di atas dapat dikembangkan untuk menggambar titik tembus diagonal ruang dan bidang diagonal. Pertama-tama sub menu Convexity assumed dari menu View tidak kita aktifkan, dengan mengklik sub menu tersebut, sehingga tanda cek tidak muncul. Kemudian kita buat ruas garis DF. Selanjutnya klik Point > Intersection of line and > plane. Kita isikan DF pada kotak edit whre segment dan kita isikan ACGE pada kotak edit meet plane, kemudian klik mark. Maka akan muncul titik tembus ruas garis DF dan bidang ACGE, yang diberi label I, seperti pada Gambar 4.1.8 berikut. Gambar 4.1.8 Titik tembus DH pada ACGE. 4.1.3 Beberapa pengukuran dalam kubus. Program Wingeom menyediakan fasilitas pengukuran unsur-unsur dalam sustu bangun ruang dalam menu Meas (Measurement). Pastikan dulu ada bangun ruang yanga akan diukur. Klik Meas kemudian isikan perintah pengukutan pada Pengoperasian Program Wingeom 3-dim 122 kotak edit, lalu tekan enter, maka hasilnya akan muncul di kiri atas layar. Barangkali tampilan ini tertutup jendela Meas. Untuk itu geserlah jendela Meas dengan klik bagian atas jendela sambil ditahan dan digeser ke tempat yang diinginkan. Beberapa contoh perintah pengukuran yang dapat dilakukan misalnya: Ketik AB untuk panjang ruas garis AB. Ketik > ABC untuk ukuran (dalam derajat) dari sudut ABC. Ketik ABC untuk luas daerah segitiga ABC. Ketik ABCDE untuk luas segibanyak ABCDE. Ketik AB+CD untuk panjang ruas garis AB ditambah ruas garis CD. Ketik A untuk koordinat titik A. Keterangan lebih lengkapnya dapat dilihat di sub menu Help pada jendela Meas. Sebagai contoh dari hasil seperti tampilan pada Gambar 4.1.9 dapat ditentukan beberapa pengukuran seperti yang nampak pada Gambar 4.1.10 berikut ini. Gambar 4.1.10 Beberapa contoh pengukuran pada kubus dengan panjang sisi 3. Pengoperasian Program Wingeom 3-dim 123 Dari menu Meas ini kita dapat menghitung atau mengetahui luas permukaan kubus, misalnya dengan mengetikkan 6AB^2 atau 6*AB*AB pada kotak edit jendela Meas. Untuk menentukan volume benda ruang pada jendela tamoilan dapat dilakukan dengan mengklik Other > Volume. Misalnya dari kubus ABCD.EFGH yang kita gambar dengan panjang rusuk 3 satuan panjang, untuk mengetahui volumenya klik Other > volume maka dalam kotak edit muncul ketikan ABCDEFGH (atau A-H) yang akan kita cari volumenya. Selanjutnya klik ok, maka muncul volume kubus ABCD.EFGH yaitu 27. Jika kita ingin mengubah tempat desimal pada menu Meas, klik edit > decimal place isilah pada jendela yang muncul tempat desimal yang kita inginkan. Program Wingeom 3-dim juga dilengkapi fasilitas rumus Euler S + T = R + 2, di mana S menyatakan banyak sisi (faces) kubus, R menyatakan banyaknya rusuk (edges) dan T menyatakan banyaknya titik sudut.(vertices). Klik menu Other > Euler untuk melihatnya. Sebagai contoh dapat dilihat dalam Gambar 4.1.11 berikut. Gambar 4.1.11 Tampilan rumus euler untuk kubus. Pengoperasian Program Wingeom 3-dim 4.1.4 124 Sifat-sifat simetri pada kubus. Program Wingeom 3-dim juga dapat digunakan untuk membantu menjelaskan sifat-sifat simetri pada kubus, terutama sifat simetri putar pada kubus. Simetri putar tingkat 4 pada kubus. i) Buatlah kubus ABCD.EFGH, dengan klik File > new, selanjutnya klik Unit > Polyhedral > Regular > Cube. Perhatikan tampilan kubus ABCD.EFGH tersebut. Buatlah salah satu sumbu simetri putar tingkat 4, misalnya sumbu yang melalui titik pusat sisi alas dan sisi atas. Buatlah diagonal-diagonal sisi, pada sisi alas dan sisi atas dengan klik Linear > Segment or face. Masukan nama diagonal sisi yang akan dibuat, pada kotak edit New linear elements yang muncul. ii) Buat titik perpotongan diagonal-diagonal sisi alas dan sisi atas, dengan klik Point > 3 relative coordinate. Muncul kotak edit New point, pada kotak edit relative to ABCD ketik nama sisi atas, selanjutnya klik mark. Ketik juga nama sisi alas, lalu klik mark, sehingga akan didapatkan titik pusat pada sisi alas dan titik pusat pada sisi atas. iii) Hubungkan kedua titik tersebut untuk membuat sumbu simetri, dengan klik Linear > Segment or face. Ketikan titik-titik yang akan dihubungkan pada kotak edit New linear elements yang muncul, klik ok. Akan didapatkan tampilan seperti berikut ini : Gambar 4.1.12 Salah satu sumbu simetri putar tingkat 4 pada kubus Pengoperasian Program Wingeom 3-dim 125 iv) Untuk memperlihatkan simetri putar tingkat 4 pada kubus klik Transf > Rotate sehingga muncul kotak edit Rotate. Pada kotak edit vertices diisi dengan nama kubus yang akan dirotasikan, kotak edit thru angle diisi dengan besar perputaran yang diikuti jenis slider yang digunakan. Pada kotak edit arround axis diisi dengan nama sumbu putarnya kemudian klik ok. Arah putaran atau rotasi menggunakan aturan tangan kanan (right hand rule), seperti yang kita kenal dalam fisika, yaitu, jika kita ingin memutar kubus tersebut sebesar 3600 melawan arah jarum jam maka gunakan sumbu JI, tetapi jika kita ingin memutar kubus tersebut sebesar 3600 searah jarum jam maka gunakan sumbu IJ. Contoh pengisiannya seperti berikut : Gambar 4.1.13 Tampilan pengisian jendela rotate v) Untuk meng-animasi-kannya klik Anim > #slider (sesuai dengan jenis slider yang dipilih), selanjutnya gerakan scrollbar ke kanan dan ke kiri. Kita juga dapat menggerakan dengan meng-klik autorev atau autocyc, dengan catatan tekan tombol Q pada keyboard untuk menghentikan pemrosesan animasi (keluar dari proses animasi), tombol S untuk memperlambat animasi dan tombol F untuk mempercepat animasi. Melalui kegiatan ini siswa diharapkan mengamati perputaran kubus Pengoperasian Program Wingeom 3-dim 126 ABCD.EFGH sebesar 360 derajat dengan sumbu putar IJ, apakah Kubus ABCD.EFGH dapat berimpit dengan posisi semula sebanyak 4 kali?. Tampilan kubus yang telah di-animasi seperti pada Gambar 4.1.14 berikut. Gambar 4.1.14 Tampilan simetri putar tingkat 4 pada kubus Cara yang sama dapat dilakukan untuk pengecekan sumbu simetri putar tingkat 4 yang lain. Tampilan perputaran kubus pada gambar 4-16 dapat diwarnai supaya lebih menarik perhatian siswa, dengan menggunakan fasilitas View > hidden kemudian Edit linear elements. Kita buat tampilan kubus ABCD.EFGH transparan dan kubus A’B’C’D’.E’F’G’H’ berwana. Selanjutnya klik View > thick segment untuk mewarnai sumbu putarnya. Hasilnya tampak seperti Gambar 4.1.15 berikut ini : Pengoperasian Program Wingeom 3-dim 127 Gambar 4.1.15 Tampilan simetri putar tingkat 4 pada kubus berwarna. Simetri putar tingkat 3 pada kubus. Fasilitas animasi pada program Wingeom khususnya wg.3 dapat digunakan, untuk mengamati simetri putar tingkat 3 pada kubus. Caranya hampir sama dengan pengamatan simetri putar tingkat 4 pada kubus, buatlah sebuah kubus pada jendela wg.3, tentukan sumbu putar yang mana yang akan diamati. Misalnya dengan menggunakan diagonal ruang AG maka klik Linear > segment or face ketik AG, selanjutnya klik Transf > rotate, pada kotak edit rotate pengisiannya sama dengan pengamatan simetri putar tingkat 4, tetapi sumbu putarnya diganti dengan AG. Arah rotasi juga menggunakan aturan tangan kanan. Proses penganimasi-annya, klik Anim > #slider (slider tergantung jenis slider yang dipilih). Tampilannya dapat dilihat pada gambar di bawah ini : Pengoperasian Program Wingeom 3-dim 128 Gambar 4.1.16 Tampilan simetri putar tingkat 3 pada kubus Siswa dapat mengamati apakah kubus ABCD.EFGH jika diputar sebesar 360 derajat menggunakan sumbu AG dapat tepat menempati posisinya sebanyak 3 kali? Tampilan perputaran simetri putar tingkat 3 kubus pada gambar 3.16 dapat diwarnai supaya lebih menarik perhatian siswa, dengan menggunakan fasilitas View > hidden kemudian edit linear elements. Kita buat tampilan kubus ABCD.EFGH transparan dan kubus A’B’C’D’.E’F’G’H’ berwarna. Selanjutnya klik View > thick segment untuk mewarnai sumbu putarnya. Hasilnya tampak seperti gambar berikut ini : Pengoperasian Program Wingeom 3-dim 129 Gambar 4.1.17 Tampilan simetri putar tingkat 3 pada kubus yang berwarna Simetri putar tingkat 2 pada kubus. Untuk mengamati simetri putar tingkat 2 pada kubus langkah–langkah yang ditempuh sama dengan proses pemgamatan simetri putar tingkat 4 dan tingkat 3. Pada pengamatan simetri putar tingkat 2 yang berubah hanya sumbu putarnya. Sumbu simetri putar tingkat 2 pada kubus ada 6 buah yang masingmasing melalui titik tengah dari dua buah rusuk yang berhadapan dalam kubus. Misalnya kita buat sumbu putarnya melalui titik tengah rusuk AE dan titik tengah rusuk CG. Buat titik tengah rusuk AE dan CG menggunakan menu Point > 1 relative coordinate, pada kotak edit coordinate ketik 0.5, kemudian klik ok. Selanjutnya hubungkan kedua titik tengah kedua rusuk tersebut, dengan klik Linear > segment or face. Ketikan nama ruas garis yang akan dibuat tersebut pada kotak edit New linear element. Untuk memutar > merotasikan klik Transf > rotate, pengisian kotak edit dialog rotate sama seperti proses pengisian pada simetri putar tingkat dan tingkat 3, yang berbeda hanya nama sumbu putarnya saja. Arah rotasi menggunkan aturan tangan kanan. Perputaran kubus untuk menunjukkan simetri putar tingkat 2 pada kubus tampak pada gambar berikut ini : Pengoperasian Program Wingeom 3-dim 130 Gambar 4.1.18 Tampilan simetri putar tingkat 2 pada kubus Siswa juga dapat mengamati apakah kubus ABCD.EFGH jika diputar sebesar 360 derajat menggunakan sumbu IJ dapat tepat menempati posisinya semula sebanyak 2 kali? Siswa juga diharapkan mampu menyebutkan sumbu simetri putar tingkat 2 yang lain. Tampilan perputaran simetri putar tingkat 2 kubus pada gambar 3.18 tersebut dapat diwarnai supaya lebih menarik perhatian siswa, dengan langkah-langkah yang sama seperti di atas. 4.1.5 Menggambar irisan pada kubus Program Wingeom 3-dim dapat digunakan untuk menggambar irisan kubus oleh suatu bidang datar yang melalui 3 titik yang diberikan. Menggambar irisan pada kubus dengan sumbu afinitas Misalkan : Diketahui kubus ABCD.EFGH dengan panjang rusuk 4 cm. Titik I pada rusuk AE sehingga panjang AI = 3 cm, titik J pada rusuk BF sehingga Pengoperasian Program Wingeom 3-dim 131 panjang BJ = 1 cm. Bidang melalui H I dan J. Gambarlah irisan bidang pada kubus ABCD.EFGH tersebut, dengan menggunakan sumbu afinitas. Langkah-langkah pengerjaan sebagai berikut: a. Klik Units > Polyhedral > Regular > Cube > muncul kotak dialog edge length, ketik 4.00 > ok. Pada layar akan muncul gambar kubus ABCD.EFGH. b. Untuk menggambar titik I pada rusuk AE, klik Point > 1 relative coordinate > muncul kotak dialog new point > relative to segment : AE, coordinate : ¾ > mark > close, maka pada rusuk AE terdapat titik I dengan c. AI = ¾ AE. Dengan langkah yang sama, buatlah titik J pada rusuk BF sesuai dengan apa yang diketahui pada soal. d. Untuk menghubungkan titik I dan titik J, klik Linier > Segment or face > muncul kotak New linier elements > make a list : IJ > ok. Dengan cara yang sama buatlah garis IH dan garis HJ. e. Untuk membuat sumbu afinitas perhatikan langkah-langkah berikut ini, Klik Point > intersection of line and > plane > muncul kotak dialog intersection point, where segment : HJ, meets plane : ABC > mark > close. Apa yang terjadi ? Pada layar muncul titik K yang merupakan titik tembus dari garis HJ dengan bidang alas ABCD. Buatlah titik tembus garis IJ dengan bidang alas ABCD dengan cara yang sama seperti di atas. Buat garis HK, DK, IL, AL, dan KL. Garis KL inilah yang disebut sumbu afinitas. f. Buatlah titik M yang merupakan titik potong garis CB pada sumbu afinitas KL. Klik Point > intersection of line and > plane > muncul kotak dialog intersection point, where segment : CB, meets plane : JKL > mark > close. Buatlah titik potong garis MJ pada bidang BCGF. Selanjutnya klik Point > intersection of line and > plane > muncul kotak dialog intersection point, where segment : MJ, meets plane : DCG > mark > close. Apa yang terjadi ? Pada rusuk CG muncul titik N. Kita Pengoperasian Program Wingeom 3-dim 132 buat juga garis MK, MN, MB, dan HN. Bidang IJNH adalah irisan antara bidang dengan kubus. Hasil akhir langkah-langkah di atas nampak seperti pada Gambar 4.1.19 berikut. Gambar 4.1.19 Irisan pada kubus dengan menggunakan sumbu afinitas Menggambar irisan pada kubus dengan menggunakan sifat titik potong diagonal Misalkan: dari masalah yang sama dengan di atas akan digambar irisan bidang pada kubus ABCD.EFGH tersebut, dengan menggunakan sifat titik potong diagonal. Langkah-langkah menggambar sebagai berikut: a. Klik Units > Polyhedral > Regular > Cube > muncul kotak dialog edge length, ketik 4.00 > ok. Pada layar akan muncul gambar kubus ABCD.EFGH. Pengoperasian Program Wingeom 3-dim b. Untuk menggambar titik I pada rusuk 133 AE, klik Point > 1 relative coordinate > muncul kotak dialog new point, relative to segment : AE, coordinate : ¾ > mark > close, maka pada rusuk AE terdapat titik I dengan c. AI = ¾ AE. Dengan langkah yang sama, buatlah titik J pada rusuk BF sesuai dengan apa yang diketahui pada soal. d. Untuk menghubungkan titik I dan titik J, klik Linier > segment or face > muncul kotak new linier elements, make a list : IJ > ok. Dengan cara yang sama buatlah garis IH dan garis HJ. e. Buat garis diagonal pada bidang alas dan bidang atas dengan menggunakan linear yang telah dibahas di atas. Buat titik potong garis diagonal atas dan alas dengan menggunakan point – intersection – plane (Klik Point > intersection of line and > plane > muncul kotak dialog intersection point, where segment : AC, meets plane : BDH > mark > close). f. Buat garis KL dengan linear. Buat titik tembus garis KL pada IJH. Buat titik tembus garis IM pada bidang BDH. Buat garis IN, HN, dan JN. Bidang HIJN adalah bidang irisan kubus dan bidang . Program Wingeom dapat menggambar irisan kubus oleh suatu bidang datar yang melalui 3 titik yang diberikan. Misalkan untuk masalah seperti di atas, pertama-tama kerjakan langkah langkah dari a) sampai c). Kemudian klik Linear > Cutting plane , kemudian muncul jendela slice , kotak edit vertices diisi : A-J, kotak edit by-vertex plane dipilih dan diisi : HIJ, kemudian klik do, maka akan diperoleh irisan seperti pada Gambar 4.1.20 di bawah ini, yang hasilnya sama dengan Gambar. 4.1.19 di atas. Pengoperasian Program Wingeom 3-dim 134 Gambar 4.1.20 Irisan pada kubus langsung menggunakan perintah dari menu 2.1.6 Menyusun animasi jaring-jaring kubus. Program Wingeom untuk geometri dimensi tiga dapat digunakan untuk menampilkan jaring-jaring kubus dalam suatu animasi yang menarik. Pemanfaatan fasilitas wg.3 untuk menjelaskan jaring-jaring kubus dapat dilakukan dengan langkah-langkah berikut : i) Buatlah sebuah kubus ABCD.EFGH yang panjang rusuknya 3 satuan panjang dengan klik file new, selanjutnya klik unit > polyhedral > regular > cube. ii) Untuk meyakinkan bahwa tampilan kubus tersebut bersih klik view > Thick segments > Delete all > yes. iii) Perhatikan tampilan kubus ABCD.EFGH tersebut, misalnya kita tentukan bidang alasnya adalah sisi ABCD. Sisi-sisi mana sajakah yang harus dibuka sehingga membentuk model jaring-jaring seperti gambar 4-9? iv) Misalnya sisi yang pertama kali dibuka adalah sisi ADHE. Menggunakan visualisasi kubus yang telah dibuat klik transf > rotate sehingga muncul kotak edit rotate. Pada kotak edit vertices diisi dengan nama sisi yang akan Pengoperasian Program Wingeom 3-dim 135 diputar atau dibuka (dirotasikan), pada kotak edit thru angle diisi dengan besarnya sudut putaran > rotasi diikuti dengan jenis parameter slider yang diinginkan. Pada kotak edit arround axis diisi dengan nama sumbu putarnya. Arah putaran > rotasi menggunakan aturan tangan kanan, di mana jika arah sumbu naik maka arah putaran melawan arah jarum jam begitu sebaliknya. Jika arah sumbu ke kanan maka arah putaran searah jarum jam begitu pula sebaliknya. Misalnya kita ingin memutar sisi ADHE sebesar 900 melawan arah jarum jam dengan # slider, maka gunakan kan sumbu putar DA maka pengisian pada kotak edit rotate sebagai berikut. Gambar 4.1.21 Tampilan pengisian kotak edit rotate Klik ok untuk melihat rotasi pada sisi ADHE atau klik cancel untuk membatalkan perintah rotasi. Misalnya kita ingin merotasikan sisi ABFE sebesar 900 searah jarum jam menggunakan # slider, maka gunakan ruas garis > rusuk AB sebgai sumbu putarnya, kemudian isikan dalam kotak edit rotate. Selanjutnya untuk membuka atau merotasikan sisi yang lain lakukan dengan cara yang sama. v) Jika semua sisi telah dirotasikan > dibuka, klik Anim > #slider, kemudian geser scrollbar pada kotak edit current value of # ke kanan atau ke kiri. Kita juga dapat meng-klik autorev atau autocyc untuk mengamati perubahan yang terjadi, dengan catatan tekan Q untuk keluar, tekan S untuk memperlambat gerakan dan tekan F untuk mempercepat gerakan. Tampilannya seperti berikut ini. Pengoperasian Program Wingeom 3-dim 136 Gambar 4.1.22 Tampilan sisi-sisi kubus yang dirotasikan vi) Tampilan pada gambar 4.1.22 dapat dimodifikasi dengan menghapus sisisisi yang tidak diperlukan untuk menunjukkan jaring-jaring kubus, dengan cara klik Edit > linear elements selanjutnya pada kotak edit item kita isikan nama sisi yang akan kita hapus selanjutnya klik delete atau klik secara berulang pada item, bingkai merah menunjukkan sisi yang akan dihapus. Titik-titik yang tidak digunakan dalam jaring-jaring juga dapat kita abaikan dengan klik Edit > Point delete, selanjutnya kotak edit point deletion kita isi dengan titik-titik yang akan dihapus. Untuk semakin memperjelas tampilan, abaikan dulu pelabelannya (penamaan titik-titiknya), dengan melakukan klik View > Labels > Letter on > off atau tekan control L atau ganti label dengan cara klik kanan pada label yang akan diganti, selanjutnya pada kotak edit new label ketikan nama label pengganti. Untuk memilih jenis tampilan titik tekan tombol Ctrl > D secara berulang. Tampilan jaring-jaring kubus tersebut seperti berikut ini : Pengoperasian Program Wingeom 3-dim 137 Gambar 4.1.22 Tampilan jaring-jaring kubus vii) Pada tampilan seperti pada gambar 3.22 klik Anim > #slider sehingga muncul kotak edit current value of #. Geser scrollbar sampai ke ujung paling kiri untuk menset tampilan dan mengisi kotak editnya dengan 0.00001 kemudian klik set L. Kita dapat menset tampilan, baik set L ataupun set R sesuai keinginan kita dengan cara yang sama. Selanjutnya pada scrollbar geser ke kanan atau ke kiri untuk melihat bahwa tampilan seperti tampak pada gambar 3.22 merupakan salah satu bentuk jaring-jaring kubus. Kita juga dapat meng-klik autorev atau klik autocyc untuk menggerakan animasinya, dimana perlu diigat tekan tombol Q untul keluar, S untuk memperelambat gerakan, F untuk mempercepat gerakan. viii) Jika kita ingin membuat jaring-jaring kubus yang berwarna, klik view hidden. Langkah selanjutnya klik Edit > Linear element, klik item secara berulang, bingkai merah menunjukkan sisi yang akan diwarnai. Klik color untuk memilih warna, klik undo untuk membatalkan perintah. Tampilan jaring-jaring kubus berwarna tampak seperti pada gambar berikut ini. Pengoperasian Program Wingeom 3-dim 138 Gambar 4.1.23 Tampilan jaring-jaring kubus berwarna Langkah-langkah di atas dapat digunakan untuk menampilkan animasi model-jaring-jaring kubus yang lain. Kita dapat membuat 11 bentuk jaring-jaring kubus yang berbeda. 2.1.7 Balok Program Wingeom untuk wg.3 menyediakan fasilitas untuk menyajikan bangun ruang balok. Untuk menampilkan model bangun ruang balok pada jendela wg.3 kita cukup meng-klik Unit > Polyhedral > Box, dan mengisi kotak edit untuk menentukan panjang, lebar dan tinggi balok. Misalnya kotak edit length kita isi 6, widht kita isi 3 dan kotak edit height kita isi 2, maka kita akan mendapatkan tampilan balok dengan ukuran panjang 6 satuan panjang, lebar 3 satuan panjang dan tinggi 2 satuan panjang.tampilan balok dengan ukuran tersebut dalam jendela wg.3 tampak sebagai berikut. Pengoperasian Program Wingeom 3-dim 139 Gambar 3.24 Tampilan balok ABCD.EFGH Untuk mengetahui volume balok ABCD.EFGH dengan ukuran tersebut klik Other > Volume maka muncul kotak editnya kita isi dengan nama balok yang akan kita ketahui volumenya, selanjutnya klik ok, maka muncul volume balok ABCD.EFGH yaitu 36 dalam satuan kubik, di mana ini berdasarkan rumus volume balok. V p x l x t dalam satuan kubik. Untuk melakukan proses penghitungan luas permukaan balok misalnya kita tahu bahwa luas permukaan kubus, L 2( p x l ) 2( p x t ) 2(l x t ) dalam satuan persegi. Klik meas kemudian pada kotak edit kita ketikan rumus tersebut dengan panjang dan lebarnya diganti dengan nama ruas garis yang mewakili panjang balok, lebar balok dan tinggi balok. Misalnya penulisannya dalam menu meas adalah ((2(AB*BC)+2(AB*BF)+2(BC*BF)) selanjutnya tekan enter. Maka akan didapatkan luas permukaaan balok tersebut. Untuk memperlihatkan rumus Euler pada suatu balok klik Other > Euler, maka akan muncul unsur penyusun balok, meliputi banyaknya sisi, banyaknya rusuk dan banyaknya titik sudut pada balok. Pengoperasian Program Wingeom 3-dim 140 4.2 Prisma dan Limas Proses menggambar dan menampilkan beberapa sifat dan pengerjaan pada Kubus di atas dapat juga dikerjakan untuk bangun ruang yang lainnya seperti: Balok, Prisma dan Limas. Pada Sub Bab ini akan membahas pengantar dan beberapa ide konstruksi tambahan untuk bangun ruang Balok, Prisma dan Limas. 4.2.1 Prisma Program Wingeom menyediakan fasilitas untuk menampilkan bangun ruang prisma beraturan. Untuk menampilkan model bangun ruang prisma beraturan pada jendela 3-dim, klik Unit > Polyhedral > Prism, dan mengisi kotak edit yang menyatakan banyaknya sisi, panjang rusuk yang kita inginkan dan tinggi prisma. Misalnya pada kotak edit number of sides kita isi dengan 3, pada kotak edit length kita isi 3 ( tiga disini menyatakan ukuran 3 satuan panjang), dan pada kotak edit height kita isi 5 ( lima disini menyatakan ukuran 5 satuan panjang) sehingga akan muncul tampilan prisma segitiga beraturan dengan panjang rusuk segitiganya 3 satuan panjang, dan tinggi prisma 5 satuan panjang. Tampilannya seperti gambar berikut ini. Gambar 4.2.1 Tampilan bangun ruang prisma ABCDEF Pengoperasian Program Wingeom 3-dim 141 Jika kita menginginkan model prisma beraturan yang lain kita tinggal mengubah pengisian jendela regular prism sesuai keinginan kita. Untuk menampilan prisma sembarang kita dapat menggunakan bangun ruang yang lain. Misalnya saja prisma sembarang yang dihasilkan dari pemotongan balok, atau kubus. Misalnya kita akan menampilkan prisma tegak sembarang dari kubus, langkah-langkahnya adalah sebagi berikut : i) Buatlah kubus ABCD.EFGH dengan panjang rusuk 3 satuan panjang. ii) Kita buat titik dan garis seperti pada tampilan pada Gambar 3.26 di bawah ini, menggunakan menu Point dan menu Linear > segment or face. Buatlah, garis BD, FH dengan klik Linear > segment or face, selanjutnya buatlah titik tengah pada garis AB,EF,BD, dan FH, dengan klik Point > 1 relative coordinate. Langkah yang terakhir buatlah bidang IJKL, dengan klik Linear > segment or face. Gambar 4.2.2 Penyusunan prisma sembarang dengan pemotongan kubus Pengoperasian Program Wingeom 3-dim 142 iii) Buatlah prisma tegak sembarang DAJL.HEIK, kita hapus titik dan sisi yang tidak dibutuhkan dengan menggunakan menu Edit > linear elements > delete, sehingga kita dapatkan seperti berikut ini : Gambar 4.2.3 Prisma tegak sembarang 4.2.2 Limas Dengan menggunakan mengklik menu Unit > Polyhedral > Pyramid kita dapat menampilkan macam-macam bentuk limas beraturan dengan cara mengisi jendela yang meliputi jumlah sisi limas, ukuran tinggi dan panjang rusuk limas yang kita inginkan. Misalnya kita ingin menampilkan limas segitiga dengan ukuran panjang rusuknya 3 dan tinggi limas 3,5 maka langkah yang dilakukan adalah klik submenu Unit > Polyhedral > Pyramid kemudian mengisi kotak edit yang tersedia sebagai berikut: Pengoperasian Program Wingeom 3-dim 143 Gambar 4.2.4 Kotak edit untuk menampilkan limas beraturan Untuk menampilkan limas beraturan yang kita inginkan klik ok atau klik cancel untuk membatalkan perintah yang baru saja kita lakukan. Jika pada kotak edit tersebut kita mengklik ok maka akan muncul gambar limas, klik kanan pada titik D, gantilah titik D dengan titik T. Tampilannya seperti berikut : Gambar 4.2.5 Limas segitiga beraturan ABCT Pengoperasian Program Wingeom 3-dim 144 Garis tinggi limas dapat digambar dengan klik Linear > Altitude > to plane kemudian pada kotak edit dialog untuk kotak edit perp to plane kita ketik ABC, pada kotak edit from point kita ketik T untuk selanjutnya klik draw, maka ruas garis tinggi dapat terlihat. (Gerakkan limas menggunakan tombol anak panah atas bawah kanan kiri untuk melihat dengan jelas). Langkah yang dapat dilakukan untuk memunculkan ukuran unsur limas pada layar yaitu dengan langkah sebagai berikut ketik AB pada kotak edit paling atas jendela measurement, tekan enter, selanjutnya ketik BC tekan enter, ketik CA tekan enter, ketik TD (ruas garis tinggi) tekan enter, maka akan muncul tampilan seperti pada Gambar 4.2.6 berikut. Gambar 4.2.6 Tampilan limas beraturan dengan ukuran-ukurannya Program Wingeom dapat digunakan memvisualisasikan rumus volume limas menu Transf > rotate dan menu Anim. Langkah-langkah lengkapnya sebagai berikut : i) Buatlah gambar ruang kubus ABCD.EFGH dengan klik Unit > Polyhedral > Regular > Cube dengan panjang rusuk 3 satuan panjang. ii) Buatlah diagonal-diagonal ruang kubud ABCD.EFGH, seperti pada tampilan berikut ini : Pengoperasian Program Wingeom 3-dim 145 Gambar 4.2.7 Diagonal-diagonal ruang pada kubus ABCD.EFGH iii) Dari Gambar 3.30 tampak bahwa perpotongan diagonal-diagonal ruang pada kubus, menghasilkan 6 buah limas tegak beraturan yang kongruen. Misalnya titik T adalah titik perpotongan diagonal-diagonal ruang pada kubus. Maka kubus tersebut terdiri dari limas T.ABCD, T.BCGF, T.CDHG, T.ADHE, T.EFGH dan T.ABFE. Luas alas limas keenam limas tersebut sama dengan luas alas kubus dan tinggi limas sama dengan 1/2 tinggi kubus. iv) Terlebih dahulu kita buat titik perpotongan diagonal-diagonal ruang tersebut, dengan klik Poin > 3 relative coordinates, ketik nama bidang alas dan bidang atas tersebut lalu klik mark. Hubungkan kedua titik yang dihasilkan dengan klik Linear > Segment or face. Buatlah juga sisi-sisi pembentuk keenam limas tersebut dengan klik Linear segment or face. Rotasikan keenam limas tersebut dengan menggunakan menu tranf agar terlihat efek “membuka”. v) Selanjutnya kita kits hapus sisi-sisi dan titik-titk yang tidak digunakan untuk menunjukkan rumus volume limas dengan klik edit > linear elemen > delete dan klik edit point delete. Sehingga akan terlihat tampilan seperti Gambar 4.2.8 berikut. Pengoperasian Program Wingeom 3-dim 146 Gambar 4.2.8 Keenam limas yang kongruen penyusun kubus vi) Tampilan di atas dapat diwarnai supaya menarik perhatian siswa dengan klik View > Hidden lines > Hidden, selanjutnya klik Edit linear elements untuk memilih warna tampilannya, sehingga diperoleh tampilan seperti pada Gambar 4.2.9 berikut ini. Gambar 4.2.9 Animasi limas kongruen penyusun kubus yang berwarna Dapat lita lihat bahwa keenam buah limas tersebut volumenya sama. Oleh karena itu volume masing-masing limas : masing-masing Pengoperasian Program Wingeom 3-dim 147 1 Vkubus 6 1 a3 6 1 1 a2 a 3 2 1 (luas ABCD ) x tinggi liimas 3 1 (luas bidang alas ) x tinggi 3 V V V V V Secara umum volume dari limas ditentukan dengan rumus : V 1 La x t , 3 L = luas bidang alas, dan t = tinggi limas, yaitu jarak titik puncak ke bidang alas limas secara tegak lurus. Kita juga dapat memvisualisasikan bahwa sebuah kubus dapat disusun dari tiga buah limas yang kongruen. Caranya sama dengan langkah-langkah di atas. sebelumnya. Hasilnya dapat kita lihat pada Gambar 4.2.10 berikut. Gambar 4.2.10 Pemotongan kubus menjadi 3 buah limas yang kongruen Pengoperasian Program Wingeom 3-dim 148 4.3 Kedudukan Titik, Garis dan Bidang Dalam pembelajaran kedudukan titik, garis dan bidang pada bangun ruang program Wingeom dapat digunakan untuk menampilkan visualisasi konsepkonsep tertentu sehingga semakin mudah dipahami siswa. Konsep-konsep pada kedudukan titik, garis dan bidang dalam ruang yang dapat divisualisasikan dengan program Wingeom berikut. 4.3.1 Kedudukan titik Terhadap Garis Dalam geometri ruang atau geometri dimensi tiga kedudukan titik terhadap garis ada 2 macam yaitu titik terletak pada garis dan titik terletak di luar garis. Kedudukan tersebut dapat divisualisasikan program Wingeom dengan memanfaatkan tampilan gambar ruang kubus. Melalui visualisasi tersebut diharapkan siswa akan semakin jelas memahaminya dan meningkatan kemampuan keruannya. Misalnya kita gunakan gambar kubus yang didapat dengan cara seperti saat menggambar kubus di atas, kemudian klik View > Thick segment untuk mewarnai rusuk-rusuk sisi alasnya. Selanjutnya untuk membuat garis merah, misalkan garis merah tersebut mewakili garis g, klik menu Point > Coordinat, isikan pada sumbu x, koordinat titik baru yang kita inginkan yang berimpit dengan ruas garis AB. Selanjutnya klik View > Thick segment untuk mewarnainya. Tampilannya seperti Gambar 4.3.1 berikut ini. Gambar 4.3.1 Kedudukan titik terhadap garis (pada kubus) Pengoperasian Program Wingeom 3-dim 149 Kubus tersebut dapat dieksplorasi dengan menggunakan tombol anak panah atas bawah dan kanan kiri serta tombol page down dan page up, untuk mendapatkan tampilan sesuai keinginan kita. Berdasarkan kubus ABCD.EFGH tersebut kita misalkan ruas garis AB sebagi wakil garis merah, garis g sehingga : Titik-titik sudut kubus yang terletak pada garis g adalah titik A dan titik B. Titik-titik sudut kubus yang berada di luar garis merah atau garis g adalah titik C, D, E, F, G, dan H. Program Wingeom juga dapat menampilkan visualisasi dalam bentuk lain mengenai kedudukan titik pada garis. Misalnya tampilan kedudukan titik terletak pada garis tampak pada Gambar 4.3.2 berikut ini. Gambar 4.3.2 Kedudukan titik terletak pada garis Gambar 4.3.2 di atas diperoleh dari visualisasi gambar kubus. Selanjutnya memanfaatkan fasilitas Edit > linear element dan Edit > point delete untuk menghapus sisi, ruas garis dan titik-titik yang tidak diperlukan hingga hanya meninggalkan satu ruas garis saja. Buatlah titik pada ruas garis tersebut dengan klik point > 1 relative coordinate. Bila gambar tersebut kita gerakan menggunakan tombol anak panah atas bawah kiri kanan, maka semakin jelaslah bahwa titik B terletak pada garis tersebut. Kita juga dapat membuat tampilan lain mengenai kedudukan titik yang terletak di luar ruas garis dengan cara yang sama, misalkan kita dapatkan tampilan sebagi berikut : Pengoperasian Program Wingeom 3-dim 150 Gambar 4.3.3 Kedudukan titik di luar garis yang nampak terletak pada garis Sekilas tampak bahwa titik H terletak pada ruas garis AC, padahal sebenarnya titik H terletak di luar ruas garis AC. Kita dapat menggunakan fasilitas program Wingeom untuk menunjukkan bahwa titik H terletak di luar ruas garis AC. Gerakkan tombol anak panah kanan kiri atas bawah untuk melihat bahwa titik H terletak di luar ruas garis AC, seperti terlihat pada tampilan Gambar 3.36 berikut ini : Gambar 4.3.4 Kedudukan titik terletak di luar garis Pengoperasian Program Wingeom 3-dim 151 4.3.2 Kedudukan titik terhadap bidang Dalam geometri ruang atau geometri dimensi tiga mengenai kedudukan titik terhadap bidang juga ada 2 macam kedudukan yaitu titik terletak pada bidang dan titik terletak di luar bidang. Kedudukan tersebut dapat divisualisasikan menggunakan program Wingeom dengan memanfaatkan tampilan gambar bangun ruang kubus. Melalui visualisasi tersebut diharapkan siswa akan semakin jelas memahaminya kedudukan titik terhadap garis. Misalnya kita gunakan gambar kubus yang didapat, kemudian rusuk-rusuk salah satu sisi tegaknya kita tandai denga memberikan warna, dengan menu View > Thick segment. Tampilannya dapat dilihat pada Gambar 4.3.5 berikut : Gambar 4.3.5 Kedudukan titik terhadap bidang (pada kubus) Perhatikan kubus ABCD.EFGH pada gambar 4.3.5, misalnya kita anggap sisi CDHG sebagai wakil bidang V, maka : Titik-titik sudut kubus yang terletak pada bidang V adalah titik-titik C, D, H, dan G. Pengoperasian Program Wingeom 3-dim 152 Titik-titik sudut kubus yang terletak di luar bidang V adalah titik-A, B, F, dan E. Program Wingeom juga dapat menampilkan visualisasi dalam bentuk lain mengenai kedudukan titik terhadap bidang. Misalnya tampilan kedudukan titik terletak pada bidang tampak pada Gambar 4.3.6 berikut ini. Gambar 4.3.6 Kedudukan titik terletak pada bidang Gambar 4.3.6 diperoleh dari gambar kubus. Selanjutnya dengan memanfaatkan menu Edit > Linear element dan Edit > Point delete untuk menghapus sisi, ruas garis dan titik-titik yang tidak diperlukan hingga hanya meninggalkan sisi alasnya saja. Buatlah titik pada sisi alas tersebut dengan dengan klik point > 1 relative coordinate. Bila gambar tersebut kita gerakan menggunakan tombol anak panah atas bawah kiri kanan, maka semakin jelaslah bahwa titik H terletak pada sisi atau bidang ABCD. Misalkan terlihat seperti pada Gambar 4.3.7 berikut ini : Pengoperasian Program Wingeom 3-dim 153 Gambar 4.3.7 Kedudukan titik terletak di luar bidang Kedudukan garis dengan garis lain Kedudukan garis terhadap garis lain dalam sebuh bangun ruang , kemungkinannya adalah berpotongan, sejajar daatau bersilangan. Kedudukan tersebut juga dapat divisualisasikan menggunakan program Wingeom dengan memanfaatkan tampilan gambar ruang kubus. Melalui visualisasi tersebut diharapkan siswa akan semakin jelas memahaminya kedudukan garis terhadap garis lain. Misalnya kita gunakan gambar kubus yang didapat dengan cara klik Unit > Polyhedarl > Regular > Cube, selanjutnya kita warnai rusuk-rusuk sisi alasnya dengan klik View > Thick segment. Tampilannya dapat dilihat pada Gambar 4.3.8 berikut ini : Pengoperasian Program Wingeom 3-dim 154 Gambar 4.3.8 Kedudukan garis dengan garis lain (pada kubus) Pada kubus ABCD.EFGH di atas, misalkan rusuk AB sebagai wakil garis g, maka : Rusuk-rusuk kubus ABCD.EFGH yang berpotongan dengan garis g adalah AD, AE, BC, dan BF. Untuk semakin memperjelas visualisasi kedudukan garis yang berpotongan kita memanfaatkan fasilitas Edit > Linear elemen > Delete dan Edit > Point delete untuk menghapus sisi-sisi dan titik-titik pada kubus yang tidak digunakan, selanjutnya gunakan juga menu Linear > Segment or face untuk membuat ruas garis AC dan garis BD. Kita dapatkan tampilan seperti Gambar 4.3.8 berikut ini : Gambar 4.3.8 Kedudukan garis yang berpotongan Pengoperasian Program Wingeom 3-dim 155 Berdasarkan Gambar 4.3.8, jika kita gerakan dengan tombol anak panah kanan, kiri, atas dan bawah, semakin terlihat jelas bahwa ruas garis AC dan BD berpotongan di titik I. Rusuk-rusuk kubus ABCD.EFGH yang sejajar dengan garis g adalah DC, EF dan HG. Untuk semakin memperjelas visualisasi kedudukan garis yang sejajar kita dapat memanfaatkan fasilitas Edit > Linear element > Delete dan Edit > poin delete untuk menghapus sisi-sisi dan titik-titik yang tidak digunakan. Misalkan kita dapatkan tampilan seperti pada Gambar 4.3.9 berikut ini : Gambar 4.3.9 Kedudukan garis yang sejajar (kelihatan berimpit) Sekilas gambar garis AB dan CD berhimpit, tetapi sesungguhnya kedua garis tersebut tidak berhimpit melainkan sejajar. Kita dapat memperlihatkannya dengan menggunakan fasilitas tombol anak panah kanan,kiri,atas dan bawah, untuk melihat bahwa ruas garis AB dan CD sejajar dan tidak berhimpit seperti terlihat pada Gambar 4.3.10 berikut: Gambar 4.3.10 Kedudukan garis yang sejajar Pengoperasian Program Wingeom 3-dim 156 Rusuk-rusuk kubus ABCD.EFGH yang bersilangan (tidak berpotongan dan tidak sejajar) dengan garis g adalah CG, DH, EH dan FG. Untuk semakin memperjelas visualisasi kedudukan garis yang bersilangan dapat menggunakan diagonal sisi pada kubus, seperti pada tampilan Gambar 4.3.11 berikut ini: Gambar 4.3.11 Kedudukan garis yang bersilangan (pada kubus) Pada Gambar 4.3.11 sekilas ruas garis BE dan DG tampak berpotongan, tetapi setelah diputar dengan menggunakan tombol anak panah atas bawah dan kanan kiri akan terlihat bahwa ruas garis BE dan DG tidak berpotongan hanya bersilangan. Misalkan diperoleh seperti pada Gambar 4.3.12 berikut, ternyata ruas garis BE dan DG tidak berpotongan : Pengoperasian Program Wingeom 3-dim 157 Gambar 4.3.12 Kedudukan garis yang bersilangan 4.3.3 Kedudukan garis terhadap Bidang Kedudukan garis terhadap sebuah bidang dalam sebuah bangun ruang, kemungkinannya adalah garis terletak pada bidang, garis sejajar bidang dan garis memotong atau menembus bidang. Kedudukan tersebut dapat divisualisasikan program Wingeom dengan memanfaatkan tampilan gambar ruang kubus. Misalnya kita susun seperti Gambar 4.3.13 berikut ini. Gambar 4.3.13 Kedudukan garis terhadap bidang (pada kubus) Pengoperasian Program Wingeom 3-dim 158 Berdasarkan kubus ABCD.EFGH pada Gambar 3.46 tersebut, kita anggap bidang alas ABCD sebagai wakil bidang U, maka: Rusuk-rusuk kubus pada Gambar 4.1.13 yang terletak pada bidang U adalah rusuk AB, AD, BC, dan CD. Program Wingeom dapat juga menampilkan kedudukan garis terletak pada bidang , seperti yang nampak pada Gambar 4.3.14 berikut ini : Gambar 4.3.14 Kedudukan garis terletak pada bidang Berdasarkan visualisasi Gambar 4.3.14 semakin terlihat jelas bahwa ruas garis AC terletak pada bidang ABCD. Kita dapat memperlihatkannya dengan menggerakan tampilan tersebut menggunakan tombol anak panah kanan kiri atas bawah. Rusuk-rusuk kubus seperti pada Gambar 4.3.13 yang sejajar bidang U adalah rusuk EF, EH, FG, dan GH. Program Wingeom dapat juga menampilkan kedudukan garis yang sejajar bidang dengan visualisasi lain seperti pada Gambar 4.3.15 berikut ini. Pengoperasian Program Wingeom 3-dim 159 Gambar 4.3.15 Kedudukan garis sejajar bidang (nampak terletak pada bidang) Sekilas gambar 4.3.15 nampak bahwa ruas garis EF terletak pada bidang ABCD. Dengan menggerakkan tampilan seperti pada Gambar 4.3.15 menggunakan tombol anak panah kanan, kiri, atas dan bawah, dapat terlihat bahwa sebenarnya ruas garis EF tidak terletak pada bidang ABCD melainkan sejajar dengan bidang ABCD, seperti tampak pada tampilan Gambar 4.3.16 berikut ini : Gambar 4.3.16 Kedudukan garis sejajar bidang Pengoperasian Program Wingeom 3-dim 160 Rusuk-rusuk kubus pada Gambar 4.3.13 yang memotong atau menembus bidang U adalah rusuk-rusuk EA, FB, GC, dan HD. Kita dapat menvisualisasikan kedudukan garis yang memotong atau memotong bidang menggunakan tampilan lain seperti pada Gambar 4.3.17 berikut ini : Gambar 4.3.17 Kedudukan garis memotong bidang Dengan menggerakkan tampilan seperti pada Gambar 4.3.17 di atas dengan menggunakan tombol anak panah atas, bawah, kanan dan kiri, maka akan terlihat jelas visualisasi ruas garis GH yang menembus bidang IJKL. Pengoperasian Program Wingeom 3-dim 161 Latihan 1. Dengan memanfaatkan fasilitas animasi pada Wingeom 3-dim buatlah file yang dapat digunakan untuk memvisualisasikan simetri putar pada bangun bidang-empat, balok, prisma, limas, bidang-duabelas, dan sebagainya. 2. Dengan menggunakan Wingeom 3-dim gambarlah irisan limas segilima beraturan ABCDEF, yang diiris bidang yang melalui titik GHI di mana titik G adalah titik tengah ruas garis AF, titik H adalah titik pada ruas garis CF dengan CH:HF=1:2 dan ttik I adalah titik tengah DF, hasilnya seperti dalam gambar berikut. Pengoperasian Program Wingeom 3-dim 162 3. Dengan memanfaatkan fasilitas animasi pada Wingeom 3-dim buatlah file yang dapat digunakan untuk memvisualisasikan jaring-jaring bangun bidangempat, balok, prisma, limas, bidang-duabelas, dan sebagainya. Contoh tampilan jaring-jaring untuk bangun bidang-duabelas seperti berikut. BAB 5 PEMBELAJARAN GEOMETRI DENGAN WINGEOM 3-DIM Setelah mempelajari bab 5 ini, diharapkan: 1. Pembaca dapat menggunakan Program Wingeom 3-dim untuk topik kubus dan balok. 2. Pembaca dapat menggunakan Program Wingeom 3-dim untuk topik prisma dan limas. 3. Pembaca dapat menggunakan Program Wingeom 3-dim untuk topik kedudukan titik, garis dan bidang. 163 Pembelajaran Geometri dengan Wingeom 3-dim 164 3.1 Pembelajaran Kubus dan Balok 3.1.1 Kubus LEMBAR KEGIATAN SISWA Pokok Bahasan : Geometri dimensi Tiga. Sub Pokok Bahasan : Menggambar dan memahami bangun ruang kubus. Tujuan : Siswa dapat mengenal bangun ruang kubus dan menggambar bangun ruang kubus. : Siswa dapat memahami unsur-unsur yang pada kubus. : Siswa dapat mendefinisikan kubus dengan bahasanya sendiri. : Siswa dapat menggambar diagonal sisi, diagonal ruang dan bidang diagonal pada kubus. : Siswa dapat mnnggambar model jaring-jaring kubus yang mungkin. : Siswa dapat menunjukkan sifat-sifat simetri pada kubus. : Siswa dapat menentukan luas permukaan dan volume kubus. Alat : Komputer yang di dalamnya sudah terdapat program wingeom. Sumber : Buku Matematika dan contoh File berbantuan wingeom. KEGIATAN 1 : Mengenal dan Menggambar bangun ruang kubus. 1. Perhatikanlah sekelilingmu, adakah benda-benda yang berbentuk kubus? 2. Sebutkan benda-benda yang pernah kamu lihat yang bentuknya mirip dengan kubus? 3. Gambarkan salah satu benda yang kamu sebutkan tadi di dalam kertas! Pembelajaran Geometri dengan Wingeom 3-dim 165 4. Ikuti langkah-langkah berikut untuk menggambarkan kubus dalam jendela wingeom. a. Bukalah program Wingeom. b. Klik window > 3 -dim, sehingga muncul jendela wg.3. c. Klik Unit > Polyhedral > Box, isilah kolom dialog dengan ukuran kubus yang diiginkan, misalnya ketik 3 lalu klik ok. 5. Akan muncul sebuah gambar ruang kubus dengan ukuran rusuk 3 satuan panjang seperti berikut ini : 6. Simpanlah gambar kubus yang kamu buat, klik File/save as, simpan dengan nama Kubus1.wg3. KEGIATAN 2 : Memahami unsur-unsur yang terdapat pada kubus 1. Amati tampilan seperti gambar dari file Kubus1.wg3. 2. Gerakan gambar menggunakan tombol anak panah atas bawah kanan kiri , jika ingin memperbesar tekan tombol Page Up dan untuk memperkecil gambar tekan tombol Page Down. KEGIATAN 3 : Mendefinisikan kubus Berdasarkan kegiatan 1 dan kegiatan 2 dapatkah kamu mendefinisikan apa yang dimaksud dengan kubus dengan bahasamu sendiri? Pembelajaran Geometri dengan Wingeom 3-dim KEGIATAN 4 : 166 Menggambarkan diagonal sisi, diagonal ruang dan bidang diagonal pada kubus. 1. Perhatikan gambar Kubus1.wg3 yang kamu buat pada jendela wingeom. 2. Klik linear/segment or face, ketik nama ruas garis pada kubus yang menunjukkan diagonal sisinya. Simpan gambar tersebut dengan nama Kubus2.wg3. 3. Bukalah gambar Kubus1, klik File > open > Kubus1.wg3. Pada gambar Kubus1 yang muncul buatlah ruas garis yang dapat menunjukkan diagonal ruang pada kubus, dengan cara klik linear > segment or face. Simpan gambar tersebut dengan nama Kubus3.wg3. 4. Bukalah gambar Kubus1.wg3, dengan klik File > open > Kubus1.wg3. Buatlah salah satu bidang diagonal pada kubus dengan klik linear > segment or face ketik nama bidang baru yang harus dibuat untuk menunjukkan bidang diagonal pada kubus. Simpan gambar tersebut dengan nama Kubus4.wg3. KEGIATAN 5 : Menggambar model jaring-jaring kubus 1. Bukalah File > Open > Kubus5a.wg3. (dari CD) 2. Klik menu Anim > #slider, gerakan slidebar ke kanan dan kekiri. Perhatikan perubahan yang terjadi! 3. Klik reverse atau cyclic, amati apa yang terjadi pada gambar dari file Kubus5a.wg3 tekan Q untuk keluar, tekan F untuk mempercepat gerakan dan tekan S untuk memperlambat gerakan. 4. Amati juga dengan cara yang sama untuk file Kubus5b.wg3, Kubus5c.wg3, Kubus5d.wg3, dengan cara seperti langkah di atas. KEGIATAN 6 : Mengenal sifat-sifat simetri pada kubus. 1. Bukalah File Kubus6a.wg3, (dari CD) klik Anim/$slider, klik reverse atau gerakan scroll bar ke kanan dan ke kiri. Amati apa yang terjadi! 2. Bukalah File Kubus6b.wg3, klik Anim/$slider, klik reverse atau gerakan scroll bar ke kanan dan ke kiri. Amati apa yang terjadi! Pembelajaran Geometri dengan Wingeom 3-dim 167 3. Bukalah File Kubus6c.wg3, klik Anim/$slider, klik reverse atau gerakan scroll bar ke kanan dan ke kiri. Amati apa yang terjadi! KEGIATAN 7 : Menentukan luas permukaan dan volume kubus. 1. Bukalah File Kubus1.wg3. 2. Klik meas, ketik AB kemudian tekan enter, ketik 6*AB tekan enter, selanjutnya ketik AB*AB*AB tekan enter.( simpan dengan nama Kubus7) 3. Berapakah Luas permukaan dan volume kubus tersebut? 4. Klik other > Volume, bandingkan hasil Volume yang muncul dengan hasil perhitunganmu pada menu meas! LEMBAR KERJA SISWA Kerjakan soal-soal berikut ini sebagai latihan dalam lembar jawab yang tersedia ! 1. Kerjakan soal berikut ini : a. Bukalah file Kubus2.wg3, dengan klik File > Open > Kubus2.wg3. Amati dan eksplorasi gambar tersebut menggunakan tombol anak panah atas bawah kanan kiri. Ada berapakah diagonal sisi pada kubus? Sebutkan ! b. Bukalah file Kubus3.wg3, dengan klik File > Open > Kubus3.wg3. Amati dan eksplorasi gambar tersebut menggunakan tombol anak panah atas bawah kanan kiri. Ada berapakah diagonal ruang pada kubus? Sebutkan! c. Bukalah file Kubus4.wg3, dengan klik File > Open > Kubus4.wg3. Amati dan eksplorasi gambar tersebut menggunakan tombol anak panah atas bawah kanan kiri. Menurut kamu ada berapakah bidang diagonal pada kubus? Sebutkan ! 2. Bukalah file Kubus1.wg3, dengan klik File > Open > Kubus1.wg3. Amatilah gambar Kubus 1.wg3 dengan cermat ! a. Tulislah rusuk yang sejajar dengan rusuk AB, BC, dan rusuk AE. b. Tulislah sisi-sisi kubus yang saling berhadapan. Pembelajaran Geometri dengan Wingeom 3-dim 168 c. Sebutkan rusuk-rusuk alas, rusuk-rusuk tutup dan rusuk-rusuk tegak kubus ABCD.EFGH tersebut! d. Isilah tabel berikut ini. Unsur Banyaknya Nama-nama Titik sudut Rusuk Sisi Diagonal sisi Diagonal Ruang Bidang Diagonal 3. Bukalah file Kubus5e.wg3, selanjutnya klik anim > #slider. Gerakan slidebar ke kanan atau ke kiri. Berdasarkan kegiatan tersebut dapatkah kamu membuat model jaring-jaring kubus yang mungkin? Gambarlah salah satu model jaringjaring tersebut dalam lembar jawabmu! 4. Menurut kamu ada berapakah model jaring-jaring kubus yang mungkin? 5. Bukalah file Kubus6a.wg3, berapa kalikah kubus A’B’C’D’.E’F’G’H’ dapat tepat menempati posisi kubus ABCD.EFGH jika kubus tersebut diputar sebesar 3600 menggunakan sumbu IJ? 6. Bukalah file Kubus6b.wg3, klik Anim > $slider, klik reverse atau gerakan slidebar ke kanan dan ke kiri. Berapa kalikah kubus A’B’C’D’.E’F’G’H’ dapat tepat menempati posisi kubus ABCD.EFGH jika kubus tersebut diputar sebesar 3600 menggunakan sumbu AG? 7. Bukalah file Kubus6c.wg3, klik Anim > $slider, klik reverse atau gerakan slidebar ke kanan dan ke kiri. Berapa kalikah kubus A’B’C’D’.E’F’G’H’ dapat tepat menempati posisi kubus ABCD.EFGH jika kubus tersebut diputar sebesar 3600 menggunakan sumbu KL? Pembelajaran Geometri dengan Wingeom 3-dim 169 8. Jika diketahui panjang rusuk suatu kubus a cm, dapatkah kamu menentukan rumus umum mencari panjang diagonal sisi, panjang diagonal ruang dan luas bidang diagonalnya . 9. Bukalah file Kubus1.wg3, klik Linear > segment or face, buatlah ruas garis AB,BG,AG dan bidang sisi BDHF. Klik pada menu meas, ketik AB tekan enter, ketik BG tekan enter, ketik AG tekan enter dan ketik BDHF tekan enter. Cocokkah hasilnya dengan rumus pada no.8? (Kerjakan dengan program wingeom dan simpanlah gambarmu dengan Kubus7.wg3) 10. Jika suatu kubus KLMN.OPQR tersebut mempunyai panjang rusuk 10 cm, hitunglah : a. Panjang diagonal sisi. b. Panjang diagonal ruang c. Luas bidang diagonalnya. d. Luas permukaan e. Volume 5.1.2 Balok LEMBAR KEGIATAN SISWA Pokok Bahasan : Geometri Dimensi Tiga Sub pokok bahasan : Menggambar dan Memahami Bangun Ruang Balok Tujuan : • Siswa dapat mengenal bangun ruang balok dan menggambar bangun ruang balok, memahami unsurunsur yang ada dalam balok serta dapat mendefinisikan balok dengan bahasanya sendiri. • Siswa dapat menggambar diagonal sisi, diagonal ruang dan bidang diagonal pada balok. Pembelajaran Geometri dengan Wingeom 3-dim 170 • Siswa dapat menggambar model jaring-jaring balok yang mungkin. • Siswa dapat menunjukkan sifat-sifat simetris pada balok. • Siswa dapat menentukan Luas permukaan dan Volume balok. : Komputer yang didalamnya sudah terdapat program Alat wingeom. : Buku Matematika dan contoh file berbantuan wingeom. Sumber KEGIATAN I : Mengenal dan Menggambar bangun ruang balok, memahami unsur-unsur pada balok serta mendefinisikan balok. 1. Perhatikanlah sekelilingmu, adakah benda-benda yang berbentuk balok? 2. Sebutkan benda-benda yang pernah kamu lihat yang bentuknya mirip dengan balok ! 3. Gambarkanlah salah satu benda yang kamu sebutkan tadi di dalam kertas ! 4. Ikutilah langkah-langkah berikut untuk menggambarkan balok dalam jendela wingeom. a. Bukalah program wingeom. b. Klik window > 3 –dim, sehingga muncul jendela wg.3. c. Klik Unit > Polyhedral /Box Isilah kotak ukuran, misalnya : length: 6, width : 3, height : 2. Lalu klik Ok. Untuk membuat balok transparan : Klik View > Display > Dot hidden lines. Perhatikan tampilan balok dari berbagai sudut pandang dengan menggunakan tombol anak panah ←, ↑, →, ↓. Pembelajaran Geometri dengan Wingeom 3-dim 171 Jika label titik-titik sudut belum tampil maka : Klik View > Label > Letter on/of lalu dimodifikasi dengan Klik View > Label > Font atau Color d. Simpan gambar balok yang kamu buat, Klik File /save as, simpan dengan nama Balok 1.wg3. 5. Amatilah tampilan pada gambar Balok 1.wg3. 6. Gerakkan gambar menggunakan tombol anak panah atas bawah kanan kiri, jika ingin memperbesar tekan tombol Page Up dan untuk memperkecil gambar tekan tombol Page Down. 7. Berdasarkan kegiatan diatas yang telah kamu lakukan, dapatkah kamu mendefinisikan apa yang dimaksud dengan balok dengan bahasamu sendiri ? KEGIATAN 2 : Menggambarkan Diagonal Sisi, Diagonal Ruang dan Bidang Diagonal pada Balok. 1. Perhatikan gambar dari file Balok 1.wg3 yang kamu buat pada jendela wingeom! 2. Untuk membuat diagonal sisi : Klik Linear > segment or face > ok. Ketik nama ruas garis pada balok yang menunjukkan diagonal sisinya. Simpan gambar tersebut dengan nama Balok 2. wg3. 3. Bukalah file Balok 1. wg3, klik File > open > Balok 1. Pada gambar dari file Balok 1 yang muncul buatlah ruas garis yang dapat menunjukkan diagonal ruang pada balok, dengan cara klik Linear > Segment or face. Simpan gambar tersebut dengan nama Balok 3. wg3. 4. Bukalah file Balok 1 wg3 dengan klik File > Open > Balok 1. Buatlah salah satu bidang diagonal pada balok dengan klik linear > segment or face ketik nama bidang baru yang harus dibuat untuk menunjukkan bidang diagonal pada balok. Warnai rusuk pada bidang diagonal dengan cara Klik View > Thick segments lalu muncul hightlights > color. Untuk membuat tebal tipisnya ruas garis dengan cara klik thickliness > add. Pembelajaran Geometri dengan Wingeom 3-dim 172 Ketik nama bidang baru yang harus dibuat untuk menunjukkan bidang diagonal pada balok. Simpan gambar tersebut dengan nama Balok 4. wg3. KEGIATAN 3 : Menggambar model Jaring - Jaring Balok. 1. Bukalah File > Open > Balok 1. wg3. Klik Transf > rotate lalu isi kotak dialog , dengan Vertices : ADHE, thrugh angle : $ , arround axis : DA. Klik menu Anim > $slider, gerakan slidebar ke kanan dan ke kiri. Perhatikan perubahan yang terjadi ! 2. Klik reverse atau cyclic, amati apa yang terjadi pada gambar Balok 1, tekan Q untuk keluar, tekan F untuk mempercepat gerakan dan tekan S untuk memperlambat gerakan. 3. Amati juga dengan cara yang sama. Simpan gambar tersebut dengan nama Balok 5. wg3. KEGIATAN 4 : Mengenal sifat-sifat simetri pada Balok. 1. Bukalah file Balok 1. wg3. 2. Klik point > 1 relative coordinate. Isi kotak dialognya, sehingga diperoleh titik-titik untuk membentuk bidang parallel tengah pada balok . 3. Klik Linear > segment or face > ok. Hubungkan masing-masing titik tengah sehingga membentuk bidang parallel tengah pada balok, buatlah bentuk yang sama, berapakah gambar yang dapat dibentuk? 4. Bukalah file Balok 2.wg3. 5. Klik Point > 1 relative coordinate. Isi kotak dialognya, sehingga terbentuk titik-titik tengah sisi-sisi yang berhadapan. 6. Buatlah sumbu simetri putar dengan cara Klik Linear > segment or face.. Ketiklah titik-titik tengah yang sudah dibuat sehingga terbentuk ruas garis sebagai sumbu simetri putar balok. 7. Buat animasi dengan cara klik Trans > rotate, isilah pada kotak edit rotate, sehingga dapat dilakukan rotasi balok terhadap sumbu yang telah dibuat. 8. Klik menu Anim > #slider, gerakan slidebar ke kanan dan ke kiri. Perhatikan perubahan yang terjadi ! Pembelajaran Geometri dengan Wingeom 3-dim 173 9. Dengan langkah yang sama coba temukan sumbu simetri putar yang lain dan buatlah animasinya. Simpan gambar tersebut dengan nama Balok 6.wg3. KEGIATAN 5 : Menentukan Luas Permukaan dan Volume Balok. 1. Bukalah file Balok 1.wg3. 2. Klik meas, isi kotak edit ((2(AB*BC)+2(AB*BF)+2(BC*BF)) > enter. 3. Berapakah luas permukaan balok tersebut? Simpan gambar tersebut dengan nama Balok 7.wg3. 4. Klik other/volume, isi kotak edit dengan nama balok yang akan dihitung volumenya lalu klik ok. Berapakah volumenya? Simpan gambar tersebut dengan nama Balok 8.wg3. LEMBAR KERJA SISWA Kerjakan soal-soal berikut ini sebagai latihan dalam lembar jawab yang tersedia ! 1. Kerjakan soal-soal berikut ini: a. Bukalah file Balok 1.wg3, dengan klik File > open > Balok 1. Amati eksplorasi gambar tersebut dengan menggunakan tombol anak panah ←, ↑, →, ↓.Tulislah semua sisi balok! b. Buka file Balok 2.wg3, dengan klik File > open. Amati eksplorasi gambar tersebut dengan menggunakan tombol anak panah ←, ↑, →, ↓.Tulislah semua diagonal sisinya dan kelompokkan menurut ukuran panjangnya! 2. Buka file Balok 1.wg3, dengan klik File > open > Balok 1. Amati eksplorasi gambar tersebut dengan cermat! Hitunglah : a. Panjang diagonal sisi AF dan CH, apakah panjang keduanya sama? b. Panjang diagonal sisi AH dan CF, apakah panjang keduanya sama ? c. Hitung luas permukaan bidang ABEF dan volume balok itu? Pembelajaran Geometri dengan Wingeom 3-dim 174 3. Buka file Balok 5.wg3, kemudian klik menu Anim > $slider, gerakan slidebar ke kanan dan ke kiri. Perhatikan perubahan yang terjadi ! Berdasarkan kegiatan itu, buatlah model jaring-jaring yang lain? 4. Buka file Balok 6.wg3, kemudian klik menu Anim > $slider, gerakan slidebar ke kanan dan ke kiri. Perhatikan perubahan yang terjadi! Berapa kalikah balok A’B’C’D’E’F’G’H’ tersebut dapat tepat menempati posisi balok ABCDEFGH. Jika balok tersebut diputar sebesar 360 derajat menggunakan sumbu IJ. Dengan cara yang sama buatlah pada sumbu simetri AG? 5. Jika akan dibuat sebuah balok dari kawat dengan ukuran 25 cm, 10 cm dan 7 cm. Berapakah panjang kawat yang diperlukan? 5.2 Prisma dan Limas 5.2.1 Prisma LEMBAR KEGIATAN SISWA Pokok Bahasan : Geometri Dimensi Tiga Sub Pokok Bahasan : Menggambar dan Memahami Bangun Ruang Prisma Tujuan : 1. Siswa dapat mengenal bangun ruang Prisma dan menggambar bangun ruang Prisma. 2. Siswa dapat memahami unsur-unsur yang ada pada prisma 3. Siswa dapat mendefinisikan pengertian prisma dengan bahasanya sendiri. 4. Siswa dapat menggambar model jaring-jaring prisma yang mungkin. 5. Siswa dapat menentukan luas permukaan dan volume prisma. Pembelajaran Geometri dengan Wingeom 3-dim 175 : Komputer yang didalamnya sudah terdapat program Alat Wingeom Sumber : Buku Matematika dan contoh file berbantuan Wingeom. Kegiatan 1 : Mengenal dan Menggambar Bangun Ruang Prisma 1. Adakah benda-benda yang berbentuk prisma di sekelilingmu? sebutkan! 2. Gambarkan salah satu benda yang kamu sebutkan tadi pada selembar kertas! 3. Ikuti langkah-langkah berikut untuk menggambarkan Prisma dalam jendela Wingeom. a. Bukalah Program Wingeom b. Klik Window 3-dim sehingga muncul jendela wg.3 c. Klik Unit > Polyhedral > Prism isilah kotak edit yang menyatakan banyaknya sisi, panjang rusuk yang kita inginkan dan tinggi Prisma misalnya pada kotak edit number of side kita isi dengan 3, pada kotak length kita isi 3 ( 3 di sini menyatakan ukuran 3 satuan panjang ) dan pada kotak edit height kita isi 5 ( 5 di sini menyatakan ukuran 5 satuan panjang) lalu klik ok. 4. Akan muncul sebuah gambar ruang prisma dengan ukuran seperti pada langkah 3(c) Pembelajaran Geometri dengan Wingeom 3-dim 176 5. Simpanlah gambar prisma yang kamu buat, klik File > save as , simpan dengan nama PrismaA.wg3. Kegiatan 2 : Memahami unsur-unsur yang terdapat pada Prisma 1. Amati tampilan seperti gambar dari file PrismaA.wg3. 2. Gerakan gambar menggunakan tombol anak panah atas bawah kanan kiri, jika ingin memperbesar tekan tekan tombol Page Up dan untuk memperkecil gambar tekan tombol Page Down . Kegiatan 3 : Mendefinisikan Pengertian Prisma Berdasarkan kegiatan 1 dan kegiatan 2 dapatkah kamu mendefinisikan apa yang dimaksud dengan Prisma dengan bahasamu sendiri? Kegiatan 4 : Menggambar model jaring-jaring Prisma 1. Bukalah File > open > Prisma1.wg3 (yang telah disediakan) 2. Klik Anim > # slider, gerakkan slidebar ke kanan dan ke kiri. Perhatikan perubahan yang terjadi! 3. Klik reverse atau cyclic, amati apa yang terjadi pada gambar dari file Prisma1.wg3 , tekan Q untuk keluar, tekan F untuk mempercepat gerakan dan tekan S untuk memperlambat gerakan. Pembelajaran Geometri dengan Wingeom 3-dim 177 4. Lakukanlah langkah (1), (2), dan (3) untuk file Prisma2.wg3 (yang telah disediakan) Bandingkan! Kegiatan 5 : Menentukan luas permukaan dan volume Prisma 1. Bukalah File Prisma3. 2. Klik meas, ketik DEF kemudian tekan Enter. Lakukan hal yang sama pada ABC, ABED, EBCF, DACF ! Selanjutnya ketik DEF + ABC + ABED + EBCF + DACF kemudian tekan Enter. 3. Berapakah luas permukaan prisma tersebut? 4. Setelah itu, bukalah File Prisma4. 5. Klik meas, ketik ABC kemudian tekan Enter. Lakukan hal yang sama pada AD! Selanjutnya ketik ABC*AD kemudian tekan Enter. 6. Berapakah volume prisma tersebut ? 7. Klik Other/volume, bandingkan hasil volume yang muncul dengan hasil perhitungan pada menu meas ! Pembelajaran Geometri dengan Wingeom 3-dim 178 LEMBAR KERJA SISWA Kerjakan Soal-soal berikut ini sebagai latihan dalam lembar jawab yang tersedia ! 1. Bukalah file PrismaE.wg3, dengan klik File > open . Amati gambar dari file PrismaE.wg3 ini dengan cermat ! a. Tulislah rusuk-rusuk yang sejajar dengan rusuk AF, BG, dan HC ! b. Tulislah sisi dari gambar file PrismaE.wg3 ! c. Sebutkan rusuk-rusuk alas, rusuk-rusuk atas dan rusuk-rusuk tegak pada gambar dari file PrismaE.wg3 tersebut ! d. Isilah table berikut ! Unsur Titik sudut Rusuk Sisi Banyak unsur Nama-nama Pembelajaran Geometri dengan Wingeom 3-dim 179 2. Bukalah file Prisma1.wg3, selanjutnya klik Anim > # slider gerakan slidebar ke kanan atau ke kiri. Berdasarkan kegiatan tersebut dapatkah kamu membuat model jaring-jaring yang mungkin ? Gambarlah salah satu model jaring-jaring prisma ! 3. Menurut anda ada berapa jaring-jaring yang mungkin untuk prisma dari file Prisma1.wg3 ? 4. Buka file Prisma2.wg3, selanjutnya klik Anim > # slider, gerakan slidebar ke kanan atau ke kiri. Bandingkan dengan prisma dari file Prisma2.wg3. Bagaimanakah jaring-jaring prisma pada file Prisma2.wg3 ? Gambarkan model-model lain dari jaring-jaring prisma pada file Prisma2.wg3 ? 5. Hitunglah luas permukaan dan volume prisma tegak segitiga yang panjang sisi alasnya 5 cm, 12 cm, 13 cm, dan panjang rusuk tegaknya 4 cm ! 5.2.2 Limas LEMBAR KEGIATAN SISWA Pokok Bahasan : Geometri dimensi Tiga. Sub Pokok Bahasan : Menggambar dan memahami bangun ruang limas. Tujuan : Siswa dapat mengenal bangun ruang limas dan menggambar bangun ruang limas. : Siswa dapat memahami unsur-unsur yang terdapat pada limas. : Siswa dapat mendefinisikan limas dengan bahasanya sendiri. : Siswa dapat menggambar model jaring-jaring berbagi jenis limas. : Siswa dapat menentukan luas permukaan dan volume limas. Pembelajaran Geometri dengan Wingeom 3-dim 180 : Komputer yang di dalamnya sudah terdapat Alat program wingeom. Sumber KEGIATAN 1 : Buku Matematika, contoh File wingeom. : Mengenal dan Menggambar bangun ruang limas. 1. Sebutkan benda-benda yang bentuknya mirip dengan limas? 2. Gambarkan salah satu benda yang kamu sebutkan tadi di dalam kertas! 3. Ikuti langkah-langkah berikut untuk menggambarkan limas beraturan dalam jendela wingeom. a. Bukalah program Wingeom. b. Klik window > 3 -dim, sehingga muncul jendela wg.3. b. Klik Unit > Polyhedral > Pyramid, isilah jendela dialog dengan jenis limas dan ukuran limas yang diinginkan. Misalnya kita ingin menggambar limas segitiga beraturan dengan panjang rusuk alasnya 2 satuan panjang dan tingginya 3 satuan panjang, ketik 3 pada kolom number of sides, ketik 2 pada kolom length dan ketik 3 pada kolom height, lalu klik ok. 4. Akan muncul gambar ruang limas segitiga beraturan dengan ukuran panjang rusuk 2 satuan panjang dan tinggi 3 satuan panjang. Klik kanan pada titik puncak limas tersebut, kemudian gantilah titik puncaknya dengan label T. Simpanlah gambar limas yang kamu buat, klik File > save as, simpan dengan nama Limas1.wg3. Tampilannya seperti berikut ini : Pembelajaran Geometri dengan Wingeom 3-dim KEGIATAN 2 181 : Memahami unsur-unsur yang terdapat pada limas 1. Amati gambar dari file Limas1.wg3 di atas! 2. Klik point >2-relative coordinate, ketik ABC. Amati perubahan yang terjadi dengan mengerakkan gambar menggunakan tombol anak panah atas bawah kiri kanan. jika ingin memperbesar tekan tombol Page Up dan untuk memperkecil gambar tekan tombol Page Down. 3. Klik Linear > segment or face, buatlah ruas garis baru dari titik T ke titik baru yang muncul. Amati perubahan yang terjadi! ( Simpan gambarmu dengan nama Limas2.wg3.) KEGIATAN 3 : Mendefinisikan limas Berdasarkan kegiatan 1 dan kegiatan 2 dapatkah kamu mendefinisikan apa yang dimaksud dengan limas dengan bahasamu sendiri? KEGIATAN 4 : Menggambar model jaring-jaring limas 1. Amati gambar dari file Limas1.wg3. 2. Dapatkah kamu membuat salah satu model jaring-jaringnya? Gambarkan di atas kertas! 3. Bukalah file Limas3a.wg3 (yang telah disediakan), klik Anim > #slider, gerakan slidebar ke kanan atau ke kiri, amati perubahan yang terjadi. Coba juga untuk meng-klik reverse atau cyclic, amati perubahan yang terjadi! (tekan Q untuk kelua, tekan F untuk mempercepat gerakan dan tekan S untuk memperlambat gerakan). 8. Bukalah File Limas3b.wg3, menurut kamu apakah tampilan gambar tersebut merupakan jarring-jaring limas segiempat beraturan? Klik Anim > #slider, gerakan slidebar ke kanan atau ke kiri untuk menguatkan jawabanmu! KEGIATAN 5 : Menentukan luas permukaan dan volume limas. 1. Bukalah file Limas4a.wg3, tampak bahwa kubus ABCD.EFGH tersusun atas 6 buah limas yang kongruen. Pembelajaran Geometri dengan Wingeom 3-dim 182 2. Untuk lebih jelasnya bukalah file Limas4b.wg3, gerakan slidebar ke kanan atau ke kiri, amatilah gambar tersebut! 3. Berdasarkan rumus mencari volume limas, dapat dilihat bahwa volume limas = 1/3 volume kubus. Dapatkah kamu membagi sebuah kubus menjadi 3 buah limas yang volumenya sama? Bukalah file Limas4c.wg3, gerakan slidebar ke kanan atau ke kiri untuk mengecek jawabanmu! LEMBAR KERJA SISWA Kerjakan soal-soal berikut ini sebagai latihan dalam lembar jawab yang tersedia ! 1. Buatlah gambar ruang limas segitiga beraturan T. ABC, limas segiempat beraturan T. ABCD, limas segilima beraturan T.ABCDE, dengan tinggi limas 3 satuan panjang dan panjang rusuk alas 2 satuan panjang. (Kerjakan menggunakan program wingeom, simpan gambar yang kamu buat berturutturut dengan nama Limas5a.wg3, Limas5b.wg3, Limas5c.wg3). 2. Isilah tabel berikut : Rusuk Limas Bidang sisi Limas Titik-Titik Rusuk Rusuk Bidang Bidang Sudut Alas tegak sisi alas sisi tegak Limas5a Limas5b Limas5c 3. Ruas garis manakah yang merupakan tinggi limas? Titik manakah yang merupakan titik puncak limas? Pembelajaran Geometri dengan Wingeom 3-dim 183 4. Diketahui limas segiempat beraturan T. ABCD dengan panjang rusuk AB=6 cm dan panjang rusuk tegak TA=5 cm. Carilah luas permukaan dan volume limas tersebut? 5.3 Kedudukan Titik, Garis dan Bidang 5.3.1 Kedudukan Titik dan Garis dalam Ruang LEMBAR KEGIATAN SISWA Pokok Bahasan : Kedudukan titik, garis dan bidang pada ruang Sub-Pokok Bahasan : Kedudukan titik, garis pada ruang Tujuan : • Siswa dapat memahami berbagai kedudukan titik terhadap garis • Siswa dapat memahami berbagai kedudukan titik terhadap bidang • Sisiwa dapat memahami berbagai kedudukan garis dengan garis lain Alat : komputer yang sudah memiliki program wingeom Sumber : buku matematika dan file-file yang berkaitan dengan materi berbantuan Wingeom KEGIATAN 1 : Memvisualisasikan Kedudukan Titik terhadap Garis Kemungkinan kedudukan sebuah titik terhadap sebuah garis di dalam suatu ruang adalah: i) Titik terletak pada Garis ii) Titik terletak di luar garis Pembelajaran Geometri dengan Wingeom 3-dim i) 184 Titik terletak pada garis 1. Buka Wingeom 3-dim. 2. Klik Unit > Polyhedral > Box, akan muncul kotak dialog Rectangular. Tentukan ukuran yang diinginkan, kemudian ketik ok 3. Perhatikanlah ruas garis-ruas garis sisi alasnya. Tentukanlah salah satu ruas garis yang mau diamati dari ruas garis-ruas garis sisi alas. Misalnya ruas garis AB(Lihat pula koordinat titik dari ruas garis tersebut, dengan mengklik Btns > Toolbar > Edit Coordinate. Lalu gantilah ukurannya supaya rusuk AB menjadi lebih panjang dengan rusuk-rusuk lain, caranya dengan mengklik Point > Coordinates > x= -1 dan x = 3(misalnya)) dan warnailah dengan warna yang berbeda dengan warna ketiga rusuk alas lainnya, caranya dengan mengklik View > Thick segment.Akhirnya dengan mengklik Edit > Point delete, hapus titik yang terbentuk ketika anda memperpanjang ruas garis AB. Simpan dalam file Ketigar1.wg3. Pembelajaran Geometri dengan Wingeom 3-dim 185 4. Eksplorasilah kubus tersebut dengan menggunakan tombol anak panah atasbawah dan kanan-kiri serta tombol page down dan page up.Perhatikan titiktitik dari ruas garis-ruas garis itu ketika anda mengeksplorasi? 5. Misalkan ruas garis AB pada kubus ABCD EFGH dinamai garis g. Titik-titik apa yang terletak pada garis g ? 6. Buatlah file baru, dengan cara klik File > New. 7. Klik Unit > Polyhedral > Box, akan muncul kotak dialog Rectangular. Tentukan ukuran yang diinginkan, kemudian ketik ok 8. Hapuslah sisi, ruas garis dan titik dari kubus yang tidak diperlukan dengan menggunakan fasilitas Edit > Linear element dan Edit > Point delete. Buatlah garis AB dengan memakai fasilitas Linear > Segment or face kemudian tambahkan titik pada ruas garis tersebut dengan mengklik Point > 1 relative coordinate. Simpan dalam file Ketigar2.wg3. 9. Gerakanlah gambar tersebut dengan menggunakan tombol anak panah kiri kanan dan atas-bawah. Apa yang terjadi dengan titik C, ketika ruas garis AB bergerak-gerak? Pembelajaran Geometri dengan Wingeom 3-dim 186 ii) Titik terletak di luar garis 1. Buatlah file baru, dengan cara klik File > New. 2. Klik Unit > Polyhedral > Box, akan muncul kotak dialog Rectangular. Tentukan ukuran yang diinginkan, kemudian ketik ok. 3. Perhatikanlah ruas garis-ruas garis sisi alasnya. Tentukanlah salah satu ruas garis yang mau diamati dari ruas garis-ruas garis sisi alas. Misalnya ruas garis AB(Lihat pula koordinat titik dari ruas garis tersebut, dengan mengklik Btns > Toolbar > Edit Coordinate. Lalu gantilah ukurannya supaya rusuk AB menjadi lebih panjang dengan rusuk-rusuk lain, caranya dengan mengklik Point > Coordinates > x= -1 dan x = 3(misalnya)) dan warnailah dengan warna yang berbeda dengan warna ketiga rusuk alas lainnya, caranya dengan mengklik View > Thick segment. Akhirnya dengan mengklik Edit > Point delete, hapus titik yang terbentuk ketika anda memperpanjang ruas garis AB. Simpan dalam file Ketigar3.wg3. 4. Eksplorasilah kubus tersebut dengan menggunakan tombol anak panah atasbawah dan kanan-kiri serta tombol page down-page up.Perhatikan titik-titik dari ruas garis-ruas garis itu ketika anda mengeksplorasi Pembelajaran Geometri dengan Wingeom 3-dim 187 5. Misalkan ruas garis AB pada kubus ABCD EFGH dinamai garis g. Titik-titik apa yang tidak terletak pada garis g ? KEGIATAN 2: Memvisualisasikan kedudukan titik terhadap bidang Kemungkinan kedudukan sebuah titik terhadap garis di dalam suatu ruang adalah: i) Titik terletak pada Bidang ii) Titik terletak di luar Bidang i) Titik terletak di Bidang 1. Buatlah file baru. 2. Klik Unit > Polyhedral > Box, akan muncul kotak dialog Rectangular. Tentukan ukuran yang diinginkan, kemudian ketik ok 3. Hapuslah sisi, ruas garis dan titik dari kubus yang tidak diperlukan dengan menggunakan fasilitas Edit > Linear element dan Edit > Point delete. Sisakan bidang ABCD. Anda dapat mewarnai bidang itu agar lebih menarik Buatlah titik pada bidang tersebut dengan mengklik Point > 3 relative coordinate. Simpan dalam file Ketibid1.wg3. 4. Gerakkanlah gambar tersebut dengan menggunakan tombol anak panah kanan kiri, atas-bawah.Amatilah titik E ketika bidang tersebut digerakan. 5. Akankah titik E bergerak keluar atau tidak terletak pada bidang ABCD? Pembelajaran Geometri dengan Wingeom 3-dim 188 ii) Titik terletak di luar bidang 1. Buatlah file baru. 2. Klik Unit > Polyhedral > Box, akan muncul kotak dialog Rectangular. Tentukan ukuran yang diinginkan, kemudian ketik ok 3. Hapuslah sisi, ruas garis dan titik dari kubus yang tidak diperlukan dengan menggunakan fasilitas Edit > Linear element dan Edit > Point delete. Sisakan bidang ABCD dan EFGH. Buatlah titik pada bidang EFGH dengan mengklik Point > 3 relative coordinate. Simpan dalam file Ketibid2.wg3. 4. Gerakkanlah gambar tersebut dengan menggunakan tombol anak panah kanan kiri, atas-bawah.Amatilah titik I ketika bidang tersebut digerakan. 5. Apakah titik I tidak terletak pada bidang ABCD? Pembelajaran Geometri dengan Wingeom 3-dim 189 KEGIATAN 3: Memvisualisasikan kedudukan garis dengan garis lain Kemungkinan kedudukan sebuah garis terhadap garis lain di dalam suatu ruang adalah: i) Dua Garis Berpotongan ii) Dua Garis Sejajar iii) Dua Garis Bersilangan i) Dua garis berpotongan 1. Buatlah file baru. 2. Klik Unit > Polyhedral > Box, akan muncul kotak dialog Rectangular. Tentukan ukuran yang diinginkan, kemudian ketik ok 3. Hapuslah sisi, ruas garis dan titik dari kubus yang tidak diperlukan dengan menggunakan fasilitas Edit > Linear element dan Edit > Point delete. Sisakan bidang ABCD. 4. Buatlah ruas garis AC dan BD dengan mengklik menu Linear > Segment or face. Buatlah titik perpotongan kedua ruas garis tersebut dengan mengklik Point > 1relative coordinate. Simpan dalam file Kegagar1.wg3. Pembelajaran Geometri dengan Wingeom 3-dim 190 5. Gunakanlah tombol panah kiri-kanan, atas bawah untuk menggerakannya. Amatilah apa yang terjadi pada titik perpotongan tersebut ketika ruas garisruas garis itu digerakkan. ii Dua garis sejajar 1. Buatlah file baru. 2. Klik Unit > Polyhedral > Box, akan muncul kotak dialog Rectangular. Tentukan ukuran yang diinginkan, kemudian ketik ok 3. Hapuslah sisi, ruas garis dan titik dari kubus yang tidak diperlukan dengan menggunakan fasilitas Edit > Linear element dan Edit > Point delete. 4. Buatlah ruas garis AB dan CD dengan menggunakan fasilitas Linear > Segment or face . Simpan dalam file Kegagar2.wg3. 5. Gunakanlah tombol panah kiri-kanan, atas bawah untuk menggerakannya. Amatilah apakah kedua ruas garis tersebut akan berpotongan? Pembelajaran Geometri dengan Wingeom 3-dim 191 iii) Dua garis bersilangan 1. Buatlah file baru 2. Klik Unit > Polyhedral > Box, akan muncul kotak dialog Rectangular. Tentukan ukuran yang diinginkan, kemudian ketik ok 3. Buatlah garis BE dan DG dengan menggunakan Linear > Segment or face. Simpan dalam file Kegaga3.wg3. 4. Gunakanlah tombol panah kiri-kanan, atas bawah untuk menggerakannya. Amatilah apa yang terjadi pada kedua ruas garis tersebut?Apakah keduanya memang berpotongan?Ataukah sejajar? Pembelajaran Geometri dengan Wingeom 3-dim 192 LEMBAR KERJA SISWA Kerjakanlah soal-soal berikut sebagai latihan 1. Diketahui kubus ABCD.EFGH. Jika BC mewakili garis s, tentukanlah : a. Titik sudut-titik sudut kubus yang terletak pada garis s b. Titik sudut-titik sudut kubus yang tidak terletak pada garis s 2. Diketahui kubus ABCD.EFGH. Jika bidang EFGH mewakili bidang U, tentukanlah: a. Titik sudut-titik sudut kubus yang terletak pada bidang U b. Titik sudut-titik sudut kubus yang terletak di luar bidang U 5.3.2 Kedudukan Garis dan Bidang dalam Ruang LEMBAR KEGIATAN SISWA Pokok Bahasan : Geometri Dimensi Tiga. Sub Pokok Bahasan : Kedudukan Garis dan Bidang dalam Ruang. Tujuan : • Siswa dapat memahami berbagai kedudukan garis terhadap bidang. • Siswa dapat memahami berbagai kedudukan bidang terhadap bidang lain. Alat : Komputer yang di dalamnya sudah terdapat program wingeom. Sumber : Buku matematika dan contoh file berbantuan wingeom yang terkait dengan materi. Pembelajaran Geometri dengan Wingeom 3-dim KEGIATAN 1 193 : Memahami Kedudukan Garis terhadap Bidang Kemungkinan kedudukan sebuah garis terhadap sebuah bidang di dalam suatu ruang adalah: i) Garis terletak pada bidang ii) Garis sejajar bidang iii) Garis memotong atau menembus bidang i) Kedudukan Garis terletak pada Bidang 1. Kedudukan garis terletak pada bidang dapat kita pelajari dengan memanfaatkan tampilan gambar ruang kubus dengan program wingeom! Buatlah kubus ABCD EFGH. Pada kubus ABCD EFGH, dimisalkan bidang alas ABCD sebagai wakil bidang U. Coba kamu sebutkan rusukrusuk kubus yang terletak pada bidang U! 2. Untuk semakin memperjelas visualisasi kedudukan garis yang terletak pada bidang dalam kubus ABCD EFGH , caranya: a. Dari gambar kubus yang telah kamu buat Klik Edit > Linear elements > Delete dan Edit > Point delete untuk menghapus sisi- sisi dan titiktitik pada kubus yang tidak digunakan. b. Klik Linear > Segment or face untuk membuat ruas garis AC. c. Amati hasil tampilan gambar kedudukan garis terletak pada bidang.Gerakkan gambar menggunakan tombol ←, ↑, →, ↓. Jika ingin memperbesar tekan tombol Page Up dan untuk memperkecil tekan tombol Page Down. Pembelajaran Geometri dengan Wingeom 3-dim 194 ii) Kedudukan Garis Sejajar Bidang 1. Gunakan gambar kubus untuk mempelajari kedudukan garis sejajar bidang. Buatlah gambar kubus kubus ABCD EFGH. Pada kubus ABCD EFGH, dimisalkan bidang alas ABCD sebagai wakil bidang U. Sebutkan rusuk- rusuk kubus yang sejajar bidang U! 2. Untuk semakin memperjelas visualisasi kedudukan garis yang sejajar pada bidang dalam kubus ABCD EFGH , caranya: a. Dari tampilan gambar kubus yang telah kamu buat Klik Edit > Linear elements > Delete dan Edit > Point delete untuk menghapus sisi- sisi dan titik- titik pada kubus yang tidak digunakan. b. Klik Linear > Segment or face untuk membuat ruas garis EF. c. Eksplorasilah tampilan tersebut menggunakan tombol ←, ↑, →, ↓ untuk menjawab pertanyaanmu. Apa yang kamu dapat? Pembelajaran Geometri dengan Wingeom 3-dim 195 iii) Kedudukan Garis Memotong atau Menembus Bidang 1. Gunakan gambar kubus untuk mempelajari kedudukan garis yang memotong atau menembus bidang. Buatlah gambar kubus kubus ABCD EFGH. Pada kubus ABCD EFGH, dimisalkan bidang alas ABCD sebagai wakil bidang U. Sebutkan rusuk- rusuk kubus yang sejajar bidang U! 2. Untuk semakin memperjelas visualisasi kedudukan garis yang memotong atau menembus bidang dalam kubus ABCD EFGH , caranya: a. Dari gambar kubus yang telah kamu buat, buatlah titik tengah di ruas garis AE, BF, CG dan DH dengan meng-klik Point > 1 relative coordinate, isilah kotak dialog dengan nama ruas garis tersebut dan dengan coordinat ½. b. Buatlah bidang baru dengan menghubungkan titik tengah tadi dengan meng-klik Linear > Segment or face, isilah kotak dialog dengan nama titik tengah dari hasil kegiatan a, kemudian klik ok. c. Klik Linear > Segment or face untuk membuat ruas garis HB. d. Klik Edit > Linear elements > Delete dan Edit > Point delete untuk menghapus sisi- sisi dan titik- titik pada kubus yang tidak digunakan. Pembelajaran Geometri dengan Wingeom 3-dim 196 e. Eksplorasilah tampilan tersebut menggunakan tombol ←, ↑, →, ↓ untuk menjawab pertanyaanmu. KEGIATAN 5 : Kedudukan Bidang Terhadap Bidang Lain Kemungkinan kedudukan sebuah bidang terhadap bidang lain di dalam suatu ruang adalah i) berimpit, ii) sejajar, dan iii) berpotongan. i) Kedudukan Dua Bidang Berimpit Kedudukan dua Bidang Berimpit dapat kita pelajari dengan memanfaatkan tampilan gambar ruang kubus dengan program wingeom. Buatlah gambar kubus ABCD EFGH. Dari kubus yang telah kamu buat yaitu kubus ABCD EFGH, dimisalkan bidang alas ABCD sebagai wakil bidang U dan bidang atas EFGH sebagai wakil bidang V. Pembelajaran Geometri dengan Wingeom 3-dim 197 Cobalah kamu amati gambar kubus itu, apakah menurutmu bidang alas ABCD dan bidang atas EFGH dapat berimpit? Untuk semakin memperjelas visualisasi kedudukan dua bidang berimpit, caranya: 1. Dari gambar kubus yang telah kamu buat Klik Edit > Linear elements > Delete untuk menghapus sisi- sisi pada kubus yang tidak digunakan. 2. Amati hasil tampilan gambar yang berupa bidang alas dan bidang atas kubus ABCD EFGH. Eksplorasilah dengan menggerakkan gambar menggunakan tombol ←, ↑, →, ↓. Jika ingin memperbesar tekan tombol Page Up dan untuk memperkecil tekan tombol Page Down. Apa yang dapat kamu dapatkan atau simpulkan? ii) Kedudukan Dua Bidang Sejajar Untuk mempelajari kedudukan dua bidang sejajar dapat dilakukan seperti kegiatan sebelumnya yaitu kegiatan 4A. Apakah menurutmu bidang U dan bidang V sejajar? Pembelajaran Geometri dengan Wingeom 3-dim 198 iii) a Kedudukan Dua Bidang Berpotongan Kedudukan Dua Bidang Berpotongan dapat dipelajari dengan memanfaatkan tampilan gambar ruang kubus dengan program wingeom. Caranya: 1. Buatlah kubus ABCD EFGH.. 2. Dari gambar kubus yang telah kamu buat, buatlah titik tengah di ruas garis AE, BF, CG dan DH dengan meng-klik Point > 1 relative coordinate, isilah kotak dialog dengan nama ruas garis tersebut dan dengan coordinat ½. 3. Buatlah bidang baru dengan menghubungkan titik tengah tadi dengan meng-klik Linear > Segment or face, isilah kotak dialog dengan nama titik tengah dari hasil kegiatan a, kemudian klik ok. 4. Buatlah bidang diagonal BCHE dengan cara klik Linear > Segment or face, isilah kotak dialog dengan nama BCHE kemudian klik ok. 5. Dari tampilan gambar kubus yang telah kamu buat tersebut kemudian Klik Edit > Linear elements > Delete dan Edit > Point Pembelajaran Geometri dengan Wingeom 3-dim 199 delete untuk menghapus sisi- sisi dan titik- titik pada kubus yang tidak digunakan. 6. Amati tampilan gambar tersebut dan eksplorasilah dengan menggerakkan gambar menggunakan tombol ←, ↑, →, ↓. Jika ingin memperbesar tekan tombol Page Up dan untuk memperkecil tekan tombol Page Down. Apa yang dapat kamu dapatkan atau simpulkan? iii) b Kedudukan Tiga Bidang Berpotongan Kedudukan tiga bidang berpotongan dapat dipelajari dengan melakukan kegiatan sebagai berikut: 1. Buatlah kubus seperti pada kegiatan 2A1a-A1c. 2. Buatlah bidang diagonal pada kubus dengan cara klik Linear > Segment or face dan isilah kotak dialog dengan nama bidang yang akan dibuat, misalnya ADGF kemudian klik ok. Pembelajaran Geometri dengan Wingeom 3-dim 200 3. Klik Edit > Linear elements > Delete untuk menghapus sisi- sisi pada kubus yang tidak digunakan. 4. Amati tampilan gambar tersebut dan eksplorasilah dengan menggerakkan gambar menggunakan tombol ←, ↑, →, ↓. Jika ingin memperbesar tekan tombol Page Up dan untuk memperkecil tekan tombol Page Down. LEMBAR KERJA SISWA Kerjakanlah soal- soal di bawah ini sebagai latihan dalam lembar jawaban yang tersedia! 1. Diketahui kubus ABCD EFGH, misalnya rusuk AB mewakili garis t, tentukan : a. Rusuk kubus yang memotong garis t. b. Rusuk kubus yang sejajar garis t. c. Rusuk kubus yang bersilangan dengan garis t. Pembelajaran Geometri dengan Wingeom 3-dim 201 2. Diketahui kubus ABCD EFGH, misalnya bidang alas mewakili bidang Z, tentukan : a. Rusuk kubus yang terletak pada bidang Z. b. Rusuk kubus yang sejajar bidang Z. c. Rusuk kubus yang berpotongan dengan bidang Z. 3. Diketahui kubus ABCD EFGH, misalnya bidang alas mewakili bidang Z, tentukan : a. Sisi kubus yang sejajar dengan bidang Z. b. Sisi- sisi kubus yang berpotongan dengan bidang Z. 5.4 Latihan 1. Dengan memanfaatkan ide-ide pembelajaran di atas, buatlah persiapan pembelajaran dengan pendekatan kelas, yang meliputi persiapan file untuk presentasi, pertanyaan-pertanyaan yang akan diajukan di kelas beserta kemungkinan jawaban yang diharapkan dari siswa. 2. Buatlah Rencana Pembelajaran yang lengkap, ide-ide pembelajaran di atas dapat dilengkapi dengan pedoman untuk guru dan evaluasi dari pembelajaran yang akan anda laksanakan. 3. Masalah kemampuan pemahaman keruangan menjadikan faktor utama siswa dalam mempelajari geometri dimensi 3. Apakah anda setuju dengan penyataan ini? Apakah pembelajaran dengan bantuan program Wingeom, khususnya Wingeom 3-dim ini dapat meningkatkan kemampuan pemahaman keruangan ? Dari masalah ini cobalah susun sebuah proposal penelitian tindakan kelas dan laksanakan di kelas. BAB 6 PENUTUP Penulis yakin bahwa Program Wingeom mempunyai potensi yang besar untuk membantu pembelajan geometri baik dimensi dua maupun dimensi tiga dari SD sampai dengan SMA, bahkan dapat digunakan juga di perguruan tinggi untuk jurusan dan mata kuliah yang terkait. Apa yang dipaparkan dalam buku ini belum mengungkapkan semua kemampuan maupun potensi Program Wingeom. Masih banyak kemampuan maupun potensi Program Wingeom 3-dim yang dapat dieksplorasi untuk mendukung pembelajan geometri maupun pemecahan masalah dan penelitian yang terkait dengan geometri. Geometri yang dibahas dengan program Wingeom 2-dim dan 3-dim masih terbatas pada geometri Euclides, yaitu geometri yang sering dibicarakan. Fasilitas pada jendela Hyperbolic dan Sperical dapat digunakan untuk membahas geometri hiperbolis dan geometri bola, yang kadang dibahas di perguruan tinggi maupun dalam penggunaan dan penelitian di bidang lain, seperti astronomi dan sebagainya. Eksplorasi akan kemampuan lain program ini tentu saja hal ini memerlukan keinginan yang kuat dan kemauan untuk mencoba-coba program ini. Beberapa contoh dan ide-ide penggunaan program Wingeom untuk membantu pembelajan geometri dimensi yang disampaikan dalam buku ini belum seluruhnya diujicobakan di sekolah. Uji coba terus-menerus secara nyata perlu dilakukan untuk memberikan umpan balik, agar diperoleh suatu hasil yang lebih mapan dan teruji. Untuk uji coba di kelas maupun laboratorium, diperlukan suatu keyakinan dan keinginan bahwa usaha inovasi pembelajaran geometri ini akan memberikan hasil yang diharapkan lebih baik, sejalan dengan pemanfaatan teknologi. Uji coba di awal barangkali dapat terjadi hasil belajar siswa tidak selalu 202 Penutup 203 lebih baik. Hal ini sangat dimungkinkan karena masih banyak aspek-aspek lain yang harus dikuasai dan dibiasakan, seperti: penguasaan komputer, pengelolaan pembelajaran di laboratorium komputer, penekanan aspek proses pembelajaran dan sebagainya. Dari ujicoba yang pernah penulis lakukan bersama mahasiswa dan guru menunjukkan siswa cukup antusias. Siswa senang karena ada variasi pembelajaran yang diberikan guru dan cukup belajar dengan menggunakan komputer. Penulis sangat terbuka dan senang atas saran dan kritik yang diberikan pembaca dan pengguna untuk penyempurnaan buku ini. Bagi pembaca yang berminat menggunakannya dalam pembelajaran, dengan senang hati penulis bersedia berkomunikasi dan memberikan pendampingan. Demikian, semoga bermanfaat. Terimakasih.