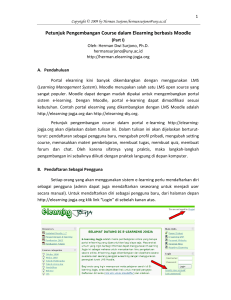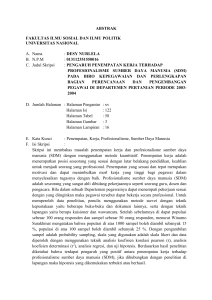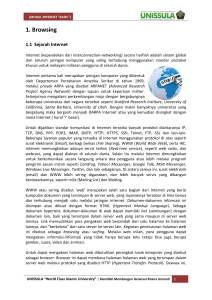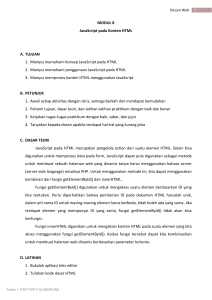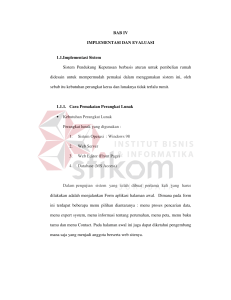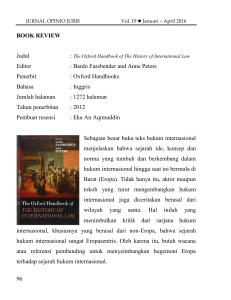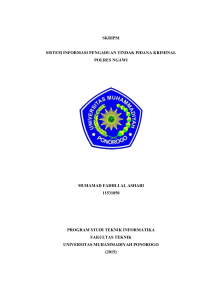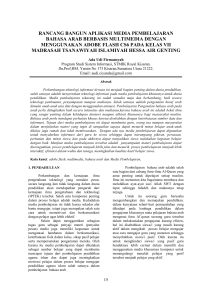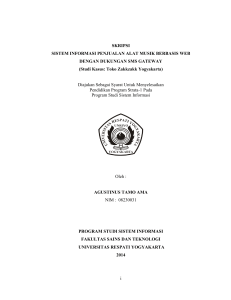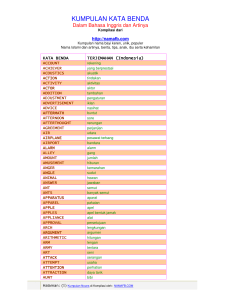Petunjuk Pengembangan Course dalam Elearning berbasis Moodle
advertisement
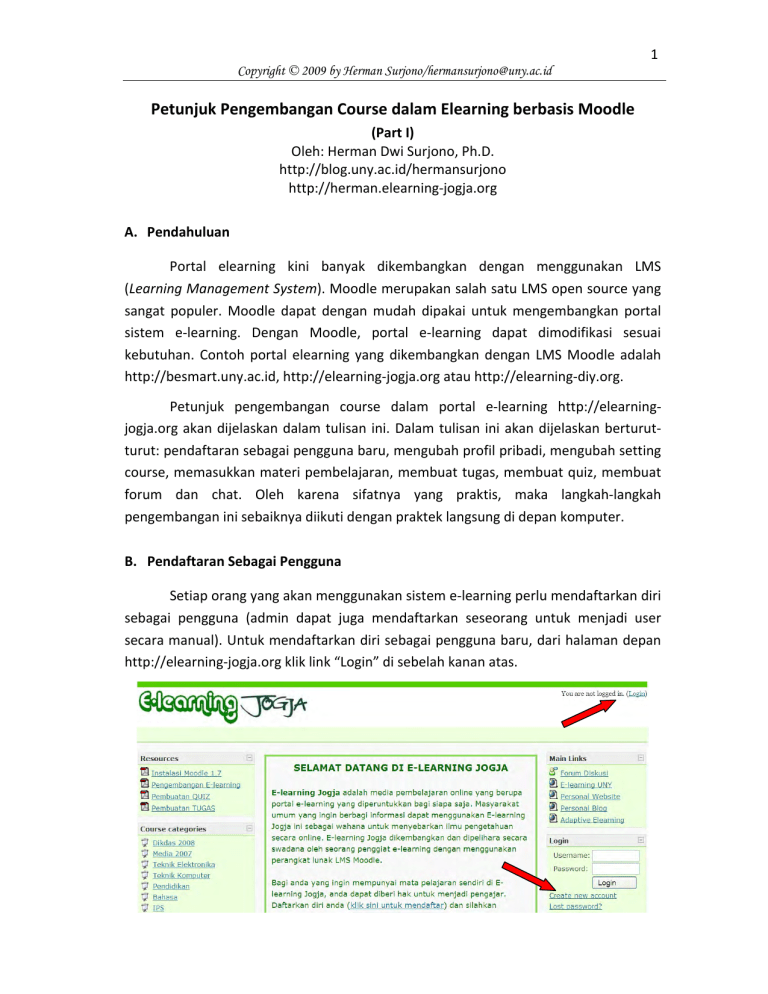
1 Copyright © 2009 by Herman Surjono/[email protected] Petunjuk Pengembangan Course dalam Elearning berbasis Moodle (Part I) Oleh: Herman Dwi Surjono, Ph.D. http://blog.uny.ac.id/hermansurjono http://herman.elearning-jogja.org A. Pendahuluan Portal elearning kini banyak dikembangkan dengan menggunakan LMS (Learning Management System). Moodle merupakan salah satu LMS open source yang sangat populer. Moodle dapat dengan mudah dipakai untuk mengembangkan portal sistem e-learning. Dengan Moodle, portal e-learning dapat dimodifikasi sesuai kebutuhan. Contoh portal elearning yang dikembangkan dengan LMS Moodle adalah http://besmart.uny.ac.id, http://elearning-jogja.org atau http://elearning-diy.org. Petunjuk pengembangan course dalam portal e-learning http://elearningjogja.org akan dijelaskan dalam tulisan ini. Dalam tulisan ini akan dijelaskan berturutturut: pendaftaran sebagai pengguna baru, mengubah profil pribadi, mengubah setting course, memasukkan materi pembelajaran, membuat tugas, membuat quiz, membuat forum dan chat. Oleh karena sifatnya yang praktis, maka langkah-langkah pengembangan ini sebaiknya diikuti dengan praktek langsung di depan komputer. B. Pendaftaran Sebagai Pengguna Setiap orang yang akan menggunakan sistem e-learning perlu mendaftarkan diri sebagai pengguna (admin dapat juga mendaftarkan seseorang untuk menjadi user secara manual). Untuk mendaftarkan diri sebagai pengguna baru, dari halaman depan http://elearning-jogja.org klik link “Login” di sebelah kanan atas. 2 Copyright © 2009 by Herman Surjono/[email protected] Setelah muncul halaman baru, klik tombol “Create new account” yang terletak di kanan bawah. maka akan muncul tampilan blangko sebagai berikut. Cara yang lebih cepat adalah langsung meng-klik tombol “Create new account” yang terletak di halaman depan elearning-jogja. Isilah blangko tersebut dengan lengkap. Jangan lupa untuk mengingat username dan password anda, karena dua hal ini diperlukan saat anda melakukan login. Setelah blangko pendaftaran diisi dengan lengkap, selanjutnya klik-lah tombol “Create my new account”. Bila terjadi kesalahan, periksa kembali blangko tersebut. Kemungkinan kesalahan adalah username yang anda pilih sudah pernah dipakai orang lain. Selanjutnya akan muncul tampilan sebagai berikut. 3 Copyright © 2009 by Herman Surjono/[email protected] Pada saat ini sebuah e-mail dikirim secara otomatis oleh sistem kepada calon pengguna. Calon pengguna perlu melakukan konfirmasi dengan cara meng-klik suatu link yang ada dalam e-mail tersebut. Setelah itu, sistem e-learning akan menampilkan halaman yang menunjukkan bahwa pengguna telah terdaftar. C. Mengubah Profil Pribadi Setelah anda melakukan konfirmasi melalui email, maka account (username dan password) anda sudah dapat digunakan. Loginlah ke sistem elearning. Bila berhasil, maka di sebelah kanan atas akan ditampilkan nama anda. Untuk memulai mengubah profil, klik-lah nama anda tersebut. Selanjutnya akan muncul tampilan layar personal profile. Klik-lah tab “Edit profile”, sehingga tampilan menjadi sebagai berikut. 4 Copyright © 2009 by Herman Surjono/[email protected] Dalam tampilan tersebut, anda dapat mengubah berbagai informasi pribadi anda, misalnya: nama, alamat email, kota, gambar pribadi, atau informasi lainnya. Perlu diperhatikan bahwa bila anda ingin mengupload gambar (foto) anda, maka gunakan ukuran file yang kecil saja, yakni kurang dari 10 KB. D. Mengubah setting course Setelah terdaftar sebagai pengguna biasa, seseorang dapat diangkat statusnya menjadi ”teacher” oleh admin. Dalam sistem elearning-jogja ini, anda harus mengirim email ke admin untuk menjadi “teacher” dan mendapatkan course baru. Setelah seorang pengguna dibuatkan suatu course baru dan dia di-assign sebagai ”teacher”nya, maka setelah login dia dapat mengedit dan mengatur course-nya sesuai keinginan. Halaman depan sebuah course yang belum diedit adalah sebagai berikut. Pada gambar tersebut terlihat halaman depan suatu course yang baru dibuat dan belum pernah diedit. Anda dapat melakukan pengaturan atau setting terhadap course tersebut, misalnya: mengubah judul course, mengubah deskripsi, memilih format, menentukan tanggal mulai, memberi kunci, dll. Untuk mengatur setting halaman course, klik-lah link ”Settings” dalam menu Administration, sehingga muncul windows untuk pengaturan sebagai berikut. 5 Copyright © 2009 by Herman Surjono/[email protected] 6 Copyright © 2009 by Herman Surjono/[email protected] Field-field yang diberi tanda panah di atas perlu mendapat perhatian untuk dimodifikasi, sedangkan field lainnya yang sudah tersisi secara default untuk sementara tidak begitu penting untuk dimodifikasi. Setelah selesai mengubah berbagai setting yang anda perlukan, klik-lah tombol “Save changes” pada bagian bawah layar. E. Memasukkan materi pembelajaran Sebuah course yang baru saja dibuat tentu saja masih kosong, sehingga perlu diedit. Untuk memulai mengedit course (memasukkan materi dan kegiatan pembelajaran), klik-lah tombol ”Turn editing on”, sehingga tampilan suatu course menjadi sebagai berikut. Bila tombol tersebut sudah berupa “Turn editing off” berarti halaman siap diedit. Tombol tersebut bersifat “toggle”. Untuk memasukkan materi pembelajaran pada minggu tertentu (bila menggunakan format mingguan), gunakan menu ”Add a resource...” pada minggu tersebut. Bila menu “Add a resource…” diklik, maka akan muncul tampilan berikut. 7 Copyright © 2009 by Herman Surjono/[email protected] Materi yang bisa dimasukkan antara lain: • Halaman teks (Compose a text pape) • Halaman web (Compose a web page) • Link ke file atau situs web • Direktori (Display a directory) • Label (Insert a label) • Paket IMS (Add an IMS Content Package) Halaman teks (Compose a text pape) Melalui menu “halaman teks”, materi pembelajaran dapat diketikkan secara langsung dalam teks editor yang disediakan. Materi hanya berupa teks datar tanpa gambar maupun link. Materi dapat disajikan dalam halaman yang sama maupun dalam halaman pop-up. Halaman web (Compose a web page) Melalui menu ”halaman web”, materi pembelajaran dapat diketikkan secara langsung dalam teks editor dengan fasilitas format penuh misalnya font, warna, gambar, tabel, link, dll. seperti halnya dalam ”MS Word”. Materi juga dapat disajikan dalam halaman yang sama maupun dalam halaman pop-up. Memasukkan dokumen 8 Copyright © 2009 by Herman Surjono/[email protected] dalam halaman web ini bisa melalui fasilitas copy-paste. Link ke file atau situs web (Link to a file or web site) Apabila pengajar sudah mempunyai file materi pembelajaran (doc, ppt, pdf, xls, dll), maka proses pemasukkan materi akan lebih cepat yaitu dengan menggunakan menu “Link ke file atau situs web”. Dengan demikian file-file tersebut dapat langsung di-upload ke server. Materi dapat juga berasal dari situs web tertentu. Setting yang 9 Copyright © 2009 by Herman Surjono/[email protected] harus dilakukan adalah seperti gambar berikut. Judul materi pembelajaran harus dituliskan, sedangkan ringkasannya bersifat opsional. Untuk memilih file yang akan dimasukkan, klik tombol ”Choose or upload a file...”, sehingga akan muncul tampilan berikut. Pilih file yang sudah tersedia atau bila file belum ada (masih ada di komputer) klik-lah “Upload a file”. Bila yang diklik “Upload a file”, maka akan muncul tampilan sebagai berikut. 10 Copyright © 2009 by Herman Surjono/[email protected] Carilah file yang akan di-upload dengan menekan tombol “Browse”, kemudian setelah filenya dipilih, tekan tombol ”Upload this file”. Dengan demikian file akan ter-upload ke server dan siap dimasukkan ke halaman course. Direktori (Display a directory) Apabila pengajar ingin memberikan banyak file ke pengguna, maka akan lebih praktis bila file-file tersebut dimasukkan ke suatu direktori yang bisa diakses. File-file tersebut perlu di-upload terlebih dahulu ke server. 11 Copyright © 2009 by Herman Surjono/[email protected] Label (Insert a label) Label digunakan untuk menuliskan teks tambahan dalam halaman course, misalnya untuk penjelasan suatu topik, pendahuluan suatu materi, dll. Label dapat berupa teks berformat, gambar, link, tabel, dll. F. Penutup Pada bagian pertama ini telah dibahas bagaimana cara mendaftar sebagai pengguna baru pada portal elearning-jogja, mengubah profil pribadi, mengubah setting course, dan memasukkan materi pembelajaran melalui menu “Add a resource…”. Selanjutnya pada bagian kedua, akan dibahas tentang menu “Add an activity…”. Diantaranya adalah Quiz, Tugas (Assignment), Forum, dan Chat.