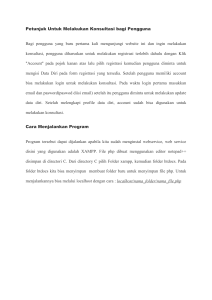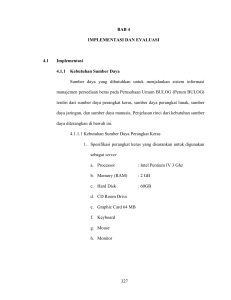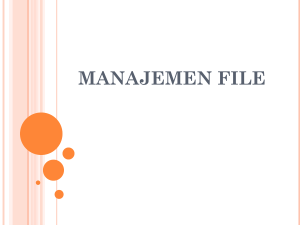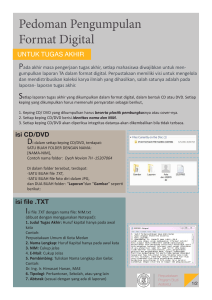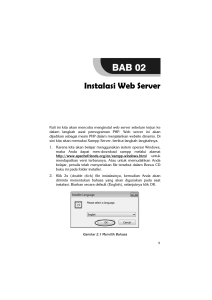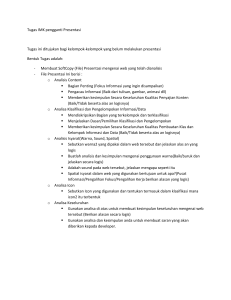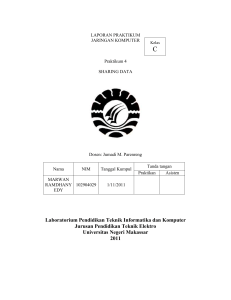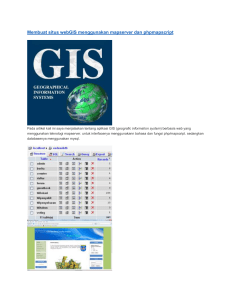Cara menjalankan program : Persiapan
advertisement

Cara menjalankan program : Persiapan A. Install lokal web server. 1. Buka window file explorer, arahkan ke folder “CD → SOFTWARE PENDUKUNG”. 2. Double klik installer.exe. pada file xampp-win32-5.5.19-0-VC11- 3. Ikuti instruksi pada tampilan penginstalan xampp sampai penginstalan selesai. B. Menempatkan source code program pada htdocs xampp 1. Copy semua file yang ada pada folder “source code”. 2. Buka folder htdocs xampp yang berlokasi di “lokal disk C → xampp → htdocs”. 3. Buat folder baru dengan nama yang diinginkan pada folder htdocs xampp. 4. Paste semua file yang telah di copy dari folder source code ke dalam folder yang baru saja dibuat. i C. Import database 1. Masuk ke folder “DB” yang berlokasi di folder source code → DB. 2. Buka web browser (Safari, Firefox, Chrome, Opera, dll) dan akses localhost phpmyadmin. 3. Buat database baru dengan nama yang diinginkan. 4. Setelah database berhasil dibuat, pilih database tersebut. 5. Pilih tab Import yang terdapat pada menu phpmyadmin. 6. Pilih “Browse Your Computer” → “Choose file”. 7. Arahkan window file explorer ke lokasi yang disebutkan pada poin 1 diatas. 8. Pilih file “toko_citalgarden.sql” lalu klik open. 9. Pada web browser halaman phpmyadmin, navigasikan ke halaman paling bawah lalu klik “Go”. 10. Tunggu beberapa saat sampai ada keterangan “Import has been successfully finished” ditampilkan dengan kotak dialog berwarna hijau. ii D. Konfigurasi aplikasi web 1. Buka window file explorer, arahkan ke folder “xampp → htdocs → (nama folder yang tadi anda buat pada poin b nomor 3). 2. Buka folder “config → database.php”. 3. Edit file “database.php” dengan text editor. 4. Perhatikan di text editor antara line 3 – 8, ubah value pada line tersebut dan sesuaikan dengan pengaturan xampp anda. Dalam hal ini “$config['hostname']” untuk lokasi dimana database berada, untuk penggunaan localhost pengaturan ini harusnya tidak perlu diganti, “$config['username']” untuk nama pengguna database mysql secara default adalah “root”, “$config['password']” untuk password database mysql (sesuaikan dengan pengaturan password yang anda buat), “$config['dbname']” untuk target nama database yang anda buat di phpmyadmin (sesuaikan dengan nama databse yang anda buat pada poin c nomor 3). E. Konfigurasi pengiriman e-mail otomatis 1. Buka window file explorer, arahkan ke folder “CD → SOFTWARE PENDUKUNG”. 2. Copy folder “sendmail”, kemudian paste pada lokal disk “C”. 3. Buka window file explorer, arahkan ke folder “lokal disk C → xampp” dan cari file “php.ini”. 4. Edit file tersebut dengan text editor. 5. Pada text editor tekan ctrl + f lalu akan muncul kotak dialog pencarian, isi kotak dialog dengan kata “smtp_port =” lalu tekan enter pada keyboard. 6. Smtp port ini digunakan untuk melakukan sambungan koneksi dengan server penyedia e-mail. Sebagai contoh penulis menggunakan e-mail “@gmail.com” smptp_port – nya adalah “25”, masukkan angka “25” pada line hasil pencarian tadi setelah tanda “=”. Hasilnya seperti ini “smtp_port = 25”. 7. Perhatikan beberapa line kebawah setelah “smtp_port =”, anda akan menemukan baris kode seperti ini “sendmail_from iii =”. Isi baris kode tersebut setelah tanda “=” dengan alamat email yang diinginkan untuk melakukan pengiriman e-mail, contoh : “sendmail_from = [email protected]”. 8. Perhatikan lagi beberapa line kebawah setelah “sendmail_from =”, anda akan menemukan baris kode seperti ini “sendmail_path =”. Isi baris kode tersebut setelah tanda “=” dengan lokasi tempat file sendmail.exe berada (yang tadi telah di copy pada poin e nomor 2), hasilnya seperti ini : “C:\sendmail\sendmail.exe -t –I”. 9. Klik “File → save” pada text editor. 10. Selanjutnya Buka window file explorer, arahkan ke folder “Lokal disk C → sendmail (yang tadi telah di copy pada poin e nomor 2). 11. Edit file “sendmail.ini” yang terdapat pada folder “sendmail” dengan text editor. 12. Pada text editor file “sendmail.ini”, perhatikan antara line 46 – 47. Isi “auth_username=” dengan alamat e-mail yang tadi anda gunakan pada poin e nomor 7, hasilnya seperti berikut : [email protected], pada line 47 isi “auth_password=” sesuai dengan password e-mail yang anda gunakan. 13. Klik “File → save” pada text editor. F. Menjalankan program 1. Buka web browser (Safari, Firefox, Chrome, Opera, dll). 2. Pada tempat alamat url ketikkan “localhost/(nama folder yang anda buat pada poin b nomor 3), contoh : “localhost/citalgarden” lalu tekan enter pada keyboard. 3. Jika semua persiapan diatas sudah dilakukan dengan benar maka akan muncul tampilan halaman awal website seperti berikut : iv v