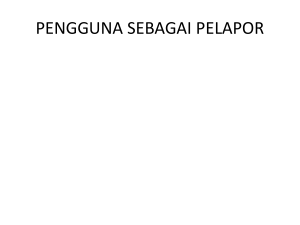install web wordpress
advertisement

INSTALL WEB WORDPRESS Langkah-langkah Install Wordpress 1. Langkah pertama yang harus dilakukan adalah mendownload CMS WordPress versi terbaru dari WordPress.org 2. Ekstrak file master wordpress ke folder web server (kalau menggunakan webserver Appserv maka folder webnya ada di c:\appserv\www) 3. Buka browser dan lakukan instalasi (ketik http://localhost/nama_folder_web) 4. Makan akan tampil seperti ini 5. Silakan pilih “Create a Configuration File” 6. Akan tampil halaman seperti ini : 7. Kita diminta menyiapkan Database, username, password, host, tabel prefix yang akan dipakai 8. Buat database yang akan di gunakan, buka phpmyadmin (http://localhost/phpmyadmin) 9. Create database 10. Isikan form database, user dll Contoh isian Database name : nama database, sesuaikan dengan database yang telah dibuat Username : username database Password : password masuk mysql Database host : host database, biasanya localhost Table prefix : prefik tabel 11. Bila isian benar sesuai dengan database, username dan password maka akan tampil seperti ini : 12. Klik tombol install, dan akan keluar halaman seperti ini 13. Bila sukses makan akan keluar login untuk masuk admin Halaman Dashboard LOGIN WEB UNDIP 1. Untuk login ke dalam dashboard web, dapat melalui http://domainanda.Website.undip.ac.id/wpadmin atau http://domainanda.undip.ac.id/wp-login.php. Selanjutnya akan terdapat tampilan halaman login seperti gambar di bawah ini : 2. Isikan username wordpress dan password yang didapatkan. Kemudian klik Log In. Selanjutnya kita akan dihadapkan dengan tampilan dashboard web. Menu sebelah kiri : 1. 2. 3. 4. 5. 6. 7. 8. 9. 10. 11. 12. Post : untuk posting Tulisan/konten/berita Media : untuk mengelola media, baik itu gambar dengan format jpg, gif, bmp, png dll Links : mengelola link pada weWebsite Pages : untuk mengelola halaman statis di Website Comments : mengelola komment dari pengunjung web kita Relates Post : untuk setting related post pada postingan Website Appearance : mengelola tampilan Website kita, terdiri dari theme, widget, Menu dan Footer Plugins : mengelola plugin Website User : mengelola user pada Website, management user, priviledges Tools : alat bantu untuk mengelola Website seperti export, import, delete site dll Setting : Settingan utama Website Dll Pengelolaan Tulisan (Posts) Mengenal Nama Dan Fungsi Tombol-Tombol Fasilitas Penyuntingan Text Di Area Penulisan Posts Dan Pages Apalah gunanya anda membuat artikel tanpa tahu nama dan fungsi dari tombol-tombol yang terdapat pada area penulisan Posts atau Pages. Kini saatnya untuk mengetahui nama dan fungsi dari tomboltombol fasilitas penyuntingan text tersebut. 1. 2. 3. 4. 5. 6. 7. 8. 9. 10. 11. 12. 13. 14. 15. Bold, menebalkan text. Italic, mencetak miring text. Strikethruough, mencoret text. Unordered list, menampilkan daftar peluru pada text. Orderd list, menampilkan daftar peluru berbentuk angka pada text. Blockquote, membuat area tulisan khusus pada text. Align left, membuat rata kiri text. Align center, membuat rata tengah text. Align right, membuat rata kanan text. Insert/edit link, membuat dan mengedit link pada text. Unlink, menghapus link pada text. Insert More tag, memecah text menjadi dua bagian (read more). Proofread Writing, untuk pemeriksaan ejaan taxt. Toggle fullscreen mode, menampilakan halaman penuh penulisan. Show/Hide Kitchen Sink, menampilkan dan menyembunyikan tombol tambahan fasilitas penyuntingan text. Untuk melihat tombol tambahan fasilitas penyuntingan yang lainnya, klik tombol (Show / Hide K itchen Sink ). 1. Paragraph, membuat format gaya penulisan text. 2. Underline, menampilkan garis bawah pada text. 3. Align full, membuat rata kanan dan kiri pada text. 4. Select text color, memberi warna pada huruf. 5. Paste as Plain Text, menempelkan text melalui mode bebas pengkodean. 6. Paste from Word, menempelkan text dari aplikasi word. 7. Remove formatting, membersihkan format yang ada pada tulisan seperti semula. 8. Insert custom character, menampilkan daftar karakter dan simbol penulisan. 9. Outdent, membuat text menjorok keluar. 10. Indent, membuat text menjorok kedalam. 11. Undo, kembali satu aksi ke belakang aktifitas penyuntingan. 12. Redo, kembali satu aksi kedepan aktifitas penyuntingan. 13. Help, bantuan. 1. Visual, menampilkan mode penulisan dalam bentuk icon. 2. HTML, menampilakan mode penulisan dalam bentuk kode HTML. Mengaktifkan Tombol Tambahan Di Area Penulisan dan membuat tulisan baru (Posts) Selain tombol-tombol penyuntingan yang terdapat pada area penulisan, Website WordPress masih memiliki beberapa fasilitas penyuntingan tambahan di kotak penyuntingan pada area penulisan. Untuk menampilkan fasilitas/tombol tambahan pada area penulisan sebagai berikut: 1. Login ke Admin WordPress anda. 2. Pada sisi kiri halaman klik menu [Post] > [Add New]. 3. 4. Dan akan tampil halaman ‘Add New Post’. Silahkan mulai menulis pada mode [Visual]. 5. Dan akan tampil halaman ‘Add New Post’. 6. Kemudian Ketik judul Website 7. Isikan content yang sesuai dengan judul Website. 8. Kemudian masukkan Tags, jika tags sudah ada maka browser akan merespon AUTOCOMPLETION (otomatis melengkapi), jika belum ada maka tags dapat ditulis dengan 9. 10. 11. 12. 13. memberikan tanda koma(,) sebagai tanda pemisah kata kunci tags. Tag bisa diartikan sebagai keyword atau kata-kata penting dalam postingan kita. Masukkan Category dalam kolom Categories. Jika kategori belum ada silakan klik + Add New Category > ketik nama kategori > Add. Jika sudah ada tinggal mencentang check box di depan kategori yang telah kita buat sebelumnya. Kategori ini merupakan salah satu cara untuk mempermudah pencarian/navigasi Website kita. Jika sudah diisi semua, kita bisa lihat Preview, dan ketika sudah cocok, untuk menampilkannya Klik Publish. Kita juga bisa Save Draft, jika posting belum akan ditmpilkan/proses menulis artikel belum selesai dan akan dilanjutkan dikemudian hari. Silakan Klik Kanan > New Tab pada Visit Site maka hasil postingan dapat dilihat di website. Category dan Tags bersifat opsional, tetapi intinya hanya untuk mempermudah navigasi. Mengedit Tulisan Yang Telah Dibuat Untuk mengedit suatu tulisan yang telah kita publikasikan atau disimpan dalam bentuk draft, kita dapat mengeditnya dengan langkah sebagai berikut: 1. Login ke Admin WordPress anda. 2. Pada sisi kiri halaman klik menu [Posts]. 3. Setelah tampil halaman ‘Posts’, silahkan pilih tulisan yang ingin anda lakukan pengeditan dengan cara mengklik link [Edit]. 4. Setelah muncul halaman ‘Edit Post’, lakukan pengeditan tulisan yang telah anda buat sebelumnya. Setelah anda selesai melakukan pengeditan klik tombol [Update]. Menghapus Tulisan Yang Telah Dibuat Untuk menghapus suatu tulisan yang telah kita publikasikan atau disimpan dalam bentuk draft. kita dapat menghapusnya dengan langkah sebagai berikut:bootingskoWebsite 1. Login ke Admin WordPress anda. 2. Pada sisi kiri halaman klik menu [Posts]. 3. Setelah tampil halaman ‘Posts’, silahkan centang √ tulisan yang ingin anda hapus dan klik menu [Move to Trash] dan klik tombol [Apply]. 4. Maka tulisan anda akan terhapus, jika ingin mengembalikannya lagi klik Trash. Membuat Kategori Untuk Tulisan (Post Categories) Kategori berfungsi untuk mengelompokan beberapa tulisan berdasarkan isi atau tema dari tulisan. Hal ini agar pengunjung Website kita mudah untuk melakukan pencarian dan menemukan konten suatu tulisan pada Website kita. Untuk membuat kategori tulisan dapat dilakukan dengan langkah sebagai berikut : 1. Login ke Admin WordPress anda. 2. Pada sisi kiri halaman klik menu [Post] > [Add New]. 3. Dan akan tampil halaman ‘Add New Post’. 4. Silahkan mulai menulis pada mode [Visual]. 5. Pada kolom ‘Categories’ sebelah kanan area penulisan, klik [+ Add New Category]. Kumudian tulis nama kategory yang akan anda buat untuk tulisan anda. 6. Pada [Category Parent], pilih kategori yang akan menjadi induk dari kategori yang baru anda buat tadi. Jika anda ingin kategori anda berdiri sendiri, biarkan saja. Tampilan menu categorise 3. Menambahkan Gambar Untuk menambahkan Gambar pada content postingan dapat diikuti langkah-langkah sebagai berikut : 1. Letakkan kursor pada area posting tepatnya pada bagian yang akan ditempati gambar. 2. Klik tanda Add Media > Add Media 4. Kalau gambar sudah pernah diupload ke internet maka silakan pilih insert from URL Kalau memilih dari yang sudah diupload dengan Klik Media Library Kalau ingin upload file dari komputer silakan pilih Select Files 5. Kemudian pilih gambar yang akan di insertkan lalu klik insert to post 6. Gambar selanjutnya sudah ada di Posting. Membuat Page Content website yang kedua adalah Page. Untuk menambahkan Page sebenarnya hampir sama dengan menambahkan posting/artikel Website. Caranya : 1. Klik Pages 2. Klik Add New. 3. Selanjutnya akan muncul tampilan sama persis ketika add post ( gambar 15 ) 4. Masukkan Judul Page 5. Isikan content Page 6. Atur order pada atributes, Order ini akan menentukan urutan dari konten page. Defaultnya berdasarkan alfabet, namun kita bisa mengaturnya berdasarkan pengisian order ini. Isi angka 1 – seterusnya sesuai urutan yang dikehendaki. 7. Jika sudah diisi maka selanjutnya klik Publish. Membuat Daftar Link/Websiteroll/Daftar alamat website Untuk menambahkan link/Websiteroll atau alamat rekan-rekan online kita dapat menggunakan menu Links. Untuk memasukkan Link silakan lakukan langkah sebagai berikut : 1. Klik Links > Add New 2. Masukkan Nama Link pada Name, misal Undip Semarang 3. Isi Web Address dengan alamat web yang diinginkan, misal http://www.undip.ac.id. Untuk isian ini jangan lupa menyertakan http:// 4. Selanjutnya isikan penjelasan link yang dimaksud pada Description, misal Website Universitas Sebelas Maret. 5. Isikan kategori link, jika belum membuat bisa klik + Add New Category > Isikan New Category Name > Add. Jika sudah ada tinggal centang di depan nama kategori. 6. Pada target pilihlah _blank agar bisa new tab/windows dan tidak menimpa Website kita ketika ada yang mengklik linknya. 7. Terakhir klik Add Link 8. Untuk melihat daftar Link klik Links.