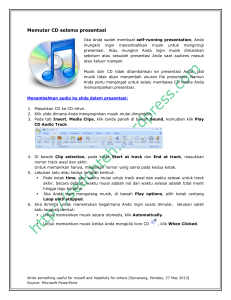pembuatan media presentasi - SMPN 2 Rantau Selamat Kabupaten
advertisement

Modul PELATIHAN PEMANFAATAN TIK UNTUK PEMBELAJARAN SMP Negeri 2 Purwodadi PEMBUATAN MEDIA PRESENTASI Oleh: Tim ICT Center Purwodadi ICT Center Purwodadi – SMKN 1 Purwodadi Pusat Teknologi Informasi dan Komunikasi Kabupaten Grobogan 2008 Halaman 1 PEMBUATAN MEDIA PRESENTASI PENGANTAR Selamat bertemu melalui modul berjudul Pembuatan Media Presentasi ini. Materi utama yang dibahas dalam modul ini adalah langkah-langkah pembuatan media presentasi, yaitu perencanaan, penulisan naskah, produksi, peer review dan revisi serta finalisasi. Sebagai penunjang, dalam modul ini juga diperkenalkan beberapa perangkat lunak (software aplikasi) yang dapat digunakan serta prinsip-prinsip dasar pembuatan media presentasi. Dengan mempelajari modul ini diharapkan Anda mampu mengembangkan bahan media presentasi yang menarik dan efektif untuk pembelajaran. Lebih dari itu, diharapkan juga Anda akan dapat menularkan kemampuan Anda itu kepada para guru lain yang menjadi sasaran akhir pelatihan pemanfaatan TIK. Pembahasan materi dalam modul ini disajikan secara singkat, hanya merupakan garis besar saja. Pada saat Anda menjadi tutor, diharapkan Anda dapat mengembangkannya sendiri sesuai dengan kebutuhan dan kondisi peserta pelatihan di lapangan. Penyajian materi modul ini dilandasi asumsi bahwa para Anda telah memiliki kemampuan dasar dan pengalaman dalam pembuatan media berbasiskan komputer. Materi yang dibahas di modul ini sifatnya sekedar sebagai penyegaran, panduan kegiatan belajar dan pancingan diskusi saja. Modul ini terdiri dari dua kegiatan belajar atau dua bagian. Kegiatan belajar 1 membahas tentang pengenalan beberapa perangkat lunak (software aplikasi) yang dapat digunakan dalam media presentasi, serta prinsip-prinsip dasar pembuatan media presentasi untuk pembelajaran. Kegiatan belajar 2 membahas tentang langkah-langkah pembuatan media presentasi untuk keperluan pembelajaran. Untuk memudahkan Anda mempelajari modul ini, sebaiknya terlebih dahulu Anda mempersiapkan hadware dan software pendukung pembuatan media presentasi, misalnya seperangkat komputer multimedia dengan spesifikasi: minimal setingkat Pentium II , Memory minimal 256 Mb, Harddisk 1 Gb, sedapat mungkin dilengkapi dengan speakers aktif, dan monitor ukuran 640 x 480 pixels dengan warna 16 bit. Sedangkan untuk software pendukungunya Anda bisa menggunakan Operating Sistem (OS) apa saja seperti Linux atau Windows. Kemudian jenis software aplikasi bisa Anda gunakan Program OpenOffices seperti Program Impress atau Microsoft PowerPoint XP 2003. Ingat, isi modul ini bersifat praktis dan mengajak Anda untuk banyak melakukan aktifitas selama pelatihan. Tujuannya, agar peserta pelatihan dapat benar-benar menguasai kompetensi yang diharapkan dari modul ini. Semoga Anda bisa mencapai kompetensi tersebut. Selamat belajar. Metodologi Kebutuhan peralatan 1. Brainstorming 1. LCD projector 2. Diskusi pola sajian dan metode 2. Laptop/PC 3. Kerja kelompok, pembuatan naskah 3. Buku mata pelajaran atau media presentasi buku pegangan guru 4. Simulasi presentasi 4. Alat tulis 5. Praktek pembuatan media presentasi 6. Lembar kerja 6. Finalisaisi Halaman 2 KEGIATAN 1 _______________________________________________ PENGENALAN PENGEMBANGAN MEDIA PRESENTASI DALAM PEMBELAJARAN. 1. Apakah media presentasi itu ? Sebenarnya, hampir semua jenis media pada dasarnya dibuat untuk disajikan atau dipresentasikan kepada sasaran. Yang membedakan antara media prsentasi dengan media pada umumnya adalah bahwa pada media presentasi pesan/materi yang akan disampaikan dikemas dalam sebuah program komputer dan disajikan melalui perangkat alat saji (proyektor). Pesan/ materi yang dikemas bisa berupa teks, gambar, animasi dan video yang dikombinasi dalam satu kesatuan yang utuh. Pada dasarnya media presentasi yang menggunakan program komputer ini merupakan pengembangan lebih lanjut dari media transparansi yang disajikan melalui OHP. Berbeda dengan transparansi OHP tidak bisa menampilkan unsur audio visual, maka media presentasi dengan program komputer ini, kita bisa menampilkan unsur audiovisual dalam pembelajaran. Berkat keefektifannya dalam menyajikan pesan, maka saat ini media presentasi banyak diaplikasikan untuk keperluan pendidikan dan pembelajaran. Tentu saja ini bukan berarti bahwa media presentasi merupakan media yang paling cocok untuk semua materi dan topik pembelajaran. Diskusikan! Coba diskusikan bersama teman-teman Anda, apa saja kelebihan dan kekurangan media presentasi berdasarkan pengalaman Anda mengajar di sekolah selama ini. Kelebihan media presentasi: • ................................................................................................... • ..................................................................................................... • ....................................................................................................... Kelemahan media presentasi: • ............................................................................................................................. • ............................................................................................................................. • ............................................................................................................................. 2. Program aplikasi apa saja yang dapat digunakan untuk membuat media presentasi? Saat ini pengembangan dan penggunaan program presentasi multimedia telah berkembang pesat. Banyak jenis perangkat lunak (software) yang dapat digunakan untuk membuat media presentasi. Jenis software aplikasi yang sifatnya open source misalnya: Program Impress yang ada pada OpenOffice. Selain itu, banyak pula jenis software aplikasi yang harus membeli (tidak gratis), misalnya: Program Visual Basic, Makromedia Flash, Direktor, Authorware, Dream Weaver, dan masih banyak lagi. Diantara sekian banyak jenis software tersebut, salah satunya yang biasa digunakan di kalangan pendidik (khususnya guru) adalah Microsoft Powerpoint yang dikeluarkan oleh perusahan software Microsoft. Mungkin Anda juga telah terbiasa menggunakan program Microsoft PowerPoint untuk membuat media presentasi. Program ini cukup populer karena sebagian besar komputer yang ada di sekolah sudah diinstal Microsoft Office (yang salah satunya memuat aplikasi PowerPoint) sehingga kita tinggal menggunakannya. Halaman 3 3. Prinsip-Prinsip Pengembangkan Media Presentasi untuk Pembelajaran. Pengembangan media presentasi harus dilakukan sesuai dengan prinsip-prinsip pengembangan media pembelajaran. Beberapa prinsip berikut perlu Anda pertimbangkan ketika akan mengembangkan media presentasi. • • • • Harus dikembangkan sesuai dengan prosedur pengembangan instruksional, karena padasarnya media presntasi yang kita bahas di modul ini adalah untuk keperluan pembelajaran. Jika kita tidak menerapkan prinsip ini, maka bahan presentasi yang kita hasilkan akan menjadi tidak efetif untuk mencapai tujuan pembneleran. Atau malah mirip seperti bahan presentasi untuk informasi pada umumnya. Harus diingat bahwa media presentasi berfungsi sebagai alat bantu mengajar, bukan merupakan media pembelejaran yang akan dipelajari secara mandiri oleh sasaran. Media presentasi kurang cocok digunakan sebagai bahan belajar yang bersifat pengayaan. Ini berbeda dengan program multimedia inteaktif. Oleh karena itu pesanpesan yang disajikan dalam media presentasi sebaiknya dibuat secara garis besa dan tidak detail, sebab penjelqasan secara detail akan disajikan oleh penyajinya atau guru. Pengembang media presentasi seyogyanya mempertimbangkan atau menggunakan secara maksimal segala potensi dan karakteristik yang dimiliki oleh jenis media presentasi ini. Unsur-unsur yang perlu didayagunakan pada pembuatan media presentasi ini antara lain memiliki kemampuan untuk menampilkan teks, gambar, animasi, dan unsur audio-visual. Sedapat mungkin unsur-unsur tersebut dapat dimanfaatkan secara maksimal dalam pembuatan media poresentasi yang akan dibuat. Prinsip kebenaran materi dan kemenarikan sajian. Materi yang disajikan harus benar substansinya dan disajikan secara menarik pula. Apakah menurut Anda masih ada prinsip-pnsip lain yang perlu ditambahkan? Silakan tulis point-point penting hasil diskusi tersebut pada kotak berikut ini ! 3. Teknik Penulisan Naskah pada Media Presentasi Kegiatan yang Anda lakukan pada saat menulis naskah media presentasi adalah menguraikan pokok-pokok materi sesuai tujuan yang telah dirumuskan. Agar materi tersebut dapat dituangkan ke dalam media presentasi dengan baik, maka berikut ini ada beberapa teknik atau rambu-rambu yang perlu Anda perhatikan, antara lain: • Tentukan topik sesuai dengan materi yang akan di sampaikan • Siapkan materi yang sesuai dengan tujuan yang telah dirumuskan • Identifikasi bahan-bahan materi tersebut untuk diseleksi mana yang sesui dengan karakteristik media presentasi. Ingat tidak semua materi tersebut cocok untuk dituangkan melalui media presentasi. Halaman 4 • • • • Tulis materi yang telah dipilih dalam kalimat yang singkat dan hanya memuat poinpoin penting saja. Penulisan penjelasan yang panjang lebar sangat tidak dianjurkan dalam penulisan naskah media presentasi. Tuangkan pesan-pesan yang disajikan dalam berbagai format seperti teks (katakata), gambar, animasi atau audio-visual. Pastikan bahwa materi yang ditulis telah cukup lengkap, jelas dan mudah dipahami oleh sasaran. Sajikan isi matreri secatra urut dan sistematis agar pesan yang disampaikan akan lebih mudah dipahami user. Selain, rambu-rambu tersebut, mungkin masih ada saran-saran lain yang perlu Anda sampaikan dalam penulisan naskah media presentasi ini. Diskusikan dan tulis saransaran tersebut pada kotak beriku ini. Tugas: Setelah Anda memahami prinsip dan teknis penulisan naskah media presentasi, sekarang silakan Anda mencoba membuat naskah untuk beberapa frame saja, sesuai dengan format berikut. (Sementara tidak perlu menggunakan komputer, tulis secara manual saja pada kertas kerja Anda). Halaman 5 Contoh: Format Naskah Media Presentasi: Judul :………………………….. Nama Frane :…………………………. JUDUL TOPIK atau SUB TOPIK No. halaman :… Tampilan: ………………………………………… ………………………………………… Gambar/Ilustras ………………………………………… Animasi ………………Teks…………………… Video ………………………………………… ………………………………………… Keterangan: Gambar, foto, animasi, ………………………………………… video ………………………………………… ……………………………..... 4. Beberapa Tips Pembuatan Presentasi Sebelum membuat media presentasi menggunakan komputer, biasakan untuk membuat naskahnya terlebih dahulu (secara manual). Naskah tersebut merupakan draft atau rancangan, yang selanjutnya dapat Anda gunakan dalam pembuatan media presentasi dengan program Power Point. Dengan dibuatnya naskah tersebut, maka ketika Anda ingin memproduksi dengan komputer, Anda sudah tidak lagi memikirkan sistematika materinya dan akan terhindar dari kesalahan materi. Ada beberapa tips yang perlu Anda perhatikan pada saat membuat/memproduksi naskah menjadi media presentasi dengan menggunakan PowerPoint, yaitu sebagai berikut: Pilih jenis huruf (font) yang tingkat keterbacaannya tinggi, misalnya Arial, Verdana, atau Tahoma. Gunakan ukuran huruf (font size) 17- 20 untuk isi teks, sedang untuk sub judul 28 dan untuk judul 30. Untuk memperjelas dan memperindah tampilan, gunakan variasi warna, gambar, foto, animasi atau video. Area tampilan frame yang ditulis jangan melebihi ukuran 16x20 cm Usahakan dalam satu slide /frame tidak memuat lebih dari 18 baris teks. Dalam satu frame usahakan hanya berisi satu topik atau sub topik pembahasan Beri judul pada setiap frame atau tampilan Perhatikan komposisi warna, keseimbangan (tata letak), keharmonisan, dan kekontrasan pada setiap tampilan sangat penting untuk medoa presentasi. Variasi warna memang diperlukan, tetapi harus juga diperhatikan prinsip kesederhanaan. Artimya dalam membuat media presentasi jangan membuat tampilan yang terlalu rumit, rame dan penuh warna-warni, karena hal itu justru akan mengganggu pesan utama yang akan disajikan. Halaman 6 Jika Anda memiliki tips- tips lain berdasarkan pengalaman anda, silakah tulis di kotak ini. Sebelum melanjutkan mempelajari kegiatan belajar 2. Coba buat naskah media presentasi sesuai mata pelajaran yang akan Anda sampaikan kepasa siswa. Dengan memperhatikan prinsip-prinsip pengembangan media presentasi, dan lakukan sesuai dengan teknik penulisan naskah media presentasi yang baik dan benar. Halaman 7 KEGIATAN 2: _________________________________________________ LANGKAH-LANGKAH PEMBUATAN MEDIA PRESENTASI Pada kegiatan belajar 2 ini, kita akan mendiskusikan dan mempraktekkan langkah-langkah pembuatan media presentasi. Untuk membimbing Anda dalam membuat media presentasi, berikut diuraikan secara singkat langkah-langkah membuat media presentasi dengan menggunakan program aplikasi Microsoft PowerPoint XP 2003. Bagian ini sebaiknya Anda pelajari sambil mempraktekkan secara langsung menggunakan komputer. Sekarang silakan membuka program Microsoft Office di komputer Anda. Bantu teman-teman Anda yang belum familier dengan program ini. 1. Membuat Sebuah Presentasi 1.1. Membuka Program • Pada desktop komputer anda, klik tombol Gambar 1.a • Pada menu yang terlihat Klik Start Programs Microsoft Office Microsoft Office Power Point 2003 Gambar 1. b . Halaman 8 • Setelah langkah tersebut Anda lakukan, layar komputer seharusnya tampil seperti gambar berikut. Gambar 1.c. 2. Membuat Sebuah Slide Setelah jendela PowerPoint (jendela presentasi/slide) muncul, sekarang tuliskan teks pada setiap frame sesuai naskah yang telah Anda buat. Lakukan langkah-langkah berikut: • Klik to add title (kursor akan berkedip-kedip di tengah kotak) Gambar 2.a. • Ketikan huruf berikut: SUMBER-SUMBER ENERGI Gambar 2.b . Halaman 9 • Klik to add subtitle untuk menuliskan subjudul : Disusun Oleh: Gambar 2.c. • Klik pada tempat yang kosong diluar kotak, maka tampilan akan menjadi : Gambar 2.d. Menyimpan File • Pada Toolbar klik ikon Gambar 2.e. Halaman 10 • Maka akan muncul menu berikut: Gambar 2.f. • Pada kotak File Name ketikan : Sumber-sumber energi Gambar 2. g. • Kemudian klik tombol Gambar 2.h. Halaman 11 • Nama File Presentasi kita, yaitu Sumber-sumber Energi, sekarang terlihat pada tittle bar di atas jendela Power Point. Gambar 2.i. 3. Menambahkan Slide Baru • Pada toolbar, klik icon Gambar 3.a. • Pada Layar akan muncul diagram berikut: Gambar 3.b. Halaman 12 • Pada panel layout slide tersebut, gerakan mouse ke bawah, hingga bagian Other Layout Gambar 3.c.. • Klik mouse pada icon Gambar 3.d. • Setelah slide baru terbentuk klik Click to add title Gambar 3.e. Halaman 13 • Kemudian ketik : Jenis Sumber Energi Gambar 3.f. • Klik teks Click to add text, kemudian ketikan: Cahaya Gambar 3.g. • Tekan Tombol Enter pada keyboard, maka pada slide akan terlihat seperti berikut: Gambar 3.h. • • • • Ketikkan pada point kedua : Listrik Ketikkan pada point ketiga : Air Ketikkan pada point keempat : gerak Sehingga pada slide akan terlihat: Gambar 3.i. Halaman 14 4. Memasukkan Picture • Klik ganda pada Double click to add clip art Gambar 4.a. • Setalah pada desktop terlihat menu berikut, klik tombol Gambar 4.b. • Gerakkan mouse ke arah bawah untuk memilih gambar yang kita inginkan Gambar 4.c Halaman 15 • Pilih gambar yang kita inginkan dengan cara mengklik gambar Gambar 4.d. • Tekan tombol , slide pada layar akan terlihat seperti berikut: Gambar 4.e. 5. Memformat Text • Klik huruf awal yang terdapat pada bullet, kemudian drag hingga ke arah ujung tekt paling bawah seperti arah drag berikut ini: Gambar 5.a. Halaman 16 • Pada layar akan terlihat seperti gambar berikut: Gambar 5.b. • Pada toolbar, klik ikon sebanyak 2 kali: Gambar 5.c. • Tekt yang kita blok akan menjadi lebih besar Gambar 5.d. • • Klik pada bagian yang kosong di luar kotak. Blok tekt : Cahaya Gambar 5.e. Halaman 17 • Klik ikon Gambar 5.f. • Klik panah drop-drown di samping kanan kotak Font size Gambar 5.g. • Dari menu yang terlihat klik 60 Gambar 5.h • Selanjutnya klik panah drop-drown disamping kanan Font box Gambar 5.i. Halaman 18 • Dari menu yang terlihat, arahkan kursor ke bawah dan temukan Antique Olive Compact Gambar 5.j. • Tampilan tekt pada slide kita akan terlihat seperti berikut: Gambar 5.k • Jika kita menginginkan agar bentuk, jenis dan ukuran text Listrik, Air dan Gerak seperti halnya bentuk, jenis dan ukuran tekt Cahaya, klik ikon • Drag kursor, mulai dari tekt Listrik, Air, gerak; maka ketiga tekt akan berubah menjadi: Gambar 5.l. Halaman 19 • Klik mouse di luar kotak, maka kita akan mendapatkan hasilnya sebagai berikut: Gambar 5.m. 6. Memformat Gambar 6.1. Memutar Gambar • Klik Gambar Lampu Gambar. 6.a • Letakkan mouse pada tanda yang berwarna hijau yang terletak di atas gambar Kursor akan berubah bentuknya menjadi seperti lingkaran. Gambar. 6.b Halaman 20 • Klik dan drag kursor counterclockwise ke arah kiri: Gambar 6.c. • Kembalikan posisi gambar seperti semula seperti halnya langkah diatas: 6.2. Memotong Gambar • Pada Picture Toolbar, klik ikon Crop Gambar 6.d. • Klik dan drag, pada gambar dari bawah dan juga dari samping, seperti berikut: Gambar 6.e. Halaman 21 Halaman 22 3. Memberi Warna untuk Teks Setelah judul presentasi Anda ketik (dengan warna hitam), sekarang gantilah warna tulisan judul tersebut dengan warna yang lebih menarik. Ada beberapa hal yang perlu Anda pertimbangkan dalam pemilihan warna, misalnya tingkat keterbacaan, kekontrasan, dan komposisi. Untuk pemilihan warna, lakukan langkah-langkah berikut: Blok atau klik dengan mouse pada judul yang Anda tulis, kemudian pilih warna huruf yang terdapat pada simbol yang ada di bawah layar atau di panel di sebelah kanan atas seperti yang terlihat pada gambar ini: TEORI ATOM Disusun oleh: Tim Pustekkom Gb. 3. Cara Merubah Warna Teks Pada Presentasi 4. Membuat Animasi Teks Anda bisa memanfaatkan fasilitas animasi yang ada pada Program PowerPoint untuk menambah efek gerakan pada teks atau gambar. Anda bisa mengatur urutan dan waktu yang ada di Program PowerPoint. Tapi ingat, jangan terlalu banyak macam gerakan hingga justru mengganggu pesan yang akan disampaikan. Sekarang coba praktekkan membuat animasi teks judul Anda dengan langkah-langkah berikut. Klik teks judul yang Anda tulis, dengan menggunakan mouse sebelah kanan atau klik Slide ShoW > dan pilih custom animation > pilih dan klik pada > maka akan muncul beberapa pilihan bentuk animasi. Pilih salah satu jenis animasi, misalnya > klik entrance kemudian pilih salah satu dari beberapa pilihan misalnya: > klik dan untuk mencobanya > Klik tombol Perhatikan langkah-langkah seperti gambar beriku. Halaman TEORI ATOM Disusun oleh: Tim Ppusttekom 23 Sekarang, lihat gerakan teks yang telah Anda buat. Anda bisa mencoba-coba mengganti beberapa animasi lainnya. 5. Memberi Background pada tampilan slide Agar tampilan slide Anda lebih menarik, maka Anda dapat memberi background yang Anda inginkan pada setiap slide yang Anda buat. Caranya sebagai berikut: Pilih format yang ada di panel atas > kemudian pilih dan Klik pada background > sehingga akan muncul kotak dialog seperti ini: Klik tanda ini, maka akan muncul kotak dialog Automatic Klik Fill Effects ini, maka akan muncul kotak dialog Fill Effects: • Setelah muncul kotak dialog Automatic > pilih dan Klik pada Fill Effectsi, maka akan muncul kotak dialog Fill Effects, sehingga Anda dapat memilih background untuk: (Fill effects Gradient, Texture, Pattern dan Picture) • Apabila Anda ingin mengunakan background berupa foto atau gambar yang telah Anda siapkan, maka pilih dan > Klik Picture pada kotak dialog Fill Effects sebagai berikut: Cari file di kotak ini ! Halaman 24 Setelah kotak dialog Fill Effects muncul, lalu : Klik kotak > pilih dan cari folder dimana gambar atau foto Anda tersimpan. Misalnya,: Jika gambar atau fotonya Anda tersimpan di folder my documen, maka klik my documen > cari gambar yang Anda simpan, lalu klik gambar yang Anda pilih > klik insert > klik OK Terakhir, Klik sehingga layar slide presentasi Anda akan memiliki background sesuai gambar yang Anda pilih. Catatan: Pemilihan background dengan cara di atas hanya berlaku per-slide bila yang dipilih hanya apply saja. Jika Anda ingin seluruh slide akan mempergunakan background yang sama , maka pilih apply to all. . 6. Memasukan Gambar dengan Teknik Insert Anda juga bisa memasukkan gambar pada slide presentasi dengan cara menggunakan fasilitas insert. Caranya, ikuti langkah-langkah sebagai berikut: Arahkan mouse pada toolbar > pilih insert > arahkan mouse pada picture > klik from file... Apabila picture diambil dari file my document > klik file tersebut > klik insert maka gambar yang Anda pilih akan muncul di layar presentasi. Agar lebih jelas perhatikan gambar di bawah ini: Halaman 25 Catatan: Selain gambar (image) juga bisa memasukkan unsur lain ke dalam slide, misalnya berupa suara (sound), animasi dan video. Namun Anda harus perhatikan bahwa semua format dapat diinsert ke dalam power point. Format-format standar yang dapat diakses oleh program power point, antara lain : format wav (untuk sound), format JPEG (untuk gamnbar, ormat Giv (untuk Animasi), format MPEG atau AVI (untuk video). 7. Cara memasukan video dengan teknik insert Pernahkah mencoba menyisipkan Video ke dalam presentasi yang Anda buat?... Tetapi yang perlu di ingat apabila Anda ingin menyisipkan video ke program PowerPoint. Sebelum Anda menyisipkan video ke presentasi yang harus Anda lakukan adalah Anda harus mengkompresi file video tersebut ke dalam bentuk file MPEG atau AVI. Baru Anda dapat melakukan Langkah berikutnya, hampir sama dengan yang Anda lakukan pada point 1 di atas, yang membedakannya pada pilihan panel toolbar, yaitu: Anda dapat Klik insert > kemudian klik movie and sound > dan klik movie from file > kalau Anda menyimpannya di my documen, maka klik my documen > kemudian cari file video yang Anda simpkan misalkan klik pada pilih video > Klik OK > klik Automatically maka video yang Anda inginkan itu dapat di lihat di presentasi yang Anda buat. Agar lebih Anda dapat melakukan sesuai dengan Langkah-langkah yang ada pada gambar berikut ini: Kalau sudah semua langkah di lakukan, untuk melihat videonya akan berjalan klik silide show di sini.... Apabila file video di klik akan Halaman muncul toolbar dan klin tombol ini 26 8. Membuat Hyperlink pada media presentasi Agar presentasi yang Anda buat terlihat lebih menarik dan interaktif, kita bisa memanfaatkan fasilitas action button pada Progaram PowerPoint. Dengan menggunakan fasilitas ini maka media presentasi yang Anda buat akan menyerupai multimedia interaktif. Untuk memanfaatkan hyperlink maupun action button, Anda dapat melakukan langkahlangkah sebagai berikut: Buat desain tampilan dalam bentuk tombol (button), lalu Anda ketik untuk masingmasing topik atau sub topik yang akan Anda uraikan. setelah selesai. Klik tombol (button) atau blok pada kalimat yang akan dihubungkan (di link) dengan Mouse > kemudian klik insert pada panel toolbar di atas > klik Hyperlink > pilih slide yang dituju > klik OK . Setelah meng-klik OK, maka tombol (button) atau kalimat yang mempergunakan Hyperlink akan terlihat ada garis dibawahnya. Untuk mengaktifkan Hyperlink : tekan Shift+F5 pada keyboard > arahkan mouse pada tombal (button) atau kalimat yang bergaris bawah > ketika muncul gambar tangan sedang “menunjuk” maka klik pada tombol (button) atau kalimat yang Anda buat sudah terhubung dengan penjelasan yang ada di slide yang di link-kan atau di hubungkan. Perhatikan dan ikuti secara urut cara membuatnya seperti terlihat pada gambar di bawah ini: Untuk apa link dan hyperlink? Halaman 27 Tujuan penggunaan link atau Hyperlink adalah untuk meng-efektifkan serta mengefisienkan waktu presentasi. Dengan menggunakan fasilitas ini maka kita bisa menampilkan slide-slide lain yang berkaitan dengan slide yang sedang kita sajikan. Slide-slide yang kita perlukan untuk memperjelas penjelasan bisa dibuka-tutup sesuai keperluan penyaji. Selain mengefektifkan saat presentasi, Hyperlink juga dapat membuat presentasi menjadi lebih interaktif dan dapat digunakan untuk pembuatan soal latihan atau soal tes untuk pilihan ganda jika diperlukan. 9. Mengevaluasi Program Media Presentasi Kegiatan evaluasi harus dilakukan setiap kali kita mengembangkan sebuah produk media. Salah satu tujuan evaluasi adalah untuk mengetahui apakah produk media yang kita kembangkan bisa mencapai tujuan yang diharapkan. Hasil evaluasi ini dapat kita manfaatkan untuk melakukan perbaikan terhadap produk media yang buat. Sharing dengan Teman! Setelah Anda mencoba membuat media presentasi, saatnya Anda melakukan evaluasi atas produk yang Anda hasilkan. Salah satu cara mengevaluasi produk media adalah dengan mengujicobakan media tersebut kepada teman-teman peserta pelatihan lain (peer review). Mintalah teman-teman Anda untuk memberi komentar dan saran atas media presentasi yang Anda buat. Gunakan saran dan komentar tersebut untuk menyempurnakan media prsentasi yang telah Anda buat. 10. Tugas Akhir Modul Buat seperangkat media presentasi yang baik dan menarik untuk satu topik pembelajaran secara utuh ( kira-kira untuk presentasi selama 45 menit). Pilih topik mata pelajaran yang Anda kuasai. Kerjakan tugas ini dengan langkah-langkah dan pedoman pembuatan media presentasi seperti yang telah dibahas dalam modul ini. Jangan lupa memasukkan unsur : teks, gambar, animasi, audio-visual. Perhatikan pula komposisi warna, keseimbangan (tata letak), keharmonisan, dan kekontrasan pada setiap slide yang Anda buat. Selamat bekerja. Halaman 28 PENUTUP Selamat, Anda telah menyelesaikan seluruh kegiatan belajar pada modul ini. Sesuai dengan tujuan pembelajaran modul ini, tentunya saat ini Anda telah mampu membuat media presentasi pembelajaran yang baik dan menarik. Lebih dari itu, Anda tentu juga telah mampu mengajarkan keterampilan itu kepada guru-guru peserta pelatihan pemanfaatan TIK untuk pendidikan. Beberapa hal penting yang perlu Anda ingat tentang pembahasan modul ini adalah sebagai berikut: • Media presentasi yang dikembangkan untuk keperluan pembelajaran memiliki ciri yang berbeda dengan media presentasi umum. Salah satu perbedaan itu adalah bahwa media presentasi pembelajaran terikat pada pencapaian tujuan pembelajaran yang telah dirumuskan, yaitu tujuan yang terukur dan terkontrol. • Karena merupakan sebuah media pembelajaran, maka media prsentasi pembelajaran harus dikembangkan secara sistematis sesuai prinsip-prinsip pengembangan instruksional. • Media presentasi banyak jenisnya, salah satunya yang dibahs dalam modul ini adalah media presentasi yang dikembangkan dengan menggunakan program Microsoft PowerPoint versi 2003. Anda bisa menggunakan program sejenis lainnya, sesuai dengan kebutuhan dan kondisi lapangan. • Selain memiliki banyak kelebihan, media presentasi PowerPoint ini juga memiliki kekurangan. Media ini tidak serba cocok untuk semua jenis dan tujuan pembelajaran. Oleh sebab itu, guru sebaiknya memahami benar bagaimana karakteristik media presentasi ini. Dengan keberhasilan Anda menguasai modul ini, diharapkan Anda akan termotivasi untuk mengembangkan kemampuan Anda. Masih banyak buku pustaka dan sumber belajar lain yang dapat Anda temukan untuk menmgembangkan kemampuan Anda. Aplikasikan kemampuan itu dalam melaksanakan tugas –tugas Anda selanjutnya, khususnya ketika Anda bertugas sebagai trainer dalam pelatihan pemanfaatan TIK untuk pembelajaran. Selamat berkarya. Sampai bertemu pada modul selanjutnya. Halaman 29