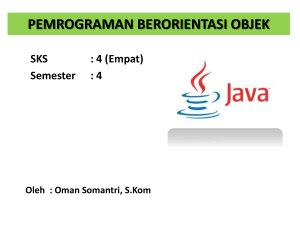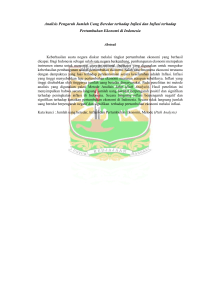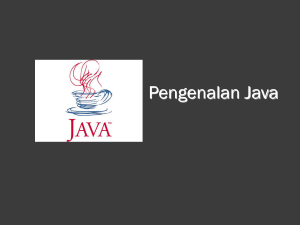Manual Installatio Perceptive Content Web
advertisement

Manual Installation Perceptive Content Web 1 DAFTAR ISI System Requirement Perceptive ................................................................................................ 3 Cara Cek Versi JRE ................................................................................................................... 4 Langkah Instalasi JRE................................................................................................................ 5 Mengaktifkan JRE ..................................................................................................................... 7 2 System Requirement untuk Perceptive content Dalam menjalankan/mengakses web perceptive content, dibutuhkan spesifikasi minimal komputer/laptop agar dapat mengakses aplikasi web Perceptive Content. Berikut rincian spesifikasi minimal yang diperlukan : Minimum Requirement OS/Operating System Hardware RAM JAVA/JRE Internet Access Windows 7(32/64bit) or higher Processor Dual Core 1.8 GHz or higher 2 GB or higher Versi 7 Update 79 (32bit) 1 MBps/ 1024 KB or higher Recommended Requirement OS/Operating System Hardware RAM JAVA/JRE Internet Access Windows 10(32/64bit) Intel Core i3 2.0 GHz or higher 4 GB Versi 7 Update 79 (32bit) 2 MBps/ 2048 KB or higher 3 Cek Versi JRE JRE (Java Runtime Environment) adalah perangkat lunak yang digunakan untuk menjalankan aplikasi yang dibangun menggunakan java. Perceptive Content Web merupakan aplikasi yang berjalan diatas program JAVA, oleh karena itu diperlukan JRE untuk menjalankannya. Sebelum menginstall JAVA disarankan untuk mengecek apakah didalam Komputer/laptop anda sudah terinstall Java atau belum, karena pada beberapa komputer java tidak akan berjalan jika terinstall lebih dari sekali. Berikut tata cara untuk mengecek JRE pada komputer/laptop. 1. Buka command prompt pada komputer anda, klik START(gambar windows pojok kiri bawah) kemudian ketikkan “command prompt” (tanpa tanda petik). 2. Setelah command prompt dijalankan akan menampilkan gambar seperti gambar dibawah. Kemudian ketikkan keyword “java –version” (tanpa tanda petik), lalu klik Enter. Java version 1.7.0.79 Menandakan komputer anda sudah terinstall java dengan versi 7 update 79 Menandakan komputer anda belum terinstall java/JRE versi apapun 4 Langkah instalasi JRE Download Installer JRE JRE (Java Runtime Environment) adalah perangkat lunak buatan Perusahaan Oracle dan bersifat freeware. - Anda dapat mendownload Installer JRE dari situs resminya di www.oracle.com Atau bisa juga mengakses ke website Portal Aplikasi dengan mengakses alamat www.bukopin.mdsapps.com, lalu klik button download JRE di pojok kiri atas Memulai Instalasi JRE 1. Setelah selesai mendownload silahkan extract file hasil download tadi, maka akan muncul file installer JRE dengan Versi 7 Update 79 (32bit). 5 2. Kemudian silahkan jalankan file Installer tersebut dengan cara klik 2x. dan akan muncul tampilan instalasi seperti berikut. Tidak ada settingan khusus saat proses instalasi, anda dapat langsung mengklik tombol Install untuk memulai proses instalasi sampai ada muncul jendela complete. 6 Mengaktifkan JRE JAVA tidak seperti perangkat lunak yang lainnya, setelah proses instalasi selesai perlu melakukan beberapa konfigurasi sebelum akhirnya dapat digunakan. Pastikan untuk mengikuti setiap langkah berikut ini. Copy Path Instalasi JRE Setelah menginstall java silahkan buka folder instalasi JRE. - jika anda menginstal JRE versi 32 bit maka buka direktori folder C:\Program Files (x86)\Java\jre7\bin - jika anda menginstal JRE versi 64 bit maka buka direktori folder C:\Program Files\Java\jre7\bin Kemudian silahkan klik kiri kursor pada status direktori sampai berubah menjadi warna biru seperti pada gambar. Kemudian copy alamat direktori tersebut. Dalam contoh alamat yang di copy adalah “C:\Program Files (x86)\Java\jre7\bin”. 7 Mendaftarkan JRE pada Environment Variable Pada langkah berikutnya akan ada sedikit perbedaan untuk tampilannya tergantung Operating system yang digunakan, tetapi cara yang dilakukan tetap sama. Silahkan ikuti langkah sesuai Operating System yang ada di komputer anda. - Windows 10 1. Pada tampilan windows explore(klik tombol windows di keyboard dan huruf “E” bersamaan) kemudian klik kanan pada This PC dan pilih properties. 8 2. Akan muncul tampilan seperti dibawah lalu klik kiri Advanced System Settings kemudian klik Environment Variables 3. Berikut adalah tampilan environment variables pada windows 10, pada list System variable (tabel bawah) cari variable dengan nama Path. Lalu klik edit. 9 4. Kemudian klik tombol new untuk memasukkan variables baru, variable ini diisikan dengan path instalasi JRE yang kita copy pada tahap sebelumnya. Kemudian Pastekan path yang sebelumnya di copy yaitu “C:\Program Files (x86)\Java\jre7\bin”. Kemudian klik ok sampai semua tampilan tertutup. Note : jika sudah mengikuti sampai langkah ini pastikan JRE sudah terpasang dengan cara cek versi JRE. Pastikan tidak ada langkah yang kurang terutama saat copy paste path JRE di environment variables. - Windows 7 1. Pada tampilan windows explore(klik tombol windows di keyboard dan huruf “E” bersamaan) kemudian klik kanan pada My Computer dan pilih properties. 10 2. Akan muncul tampilan seperti dibawah lalu klik kiri Advanced System. 3. Akan muncul tampilan berikut, kemudian klik kiri pada tab Advanced dan pilih Environment Variables. 11 4. Pada tampilan Environment Varibles cari variables dengan nama path lalu klik edit atau bisa langsung klik 2x pada variables path. 5. Gambar dibawah adalah tampilan yang keluar pada windows 7 untuk memasukkan path JRE yang sebelumnya kita copy. Pada kolom variable value akan terdapat path direktori yang panjang. Klik kiri sekali pada path tersebut, lalu klik tombol panah kanan pada keyboard sampai posisi kursor berada paling kanan(mentok). Note : jangan sampai mengubah isi path ini, jika ada perubahan tidak sengaja klik cancel ulangi langkah 4. 12 6. Setelah posisi kursor berada paling kanan kemudian kita tambahkan tanda titik koma “;” (tanpa tanda petik. Kemudian pastekan path JRE yang kita copy yaitu “C:\Program Files (x86)\Java\jre7\bin” sehingga tampilannya seperti berikut. Note : jika sudah mengikuti sampai langkah ini pastikan JRE sudah terpasang dengan cara cek versi JRE. Pastikan tidak ada langkah yang kurang terutama saat copy paste path JRE di environment variables. 13