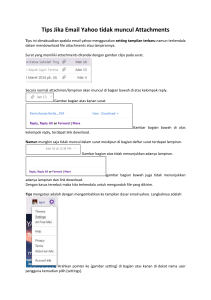tutorial - Alat Kasir
advertisement

TUTORIAL
AlatKasir
Disclaimer
This document contains commercially sensitive
information.
Reproduction is prohibited.
Dokumen ini berisi informasi komersial yang sensitif.
Sangat dilarang untuk digandakan tanpa persetujuan
pihak-pihak terkait
Confidentiality statement:
All information contained in this document is confidential and proprietary to PT Sinar Media
Tiga, and intended only for the addressee to whom this copy is addressed. The recipient shall
not copy, distribute, disclose, or use the information contained in it for any purpose other
than that for which this document has been made available or permit anyone else to do the
same, without the express written permission of PT Sinar Media Tiga.
Peringatan Penting:
Seluruh informasi yang ada di dalam dokumen ini sangat penting dan menjadi hak milik PT
Sinar Media Tiga, dan hanya diperuntukan kepada yang pihak-pihak yang berhubungan sesuai
dengan tujuan alamat yang diberikan untuk pemegang copy dari dokumen ini. Penerima tidak
boleh meng-copy, mendistribusikan, membuka atau menggunakan informasi yang ada di
dalamnya untuk tujuan selain dari apa yang tertulis di dalam dokumen ini agar bisa ada atau
diberikan kepada pihak di luar pihak yang bertanggung jawab, tanpa ijin tertulis dari PT Sinar
Media Tiga
ii
DAFTAR ISI
Judul
Disclaimer
ii
Daftar Isi
iii
1. Install
1
2. Login
3
3. Data
3
a. Kelompok
4
b. Pabrik
5
c. Barang - Inventory
6
d. Jasa – Non Inventory
7
e. Rekanan
9
f.
10
Salesman
g. Pendapatan dan Biaya
4. Aktifitas
11
12
a. Pembelian
13
b. Pembayaran Hutang
14
c. Retur Pembelian
16
d. Saldo Hutang
17
e. Penjualan
18
f.
19
Pembayaran Piutang
g. Retur Penjualan
20
h. Saldo Piutang
21
i.
Pemakaian Barang (Koreksi Stok)
22
j.
Mutasi Kas – Bank
23
5. Laporan
24
a. Pembelian
25
b. Penjualan
25
c. Persediaan
26
d. Pemakaian Bahan
26
e. Mutasi Kas – Bank
26
f.
27
Laba Rugi
6. Kasir
27
7. Logout
28
8. Contact Person
29
iii
AlatKasir adalah sebuah software POS (Point Of Sale) yang dapat digunakan untuk Retail
ataupun Restoran. AlatKasir adalah sebuah software yang Mudah dipelajari (User Friendly)
dan bisa memberikan anda kontrol yang anda butuhkan terhadap bisnis anda, sehingga bisnis
anda akan lebih efisien.
1.
Install
Untuk bisa menggunakan aplikasi AlatKasir, Anda harus download terlebih dahulu
aplikasi ini di alatkasir.com. Apabila sudah selesai download, install aplikasi tersebut. Klik 2 kali
atau klik kanan pilih Run as Administrator kemudian pilih Yes. Maka akan muncul tampilan
seperti ini :
Gambar 1.1
Untuk melanjutkan proses install, Anda harus membaca lisensi Alat Kasir seperti yang
ditunjukkan pada gambar diatas. Apabila sudah setuju, silahkan klik check box “Saya setuju
dengan Perihal Lisensi. Kemudian pilih lanjut.
Gambar 1.2
Silahkan pilih lokasi instalasinya, kemudian pilih Instal.
1
Gambar 1.3
Beri tanda centang pada komponen yang perlu diinstal, hilangkan tanda centang pada
komponen yang tidak perlu diinstal. Tekan tombol lanjut untuk melanjutkan.
Gambar 1.4
Silahkan pilih lokasi instalasinya, kemudian pilih Instal.
Gambar 1.5
Setelah Anda pilih Instal, maka akan muncul seperti gambar diatas, Anda bisa klik cancel
kemudian tunggu hingga instalasi selesai seperti gambar dibawah ini.
Gambar 1.6
Gambar diatas menunjukkan kalau proses instalasi Anda sudah selesai, tekan tombol tutup dan
aplikasi AlatKasir siap untuk digunakan.
2
2.
Login
Login berfungsi untuk dapat masuk ke dalam aplikasi AlatKasir. Masukkan username
dan Password Anda dengan benar agar dapat menjalankan aplikasi ini.
Pada aplikasi AlatKasir di bagian bawah pojok kiri, terdapat user yang dapat menunjukkan
siapa yang sedang mengoperasikan AlatKasir ini. Kemudian di bagian bawah pojok kanan
menunjukkan hari, tanggal, dan waktu.
Gambar 2.1 Login AlatKasir
Apabila Anda ingin mengganti Passwordnya bisa dilakukan dengan cara klik link Change
Password. Dan muncul tampilan seperti ini (Gambar 2.2):
Gambar 2.3 Ubah Password
Username diisikan sesuai dengan username Anda, Old Password diisi dengan password
sebelumnya, New Password diisi dengan password baru yang anda kehendaki, dan Confirm
New Password Anda isi dengan password baru tersebut.
Untuk F12 – Simpan itu adalah link untuk menyimpan perubahan password tersebut, jadi Anda
tinggal menekan F12 pada keyboard atau Anda bisa meng-klik link tersebut. Sedangkan jika
ingin membatalkannya Anda tinggal menekan tombol esc pada keyboard atau klik link Esc –
Keluar.
3.
Data
Dalam aplikasi AlatKasir terdapat beberapa menu, salah satunya adalah Data. Menu
data berfungsi untuk menyimpan data master yang nanti pasti akan digunakan dalam
pengoperasian aplikasi ini. Data dibagi dalam beberapa sub menu yaitu kelompok, pabrik,
barang-inventory, jasa-non inventory, rekanan, salesman, pendapatan dan biaya.
3
Gambar 3.1
a. Kelompok
Kelompok berfungsi untuk pengelompokan jenis barang yang dijual. Jika Anda klik link
kelompok, maka akan muncul tampilan seperti berikut :
Gambar 3.2
Untuk menambah data kelompok, Anda bisa klik tombol New, dan akan muncul seperti
gambar di bawah ini :
Gambar 3.3
Masukkan kode yang ingin Anda berikan misal 001 kemudian masukkan namanya di
form nama misalkan Barang, kemudian klik tombol Save. Tombol cancel untuk
membatalkan, dan link Esc-Keluar digunakan apabila Anda ingin keluar dari
4
penambahan data kelompok ini.
Untuk mengedit data kelompok, Anda bisa klik tombol Edit, maka tampilan yang
muncul seperti ketika kita klik New. Apabila sudah selesai klik Save.
Tombol delete digunakan untuk menghapus data kelompok
b. Pabrik
Pabrik berfungsi sebagai data master pabrik yang memproduksi barang yang kita jual.
Anda bisa menambahkan data pabrik bisa juga tidak. Biasanya data pabrik
ditambahkan apabila data barang yang ada sudah banyak dan semakin kompleks.
Misalkan banyak nama yang hampir sama. Data pabrik dapat ditambahkan untuk
memudahkan pencarian. Apabila kita klik pabrik, maka akan muncul tampilan seperti
berikut :
Gambar 3.4
-
Pada form kriteria kita bisa memilih {ALL}, Kode Pabrik, Nama, Alamat, Telepon,
atau PIC sebagai kategori untuk melakukan pencarian. Pada form sebelahnya kita
mengetikkan kata kunci untuk pencarian data pabrik, kemudian klik icon teropong
untuk mencari data pabrik yang ingin kita ketahui.
-
Refresh
Berfungsi untuk merefresh tampilan pada menu tersebut
-
F2-New
Berguna untuk menambahkan data pada daftar pabrik
Caranya, klik link F2-New atau tekan F2 pada keyboard Anda kemudian akan
muncul tampilan seperti berikut :
Gambar 3.5
Form Kode isi dengan kode yang ingin diberikan, misal P001. Form nama isi dengan
nama pabrik yang bersangkutan misal PT Unilever Indonesia. Form alamat isi
dengan alamat pabrik tersebut. Begitu juga dengan form Telepon isi dengan nomor
5
teleponnya. Untuk contact, isi dengan nama contact yang bersangkutan. Jika sudah
selesai Anda bisa menyimpannya dengan meng-klik link F12-Save atau dengan
menekan F12 pada keyboard Anda. Jika ingin keluar, maka Anda bisa mengklik link
Esc-Exit atau dengan menekan Esc pada keyboard Anda.
-
F3-Edit
Berfungsi untuk mengedit data pada menu ini. Caranya pilihlah terlebih dahulu
data yang akan diedit kemudian klik link F3-Edit atau bisa menekan F3 pada
keyboard Anda maka akan muncul tampilan seperti tampilan F2-New. Jika Anda
sudah selesai mengedit maka Anda bisa menyimpannya dengan meng-klik link F12Save atau dengan menekan F12 pada keyboard Anda. Jika ingin keluar, maka Anda
bisa mengklik link Esc-Exit atau dengan menekan Esc pada keyboard Anda.
-
F5-Delete
Berfungsi untuk menghapus data barang yang ada pada menu tersebut. Caranya
pilihlah terlebih dahulu data yang akan dihapus. Kemudian klik link F5-Delete atau
tekan F5 pada keyboard. Maka data itu akan terhapus.
c. Barang - Inventory
Pada Barang – Inventory ini berisi tentang daftar barang yang dijual. Jika kita meng-klik
link Barang maka akan muncul tampilan seperti ini :
Gambar 3.6
-
Pada form kriteria kita bisa memilih {ALL}, Kode, Nama, Kelompok, Supplier, Pabrik
sebagai kategori untuk melakukan pencarian. Pada form sebelahnya kita
mengetikkan kata kunci untuk pencarian data barang, kemudian klik icon teropong
untuk mencari data pabrik yang ingin kita ketahui.
-
Refresh
Berfungsi untuk merefresh tampilan pada menu tersebut
-
F2-New
Berguna untuk menambahkan data pada daftar barang
Caranya, klik link F2-New atau tekan F2 pada keyboard Anda kemudian akan
muncul tampilan seperti :
6
Gambar 3.7
Form Kode Produk isi dengan kode yang ingin Anda berikan pada produk tersebut,
misal 001. Form Nama isi dengan nama yang ingin Anda berikan misal Sabun
Lifebouy . Form Supplier Anda isi dengan nama suppliernya. Anda bisa mencari
data supplier dengan cara tekan F1, apabila nama supplier yang akan Anda
masukkan tidak ada, maka Anda bisa tekan F2-New untuk menambah data
supplier. Jika sudah menemukan data supplier yang akan Anda masukkan, seleksi
namanya kemudian tekan F4 di keyboard atau klik link F4-Select. Form Pabrik Anda
isi dengan nama pabrik yang memproduksi barang tersebut. Anda bisa mencari
data pabrik dengan cara tekan F1, apabila nama pabrik yang akan Anda masukkan
tidak ada, maka Anda bisa tekan F2-New untuk menambah data pabrik. Jika sudah
menemukan data supplier yang akan Anda masukkan, seleksi namanya kemudian
tekan F4 di keyboard atau klik link F4-Select. Form kelompok Anda isi dengan
kelompok barangnya. Form Satuan Anda isi dengan satuan (pcs, bh,dll). Form
Harga Retail anda isi dengan harga jual barang tersebut, form harga kasir juga
Anda isi dengan harga penjualan barang tersebut. Form Reorder Anda isi dengan
reordernya. Form Profit Margin Anda isi dengan profit margin bila ada. Form Harga
Perolehan Anda isi dengan harga ketika Anda membelinya. Jika sudah selesai Anda
bisa menyimpannya dengan meng-klik link F12-Save atau dengan menekan F12
pada keyboard Anda. Jika ingin keluar, maka Anda bisa mengklik link Esc-Exit atau
dengan menekan Esc pada keyboard Anda.
-
F3-Edit
Berfungsi untuk mengedit data pada menu ini. Caranya pilihlah terlebih dahulu
data yang akan diedit kemudian klik link F3-Edit atau bisa menekan F3 pada
keyboard Anda maka akan muncul tampilan seperti tampilan F2-New. Jika Anda
sudah selesai mengedit maka Anda bisa menyimpannya dengan meng-klik link F12Save atau dengan menekan F12 pada keyboard Anda. Jika ingin keluar, maka Anda
bisa mengklik link Esc-Exit atau dengan menekan Esc pada keyboard Anda.
-
F5-Delete
Berfungsi untuk menghapus data barang yang ada pada menu tersebut. Caranya
pilihlah terlebih dahulu data yang akan dihapus. Kemudian klik link F5-Delete atau
tekan F5 pada keyboard. Maka data itu akan terhapus.
-
Kartu Stok
Berfungsi untuk melihat stok barang. Bisa dilihat per bulan atau per tahun.
-
Petunjuk no. 6 digunakan sebagai pengurutan data
-
Petunjuk no. 7 berfungsi sebagai jumlah record yang dikeluarkan.
d. Jasa-Non Inventory
7
Pada Jasa-Inventory ini berisi tentang daftar jasa/service yang terjadi dalam usaha. Dan
berhubungan dengan barang yang dijual. Jika kita meng-klik link jasa/service maka
akan muncul tampilan seperti ini:
Gambar 3.8
-
Pada form kriteria berfungsi sebagai pencarian
-
Refresh
Berfungsi untuk merefresh tampilan pada menu tersebut
-
F2-new
Berguna untuk menambahkan data jasa. Disini jasa berhubungan dengan apa yang
kita jual.
Caranya, klik link F2-New atau tekan F2 pada keyboard Anda kemudian akan
muncul tampilan seperti berikut :
Gambar 3.9
Form Jenis, diisi dengan jenisnya. Form Kode Produk diisi dengan Kode Produknya.
Nama diisi dengan nama jasa/service. Ongkos/Biaya diisi dengan biaya yang
dibebankan atas jasa/service tersebut. Harga perolehan diisi dengan harga
pembelian jasa tersebut. Jika sudah selesai Anda bisa menyimpannya dengan
meng-klik link F12-Save atau dengan menekan F12 pada keyboard Anda. Jika ingin
keluar, maka Anda bisa mengklik link Esc-Exit atau dengan menekan Esc pada
keyboard Anda.
-
F3-Edit
Berfungsi untuk mengedit data pada menu ini. Caranya pilihlah terlebih dahulu
data yang akan diedit kemudian klik link F3-Edit atau bisa menekan F3 pada
keyboard Anda maka akan muncul tampilan seperti tampilan F2-New. Jika Anda
sudah selesai mengedit maka Anda bisa menyimpannya dengan meng-klik link F12Save atau dengan menekan F12 pada keyboard Anda. Jika ingin keluar, maka Anda
bisa mengklik link Esc-Exit atau dengan menekan Esc pada keyboard Anda.
8
-
F5-Delete
Berfungsi untuk menghapus data yang ada pada menu tersebut. Caranya pilihlah
terlebih dahulu data yang akan dihapus. Kemudian klik link F5-Delete atau tekan F5
pada keyboard. Maka data itu akan terhapus.
e. Rekanan
Pada rekanan ini berisi tentang daftar rekanan yang ada dalam usaha, yaitu data
supplier dan data customer. Jika kita meng-klik link rekanan maka akan muncul
tampilan seperti ini:
Gambar 3.10
Pada rekanan ini terdapat pilihan Supplier dan Customer. Jadi kita harus memilih salah
satu dari keduanya. Pada pengoperasiannya semua sama yang membedakan hanya
isinya. Disini saya akan memilih supplier sebagai contoh (untuk yang customer atau
langkah-langkah yang dilakukan sama dengan supplier).
-
Pada form kriteria digunakan sebagai pencarian
-
Refresh
Berfungsi untuk merefresh tampilan pada menu tersebut
-
F2-new
Berguna untuk menambahkan data Supplier.
Caranya, klik link F2-New atau tekan F2 pada keyboard Anda kemudian akan
muncul tampilan seperti berikut :
Gambar 3.11
Form Kode diisi dengan kode yang ingin Anda berikan. Nama diisi dengan nama
Supplier. Alamat diisi dengan alamat Supplier. Telepon diisi dengan telepon
Supplier. Contact diisi dengan contact Supplier. Jika sudah selesai Anda bisa
9
menyimpannya dengan meng-klik link F12-Save atau dengan menekan F12 pada
keyboard Anda. Jika ingin keluar, maka Anda bisa mengklik link Esc-Exit atau
dengan menekan Esc pada keyboard Anda.
-
F3-Edit
Berfungsi untuk mengedit data pada menu ini. Caranya pilihlah terlebih dahulu
data yang akan diedit kemudian klik link F3-Edit atau bisa menekan F3 pada
keyboard Anda maka akan muncul tampilan seperti tampilan F2-New. Jika Anda
sudah selesai mengedit maka Anda bisa menyimpannya dengan meng-klik link F12Save atau dengan menekan F12 pada keyboard Anda. Jika ingin keluar, maka Anda
bisa mengklik link Esc-Exit atau dengan menekan Esc pada keyboard Anda.
-
F5-Delete
Berfungsi untuk menghapus data yang ada pada menu tersebut. Caranya pilihlah
terlebih dahulu data yang akan dihapus. Kemudian klik link F5-Delete atau tekan F5
pada keyboard. Maka data itu akan terhapus.
-
Print
Berfungsi untuk mencetak data supplier atau customer yang ada.
f.
Salesman
Pada salesman ini berisi tentang daftar salesman yang bergabung dalam usaha. Jika
kita meng-klik link salesman maka akan muncul tampilan seperti ini:
Gambar 3.12
-
Pada form kriteria digunakan sebagai pencarian
-
Refresh
Berfungsi untuk merefresh tampilan pada menu tersebut
-
F2-new
Berguna untuk menambahkan data salesman.
Caranya, klik link F2-New atau tekan F2 pada keyboard Anda kemudian akan
muncul tampilan seperti berikut :
10
Gambar 3.13
Form Kode diisi dengan kode yang ingin Anda berikan. Nama diisi dengan nama
salesman. Alamat diisi dengan alamat salesman. Telepon diisi dengan teleponnya.
Contact diisi dengan contact Salesman. Jika sudah selesai Anda bisa
menyimpannya dengan meng-klik link F12-Save atau dengan menekan F12 pada
keyboard Anda. Jika ingin keluar, maka Anda bisa mengklik link Esc-Exit atau
dengan menekan Esc pada keyboard Anda.
-
F3-Edit
Berfungsi untuk mengedit data pada menu ini. Caranya pilihlah terlebih dahulu
data yang akan diedit kemudian klik link F3-Edit atau bisa menekan F3 pada
keyboard Anda maka akan muncul tampilan seperti tampilan F2-New. Jika Anda
sudah selesai mengedit maka Anda bisa menyimpannya dengan meng-klik link F12Save atau dengan menekan F12 pada keyboard Anda. Jika ingin keluar, maka Anda
bisa mengklik link Esc-Exit atau dengan menekan Esc pada keyboard Anda.
-
F5-Delete
Berfungsi untuk menghapus data yang ada pada menu tersebut. Caranya pilihlah
terlebih dahulu data yang akan dihapus. Kemudian klik link F5-Delete atau tekan F5
pada keyboard. Maka data itu akan terhapus.
-
Print
Berfungsi untuk mencetak data salesman yang ada.
g. Pendapatan dan Biaya
Pendapatan dan biaya berfungsi sebagai master rekening.
Gambar 3.14
-
Pada form yang dilingkari merah digunakan untuk pilihan pendapatan atau biaya.
Jika Anda memilih pendapatan, maka daftar yang akan ditampilkan adalah
pendapatan. Juga data yang bisa ditambahkan adalah yang berhubungan dengan
pendapatan. Begitu juga sebaliknya jika Anda memilih biaya. Pengoperasiannya
sama hanya datanya yang berbeda.
11
-
Pada form kriteria digunakan sebagai pencarian
-
Refresh
Berfungsi untuk merefresh tampilan pada menu tersebut
-
F2-new
Berguna untuk menambahkan data rekening
Caranya, klik link F2-New atau tekan F2 pada keyboard Anda kemudian akan
muncul tampilan seperti berikut :
Gambar 3.15
Form Type tidak dapat diubah tergantung pada pendapatan atau biaya yang Anda
pilih sebelumnya. Form Jenis dipilih apakah termasuk group, sub atau detail. No
rekening diisi berdasarkan data yang ada, jadi Anda tinggal menyesuaikan dengan
data yang sudah ada sebelumnya. Nama diisi dengan nama rekeningnya. Jika
sudah selesai Anda bisa menyimpannya dengan meng-klik link F12-Save atau
dengan menekan F12 pada keyboard Anda. Jika ingin keluar, maka Anda bisa
mengklik link Esc-Exit atau dengan menekan Esc pada keyboard Anda.
-
F3-Edit
Berfungsi untuk mengedit data pada menu ini. Caranya pilihlah terlebih dahulu
data yang akan diedit kemudian klik link F3-Edit atau bisa menekan F3 pada
keyboard Anda maka akan muncul tampilan seperti tampilan F2-New. Jika Anda
sudah selesai mengedit maka Anda bisa menyimpannya dengan meng-klik link F12Save atau dengan menekan F12 pada keyboard Anda. Jika ingin keluar, maka Anda
bisa mengklik link Esc-Exit atau dengan menekan Esc pada keyboard Anda.
-
F5-Delete
Berfungsi untuk menghapus data yang ada pada menu tersebut. Caranya pilihlah
terlebih dahulu data yang akan dihapus. Kemudian klik link F5-Delete atau tekan F5
pada keyboard. Maka data itu akan terhapus.
-
Print
Berfungsi untuk mencetak data pendapatan atau biaya yang ada.
4.
Aktifitas
Aktifitas berisi beberapa sub menu seperti pembelian, pembayaran hutang, retur
pembelian, saldo hutang, penjualan, pembayaran piutang, retur penjualan, saldo piutang,
pemakaian barang (koreksi stok), mutasi kas bank.
12
Gambar 4.1
a. Pembelian
Pembelian berfungsi untuk menyimpan data pembelian yang dilakukan. Jika kita klik
link menu pembelian maka akan muncul tampilan seperti ini :
Gambar 4.2
-
Kriteria berfungsi sebagai pencarian, ketikkan kata kunci kemudian klik icon
teropong
-
Refresh berfungsi untuk merefresh tampilan pada menu ini
-
Di bagian bawah terdapat pilihan untuk menampilkan data, jika Anda klik semua
maka semua data pembelian akan ditampilkan, sedangkan bila memilih tanggal
Anda harus memasukkan periode tanggalnya.
-
Delete berfungsi untuk menghapus data yang diseleksi
-
F2-New berfungsi untuk menambahkan data pembelian yang dilakukan. Klik
linknya kemudian akan muncul tampilan seperti berikut :
13
Gambar 4.3
Langkah-langkahnya :
Kode Supplier diisi dengan Kode Supplier. Jika tidak hafal maka Anda bisa mencarinya
dengan klik icon search itu atau dengan menekan F1 pada keyboard. Maka secara
otomatis nama dan alamatnya akan terisi. Form tanggal Anda isi sesuai dengan tanggal
pembelian. No. Nota akan terisi secara otomatis dan tanda # akan berubah saat
disimpan. Form Type bisa Anda pilih jika Anda membelinya secara Tunai atau Kredit.
Apabila Anda membeli secara Tunai maka Anda tidak perlu mengisikan tanggal pada
form Jatuh Tempo. Sedangkan jika pembelian dilakukan secara kredit maka Anda perlu
mengisi tanggal jatuh tempo pada form Jatuh Tempo.
Kode item isilah dengan kode produknya, misal sabun lifebuoy. Anda bisa memilih
dengan cara menekan tanda kebawah, maka datanya akan keluar secara otomatis atau
dengan tekan F1 untuk mencari data barang yang akan dibeli. Apabila barang yang
dibeli belum ada pada daftar barang, maka Anda bisa menambahkannya dengan
menekan F2-new. (Langkah-langkah penambahan barang sudah dijelaskan
sebelumnya). Untuk Qty kita bisa mengubah berapa jumlah barang yang dibeli. Harga
juga bisa diubah sesuai dengan harga pembelian barang tersebut. Diskon bisa kita isi
apabila ada diskon pada pembelian. Total akan terisi secara otomatis.
Cara Bayar Tunai diisi dengan memilih rekening yang kita gunakan misal kas. Pada
keterangan bisa diisi jika memang ada keterangan. Jumlah item dan Qty akan terisi
otomatis sesuai dengan data yang Anda inputkan.
Sub total akan terisi secara otomatis sesuai dengan total pembelian tersebut. Untuk
potongan bisa Anda isi bila memang ada potongan. Jika sudah maka pada Grand Total
akan menghitung secara otomatis, dan ditunjukkan berapa nominal yang harus Anda
bayarkan.
Jika semua sudah terisi maka Anda bisa menyimpan dengan cara klik link F12-Save atau
dengan menekan F12 pada keyboard. Jika Anda ingin menghapus inputan tersebut
maka bisa klik link F9-Clear atau dengan menekan F9 pada keyboard. Untuk mencetak
data itu Anda klik link Print, dan jika ingin keluar dari menu pembelian ini bisa klik link
Esc-Exit atau dengan menekan Esc pada keyboard.
b. Pembayaran Hutang
Berfungsi untuk mencatat pembayaran hutang yang dilakukan.
14
Gambar 4.4
-
Kriteria berfungsi sebagai pencarian, ketikkan kata kunci kemudian klik icon
teropong
-
Refresh berfungsi untuk merefresh tampilan pada menu ini
-
Di bagian bawah terdapat pilihan untuk menampilkan data, jika Anda klik semua
maka semua data pembayaran hutang akan ditampilkan, sedangkan bila memilih
tanggal Anda harus memasukkan periode tanggalnya.
-
F2-New berfungsi untuk menambahkan data pembayaran hutang yang dilakukan.
Klik linknya kemudian akan muncul tampilan seperti berikut :
Gambar 4.5
Langkah-langkahnya :
Kode Supplier diisi dengan Kode Supplier yang mana kita mempunyai hutang kepada
mereka. Jika tidak hafal maka Anda bisa mencarinya dengan klik icon search itu atau
dengan menekan F1 pada keyboard. Maka secara otomatis nama dan alamatnya akan
terisi. Form tanggal isi dengan tanggal Anda membayarkan hutang tersebut. No. Bayar
akan terisi secara otomatis. Cara bayar pilihlah rekening mana yang Anda gunakan
untuk membayar.
No. Beli, Tanggal, dan Sisa secara otomatis akan ikut tampil sesuai dengan supplier
yang telah dipilih. Sedangkan untuk Dibayar maka kita harus mengisi nominal hutang
yang ingin kita bayarkan. Pada form total akan terisi secara otomatis. Sedangkan pada
kolom keterangan isilah keterangan jika ada.
15
Jika semua sudah terisi maka Anda bisa menyimpan dengan cara klik link F12-Save atau
dengan menekan F12 pada keyboard. Jika Anda ingin menghapus inputan/ memulai
dari awal inputan tersebut maka bisa klik link F9-Clear atau dengan menekan F9 pada
keyboard. Untuk mencetak data itu Anda klik link Print, jika ingin menghapus inputan
klik link Delete. Dan jika ingin keluar dari menu pembayaran hutang ini bisa klik link
Esc-Exit atau dengan menekan Esc pada keyboard.
c. Retur Pembelian
Berfungsi untuk mencatat retur pembelian yang terjadi.
Gambar 4.6
-
Kriteria berfungsi sebagai pencarian, ketikkan kata kunci kemudian klik icon
teropong
-
Refresh berfungsi untuk merefresh tampilan pada menu ini
-
Di bagian bawah terdapat pilihan untuk menampilkan data, jika Anda klik semua
maka semua data retur pembelian akan ditampilkan, sedangkan bila memilih
tanggal Anda harus memasukkan periode tanggalnya.
-
Delete berfungsi untuk menghapus data yang diseleksi
-
F2-New berfungsi untuk menambahkan data retur pembelian yang dilakukan. Klik
linknya kemudian akan muncul tampilan seperti berikut :
Gambar 4.7
16
Langkah-langkahnya :
Form type isilah dengan type returnya, tunai atau kredit. No. Beli diisi sesuai Nomor
pembelian barang yang akan direturkan. Untuk mencarinya bisa tekan F1 pada
keyboard Anda atau tekan icon search. Tanggal beli dan No. Retur akan terisi secara
otomatis. Tanggal retur diisi sesuai dengan tanggal retur pembelian tersebut. Begitu
juga dengan form supplier, nama dan alamatnya akan terisi otomatis. Cara bayar pilih
sesuai rekening yang digunakan.
Apabila semua form tersebut sudah terisi maka secara otomatis form-form kode,
nama, qty beli dan harga akan terisi. Untuk form Qty retur diisi berapa jumlah barang
yang direturkan. Untuk form disc % diisi apabila memang ada diskon untuk retur
pebjualan tersebut. Maka kolom sub total retur akan otomatis terisi. Sub total,
potongan dan grand total yang terdapat di bagian bawah juga akan otomatis terisi
sesuai dengan data yang ada. Form keterangan bisa diisi bila Anda ingin menambahkan
keterangan.
Jika semua sudah lengkap terisi maka Anda bisa menyimpan dengan cara klik link F12Save atau dengan menekan F12 pada keyboard. Jika Anda ingin menghapus inputan
tersebut maka bisa klik link F9-Clear atau dengan menekan F9 pada keyboard. Untuk
mencetak data itu Anda klik link Print. Dan jika ingin keluar dari menu penjualan ini
bisa klik link Esc-Exit atau dengan menekan Esc pada keyboard.
d. Saldo Hutang
Berfungsi untuk mencatat/menampilkan semua hutang kita kepada supplier.
Gambar 4.8
-
Saldo Hutang dibagi menjadi 2, ada kartu hutang dan daftar hutang.
Pada gambar terdapat beberapa keterangan yaitu :
-
No. 1 adalah Kartu Hutang
Ketika kita klik kartu hutang maka ada pilihan untuk menampilkan hutang kita
secara periodik. Bisa ditampilkan per bulan atau per tahun. Ketika kita preview,
disana akan ditampilkan hutang kita per supplier.
-
No. 2 adalah daftar hutang
Daftar hutang berfungsi untuk menampilkan hutang kita kepada supplier.
-
No. 3 adalah saldo
Disitu akan ditampilkan jumlah saldo hutang kita.
-
No. 4 berfungsi sebagai pencarian.
Ketikkan kata kunci terlebih dahulu, kemudian klik icon teropong di sebelahnya.
-
No. 5 adalah Refresh
17
Berfugsi untuk merefresh tampilan pada menu tersebut.
e. Penjualan
Penjualan berfungsi untuk menyimpan data penjulan yang terjadi dalam usaha. Jika
kita klik link menu penjualan maka akan muncul tampilan seperti ini:
Gambar 4.9
-
Kriteria berfungsi sebagai pencarian, ketikkan kata kunci kemudian klik icon
teropong
-
Refresh berfungsi untuk merefresh tampilan pada menu ini
-
Di bagian bawah terdapat pilihan untuk menampilkan data, jika Anda klik semua
maka semua data pembelian akan ditampilkan, sedangkan bila memilih tanggal
Anda harus memasukkan periode tanggalnya.
-
Delete berfungsi untuk menghapus data yang diseleksi
-
F2-New berfungsi untuk menambahkan data penjualan yang terjadi. Klik linknya
kemudian akan muncul tampilan seperti berikut :
Gambar 4.10
Langkah-langkahnya :
Kode Customer diisi dengan Kode Customer. Jika tidak hafal maka Anda bisa
mencarinya dengan klik icon search itu atau dengan menekan F1 pada keyboard. Maka
secara otomatis nama dan alamatnya akan terisi. Untuk tombol history beli berfungsi
18
jika Anda ingin melihat daftar pembelian sebelumnya yang dilakukan oleh customer
tersebut. Disini misalkan saya memilih Customer Jual Tunai. Form tanggal Anda isi
sesuai dengan tanggal penjualan yang dilakukan. No. Nota akan terisi secara otomatis
dan tanda # akan berubah saat disimpan. Form Type bisa Anda pilih jika Anda
membelinya secara Tunai atau Kredit. Apabila Anda membeli secara Tunai maka Anda
tidak perlu mengisikan tanggal pada form Jatuh Tempo. Sedangkan jika pembelian
dilakukan secara kredit maka Anda perlu mengisi tanggal jatuh tempo pada form Jatuh
Tempo. Untuk form salesman isi dengan kode salesman yang bersangkutan.
Kode item isilah dengan kode produknya, misal sabun lifebuoy. Anda bisa memilih
dengan cara menekan tanda kebawah, maka datanya akan keluar secara otomatis atau
dengan tekan F1 untuk mencari data barang yang terjual. Pada saat pencarian itu Anda
bisa melihat kartu stok dengan klik tombol kartu stok. Untuk Qty kita bisa isi berapa
jumlah barang yang dibeli customer. Harga juga bisa diubah sesuai dengan harga
penjualan barang tersebut. Diskon bisa kita isi apabila kita memberikan diskon. Total
akan terisi secara otomatis.
Cara Bayar Tunai diisi dengan memilih rekening yang digunakan pembeli misal kas.
Pada keterangan bisa diisi jika memang ada keterangan. Jumlah item dan Qty akan
terisi otomatis sesuai dengan data yang Anda inputkan.
Sub total akan terisi secara otomatis sesuai dengan total penjualan tersebut. Untuk
potongan bisa Anda isi bila memang ada potongan lagi. Jika sudah maka pada Grand
Total akan menghitung secara otomatis, dan ditunjukkan berapa nominal yang harus
dibayarkan customer.
Jika semua sudah terisi maka Anda bisa menyimpan dengan cara klik link F12-Save atau
dengan menekan F12 pada keyboard. Jika Anda ingin menghapus inputan tersebut
maka bisa klik link F9-Clear atau dengan menekan F9 pada keyboard. Untuk mencetak
data itu Anda klik link Print, dan jika ingin keluar dari menu pembelian ini bisa klik link
Esc-Exit atau dengan menekan Esc pada keyboard.
f.
Pembayaran Piutang
Berfungsi untuk mencatat pembayaran piutang yang terjadi
Gambar 4.11
-
Kriteria berfungsi sebagai pencarian, ketikkan kata kunci kemudian klik icon
teropong
-
Refresh berfungsi untuk merefresh tampilan pada menu ini
-
Di bagian bawah terdapat pilihan untuk menampilkan data, jika Anda klik semua
maka semua data pembayaran piutang akan ditampilkan, sedangkan bila memilih
tanggal Anda harus memasukkan periode tanggalnya.
-
F2-New berfungsi untuk menambahkan data pembayaran piutang yang dilakukan.
Klik linknya kemudian akan muncul tampilan seperti berikut :
19
Gambar 4.12
Langkah-langkahnya :
Kode Customer diisi dengan Kode Customer yang mana mereka mempunyai hutang
kepada kita. Jika tidak hafal maka Anda bisa mencarinya dengan klik icon search itu
atau dengan menekan F1 pada keyboard. Maka secara otomatis nama dan alamatnya
akan terisi. Form tanggal isi dengan tanggal Anda membayarkan hutang tersebut. No.
Bukti akan terisi secara otomatis. Cara bayar pilihlah rekening mana yang Anda
gunakan untuk membayar.
No. Jual, Tanggal, dan Sisa secara otomatis akan ikut tampil sesuai dengan supplier
yang telah dipilih. Sedangkan untuk Dibayar maka kita harus mengisi nominal hutang
yang dibayarkan customer. Pada form total akan terisi secara otomatis. Sedangkan
pada kolom keterangan isilah keterangan jika ada.
Jika semua sudah terisi maka Anda bisa menyimpan dengan cara klik link F12-Save atau
dengan menekan F12 pada keyboard. Jika Anda ingin menghapus inputan/ memulai
dari awal inputan tersebut maka bisa klik link F9-Clear atau dengan menekan F9 pada
keyboard. Untuk mencetak data itu Anda klik link Print, jika ingin menghapus inputan
klik link Delete. Dan jika ingin keluar dari menu pembayaran piutang ini bisa klik link
Esc-Exit atau dengan menekan Esc pada keyboard.
g. Retur Penjualan
Berfungsi untuk mencatat retur penjualan yang terjadi.
20
Gambar 4.13
-
Kriteria berfungsi sebagai pencarian, ketikkan kata kunci kemudian klik icon
teropong
-
Refresh berfungsi untuk merefresh tampilan pada menu ini
-
Di bagian bawah terdapat pilihan untuk menampilkan data, jika Anda klik semua
maka semua data retur penjualan akan ditampilkan, sedangkan bila memilih
tanggal Anda harus memasukkan periode tanggalnya.
-
Delete berfungsi untuk menghapus data yang diseleksi
-
F2-New berfungsi untuk menambahkan data retur penjualan yang terjadi. Klik
linknya kemudian akan muncul tampilan seperti berikut :
Gambar 4.14
Langkah-langkahnya :
Form type isilah dengan type returnya, tunai atau kredit. No. Jual diisi sesuai Nomor
penjualan barang yang direturkan. Untuk mencarinya bisa tekan F1 pada keyboard
Anda atau tekan icon search. Tanggal Jual dan No. Retur akan terisi secara otomatis.
Tanggal retur diisi sesuai dengan tanggal retur pembelian tersebut. Begitu juga dengan
form customer, nama dan alamatnya akan terisi otomatis. Cara bayar pilih sesuai
rekening yang digunakan.
Apabila semua form tersebut sudah terisi maka secara otomatis form-form kode,
nama, qty dan harga akan terisi. Untuk form Qty retur diisi berapa jumlah barang yang
direturkan. Untuk form disc % diisi apabila memang ada diskon untuk retur pebjualan
tersebut. Maka kolom total retur akan otomatis terisi. Sub total, potongan PPn, grand
total, dan form salesman yang terdapat di bagian bawah juga akan otomatis terisi
sesuai dengan data yang sudah diinput. Form keterangan bisa diisi bila Anda ingin
menambahkan keterangan.
Jika semua sudah lengkap terisi maka Anda bisa menyimpan dengan cara klik link F12Save atau dengan menekan F12 pada keyboard. Jika Anda ingin menghapus inputan
tersebut maka bisa klik link F9-Clear atau dengan menekan F9 pada keyboard. Untuk
mencetak data itu Anda klik link Print. Dan jika ingin keluar dari menu penjualan ini
bisa klik link Esc-Exit atau dengan menekan Esc pada keyboard.
h. Saldo Piutang
Berfungsi untuk mencatat/menampilkan semua hutang customer ataupun salesman
kepada kita
21
Gambar 4.15
-
Saldo Hutang dibagi menjadi 2, ada kartu piutang dan daftar piutang.
Pada gambar terdapat beberapa keterangan yaitu :
-
No. 1 berfungsi sebagai pencarian.
Ketikkan kata kunci terlebih dahulu, kemudian klik icon teropong di sebelahnya.
-
No. 2 adalah Refresh
Berfugsi untuk merefresh tampilan pada menu tersebut.
-
No. 3 adalah Kartu Piutang
Ketika kita klik kartu piutang maka ada pilihan untuk menampilkan piutang kita
secara periodik. Bisa ditampilkan per bulan atau per tahun. Ketika kita preview,
disana akan ditampilkan hutang per customer/salesman kepada kita.
-
No. 4 adalah daftar hutang
Daftar hutang berfungsi untuk menampilkan hutang customer/salesman.
i.
-
No. 5 berfungsi untuk memilih saldo piutang yang ditampilkan. Customer atau
salesman.
-
No. 6 berfungsi untuk memilih saldo yang ditampilkan semua atau yang lebih dari 0
Pemakaian Barang (Koreksi Stok)
Pemakaian Barang (Koreksi Stok) berfungsi untuk mengkoreksi stok yang ada dalam
usaha. Antara stok secara fisik maupun dengan data yang ada.
Gambar 4.16
22
-
Kriteria berfungsi sebagai pencarian, ketikkan kata kunci kemudian klik icon
teropong
-
Refresh berfungsi untuk merefresh tampilan pada menu ini
-
Di bagian bawah terdapat pilihan untuk menampilkan data, jika Anda klik semua
maka semua data pemakaian bahan akan ditampilkan, sedangkan bila memilih
tanggal Anda harus memasukkan periode tanggalnya.
-
Delete berfungsi untuk menghapus data yang diseleksi
-
Print berfungsi untuk mencetak data yang ada pada menu
-
F2-New berfungsi untuk menambahkan data koreksi stok yang dilakukan. Klik
linknya kemudian akan muncul tampilan seperti berikut :
Gambar 4.17
Pilih tanggal kapan Anda ingin melakukan koreksi stok. Untuk rekening pilih rekening
yang sesuai dengan menekan tombol di sebelahnya. (disarankan untuk tidak
mengubah rekening). Kemudian klik stok opname dan akan muncul semua data
stoknya. Jika sudah klik tombol save. Untuk mengulangi klik clear. Dan apabila ingin
keluar yaitu esc-exit.
j.
Mutasi Kas-Bank
Mutasi Kas-Bank berfungsi selayaknya jurnal umum.
Gambar 4.18
23
-
Kriteria berfungsi sebagai pencarian, ketikkan kata kunci kemudian klik icon
teropong
-
Refresh berfungsi untuk merefresh tampilan pada menu ini
-
Di bagian bawah terdapat pilihan untuk menampilkan data, jika Anda klik semua
maka semua data pemakaian bahan akan ditampilkan, sedangkan bila memilih
tanggal Anda harus memasukkan periode tanggalnya.
-
F3-Edit berfungsi untuk mengedit data yang dimana nanti tampilannya nanti akan
seperti F2-New dan langkah-langkah yang dikerjakan juga sama
-
Delete berfungsi untuk menghapus data yang diseleksi
-
F2-New berfungsi untuk menambahkan data koreksi stok yang dilakukan. Klik
linknya kemudian akan muncul tampilan seperti berikut :
Tanggal diisi sesuai tanggal mutasi kas-bank yang dilakukan dalam usaha. Misalkan
yang akan dijurnal adalah pembelian ATK kantor. Jadi di Kas Bank-1 diisi dengan KAS
dan Kas Bank-2 diisi dengan PENDAPATAN DAN BIAYA. Untuk keterangannya bisa
dituliskan biaya ATK Kantor. No. Bukti akan terisi secara otomatis. Sedangkan jenisnya
adalah kas keluar, karena transaksinya adalah pengeluaran untuk membeli ATK kantor.
Untuk mengisi kode, tekan F1 agar kita bisa mencari kode yang dibutuhkan. Maka
nomer rekening akan terisi secara otomatis. Kemudian untuk Jumlah kita isi berapa
nominal yang dikeluarkan untuk membeli ATK tersebut.
Jika semua sudah lengkap terisi maka Anda bisa menyimpan dengan cara klik link F12Save atau dengan menekan F12 pada keyboard. Jika Anda ingin menghapus inputan
tersebut maka bisa klik link F9-Clear atau dengan menekan F9 pada keyboard. Untuk
mencetak data itu Anda klik link Print. Dan jika ingin keluar dari menu penjualan ini
bisa klik link Esc-Exit atau dengan menekan Esc pada keyboard.
5.
Laporan
Laporan berfungsi untuk menampilkan semua laporan aktifitas yang terjadi dalam
sebuah usaha. Seperti Pembelian, Penjualan, Persediaan, Pemakaian Bahan, Mutasi Kas-bank
dan Rugi Laba.
24
Gambar 5.1
a. Pembelian
Berfungsi untuk menampilkan laporan pembelian.
Gambar 5.2
Untuk menampilkan laporan pembelian, pilihlah salah satu diantara beberapa option
laporan yang ada dengan cara, klik lingkaran kecil disamping namanya. Untuk periode
tanggal isikan terlebih dahulu tanggal berapa sampai tanggal berapa yang ingin Anda
lihat. Untuk Supplier kosongkan saja untuk menampilkan semua supplier. Jika ingin
melihat salah satu supplier bisa diketikkan nama supplier kemudian klik link preview
maka akan ditampilkan laporannya. Exit untuk keluar dari Laporan pembelian.
b. Penjualan
Berfungsi untuk menampilkan laporan penjualan.
Gambar 5.3
25
Untuk menampilkan laporan penjualan, pilihlah salah satu diantara beberapa option
laporan yang ada dengan klik lingkaran kecil disamping namanya. Jika Anda memilih
Laporan Rekap Penjualan Barang maka harus memilih lagi option yang ada di
sampingnya, semua ditampilkan, stok saja, atau yang non-stok. Untuk periode tanggal
isikan terlebih dahulu tanggal berapa sampai tanggal berapa yang ingin Anda lihat.
Kemudian klik link preview maka akan ditampilkan laporannya. Exit digunakan untuk
keluar dari Laporan penjualan.
c. Persediaan
Berfungsi untuk menampilkan laporan persediaan
Gambar 5.4
Pilih kelompoknya terlebih dahulu, maka nama kelompok otomatis terisi. Untuk
menampilkan laporan persediaan, pilihlah salah satu diantara beberapa option yang
ada dengan klik lingkaran kecil disamping namanya. Kemudian pilih status barang yang
akan ditampilkan. Jika sudah klik preview untuk melihat laporan persediaannya. Exit
untuk keluar dari Laporan persediaan barang. Pada bagian bawah pojok terdapat icon
link untuk F1-Help. Jadi jika Anda ingin melihat petunjuk maka klik saja icon tersebut.
d. Pemakaian Bahan
Berfungsi untuk mengkoreksi stok yang ada dalam usaha. Antara stok secara fisik
maupun dengan data yang ada. (Langkah-langkah yang harus dikerjakan sudah
dijelaskan sebelumnya pada menu Aktifitas-Pemakaian Barang)
e. Mutasi Kas-Bank
Mutasi Kas-Bank berfungsi untuk menampilkan laporan mengenai data-data akuntansi.
Jika kita klik link nya, maka akan muncul tampilan seperti berikut :
Gambar 5.5
Pilih jenis laporan yang ingin dilihat terlebih dahulu, Kas-Bank atau Biaya dan
Pendapatan. Kemudian untuk form Kas-Bank pilihlah rekeningnya. Maka form rekening
akan terisi otomatis. Isikan juga periode tanggal yang ingin dilihat, mulai tanggal
berapa sampai dengan tanggal berapa. Jika sudah klik Preview atau tekan F12 maka
data yang ingin dilihat akan ditampilkan, untuk mengulangi dari awal bisa tekan
tombol Clear. Kemudian jika ingin keluar tekan tombol Esc-Exit.
26
f.
Laba Rugi
Berfungsi untuk melihat laporan Laba-Rugi. Baik itu Laba Rugi Bersih maupun Detail
Laba Rugi Penjualan. Jika Anda klik tombolnya, maka akan keluar seperti ini:
Pilih terlebih dahulu apa yang ingin Anda lihat, Laba Rugi Bersih atau Detail Laba Rugi
Penjualan. Kemudian masukkan periode tanggalnya. Tanggal berapa sampai tanggal
berapa. Jika sudah klik tombol F12-Preview maka laporan akan ditampilkan. Apabila
Anda ingin keluar klik tombol Esc-Exit.
6.
Kasir
Berfungsi sebagai aplikasi untuk kasir.
Gambar 6.1
Untuk menginput data pembelian dalam kasir caranya sebagai berikut :
-
Masukkan kode barang telebih dahulu (kode bisa langsung diketikkan atau dengan
tekan F1 untuk mencari. Jika ada alat scanner maka barcode pada barang bisa
terdeteksi otomatis), maka nama akan otomatis terisi.
-
Masukkan jumlah barangnya di kolom Qty, kemudian tekan enter maka harga dan
total akan terisi otomatis.
-
Jika semua barang yang telah dibeli sudah dimasukkan, Anda harus menekan enter
di keyboard atau tekan tombol F12-Save atau bisa juga dengan menekan F12 di
keyboard maka akan muncul tampilan seperti berikut :
27
Gambar 9.11
Apabila ada potongan,masukkan nominalnya di kolom potongan. Untuk kolom
tunai masukkan jumlah uang yang dibayarkan oleh customer. Maka kolom kembali
akan terisi otomatis kemudian tekan enter atau tekan tombol F12-Save Esc-Batal
untuk melanjutkan. Maka akan tampil seperti berikut :
Tekan enter untuk melanjutkan, dan transaksi sudah tersimpan.
7.
Logout
Logout berfungsi apabila Anda ingin keluar dari aplikasi dan mulai login dari awal.
Sedangkan apabila Anda pilih menu keluar maka Anda akan keluar dari aplikasi AlatKasir.
Gambar 7.1
28
Contact Info
Herdian Ferdianto
[email protected]
+628123368855
21B305AA
Joko Siswanto
[email protected]
+628123382815
261ADF2D
Thank You
29