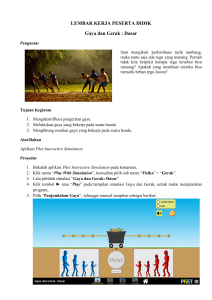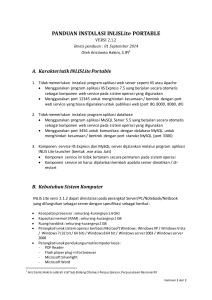Panduan Praktis Pengelolaan Anggota INLISLite versi 3
advertisement

Panduan Praktis Pengelolaan Data Anggota Pada Program Aplikasi INLISLite Versi 3 Oleh Aristianto Hakim, S.IPI1 1. Persiapan Kegiatan pengelolaan data anggota adalah bagian dari pelayanan perpustakaan. Koleksi yang telah diadakan dan diolah tentunya akan dimanfaatkan oleh anggota perpustakaan, baik baca di tempat maupun pinjam dibawa pulang. Dengan tersedianya data anggota maka pencatatan transaksi peminjaman dan pengembalian akan menjadi lebih cepat. Pada program aplikasi INLISLite versi 3, kegiatan pengelolaan data anggota ini terdiri dari: a. b. c. d. e. f. g. h. Entri data-data anggota Penentuan jenis anggota Aktivasi keanggotaan Penentuan lokasi pinjam koleksi Penentuan kategori koleksi yang boleh dipinjam Penyertaan foto anggota Pencetakan kartu anggota Perpanjangan masa berlaku kartu anggota Sebelum melakukan kegiatan tersebut di atas, pastikan Anda telah memiliki akun user yang telah didaftarkan oleh seseorang yang berperan sebagai Administrator program aplikasi INLISLite versi 3 yang digunakan di tempat Anda bekerja. 2. Masuk Back Office INLISLite versi 3 Untuk masuk ke Back Office INLISLite versi 3, pastikan Anda telah memiliki akun telah diberi hak akses untuk bekerja pada modul Keanggotaan. 1 Aristianto Hakim, S.IPI adalah pustakawan pada Sub Bidang Otomasi Perpustakaan Nasional RI Halaman 1 of 18 Gambar 1. Tampilan halaman login back office INLISLite Cara login adalah sebagai berikut: Isikan username Anda pada kotak isian sebelah kiri, dan password Anda pada kotak isian sebelah kanan Klik tombol Sign In Jika tidak terjadi kesalahan saat proses login, Anda akan ditanyakan lokasi cabang perpustakaan berkerja Anda saat ini, misalnya "Perpustakaan Pusat" Anda akan dihantarkan kepada halaman dashboard (beranda) back office INLISLite versi 3 seperti ini: Gambar 2. Tampilan dashboard Back Office INLISLite versi 3 Halaman 2 of 18 Lihatlah panel kiri, di sana terdapat menu program yang terkait dengan kegiatan pengelolaan data anggota, yaitu menu Keanggotaan. Gambar 3. Menu-menu program untuk kegiatan pengelolaan anggota INLISLite versi 3 3. Mengentri Data Anggota Untuk memulai entri data anggota, pastikan Anda telah memiliki data resmi calon anggota berdasarkan kartu identitas yang bersangkutan, seperti KTP, Kartu Pegawai, atau kartu identitas lainnya yang dianggap sah. Berikut ini adalah langkah-langkah entri data anggota: a. Pada panel kiri, klik menu Anggota sehingga memunculkan sub-sub menu di bawahnya b. Klik submenu Entri Anggota sehingga pada panel kanan tertampil form Tambah Anggota seperti gambar berikut ini: Halaman 3 of 18 Gambar 4. Tampilan form Tambah Anggota c. Ruas No. Anggota tidak perlu diisi, karena sistem akan membuatnya secara otomatis. Kecuali apabila diset agar nomor anggota diisi secara manual. d. Pilihlah Jenis Identitas yang digunakan sebagai dasar pengisian data anggota (wajib diisi) e. Isilah ruas No. Identitas sesuai dengan jenis identitas yang dipilih (wajib diisi) f. Isilah ruas Nama Lengkap sesuai identitas (wajib diisi) g. Isilah ruas Tempat Lahir (wajib diisi) h. Isilah ruas Tanggal Lahir dengan format DD-MM-YYYY (dua digit tanggal, dua digit bulan, dan empat digit tahun). Ruas ini wajib diisi i. Isilah ruas Alamat rumah sesuai identitas. Ruas ini wajib diisi Gambar 5. Contoh pengisian ruas-ruas jenis identitas hingga alamat (sesuai identitas) j. Isilah ruas Propinsi dengan mengetikkan kata kunci nama propinsi, kemudian pilih nama propinsi yang sesuai saat muncul pilihan. Ruas ini wajib diisi Halaman 4 of 18 Gambar 6. Contoh pengisian ruas Propinsi k. Isilah ruas Kabupaten Kota dengan mengetikkan kata kunci nama kabupaten/kota, kemudian pilih nama kabupaten/kota yang sesuai saat muncul pilihan. Ruas ini wajib diisi Gambar 7. Contoh pengisian ruas Kabupaten/Kota l. Apabila alamat identitas sama dengan alamat tempat tinggal saat ini, klik saja kotak contreng Alamat tinggal sama dengan alamat Identitas sehingga data di ruas-ruas alamat identitas tersalin otomatis pada ruas alamat tempat tinggal Gambar 8. Kotak contreng Alamat tinggal sama dengan alamat identitas m. Keharusan mengisi ruas-ruas lainnya tergantung dari kebutuhan dan kebijakan dari pihak pengelola perpustakaan, karena setiap perpustakaan memiliki kebutuhan data anggota yang berbeda. Misalnya perguruan tinggi memerlukan data fakultas, jurusan, dan/atau program studi yang diikuti oleh anggotanya. Halaman 5 of 18 4. Penentuan Jenis Anggota Penentuan jenis anggota akan mempengaruhi masa berlaku, maksimal jumlah koleksi yang dapat dipinjam, lama peminjaman, lama perpanjangan, jumlah maksimal perpanjangan, dan jumlah denda / skorsing (pengaturan ini terdapat pada menu Administrasi > Pengaturan Keanggotaan > Jenis Anggota). Jika telah diketahui ketentuan mengenai penjenisan anggota ini, maka pada form Tambah Anggota, isilah ruas Jenis Anggota dengan pilihan yang sesuai (wajib diisi) Gambr 10. Contoh pengisian ruas Jenis Anggota Ruas Tgl. Pendaftaran akan otomatis terisi dengan tanggal saat ini. Anda dapat merubahnya jika diperlukan Ruas Masa Berlaku akan secara otomatis terisi sesuai dengan setting yang diatur pada Jenis Anggota 5. Aktivasi Anggota Seorang anggota baru dapat melakukan transaksi peminjaman koleksi apabila Status Anggota nya telah diaktifkan. Untuk mengaktifkan keanggotaannya, isilah ruas Status Anggota dengan pilihan Aktif. Gambar 11. Aktivasi keanggotaan Halaman 6 of 18 6. Penentuan Lokasi Pinjam Koleksi Pengelola perpustakaan yang memiliki cabang di beberapa tempat, seperti perpustakaan-perpustakaan fakultas di perguruan tinggi memungkinkan untuk mengatur agar seorang anggota boleh atau tidak meminjam koleksi di perpustakaan cabang tersebut. Penentuan lokasi pinjam koleksi dapat dilakukan secara langsung dengan mengklik kotak contreng lokasi perpustakaan. Gambar 12. Penentuan lokasi pinjam koleksi bagi anggota Penentuan lokasi pinjam koleksi juga dapat dilakukan secara otomatis ketika jenis anggota dipilih, asalkan telah diatur sebelumnya pada menu Administrasi > Pengaturan Keanggotaan > Jenis Anggota > Default Lokasi Perpustakaan Pada implementasinya, aplikasi INLISLite akan mencocokkan lokasi pinjam yang dicontreng di sini dengan lokasi perpustakaan yang dipilih saat petugas login ke modul back office. Sistem akan secara otomatis menolak transaksi peminjaman yang akan dilakukan oleh seorang anggota apabila dia tidak memiliki hak lokasi pinjam sesuai dengan lokasi perpustakaan yang dipilih oleh petugas pada saat login Oleh karena itu, jika ingin menerapkan sistem multi lokasi perpustakaan, maka akun user petugas pelayanan harus diberikan akses ke lokasi perpustakaan di tempat dia bekerja. Pengaturan hak lokasi layanan sirkulasi bagi akun user petugas ini dapat dilakukan melalui menu Administrasi > Pengaturan Umum > Setting User. 7. Penentuan Kategori Koleksi Dapat Dipinjam Program aplikasi INLISLite versi 3 juga memungkinkan bagi pengelola untuk membolehkan atau mencegah anggotanya dalam meminjam koleksi dengan kategori tertentu, misalnya koleksi Referensi, koleksi khusus, dan sebagainya. Penentuan kategori koleksi yang dapat dipinjam ini dapat dilakukan secara langsung dengan mengklik kotak contreng Koleksi yang dapat dipinjam. Lihat gambar berikut: Halaman 7 of 18 Gambar 13. Penentuan kategori koleksi yang dapat dipinjam anggota Penentuan kategori koleksi yang dapat dipinjam juga dapat dilakukan secara otomatis ketika jenis anggota dipilih, asalkan telah diatur sebelumnya pada menu Administrasi > Pengaturan Keanggotaan > Jenis Anggota > Default Lokasi Perpustakaan 8. Menyimpan Data Anggota Untuk menyimpan data anggota baru ataupun hasil koreksi, klik tombol Simpan berwarna hijau yang terdapat di bawah maupun di atas form isian data anggota. Gambar 14. Tombol simpan data anggota Penyimpanan data anggota akan gagal apabila : Nama + tanggal lahir sudah ada dalam pangkalan data Jenis + nomor identitas sudah ada dalam pangkalan data Nomor anggota yang diset secara manual sudah ada dalam pangkalan data Apabila data anggota berhasil disimpan, maka form Entri Anggota akan berubah menjadi form Koreksi Anggota yang menampilkan tombol-tombol fungsi pengelolaan data anggota seperti gambar berikut : Gambar 15. Tombol-tombol yang muncul setelah berhasil menyimpan data anggota Halaman 8 of 18 9. Menambahkan Foto Anggota Jika Anda menginginkan data anggota dilengkapi dengan foto, Anda dapat menambahkan foto anggota melalui tab Foto Anggota yang terdapat di samping kiri tab Detail Anggota. Lihat gambar berikut : Gambar 16. Tab Foto Anggota Terdapat dua cara dalam menambahkan foto anggota, yaitu: a) Cara pertama : Foto langsung Cara ini membutuhkan kamera web (web camera) yang terpasang dan telah siap pakai pada komputer yang digunakan untuk menambahkan foto anggota. Pastikan juga browser yang Anda gunakan telah dilengkapi dengan pengaya (plug in) flash player (dapat diunduh melalui https://get.adobe.com/flashplayer/) Gambar 17. Tampilan layar pengambilan foto anggota dengan kamera web Halaman 9 of 18 Klik tombol Allow pada jendela Adobe Flash Player Settings tersebut Gambar 18. Tombol Allow pada jendela Adobe Flash Player Settings Aturlah agar posisi anggota yang akan difoto sesuai dengan keinginan Gambar 19. Tombol Ambil Foto Klik tombol Ambil Foto, dan biarkan proses berlangung Gambar 20. Foto berhasil diambil Halaman 10 of 18 Anda dapat mengulangi proses pengambilan gambar dengan mengklik tombol Ulangi Foto jika diperlukan Jika gambar yang diambil sudah sesuai, maka klik tombol Simpan Foto dan tunggulah proses berjalan sehingga foto tersebut muncul di halaman profil anggota, seperti gambar berikut ini: Gambar 21. Foto anggota berhasil ditambahkan Penambahan foto anggota dengan cara foto langsung selesai Untuk menyesuaikan ukuran / memotong foto (cropping), lihat langkahlangkahnya pada poin 10 b) Cara kedua : Unggah file foto digital Jika komputer Anda tidak memiliki kamera web, maka penambahan foto anggota dapat dilakukan dengan cara mengunggah file foto digital. Langkahnya: Pastikan foto yang akan diunggah berformat JPG berbentuk portrait dengan dimensi tidak lebih dari 1024 pixel di satu sisinya seperti contoh gambar ini: Gambar 22. Contoh foto yang akan diunggah Halaman 11 of 18 Pda tab Foto Anggota, klk ikon folder pada ruas Unggah Foto Digital yang disediakan Gambar 23. Ikon folder untuk mencari lokasi file foto digital Jendela Open akan terbuka. Carilah file foto digital kemudian klik tombol Open sehingga nama file foto akan tertera pada ruas Unggah Foto Anggota, seperti gambar di bawah ini: Gambar 24. Nama file foto telah tertampil di ruas Unggah Foto Anggota Klik tombol Unggah dan biarkan proses berlangsung, sehingga kembali ke detail anggota dengan foto yang ditambahkan tersebut Gambar 25. Foto anggota berhasil ditambahkan Penambahan foto anggota dengan cara unggah foto digital selesai Untuk menyesuaikan ukuran / memotong foto (cropping), lihat langkahlangkahnya pada poin 10 10. Memotong Foto (cropping) Anggota Foto anggota hasil foto langsung maupun melalui dengan cara pengunggahan, perlu disesuaikan ukurannya agar tampil proporsional pada kartu anggota. Penyesuaian ini dapat dilakukan dengan memotong (crop) foto. Langkahnya adalah sebagai berikut: Halaman 12 of 18 Klik tombol Sesuaikan Foto Gambar 26. Tombol Sesuaikan Foto Pada jendel Sesuaikan Ukuran Foto, klik dan tahan tombol kiri mouse pada satu sisi garis kotak pemotong untuk menyesuaikan ukuran. Taruh kursor mouse di tengah-tengah kotak pemotong lalu klik dan tahan untuk menggeser kotak pemotong hingga didapatkan sudut yang tepat. Gambar 27. Jendela Sesuaikan Ukuran Foto Klik tombol Potong untuk memproses pemotongan foto, dan tunggu hingga kembali ke detail anggota Halaman 13 of 18 Gambar 28. Proses pemotongan telah selesai Simpan kembali data anggota Penambahan foto anggota dengan cara foto langsung selesai 11. Mencetak Kartu Tanda Anggota (KTA) INLISLite versi 3 memiliki beberapa cara untuk mencetak Kartu Tanda Anggota (KTA) yang dapat disesuaikan dengan kebutuhan di masing-masing perpustakaan. Fasilitas pencetakan KTA ini membutuhkan program aplikasi PDF reader yang telah terinstal pada komputer. a) Mencetak KTA pada halaman Detail Anggota Pencetakan KTA melalui halaman detail ini diperuntukkan bagi perpustakaan yang memiliki printer kartu (Card Printer). Untuk mencetak KTA pada halaman Detail Anggota, lakukan langkah berikut ini: Klik tombol Kartu Anggota yang terletak di sisi atas Gambar 29. Tombol Kartu Anggota pada halaman detail anggota Akan terunduh dokumen PDF yang berisi gambar kartu anggota berukuran kartu ATM yang siap dicetak ke printer kartu seperti contoh gambar berikut ini: Gambar 30. Dokumen PDF yang berisi gambar kartu anggota siap cetak Halaman 14 of 18 b) Mencetak KTA Satuan pada Daftar Anggota Ini adalah fasilitas untuk mencetak KTA pada printer kartu (card printer) untuk lebih dari satu anggota secara berurutan. Langkah-langkahnya adalah sebagai berikut: Dari daftar anggota, klik tombol contreng baris data anggota yang ingin dicetak kartunya Gambar 31. Contoh pencontrengan baris data anggota Pada ruas Aksi (diatas tabel data anggota), pilihlah Cetak Kartu Anggota, kemudian pilih Cetak Kartu Anggota Terpilih (satuan), lalu klik tombol Proses seperti gambar berikut ini: Gambar 32. Pemilihan aksi Cetak Kartu Anggota Satuan Akan terunduh dokumen pdf cetak yang berisi gambar kartu anggota sesuai dengan jumlah baris data anggota yang dicontreng. Ini siap untuk dicetak ke printer kartu (card printer) Gambar 33. Dokumen PDF yang berisi gambar-gambar kartu anggota siap cetak Halaman 15 of 18 c) Mencetak KTA Standar A4 pada Daftar Anggota Ini adalah fasilitas untuk mencetak KTA untuk lebih dari satu anggota pada kertas ukuran A4. Langkah-langkahnya adalah sebagai berikut: Dari daftar anggota, klik tombol contreng baris data anggota yang ingin dicetak kartunya Gambar 34. Contoh pencontrengan baris data anggota Pada ruas Aksi (diatas tabel data anggota), pilihlah Cetak Kartu Anggota, kemudian pilih Standar A4 Kartu Anggota, lalu klik tombol Proses seperti gambar berikut ini: Gambar 35. Pemilihan aksi Cetak Kartu Anggota Standar A4 Akan terunduh dokumen pdf ukuran A4 siap cetak yang berisi gambar kartu anggota sesuai dengan jumlah baris data anggota yang dicontreng seperti gambar berikut ini: Gambar 36. Dokumen PDF ukuran A4 yang berisi gambar-gambar kartu anggota siap cetak Halaman 16 of 18 12. Memperpanjang Masa Berlaku Keanggotaan INLISLite versi 3 memiliki fitur untuk melakukan perpanjangan masa berlaku keanggotaan. Masa berlaku keanggotaan yang diperpanjang tergantung dari pengaturan masa berlaku terhadap jenis anggta yang telah dilakukan pada menu Administrasi > Pengaturan Keanggotaan > Jenis Anggota. Langkah-langkah dalam melakukan perpanjangan masa berlaku keanggotaan adalah sebagai berikut: a. Pada panel kiri modul back office, klik menu Keanggotaan kemudian klik sub menu Daftar Perpanjangan Gambar 37. Menu Daftar Perpanjangan b. Pada daftar perpanjangan keanggotaan yang tertampil, klik tombol Tambah Gambar 38. Tombol Tambah pada Daftar Perpanjangan Keanggotaan c. Pada form Tambah Perpanjangan Anggota, isilah nomor anggota pada ruas Anggota kemudian klik tombol Cari, seperti gambar berikut ini: Gambar 39. Ruas isian nomor anggota pada form Perpanjang Anggota Halaman 17 of 18 d. Akan tampil form perpanjangan keanggotaan yang dilengkapi jenis anggota, masa berlaku anggota saat ini, dan tanggal berakhir setelah perpanjangan keanggotaan Gambar 40. Form perpanjangan keanggotaan e. Jenis anggota dapat dirubah apabila diperlukan f. Tanggal berakhir akan terisi otomatis sesuai pengaturan masa berlaku anggota yang telah ditentukan pada menu Administrasi > Pengaturan Keanggotaan > Jenis Anggota g. Klik tombo Simpan untuk memproses h. Anggota yang telah melakukan perpanjangan keanggotaan akan terlihat pada Daftar Perpanjangan Gambar 41. Daftar Perpanjangan Keanggotaan Halaman 18 of 18