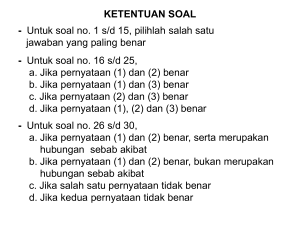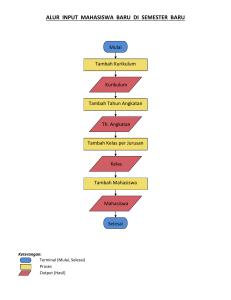Dasar-Dasar VB6
advertisement

Dasar-Dasar VB6 Visual Basic adalah bahasa pemrograman paling populer. Dan versi yang masih cukup populer sekarang adalah VB6. Walaupun sudah ada VB.Net, tapi VB6 tetap masih memiliki basis pengguna yang banyak. Ini tidak lain disebabkan sifatnya yang sangat ringan dan mudah dipakai, serta bahasa pemrogramannya pun berbasis basic, yang sangat simpel dan mudah dipelajari. 1.1 Mengenal VB6 Microsoft Visual Basic (sering disingkat sebagai VB saja) merupakan sebuah bahasa pemrograman yang menawarkan Integrated Development Environment (IDE) visual untuk membuat program perangkat lunak berbasis sistem operasi Microsoft Windows menggunakan model pemrograman (COM). Visual Basic merupakan turunan bahasa pemrograman BASIC dan menawarkan pengembangan perangkat lunak komputer berbasis grafik dengan cepat. Beberapa bahasa skrip seperti Visual Basic for Applications (VBA) dan Visual Basic Scripting Edition (VBScript), mirip seperti halnya Visual Basic, tetapi cara kerjanya yang berbeda. Jadi, kalau Anda belajar Visual Basic, Anda bisa juga memprogram yang lain, seperti VBA di Excel, Word, dan PowerPoint. Para programmer dapat membangun aplikasi menggunakan komponen-komponen yang disediakan oleh Microsoft Visual Basic. Program-program yang ditulis dengan Visual Basic juga dapat menggunakan Windows API, tapi membutuhkan deklarasi fungsi luar tambahan. 1 Dalam pemrograman untuk bisnis, Visual Basic memiliki pangsa pasar yang sangat luas. Sebuah survey yang dilakukan pada tahun 2005 menunjukkan bahwa 62% pengembang perangkat lunak dilaporkan menggunakan berbagai bentuk Visual Basic, yang diikuti oleh C++, JavaScript, C#, dan Java. Oleh karena itu, dengan mempelajari Visual Basic, Anda akan memperoleh banyak manfaat. Dari mulai manfaat untuk sekolah ataupun untuk pekerjaan Anda. 1.1.1 Sejarah Bill Gates, pendiri Microsoft, memulai bisnis perangkat lunak dengan mengembangkan interpreter bahasa Basic untuk Altair 8800, untuk kemudian ia ubah agar dapat berjalan di atas IBM PC dengan sistem operasi DOS. Perkembangan berikutnya ialah diluncurkannya BASICA (basic-advanced) untuk DOS. Setelah BASICA, Microsoft meluncurkan Microsoft QuickBasic dan Microsoft Basic (dikenal juga sebagai Basic Compiler). Visual Basic adalah pengembangan dari bahasa komputer BASIC (Beginner’s All-purpose Symbolic Instruction Code). Bahasa BASIC diciptakan oleh Professor John Kemeny dan Thomas Eugene Kurtz dari Perguruan Tinggi Dartmouth pada pertengahan tahun 1960-an. Gambar 1.1 Bill Gates, pendiri Microsoft 2 Bahasa program tersebut tersusun mirip dengan bahasa Inggris yang biasa digunakan oleh para programmer untuk menulis program-program komputer sederhana yang berfungsi sebagai pembelajaran bagi konsep dasar pemrograman komputer. Gambar 1.2 Logo Microsoft terbaru Sejak saat itu, banyak versi BASIC yang dikembangkan untuk digunakan pada berbagai platform komputer, seperti Microsoft QBASIC, QUICKBASIC, GWBASIC, IBM BASICA, Apple BASIC, dan lain-lain. Gambar 1.3 Contoh bahasa BASIC Apple BASIC dikembangkan oleh Steve Wozniak, mantan karyawan Hewlett Packard dan teman dekat Steve Jobs (pendiri Apple Inc.). Steve Jobs pernah bekerja dengan Wozniak sebelumnya (mereka membuat game arcade “Breakout” untuk Atari). Mereka mengumpulkan uang dan bersama-sama merakit PC, dan pada tanggal 1 April 1976 mereka secara resmi mendirikan perusahaan komputer Apple. Popularitas dan pemakaian BASIC yang luas dengan berbagai jenis komputer turut berperan dalam mengembangkan dan memperbaiki bahasa itu sendiri. 3 Hingga akhirnya Microsoft membidani lahirnya Visual Basic yang berbasis GUI (Graphic User Interface) bersamaan dengan Microsoft Windows. Pemrograman Visual Basic begitu mudah bagi pemula dan programmer pemula karena ia menghemat waktu pemrograman dengan tersedianya komponen-komponen siap pakai. Visual Basic pun terus populer hingga akhirnya Visual Basic berkembang menjadi beberapa versi, sampai yang terbaru, yaitu Visual Basic 2012. Namun, Visual Basic 6.0 tetap menjadi versi yang cukup populer karena mudah dalam membuat programnya dan ia tidak menghabiskan banyak memori sehingga sangat ringan digunakan. BASIC di tangan Microsoft, dikembangkan sebagai bahasa yang diinterpretasi (BASICA) dan juga bahasa yang dikompilasi (BASCOM) di mana Visual Basic adalah implementasi sebagai gabungan keduanya. Programmer yang menggunakan Visual Basic akan mengompilasi kode bahasa pemrograman menjadi bahasa mesin. Sayangnya, meskipun sudah terkompilasi jadi bahasa mesin, DLL bernama MSVBVMxx.DLL tetap dibutuhkan kalau mau menjalankan program hasil VB6. Namun, karekteristik bahasa terkompilasi tetap muncul (yaitu lebih cepat dari kalau kita pakai mode terinterpretasi). 1.1.2 Versi-Versi Visual Basic Visual Basic pertama adalah VB 1.0. Software ini diperkenalkan pada tahun 1991. Membawakan konsep pemrograman dengan metode drag-and-drop untuk membuat tampilan aplikasi, Visual Basic 1.0 ini diadaptasi dari prototype generator form yang dikembangkan oleh Alan Cooper dan perusahaannya, bernama Tripod. Microsoft kemudian mengontrak Cooper dan perusahaannya untuk mengembangkan Tripod menjadi sistem form yang dapat diprogram untuk Windows 3.0, di bawah kode nama Ruby. Tripod tidak memiliki bahasa pemrograman sama sekali. Ini menyebabkan Microsoft memutuskan untuk mengombinasikan 4 Ruby dengan bahasa pemrograman Basic dalam membuat Visual Basic. Berikut ini beberapa tahapan dari pengembangan Visual Basic hingga menjadi versi 6.0: 1. Proyek Thunder dimulai. 2. Visual Basic 1.0 dirilis untuk Windows pada Comdex/ Windows Trade Show di Atlanta, Georgia pada Mei 1991. 3. Visual Basic 1.0 untuk DOS dirilis September 1992. Bahasa pemrogramannya sendiri tidak terlalu kompatibel dengan Visual Basic untuk Windows, karena sesungguhnya itu adalah versi selanjutnya dari kompiler BASIC berbasis DOS yang dikembangkan oleh Microsoft sendiri, yaitu QuickBASIC. Antarmuka program ini sendiri menggunakan antarmuka teks, dan memanfaatkan kode-kode ASCII tambahan untuk menyimulasikan tampilan GUI. 4. Visual Basic 2.0 dirilis pada November 1992. Lingkungan pemrogramannya lebih mudah untuk digunakan, dan kecepatannya lebih ditingkatkan. 5. Visual Basic 3.0 dirilis pada musim semi 1993 dan hadir dalam dua versi: Standar dan Professional. VB3 juga menyertakan versi 1.1 dari Microsoft Jet Database Engine yang dapat membaca dan menulis database Jet/Access 1.x. 6. Visual Basic 4.0 (Agustus 1995) adalah versi pertama yang dapat membuat program 32-bit seperti program 16-bit. VB4 juga memperkenalkan kemampuannya dalam membuat aplikasi non-GUI. Jika versi sebelumnya menggunakan kontrol VBX, sejak VB4 dirilis Visual Basic menggunakan kontrol OLE (dengan ekstensi file *.OCX), yang lebih dikenal kemudian dengan kontrol ActiveX. 5 Gambar 1.4 Contoh screen shot Visual Basic 4 7. Dengan versi 5.0 (Februari 1997), Microsoft merilis Visual Basic eksklusif untuk versi 32-bit dari Windows. Para programmer yang lebih memilih membuat kode 16-bit dapat mengimpor program yang ditulis dengan VB4 ke versi VB5, dan program-program VB5 dapat dikonversi dengan mudah ke dalam format VB4. 8. Visual Basic 6.0 (pertengahan 1998) telah diimprovisasi di beberapa bagian, termasuk kemampuan barunya, yaitu membuat aplikasi web. Meskipun kini VB6 sudah tidak didukung lagi, tetapi file runtime-nya masih didukung hingga Windows 7. Gambar 1.5 Logo Visual Basic 6.0 6 Visual Basic menjadi populer karena kemudahan desain form secara visual dan adanya kemampuan untuk menggunakan komponen-komponen ActiveX yang dibuat oleh pihak lain. Namun, komponen ActiveX memiliki masalahnya tersendiri yang dikenal sebagai DLL hell. Pada Visual Basic .NET, Microsoft mencoba mengatasi masalah DLL hell dengan mengubah cara penggunaan komponen (menjadi independen terhadap registry). 1.2 Instalasi VB6 Instalasi VB6 dapat dilakukan dengan langsung menginstal pada file installer yang ada. Caranya seperti berikut ini: 1. Klik dua kali pada installer VB6. 2. Klik pada I accept the agreement. Kemudian klik Next. Gambar 1.6 Klik I accept the agreement di EULA dari Installation Wizard VB6 3. Di Product Number and User ID, isikan pada serial number program, kemudian isikan nama, dan klik Next. 7 Gambar 1.7 Pengisian Product number dan User ID 4. Pilih versi instalasi Custom dan klik Next. Gambar 1.8 Versi instalasi custom 5. Pilih folder instalasi untuk common file, lalu klik Next. 8 Gambar 1.9 Pengisian folder instalasi untuk Common File 6. Muncul prompt, klik Continue untuk melanjutkan proses instalasi. Gambar 1.10 Klik Continue di prompt yang muncul 7. Muncul jendela yang menampilkan product ID, klik OK. 9 Gambar 1.11 Jendela yang menampilkan Product ID 8. Pilih komponen-komponen yang akan diinstal dengan memberi tanda cek. Klik Continue kemudian. Gambar 1.12 Pemilihan komponen yang akan diinstal 9. Tunggu hingga file-file disalin. Gambar 1.13 Proses penyalinan file berlangsung 10 10. Restart komputer. 11. Berikutnya di instalasi MSDN, hilangkan cek kalau tidak mau menginstal MSDN. Klik Next. Gambar 1.14 Instalasi MSDN 12. Di Other client tools, langsung saja klik Next. Gambar 1.15 Jendela Other Client Tools 11 13. Di Server Setups, klik juga Next. Gambar 1.16 Jendela Server setups 14. Di Register over the web, hilangkan cek agar tidak perlu registrasi via web. Klik Finish. Gambar 1.17 Jendela Register over the web 12 15. Kalau pakai Windows 7, sebelum bisa menjalankan, klik kanan dan pilih menu Properties. Gambar 1.18 Klik kanan dan pilih menu Properties 16. Kemudian klik tab Compatibility, dan cek Run this program in compatibility mode for Windows XP. Dan Disable efek-efek visual. Gambar 1.19 Pengaturan compatibility 17. Untuk menjalankan program yang sudah terinstal, klik pada Start > All Programs > Visual Studio > MS Visual Basic 6.0. 13 Gambar 1.20 Menu untuk menjalankan program di Visual Studio 6 18. Kalau masih tampilan kosong, seperti berikut ini: Gambar 1.21 Tampilan kosong IDE (integrated development environment) VB6 19. Kalau ingin membuat proyek baru, klik File > New Project. 14 Gambar 1.22 Membuat proyek baru 20. Pilih Standard EXE dan klik OK. Gambar 1.23 Memilih standard exe 21. Muncul form seperti berikut. Gambar 1.24 Form IDE dari Visual Basic 6 15 1.2.1 Mengenal Lingkungan Kerja IDE VB6 Tampilan IDE dari VB6 ini perlu Anda pahami agar bisa efektif bekerja dengan VB6. Berikut ini contoh lingkungan kerja IDE VB6. Gambar 1.25 Lingkungan kerja VB6 Bagian pertama toolbar. Bentuk toolbar seperti berikut ini. Gambar 1.26 Tampilan toolbar Beberapa komponen di toolbar ini seperti berikut: • Membuat proyek baru. • Membuat item baru. • Membuka file atau proyek baru. • • 16 Menyimpan file atau proyek. Untuk mengedit kode-kode program. • Untuk menjalankan program, pause, dan menghentikan. • Menampilkan Project Explorer. • Menampilkan jendela Properties. 1.2.2 Component Bilah berikutnya adalah component, di mana Anda bisa memasukkan komponen-komponen ke dalam form yang ada di tengah. Beberapa komponen yang penting akan dijelaskan di bawah ini. Gambar 1.27 Bilah Components Berikut ini beberapa tombol di bilah Components yang penting: • Untuk mengembalikan pilihan ke normal/pointer mouse. 17 • • 18 Komponen untuk menampilkan picturebox. Komponen untuk memasukkan label. • Komponen untuk memasukkan textbox. • Komponen untuk memasukkan group box. • Komponen untuk memasukkan button. • Komponen untuk memasukkan checkbox. • Komponen untuk memasukkan radio button. • Komponen untuk memasukkan combobox. • Komponen untuk memasukkan listbox. • Komponen untuk memasukkan slider horizontal. • Komponen untuk memasukkan slider vertikal. • Komponen untuk memasukkan timer. • Komponen untuk memasukkan DriveListBox. • Komponen untuk memasukkan DirListBox. • Komponen untuk memasukkan FileListBox. • Komponen untuk memasukkan shape. • Komponen untuk memasukkan line. • Komponen untuk memasukkan image. • • Komponen untuk memasukkan data. Komponen untuk memasukkan OLE (Object Linked and Embedded). Untuk melihat lebih jelas bagaimana aliran pembuatan program di VB6, ikuti contohnya di langkah pembuatan program pertama “Halo Dunia”. 1.3 Membuat Program Halo Dunia Untuk membuat program pertama halo dunia, ikuti langkahlangkah berikut ini: 1. Buat proyek baru dengan klik pada File > New Project. Gambar 1.28 File > New Project untuk membuat proyek baru 2. Pilih jenis proyek Standard EXE. Gambar 1.29 Pemilihan jenis proyek Standard EXE 19 3. Muncul form masih kosong. Gambar 1.30 Proyek baru masih kosong Gambar 1.31 Form masih kosong 4. Klik pada form, kemudian set properti Caption menjadi “Program pertama”. 20 Gambar 1.32 Set Caption menjadi “Program pertama” 5. Maka nilai Caption (kalau di vbnet istilahnya text), berganti menjadi “Program pertama”. Gambar 1.33 Caption berubah menjadi Program Pertama 6. Sekarang masukkan button dengan klik pada komponen CommandButton di bilah Components. 21 Gambar 1.34 Klik pada bilah CommandButton di commands 7. Maka form akan berisi command seperti berikut ini. Gambar 1.35 Button sudah dimasukkan ke form 8. Klik pada button, kemudian ganti properti Caption, dengan teks “Klik Aku”. Gambar 1.36 Mengganti properti caption dari button dengan “Klik Aku” 22 9. Maka caption dari button akan berubah. Gambar 1.37 Caption dari button berubah 10. Klik dua kali pada button kalau mau mengisikan kode untuk button tersebut. Kemudian coba isikan kode berikut: Dim teks As String teks = "Halo Dunia, Selamat Datang ke Pemrograman VB 6" MsgBox teks, vbInformation, "Selamat Datang" Gambar 1.38 Kode yang dimasukkan 11. Klik tombol Run seperti berikut, atau tekan F5 juga bisa. 23 Gambar 1.39 Klik tombol Run 12. Muncul form seperti berikut, klik tombol Klik Aku. Gambar 1.40 Klik pada tombol Klik Aku 13. Maka terlihat messagebox yang muncul karena perintah MsgBox seperti berikut. Gambar 1.41 MsgBox muncul karena perintah MsgBox 24 14. Untuk menyimpan hasil pembuatan proyek atau form, klik File > Save Project. Gambar 1.42 Penyimpanan save project 15. Tentukan lokasi penyimpanan dan klik tombol Save. Gambar 1.43 Menentukan lokasi penyimpanan dan klik Save 1.4 Mengenal Objek Komponen-Komponen Di bagian ini kita akan membahas tentang objek komponenkomponen. Untuk mempermudah pelajaran, tiap komponen akan diletakkan dalam satu form. Untuk itu berikut cara membuat form baru. 25 Cara menambahkan form dan mengeset agar startup form menjadi form tertentu, seperti berikut ini: 1. Klik tombol Add Form untuk menambahkan form. Gambar 1.44 Klik tombol Add Form untuk menambahkan form 2. Muncul jendela Add Form, klik Form biasa untuk dibuka. Gambar 1.45 Klik pada jendela Add Form 3. Maka muncul form baru yang masih kosong. Ini siap untuk dibuat menampung objek komponen-komponen baru. 26 Gambar 1.46 Menampung objek komponen-komponen baru 4. Untuk mengganti agar form tertentu yang aktif jika diklik tombol Run, maka klik menu Project > Project Properties. Gambar 1.47 Project Properties 5. Pilih objek form tertentu yang akan dijalankan sebagai startup pada combobox Startup Object. 27 Gambar 1.48 Penentuan Startup Object 6. Alhasil, jika dijalankan, terlihat form yang terpilih akan dibuka. Gambar 1.49 Form yang dipilih sudah terbuka 1.4.1 PictureBox Pertama kita akan memasukkan objek PictureBox. Ini adalah objek untuk menampilkan gambar tertentu. Berikut ini demo contoh menggunakan objek PictureBox pada Visual Basic 6.0: 28 1. Buat form baru. 2. Klik tombol PictureBox pada bilah Components. Gambar 1.50 Klik pada tombol PictureBox 3. Letakkan pictureBox tersebut pada form sehingga terlihat seperti berikut ini. Gambar 1.51 PictureBox terlihat di form 4. Set AutoSize ke True di kotak Properties. 29 Gambar 1.52 Set AutoSize ke True di kotak Properties 5. Desain awalnya belum ada picture di situ. Untuk membuat picture, cek pada tombol panah di properties Picture. Gambar 1.53 Menentukan properti Picture 6. Muncul jendela Load Picture, kemudian pilih picture yang ingin ditampilkan. 30 Gambar 1.54 Pemilihan picture yang ingin ditampilkan 7. Tampilan PictureBox akan berubah setelah ada picture di situ. Gambar 1.55 Picture ada setelah diubah properti Picture-nya 8. Ganti caption pada form dengan “Pengenalan Picture”. 31 Gambar 1.56 Penggantian caption dari form 9. Maka form dan picture akan terlihat seperti berikut. Gambar 1.57 Form dan picture berganti 10. Jalankan program, maka terlihat gambar terlihat karena adanya picture. 32 Gambar 1.58 Program terlihat karena adanya picture 11. Sekarang kita ingin menambahkan button, masukkan ke bawah PictureBox. Gambar 1.59 Menambahkan button ke bawah PictureBox 12. Klik pada button, kemudian set caption-nya dengan “Sembunyikan gambar”. 33 Gambar 1.60 Setting caption dengan ”Sembunyikan gambar” 13. Maka caption jadi “Sembunyikan Gambar”. Gambar 1.61 Ganti caption ke Sembunyikan gambar 14. Klik dua kali pada button tersebut lalu isikan kode berikut: Private Sub Command1_Click() Me.Picture1.Picture = Nothing End Sub 15. Jalankan program, terlihat tampilan picture seperti berikut. 34 Gambar 1.62 Klik button di tampilan picture 16. Klik pada button, maka picture akan terlihat kosong karena Picture sudah diset ke Nothing. Gambar 1.63 Klik pada Sembunyikan Gambar 1.4.2 Label dan TextBox Objek berikutnya adalah label dan textbox. Label digunakan untuk menampilkan teks, sementara textbox digunakan untuk menampung teks masukan dari pengguna program. 35 Berikut ini contoh penggunaan label dan textbox: 1. Masukkan form baru. 2. Set caption ke “Demo Label dan TextBox”. Gambar 1.64 Set caption ke “Demo Label dan TextBox” 3. Form terlihat berubah karena caption-nya menjadi seperti yang sudah diisikan. Gambar 1.65 Caption sudah berubah 4. Kemudian klik Label seperti berikut, di mana tombol di samping kanan Label adalah Textbox. 36 Gambar 1.66 Klik pada Label 5. Masukkan label ke form. Gambar 1.67 Memasukkan label ke form 6. Ganti caption dengan teks “Nama:”. 37 Gambar 1.68 Penggantian caption dengan teks “Nama:” 7. Masukkan lagi label kedua, isi caption dengan teks “Alamat:”. Gambar 1.69 Pengisian caption dengan nama “Alamat:” 38 8. Tampilan form setelah diganti teks di labelnya menjadi seperti berikut ini. Gambar 1.70 Tampilan form setelah diganti teks di labelnya 9. Kemudian masukkan textbox sebanyak dua buah. Gambar 1.71 Memasukkan textbox sebanyak dua buah 10. Untuk Text1, kosongkan dulu text-nya. 39 Gambar 1.72 Mengosongkan properti text dari objek komponen Text1 11. Kemudian masih di Text1, scroll ke atas dan ganti namanya menjadi txtNama. Penggantian name ini memudahkan Anda membaca kode yang dibuat nantinya. Gambar 1.73 Penggantian name dari Text1 menjadi txtNama 40 12. Klik textbox kedua, dan ganti name menjadi txtAlamat. Gambar 1.74 Penggantian name dari Text2 13. Untuk txtAlamat ini, kosongkan teks-nya dengan mengosongkan properti Text. Gambar 1.75 Pengisian properti Text 41 14. Hasilnya, di form terlihat dua buah label dan dua buah textbox. Gambar 1.76 Dua buah label dan dua buah textbox ada di form 15. Masukkan button ke dalam form. Gambar 1.77 Memasukkan button ke dalam form 16. Ganti caption dari button ke “Proses”. 42 Gambar 1.78 Mengganti caption dari button 17. Maka tampilan button di form menjadi seperti berikut ini. Gambar 1.79 Tampilan button di form setelah diganti caption-nya 18. Klik dua kali pada button tersebut, lalu isikan kode berikut: Private Sub Command1_Click() MsgBox "Nama Anda adalah " + Me.txtNama.Text + _ " Sementara Alamat Anda ada di " + Me.txtAlamat.Text End Sub 43 19. Penjelasan dari kode di atas adalah akan ditampilkan messagebox yang berisi teks, di mana teks disusun menggunakan teks yang diisikan di txtNama dan txtAlamat. Gambar 1.80 Pengisian teks di button 20. Jalankan program, lalu isikan nama dan alamat Anda. Klik button Proses. Gambar 1.81 Klik pada button Proses 21. Maka muncul messagebox seperti berikut, terlihat teks masukan/input dari user akan terlihat di messagebox yang muncul. 44 Gambar 1.82 Messagebox yang muncul berisi teks dari txtNama dan txtAlamat 1.4.3 Button Button sudah dipakai di beberapa contoh proyek pengenalan program sebelumnya. Tapi kali ini kita akan mencoba mengenal button lebih detail. Berikut ini langkah-langkah tutorial pengenalan button. 1. Buat form baru, ganti caption-nya menjadi “Mengenal button”. Gambar 1.83 Memasukkan form baru dengan caption “Mengenal Button” 45 2. Maka terlihat form menjadi seperti berikut. Gambar 1.84 Form setelah caption diganti 3. Masukkan dua buah button. Gambar 1.85 Memasukkan dua buah button command1 dan command2 4. Untuk Command1, ganti Name menjadi btnPertama. 46 Gambar 1.86 Penggantian name dari command1 menjadi btnPertama 5. Kosongkan caption dari btnPertama. Gambar 1.87 Pengosongan caption dari btnPertama 6. Untuk command2, ”Proses”. ganti saja Caption-nya menjadi 47 Gambar 1.88 Penggantian caption menjadi Proses 7. Klik dua kali pada Command2 dan isikan kode berikut: Private Sub Command2_Click() Me.btnPertama.Caption = "&Klik Aku" End Sub 8. Klik dua kali pada btnPertama dan isikan kode berikut ini: Private Sub btnPertama_Click() MsgBox "Ini teks dimunculkan karena tombol ALT + K ditekan" End Sub 9. Jalankan program, klik pada tombol Proses. Gambar 1.89 Menjalankan program 48 10. Setelah tombol proses diklik, maka caption dari button menjadi “&Klik Aku”. Tanda & menunjukkan shortcut. Jadi, nantinya huruf K akan menjadi shortcut untuk tombol. Anda juga bisa menekan tombol keyboard ALT+K kalau mau mengklik tombol tersebut. Gambar 1.90 Tombol btnPertama memiliki caption dengan shortcut ALT+K 11. Anda bisa mencoba menekan tombol ALT+K untuk mengakses button ini. Gambar 1.91 Tekan ALT+K untuk mengakses button 49 1.4.4 Mengenal Checkbox Checkbox adalah pilihan dengan opsi yang bisa dipilih lebih dari satu secara bersamaan. Ini berlawanan dengan radio button/option button yang hanya bisa mengakomodasi satu pada saat yang bersamaan. Ikuti tahap latihan berikut untuk mengenal checkbox: 1. Masukkan form baru. 2. Set Caption dari form menjadi “Pengenalan checkbox”. Gambar 1.92 Pengesetan caption dari form menjadi “Pengenalan checkbox” 3. Form menjadi berubah caption-nya, seperti terlihat di gambar berikut ini. Gambar 1.93 Form berubah caption-nya 50 4. Klik pada checkbox di General. Gambar 1.94 Klik pada checkbox di General 5. Masukkan 3 buah checkbox. Gambar 1.95 Memasukkan 3 checkbox 6. Masukkan satu buah command. 51 Gambar 1.96 Memasukkan satu command di bawah checkbox 7. Ganti caption dari button menjadi “Makanan Favorit”. Gambar 1.97 Penggantian caption dari button 8. Maka button akan berubah teks. 52 Gambar 1.98 Button berubah teks 9. Untuk checkbox1, ganti name menjadi chkAyam dan set caption dengan “Ayam Goreng”. Gambar 1.99 Penggantian name dan caption dari checkbox 10. Maka di form terlihat perbedaannya, klik pada checkbox2. 53 Gambar 1.100 Checkbox1 sudah diubah caption dan klik pada checkbox2 11. Ganti Name dari checkbox2 dengan chkBakso, dan Caption-nya dengan “Bakso”. Gambar 1.101 Checkbox Bakso 12. Maka di form akan berubah. 54 Gambar 1.102 Form akan berubah 13. Untuk checkbox3, ganti Name menjadi chkRendang dan Caption menjadi “Rendang”. Gambar 1.103 Mengganti name dan caption dari checkbox3 14. Maka semua checkbox akan berubah, klik dua kali pada tombol yang ada untuk mengisikan kode. 55 Gambar 1.104 Klik pada tombol yang ada 15. Maka isikan kode berikut ini: Private Sub Command1_Click() Dim makanan As String If Me.chkAyam.Value = 1 Then makanan = makanan + Me.chkAyam.Caption + ", " End If If Me.chkBakso.Value = 1 Then makanan = makanan + Me.chkBakso.Caption + ", " End If If Me.chkRendang.Value = 1 Then makanan = makanan + Me.chkRendang.Caption + ". " End If MsgBox " Favorit anda adalah " + makanan End Sub 16. Checkbox ini bisa memilih lebih dari satu opsi. Gambar 1.105 Cek pada checkbox Ayam Goreng dan Bakso, pemilihan lebih dari satu 56 17. Sekarang coba cek pada Ayam Goreng, dan klik tombol, maka muncul messagebox bahwa favorit Anda adalah Ayam Goreng. Gambar 1.106 Checkbox sudah terlihat 18. Pilih dua checkbox, maka kalau diklik tombol, akan muncul dua makanan favorit. Gambar 1.107 Checkbox berisi dua makanan favorit 19. Coba cek semuanya dan klik button, maka terlihat semua akan terlihat. 57 Gambar 1.108 Messagebox berisi semua makanan yang ada 1.4.5 Mengenal Frame/GroupBox Komponen Frame atau groupbox gunanya untuk mengelompokkan objek-objek tertentu menjadi satu-kesatuan. Anda bisa mengeset tampilan dan lain sebagainya dari frame ini nantinya. Berikut ini contoh langkah-langkah bagaimana mengenal frame/ groupbox di VB6: 1. Masukkan form baru. 2. Ganti caption dari form ini dengan “Mengenal Groupbox”. Gambar 1.109 Mengenal caption dari form 58 3. Masukkan dua buah frame, Frame1 dan Frame2. Gambar 1.110 Memasukkan dua buah frame 4. Masukkan objek-objek di frame tersebut. Anda bebas memasukkan objek apa pun, atau bisa melihat seperti contoh berikut. Gambar 1.111 Memasukkan objek-objek ke dalam frame 59 5. Untuk frame pertama, isikan dengan caption “Frame pertama”. Gambar 1.112 Frame pertama 6. Ganti caption dari frame kedua dengan pengesetan di Caption. Gambar 1.113 Pengaturan caption dari frame kedua 60 7. Hasilnya menjadi seperti berikut. Gambar 1.114 Penggantian caption dari frame 8. Masukkan command dan ganti properti caption menjadi “Proses”. Gambar 1.115 Mengganti caption dari command 61 9. Klik dua kali pada button tersebut untuk mengisikan kode. Gambar 1.116 Klik pada button 10. Isikan kode berikut: Private Sub Command2_Click() Me.Frame1.BackColor = vbBlack Me.Frame2.Visible = False End Sub 11. Kode di atas akan membuat back color dari frame 1 menjadi hitam, dan frame 2 akan disembunyikan. 12. Jalankan program, dan klik tombol Proses. Gambar 1.117 Klik pada Proses 62 13. Maka kalau sudah diklik, frame akan berubah sesuai dengan kode yang dibuat. Gambar 1.118 Contoh hasil penanganan frame dengan kode 1.4.6 Mengenal Option Button Option button digunakan untuk menawarkan pilihan ke user, di mana hanya ada satu pilihan yang bisa diakomodasi. Berikut ini contoh langkah-langkah penggunaan option button dan kode untuk menanganinya: 1. Masukkan form baru, dan ganti caption dengan “Mengenal Option button”. Gambar 1.119 Mengenal Option button 63 2. Tampilan program menjadi seperti berikut. Gambar 1.120 Tampilan program terlihat 3. Masukkan option button dengan klik pada tombol Option button di bilah Components. Gambar 1.121 Pengisian option button 4. Masukkan dua option button, dan satu command. 64 Gambar 1.122 Memasukkan dua option button dan satu command 5. Kemudian klik pada Option1 dan set caption menjadi Laki. Gambar 1.123 Penggantian caption dari option1 6. Klik Option2, dan set caption-nya ke Perempuan. 65 Gambar 1.124 Set Caption ke Perempuan 7. Kemudian ganti caption dari button ke “Proses”. Gambar 1.125 Ganti caption ke Proses 8. Tampilan form tampak seperti berikut ini. Klik tombol Proses, lalu klik dua kali untuk memasukkan kode ke dalamnya. 66 Gambar 1.126 Form setelah option dan command button diganti caption-nya 9. Isikan kode berikut: Private Sub Command1_Click() Dim jenis_kelamin As String If Me.Option1 = True Then jenis_kelamin = "Laki-Laki" Else If Me.Option2 = True Then jenis_kelamin = "Perempuan" End If End If MsgBox "Jenis kelamin Anda adalah " + jenis_kelamin End Sub 10. Kode di atas menampilkan messagebox yang menjelaskan jenis kelamin yang dipilih. 11. Pilih sebuah option, misalnya Laki. 67 Gambar 1.127 Klik pada salah satu option 12. Pilih pada opsi satunya. Lihat apa yang terjadi, ternyata opsi satunya akan hilang. Ini menunjukkan sifat option button yang hanya mengakomodasi satu pilihan saja. Gambar 1.128 Kalau satunya dipilih, yang satunya tidak akan bisa terpilih 13. Klik Laki, lalu klik Proses. Muncul messagebox di situ. 68 \ Gambar 1.129 Klik pada Proses, maka messagebox akan terlihat menampilkan jenis pilihan 14. Klik Perempuan, kemudian klik Proses, maka messagebox akan menampilkan data Perempuan. Gambar 1.130 Klik pada option button Perempuan 69 1.4.7 Mengenal ComboBox dan ListBox Combobox merupakan sebuah kotak berisi teks, di mana Anda bisa mengisikan list/daftar di dalamnya. Ikuti latihan berikut untuk mengetahui tentang comboBox: 1. Masukkan form baru, kemudian ganti caption-nya dengan “Mengenal ComboBox”. Gambar 1.131 Mengganti caption dari form dengan string “Mengenal ComboBox” 2. Klik ikon ComboBox di bilah Components. Gambar 1.132 Klik pada ikon ComboBox 70 3. Isikan combobox dan command button. Gambar 1.133 Mengisikan combobox dan Commandbutton 4. Ganti caption dari command dengan “Proses”. Gambar 1.134 Mengganti caption dari command dengan string “Proses” 5. Untuk combobox, isikan text dengan “Silakan Pilih”. 71 Gambar 1.135 Pengisian teks dengan Silakan Pilih 6. Maka tampilan form setelah caption dan text dimasukkan seperti berikut. Gambar 1.136 Tampilan form setelah penggantian caption dan text 7. Tambahkan list di combobox dengan klik pada List, kemudian isikan list sesuai keinginan Anda. 72 Gambar 1.137 Pengisian list di combobox 8. Anda bisa mengisikan indeks di ItemData. Gambar 1.138 Pengisian indeks di ItemData 9. Kembali ke form, klik dua kali pada button. 73 Gambar 1.139 Form sebelum dijalankan 10. Isikan kode berikut ini: Private Sub Command1_Click() MsgBox "Pilihan Anda adalah " + Me.Combo1.Text End Sub 11. Jalankan program, tampilan awal program seperti berikut.: Gambar 1.140 Tampilan awal program 12. Pilih item dari list di combobox. 74 Gambar 1.141 Pemilihan item di combobox 13. Maka muncul messagebox yang berisi item teks dari combobox yang dipilih. Gambar 1.142 Messagebox berisi item dari combobox yang dipilih 14. Kemudian tambahkan ListBox ke bawahnya. 75 Gambar 1.143 Menambahkan ListBox ke bawahnya 15. Masukkan daftar untuk listbox di List. Gambar 1.144 Memasukkan daftar untuk ListBox 16. Maka terlihat isi dari listbox akan berubah. 76 Gambar 1.145 Isi dari Listbox sudah ada 17. Kemudian update kode untuk tombol Proses dengan kode seperti berikut ini: Private Sub List1_Click() Me.Caption = Me.List1.Text End Sub 18. Jalankan program. Gambar 1.146 Menjalankan program 19. Pilih pada item yang ingin dipilih, baik di combobox atau listbox, kemudian klik Proses. 77 Gambar 1.147 Caption dari form berubah 20. Maka muncul caption dari form akan berubah sesuai dengan text dari Listbox. 1.4.8 ScrollBar Scrollbar digunakan untuk menggeser bilah, di mana kalau digeser nilainya akan berubah. Anda bisa menentukan nilai min dan max dari scrollbar. Baik scrollbar vertikal atau horizontal prinsipnya sama. Berikut ini contoh pembuatan program dengan scrollbar: 1. Masukkan form baru. 2. Ganti caption dengan “Mengenal Scrollbar”. Gambar 1.148 Mengganti caption dengan “Mengenal scrollbar” 78 3. Masukkan scrollbar. Gambar 1.149 Memasukkan scrollbar jenis vertikal 4. Tentukan nilai min dari scrollbar menjadi nol, sementara nilai max menjadi 100. Gambar 1.150 Penentuan nilai min dan max dari scrollbar 5. Masukkan label. 79 Gambar 1.151 Memasukkan label untuk menampilkan nilai pilihan 6. Kosongkan properti caption dari label. Gambar 1.152 Pengosongan properti caption dari label 7. Klik dua kali pada scrollbar kemudian isikan kode berikut: Private Sub VScroll1_Change() Me.Label1.Caption = Me.VScroll1.Value End Sub 8. Jalankan program. 80 Gambar 1.153 Menjalankan program pertama kali 9. Geser scrollbar, maka akan berubah nilai di label. Gambar 1.154 Kondisi label akan berubah 10. Kalau scrollbar digeser lagi, terlihat tampilan nilai akan berubah. Gambar 1.155 Tampilan nilai berubah ketika scrollbar digeser 81 1.4.9 Timer Timer adalah objek yang setiap beberapa waktu akan mengeksekusi kode. Jarak waktu ini dinamakan interval. Berikut ini contoh bagaimana memanfaatkan timer di program: 1. Masukkan form. 2. Ganti caption dari form dengan “Mengenal Timer”. Gambar 1.156 Mengenal caption dari form dengan “Mengenal Timer” 3. Kemudian masukkan label dan kosongkan caption-nya. Gambar 1.157 Memasukkan label dan mengosongkan caption-nya 4. Kemudian masukkan timer ke form. 82 Gambar 1.158 Memasukkan timer ke form 5. Set interval 100 milidetik. Gambar 1.159 Pengesetan interval dari timer 6. Ketikkan kode berikut di klik dua kali timer: Private Sub Timer1_Timer() Me.Label1.Caption = Now End Sub 7. Maka jam akan terlihat. 83 Gambar 1.160 Jam akan terlihat selalu ter-update karena adanya timer 1.4.10 File Explorer Adanya file dan directory explorer memudahkan Anda mengambil path dari file tertentu. Berikut ini contoh penggunaannya: 1. Masukkan form baru. Ganti caption-nya dengan “Mengenal Drive, Folder dan File”. Gambar 1.161 Mengganti caption 2. Masukkan driveListBox. 84 Gambar 1.162 Klik pada DriveListBox 3. Kemudian masukkan untuk Directory dan juga FileListbox sehingga terlihat tampilan seperti berikut di form. Gambar 1.163 Memasukkan direktori dan file 4. Masukkan kode-kode untuk drive_change, dan File_click. directory_change, 85 Private Sub Dir1_Change() Me.File1.Path = Me.Dir1.Path End Sub Private Sub Drive1_Change() Me.Dir1.Path = Me.Drive1.Drive End Sub Private Sub File1_Click() Me.Caption = Me.File1.Path + "\" + Me.File1.FileName End Sub 5. Jalankan program. Gambar 1.164 Program dijalankan 6. Buka drive D, kemudian klik pada folder tertentu. Gambar 1.165 Buka drive D 86 7. Klik salah satu file, maka di caption dari program akan terlihat path dari file yang dipilih. Gambar 1.166 Path dari file yang dipilih akan terbuka 8. Kalau mau menambahkan komponen lain yang belum ada di bilah Components, Anda bisa klik kanan dan memilih menu Components. Gambar 1.167 Klik kanan dan memilih menu Components 9. Ccek pada nama komponen tersebut, dan klik OK. 87 Gambar 1.168 Cek pada komponen yang akan ditambahkan 1.4.11 Menu Sebuah form bisa memiliki menu utama. Untuk menambahkan menu utama, caranya seperti berikut: 1. Buka form yang akan diberi menu utama. 2. Klik menu Tools > Menu Editor. Gambar 1.169 Menu Tools > Menu Editor untuk menambahkan menu buat form 88 3. Isikan caption, nama, dan klik Next. Gambar 1.170 Mengisi caption dan nama menu 4. Anda bisa menambahkan lainnya dengan mengisi seperti sebelumnya. Gambar 1.171 Menambahkan menu baru 89 5. Menu bisa diatur pangkatnya menggunakan tombol panah kanan untuk menurunkan pangkat. Gambar 1.172 Sebelum menu diturunkan pangkatnya 6. Setelah diturunkan, terlihat ada garis putus-putus di situ. Gambar 1.173 Menu setelah diturunkan pangkatnya 90 7. Anda bisa menambahkan lagi, menu juga bisa diberi shortcut dengan menyelanya dengan karakter &. Gambar 1.174 Menambahkan menu ketiga 8. Untuk pemberian nama, usahakan yang mudah dibaca sehingga kodenya nanti mudah dimengerti. Gambar 1.175 Pemberian nama di kotak teks Name 91 9. Di form, terlihat tampilan akan seperti ini. Gambar 1.176 Tampilan di form akan terlihat adanya menu 10. Jika diklik, menu memperlihatkan submenu yang ada. Gambar 1.177 Menu memperlihatkan submenu yang ada 11. Anda bisa menambahkan menu sebanyak yang Anda inginkan. 92 Gambar 1.178 Menambahkan menu-menu baru 12. Maka menu akan terlihat lebih banyak di form. Gambar 1.179 Menu bertambah di form i 93