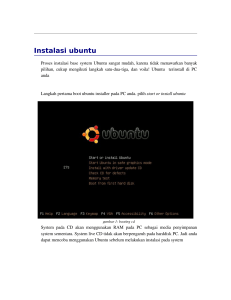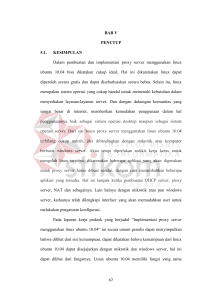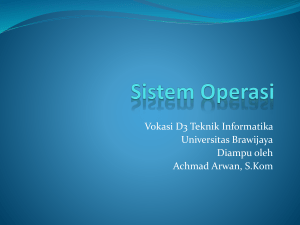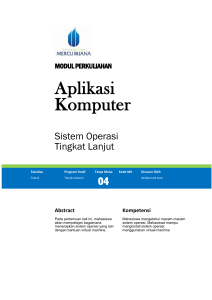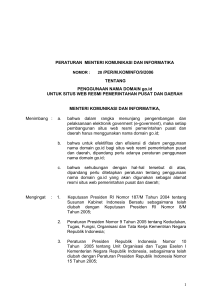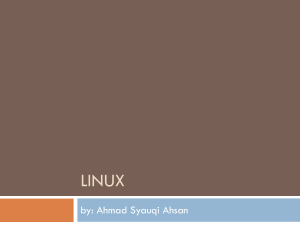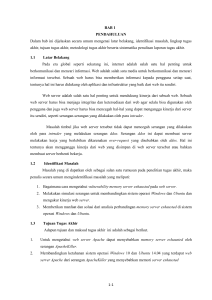Panduan Instalasi dan Penggunaan Ubuntu 9.04 Desktop Edition
advertisement

Panduan Instalasi dan Penggunaan Ubuntu 9.04 Pusteka Depkominfo [http://pusteka.depkominfo.go.id] Panduan Instalasi dan Penggunaan Ubuntu 9.04 Desktop Edition Pusat Sarana Teknik Telematika [http://pusteka.depkominfo.go.id] 1 Panduan Instalasi dan Penggunaan Ubuntu 9.04 Pusteka Depkominfo [http://pusteka.depkominfo.go.id] DAFTAR ISI DAFTAR ISI ................................................................................................ 2 INSTALASI ................................................................................................. 3 1.1 Pendahuluan ...................................................................................... 3 1.2 Requirements ..................................................................................... 3 1.3 BackUp System .................................................................................. 3 1.4 Proses Instalasi Ubuntu 9.04 ................................................................ 3 APLIKASI PERKANTORAN DAN MANAJEMEN FILE ........................................... 12 2.1 OpenOffice ....................................................................................... 12 2.1.1 Pengantar Open Office ................................................................. 12 2.1.2 OpenOffice.org Writer .................................................................. 12 2.1.3 OpenOffice.org Calc ..................................................................... 15 2.1.4 OpenOffice.org Impress ............................................................... 15 2.2 File Manager di Ubuntu Menggunakan Konqueror .................................. 16 APLIKASI INTERNET .................................................................................. 19 3.1 Web Browser .................................................................................... 19 3.2 Pidgin Messenger .............................................................................. 20 TROUBLESHOOTING .................................................................................. 25 4.1 Mengembalikan Grub yang Hilang ....................................................... 25 4.2 Lupa Password ................................................................................. 27 2 Panduan Instalasi dan Penggunaan Ubuntu 9.04 Pusteka Depkominfo [http://pusteka.depkominfo.go.id] INSTALASI 1.1 Pendahuluan Ubuntu 9.04 di release pada April 2009, memiliki beberapa official varian yaitu Ubuntu, Kubuntu, Xubuntu, Edubuntu, dan Gobuntu. Release yang akan kami bahas proses instalasinya adalah Ubuntu 9.04 i386 Desktop Edition. Selain arsitektur Intel 386 (i386) yang cocok untuk semua prosesor 32 bit yang kompatibel dengan Intel, bagi yang memiliki mesin dengan prosesor 64 bit bisa mendownload Ubuntu 9.04 amd64 atau Ubuntu 9.04 ppc untuk pemilik Mac. 1.2 Requirements Untuk menginstal Ubuntu, kita memang bisa memaksa Ubuntu untuk berjalan di sistem dengan mesin lawas tetapi untuk mendapatkan performa terbaik, disarankan untuk menginstall Ubuntu pada mesin Pentium 4 dengan prosesor minimal 1GHz. Menurut dokumentasi, sistem minimal adalah: – 64 MB RAM (sarankan 256MB) dan Hardisk 1 GB untuk sistem terminal tanpa desktop (GUI) – 256 MB RAM (disarankan 512MB) dan Hardisk 5 GB untuk sistem desktop (GUI). 1.3 BackUp System Kehilangan data adalah resiko yang harus ditanggung. Kehilangan data bisa disebabkan terjadi kegagalan saat instalasi, kecelakaan, dan lainnya. Jika anda memiliki USB disk, anda bisa menyalin file-file penting ke USB disk tersebut.Cara terbaik meminimalisir kerugian adalah dengan melakukan backup menyeluruh. Anda bisa menggunakan partimage untuk membackup keseluruhan partisi, termasuk MBR-nya. 1.4 Proses Instalasi Ubuntu 9.04 Secara garis besar, saat menginstall ubuntu anda akan melewati beberapa tahapan pra-instalasi: 1. Memilih Bahasa Instalasi 2. Memilih Lokasi dan Zona Waktu 3. Memilih Keyboard 4. Melakukan Pemartisian Hardisk 5. Membuat User/Pengguna 6. Migrasi Dokumen dan Setting 7. Summary, Instalasi Grub Dikatakan Pra-Instalasi, karena belum terjadi apapun sebelum anda menekan tombol terakhir instalasi (bisa disebut langkah ke-8). Proses instalasi sebenarnya akan berlangsung setelah anda menekan tombol Install. Setelah itu, anda tidak bisa menghentikan ataupun melakukan perubahan lagi. Setelah mendownload file iso Ubuntu, misalnya dari 3 Panduan Instalasi dan Penggunaan Ubuntu 9.04 Pusteka Depkominfo [http://pusteka.depkominfo.go.id] ftp.kambing.ui.edu/pub/ubuntu anda harus membakarnya ke CD. a. Booting dari CD-ROM Setelah dibakar ke CD, kita harus booting dari CD itu. Jika PC anda sudah diset untuk boot ke CD-ROM, anda bisa menunggu sampai layar pilihan boot Ubuntu menyapa anda. Jika tidak, anda bisa menekan tombol F12 (atau sejenisnya, sesuai pesan BIOS) untuk mengganti pilihan booting. Pada layar menu booting Ubuntu, anda akan diberi beberapa pilihan: 1. Try Ubuntu … untuk mencoba Ubuntu live (tanpa install terlebih dahulu) 2. Install Ubuntu untuk menginstall Ubuntu 3. Check disc … untuk mengecek CD 4. Test memory untuk mengetest RAM 5. Boot from first hard disk untuk mem-boot OS yang ada di hardisk seperti bisa akan muncul tampilan seperti pada gambar di bawah ini: Setelah memilih Install Ubuntu dengan menekan tombol panah bawah lalu Enter, anda akan dibawa ke layar pesan booting berikut ini: b. Langkah – langkah Instalasi Langkah 1, Memilih Bahasa Di halaman Welcome kita bisa memilih bahasa selama proses instalasi. Bahasa ini juga akan menjadi bahasa default sistem anda (jangan khawatir, kita masih bisa memilih bahasa baru nanti melalui menu System >> Administration >> Language Support). Di sini, karena lebih familiar dan nyaman menggunakan bahasa Inggris, maka dipilihlah bahasa Inggris. Untuk memilih bahasa selain bahasa Inggris, bisa melakukan klik scroll di tab daftar bahasa di sebelah kiri. 4 Panduan Instalasi dan Penggunaan Ubuntu 9.04 Pusteka Depkominfo [http://pusteka.depkominfo.go.id] Jika ingin membatalkan proses instalasi, tekan tombol Quit. Untuk melanjutkan tekan tombol Forward. Langkah 2. Memilih Lokasi dan Time Zone Kita harus memilih lokasi dan zona waktu sesuai lokasi dan zona waktu saat ini. Hal ini penting karena beberapa setting akan otomatis mengikuti lokasi dimana kita berada seperti lokasi server repository terdekat dengan lokasi kita saat ini. Menggunakan server yang lebih dekat tentu akan menghemat bandwidth dan mempercepat waktu downloadnya. Selanjutnya, klik forward untuk melanjutkan. 5 Panduan Instalasi dan Penggunaan Ubuntu 9.04 Pusteka Depkominfo [http://pusteka.depkominfo.go.id] Langkah 3. Memilih LayOut Keyboard Biasanya, kita menggunakan keyboard standar USA. Jika PC/Laptop anda menggunakan keyboard jenis lain, bisa memilih dari daftar yang tersedia. Jika tidak tahu, bisa melakukan test dengan mengetik di field yang tersedia di kiri bawah. Langkah 4. Mempartisi Hardisk Biasanya bagian tersulit dari proses instalasi adalah saat melakukan pemartisian. Tetapi dengan Ubuntu, kita tidak perlu khawatir karena akan dilakukan dengan interface GUI. Meskipun demikian, kesalahan dalam pemartisian bisa mengakibatkan kehilangan data. Sebab itu, sebaiknya dilakukan backup terlebih dahulu. Agar mudah memahami pemartisian, kitaharus mengetahui untuk apa menginstall Ubuntu. Untuk menginstall ubuntu di hardisk yang kosong atau single booting, anda bisa memilih melakukan pemartisian manual atau otomatis, seperti pada gambar di bawah ini. Untuk kontrol yang lebih baik, saya menyarankan anda memilih pemartisian manual – Specify partition manually. Partitions Manual (Advanced). Klik Forward, setelah memilih opsi ini. 6 Panduan Instalasi dan Penggunaan Ubuntu 9.04 Pusteka Depkominfo [http://pusteka.depkominfo.go.id] Pada gambar di atas, disini menggunakan dua hardisk (virtualbox), sda dan sdb. Pada sda sudah diinstal WindowsXP, sedangkan pada hardisk kedua, sdb masih kosong. Idealnya, Ubuntu diinstal dengan skema partisi: 1. Partisi root (/) - disarankan 5 GB 2. Partisi swap (sw) – Umumnya 2x nilai RAM anda. Jika RAM anda 1GB. Partisi swap sebaiknya 2GB. 3. Partisi home (/home) – sebaiknya sisa/bagian terbesar hardisk. Klik pada bagian yang kosong, pilih New Partition untuk membuat partisi baru. Seperti pada gambar, pilih partisi jenis Primary. Anda bisa membuat maksimal 4 partisi primary (sda1, sda2, sda3 dan sda4) yang salah satu partisi primary (biasanya partisi ke-4/sda4) akan menjadi partisi Extended (yang di dalamnya kita bisa membuat partisi logical (sda5 - dst) dalam jumlah tak terbatas). Untuk ukuran partisinya, masukkan ukuran partisi yang disarankan, 5 GB untuk root. Pada gambar dibuat kira-kira 4.5 GB karena saya tidak banyak menginstal aplikasi-aplikasi yang tidak fungsionalitas seperti compiz, gnome games, dan lainlain. Jika ingin melakukan perhitungan, bisa menggunakan ukuran 1024 MB = 1GB sebagai patokan perhitungan. Jadi, jika ingin membuat partisi 5 GB, harus memasukkan nilai 1024 x 5 = 5120. Untuk lokasi partisi, umumnya di awal, agar terstruktur. 7 Panduan Instalasi dan Penggunaan Ubuntu 9.04 Pusteka Depkominfo [http://pusteka.depkominfo.go.id] Untuk jenis partisi, Ubuntu 9.04 menggunakan filesystem Ext4 yang lebih cepat dan memiliki performance lebih baik dari Ext3. Langkah 5. Membuat User User di ubuntu ada tiga jenis. 1. Root, super user, yang defaultnya tidak memiliki password dan tidak diaktifkan. 2. Administrator, user biasa yang memiliki hak administrasi. User ini memiliki tanda kekuasaan, menggunakan sudo. 3. User Biasa, user yang tidak memiliki hak administrasi system. 8 Panduan Instalasi dan Penggunaan Ubuntu 9.04 Pusteka Depkominfo [http://pusteka.depkominfo.go.id] Penting untuk diperhatikan, pada bagian nama komputer (host), nama ini akan muncul di prompt terminal seperti contoh: amrinz@ubuntu:~$ Sedangkan pada opsi login automatically, cocok untuk komputer pribadi. Untuk komputer publik, dan memperhatikan keamanan, sebaiknya memilih opsi Require password…. Jika setelah meng-klik tombol Next, muncul pesan seperti ini, bisa meng-klik continue untuk mengabaikan dan tetap menggunakan password tadi. Jika anda menginginkan keamanan yang lebih baik, sebaiknya password diganti dimana password mengandung kombinasi huruf, angka, karakter, atau menggunakan password yang lebih panjang. Langkah 6. Migrasi Dokumen dan Setting Ubuntu memiliki fitur yang tidak dimiliki distro atau OS lain, migrasi dokumen dan setting lintas OS. Pada gambar menampilkan pilihan mengimpor dokumen dan setting (termasuk wallpaper) dari Windows. 9 Panduan Instalasi dan Penggunaan Ubuntu 9.04 Pusteka Depkominfo [http://pusteka.depkominfo.go.id] Hebatkan? Tentu saja kita bisa memilih untuk tidak melakukan impor sama sekali, atau mengimpor setting dan file tertentu saja. Lanjutkan dengan menekan tombol Forward. Langkah 7. Summary Sebelum melakukan tahap instalasi yang sesungguhnya (langkah ke-8), akan ditampilkan summary, ikhtisar keseluruhan setting sebelum menginstal. Pada saat ini, kita masih bisa memilih untuk membatalkan instalasi, dengan menekan tombol Quit. Di sini, kita juga bisa memilih dimanakah anda akan menginstall Grub (Boot Manager) atau malah tidak menginstall grub sama sekali, tapi hal ini tidak disarankan. 10 Panduan Instalasi dan Penggunaan Ubuntu 9.04 Pusteka Depkominfo [http://pusteka.depkominfo.go.id] Langkah 8. Instalasi Pada tahap ini, kita tidak melakukan apapun begitu anda menekan tombol Install. Yang kita lakukan adalah menonton proses instalasi berjalan kira-kira 20 hingga 30 menit, tergantung kekuatan PC kita. Klik Restart Now, dan .... Selamat datang di dunia Ubuntu! 11 Panduan Instalasi dan Penggunaan Ubuntu 9.04 Pusteka Depkominfo [http://pusteka.depkominfo.go.id] APLIKASI PERKANTORAN DAN MANAJEMEN FILE 2.1 OpenOffice OpenOffice.org (oOo) adalah adalah salah satu office suite (aplikasi untuk mendukung kegiatan perkantoran) Open Source semacam Microsoft Office. OpenOffice ini dikembangkan oleh Sun Microsystem. 2.1.1 Pengantar Open Office Kemampuan OpenOffice memiliki kemampuan yang di dalamnya termasuk word processor, spreadsheet, software presentasi, program untuk membuat gambar, web publishing dan sebagainya. Dengan kata lain kita dapat membuat surat, dokumen, membuat surat kabar, menganalisa data, menyiapkan slide presentasi dan membuat HTML dokumen. Aplikasi OpenOffice dapat saling bertukar file dengan file Microsoft Office, seperti .doc, .ppt, dan .xls. Di samping itu OpenOffice mampu membuat file pdf dari berbagai aplikasi seperti dari OpenOffice Writer, OpenOffice Calc, dan OpenOffice Impress. Aplikasi OpenOffice Aplikasi OpenOffice terdiri dari beberapa program aplikasi diantaranya: Kategori Open Source Microsoft Office Word Processing Writer MS Word Spreadsheets Calc MS Excel Presentasi Impress MS Powerpoint 2.1.2 OpenOffice.org Writer Fitur-fitur OpenOffice.org Writer OpenOffice.org writer merupakan salah satu aplikasi OpenOffice yang dapat digunakan untuk mendisain dan membuat dokumen teks. Dokumen teks yang dibuat juga dapat ditambahkan dengan gambar, tabel ataupun diagram. Dalam writer juga dapat meyimpan file dokumen dalam bermacam-macam format file seperti Microsoft word, HTML, dan dapat juga membuat file PDF. Beberapa fitur yang dimiliki OpenOffice Writer adalah : Menulis OpenOffice.org Write dapat digunakan untuk membuat beberapa dokumen, diantaranya untuk membuat dokumen memo, fax, surat, resume dan merge dokumen. OpenOffice writer dapat juga digunakan untuk membuat dokumen yang kompleks. OpenOffice writer juga dilengkapi dengan fasilitas seperti pengecekan tulisan (spellchecker), kamus (thesaurus), pembetulan tulisan secara otomatis (AutoCorrect) dan penguraian kata (Hyphenation), serta 12 Panduan Instalasi dan Penggunaan Ubuntu 9.04 Pusteka Depkominfo [http://pusteka.depkominfo.go.id] dilengkapi dengan bermacam-macam template. Dalam OpenOffice writer juga mendukung kita untuk membuat template sendiri dengan menggunakan wizard. Struktur dan Desain OpenOffice Write mempunyai banyak variasi unutk memdesain sebuah dokumen. Untuk memformat halaman dapat menggunakan fasilitas “Styles and Formatting”. Dengan menggunakan styles and formatting kita dapat membuat, menambahkan dan memodifikasi bentuk paragraph, format huruf, frames serta halaman sebuah dokumen. Perhitungan Dokumen teks pada OpenOffice sudah mempunyai fungsi-fungsi untuk melakukan perhitungan. Kita dapat dengan mudah membuat tabel dalam dokumen yang diperuntukan buat perhitungan. Membuat Gambar Kita juga dapat membuat gambar pada dokumen teks dengan menggunakan fasilitas “drawing tool” di OpenOffice Draw. Menyisipkan Grafik Dengan mengunakan OpenOffice writer kita juga dapat menyisipkan gambar sebagimana kita menggunakan Microsoft word. Pada fasilitas Gallery juga disediakan beberapa koleksi gambar yang sering disebut “Clipart”. Tampilan Aplikasi yang Fleksibel Tampilan antarmuka OpenOffice witer didesain agar dapat di modifikasi oleh pengguna, yang terdiri atas menu dan icon-icon. Kita dapat mengaturnya dengan beberapa posisi yang beragam, seperti halnya ketika kita memakai styles ang formatting untuk navigasi tampilan windows. Bekerja dengan OpenOffice.org Writer Membuka Aplikasi OpenOffice.org Writer Bukalah Aplikasi OpenOffice.org writer dengan Langkah-langkah sebagai berikut : • Klik Menu Applications • Klik menu Office • Klik icon Word Processor Mengenal Shortcut icon Kegunaan masing-masing icon berikut ini antara lain : Icon Nama icon Fungsi New Membuat dokumen baru open Membuka file save Menyimpan file Doc as mail Membuat dokumen sebagai mail Edit file Mengedit dokumen Export to pdf Menconvert dokumen ke file pdf 13 Panduan Instalasi dan Penggunaan Ubuntu 9.04 Pusteka Depkominfo [http://pusteka.depkominfo.go.id] Icon Nama icon Fungsi Print Print dokumen Page preview Print preview Spell check Mengecek ejaan Auto spell check Auto cek ejaan Cut Men-cut Copy Meng-copy Paste Paste Format paintbrush Format paintbrush undo undo redo redo hyperlink Memberikan link table Membuat table Style formating Apply style and Memberikan format dan style Menetapkan bentuk style Fontname Menentukan jenis huruf Font size Menentukan ukuran huruf Bold Menebalkan huruf Italic Membuat huruf miring Underline Membuat garis bawah alignleft Rata kiri centered Rata tengah alignright Rata kanan justified Rata kanan dan kiri Numbering Memberikan penomoran Bullet Memberikan Bullet Decrease indent Tabulasi maju Increase indent Tabulasi mundur Font color Mewarnai huruf Hilighlight Mewarnai latar huruf Background color Mewarnai latar belakang 14 Panduan Instalasi dan Penggunaan Ubuntu 9.04 Pusteka Depkominfo [http://pusteka.depkominfo.go.id] 2.1.3 OpenOffice.org Calc Fitur-fitur OpenOffice.org Calc OpenOffice.org Calc merupakan salah satu aplikasi spreadsheet. Dimana aplikasi ini bisa digunakan untuk menghitung, menganalisa dan mengatur data. OpenOffice Calc juga dapat digunakan untuk mengimpor dan memodifikasi file dari Microsoft. Perhitungan OpenOffice Calc menyediakan fungsi-fungsi, seperti fungsi statistic dan fungsi perbankan. Kita juga dapat membuat rumus/ formula sendiri untuk mendukung perhitungan pada data kita. Selain itu kita juga dapat menggunakan Function Wizard untuk membantu kita membuat sebuah formula. Fungsi-fungsi Database OpenOffice Calc dapat digunakan untuk mengurutkan, menyimpan dan memfilter data kita. OpenOffice Calc mengijinkan untuk melakukan drag and drop table dari databse. OpenOffice Calc ini juga dapat digunakan sebagai sumber data untuk membuat form surat pada OpenOffice Writer. Menyusun Data Kita dapat menampilkan dan menyembunyikan kolom data pada spreadsheet dengan hanya mengklik mouse. OpenOffice Draw dapat menyusun sesuai dengan kondisi khusus yang kita inginkan. Dapat juga digunakan secara cepat untuk menghitung subtotal dan total keseluruhan. Grafik Dinamis OpenOffice Draw dapat membuat sebuah grafik yang dinamis, yaitu dengan hanya merubah data pada spreadsheet maka grafik kita secara otomatis akan ikut berubah. Membuka dan Menyimpan File Microsoft Dengan memakai OpenOffice Calc kita juga dapat membuka, merubah dan meyimpan file-file yang dengan aplikasi Microsoft office. 2.1.4 OpenOffice.org Presentation Fitur-fitur OpenOffice.org Presentation OpenOffice.org Impress merupakan salah satu aplikasi OpenOffice yang dapat digunakan untuk membuat file presentasi. Pada file presentasi kita juga dapat menambahkan grafik, gambar, text, multimedia dan juga beberapa variasi lainnya. Dengan OpenOffice Impress kita juga dapat membuka dan merubah file presentasi yang dibuat menggunakan Microsoft Power Point. Membuat Grafik Vektor Beberapa macam tools untuk membuat gambar vector yang ada pada OpenOffice Draw dapat kita gunakan di OpenOffice Impress. Membuat Slides OpenOffice Impress menyediakan template untuk membuat slide dengan mudah. Dalam membuat slides kita juga dapat menambahkan beberapa efek, seperti animasi dan efek transisi. Mem-publish Presentasi Kita dapat mempublish slide-slide presentasi kita ke dalam screen, handout dan juga sebagai dokumen HTML. 15 Panduan Instalasi dan Penggunaan Ubuntu 9.04 Pusteka Depkominfo [http://pusteka.depkominfo.go.id] Menampilkan Presentasi OpenOffice Impress memberikan pilihan kita dalam menjalankan slide presentasi antara lain secara manual atau secara otomatis. 2.2 File Manager di Ubuntu Menggunakan Konqueror Konqueror adalah aplikasi manajemen file berbasis KDE yang berfungsi untuk mengorganisasi file. Salah satu daya tarik konqueror adalah Windows Explorernya. Program file manager tersebut dapat berubah menjadi web browser. Bisa pula berubah menjadi picture viewer dan lain sebagainya. Boleh dikatakan, aplikasi tersebut sangatlah serba guna. Sebelum bisa menggunakannya terlebih dahulu kita harus menginstalnya: • Masuk keterminal dan jalankan perintah # apt-get konqueror Tekan y kemudian enter setelah itu tunggu beberapa saat sampai proses instalasi selesai • Untuk memastikan bahwa konqueror sudah terinstal cek di menu applications > Internet di sana harus ada aplikasi Konqueror, klik untuk menjalankannya. 16 Panduan Instalasi dan Penggunaan Ubuntu 9.04 Pusteka Depkominfo [http://pusteka.depkominfo.go.id] • Untuk membrowse file-file atau folder kita tinggal memilih menu home folder. • Untuk melihat file atau membrowse folder yang lain caranya klik tombol panah yang ada di menu. Untuk membuat folder caranya klik menu edit pilih create new folder Untuk mengcopy atau menghapus folder caranya klik kanan pada folder kemudian pilih action yang dinginkan. Untuk mencari file caranya klik tools > find file kemudian sebutkan nama file yang akan dicari pada kotak isian named dan tentukan lokasi pencarian pada kotak isian look in dengan cara mengklik tombol browse • • • 17 Panduan Instalasi dan Penggunaan Ubuntu 9.04 Pusteka Depkominfo [http://pusteka.depkominfo.go.id] • Kemudian untuk mencarinya anda tinggal mengkik tombol find maka otomatis file yang dicari akan ditampilkan seperti terlihat pada gambar dibawah ini. 18 Panduan Instalasi dan Penggunaan Ubuntu 9.04 Pusteka Depkominfo [http://pusteka.depkominfo.go.id] APLIKASI INTERNET 3.1 Web Browser Penggunaan Web Browser Sebagai sebuah sarana atau alat bantu untuk membuat anda mampu menjelajahi internet dan menggali berbagai informasi yang terkandung didalamnya diperlukan sebuah web browser untuk membuka halaman web tersebut. Pada ubuntu sudah disertakan web browser yang sangat populer saat ini yaitu Mozilla Firefox. Membuka Halaman Web Berikut adalah langkah Untuk membuka halaman web menggunakan Mozilla Firefox • Jalankan program Mozilla Firefox dengan mengklik Applications > Internet > Firefox web browser Maka akan tampil gambar seperti dibawah ini. Gambar 4.1 : Tampilan Browser Mozilla Firefox • Halaman utama atau disebut dengan Home merupakan halaman yang dimunculkan pada saat browser pertama kali dibuka. Umumnya terdapat 6 bagian informasi yang dimunculkan pada jendela browser yaitu : Title Merupakan judul dari halaman web yang sedang dibuka. Menu Bar Menu yang ditempatkan pada bagian atas dari jendela browser tersebut. Toolbar Merupakan fasilitas sebagai sebuah jalan singkat (shortcut) untuk mengakses menu-menu yang ada berbentuk button. Url Bar 19 Panduan Instalasi dan Penggunaan Ubuntu 9.04 Pusteka Depkominfo [http://pusteka.depkominfo.go.id] Merupakan tempat penulisan alamat yang akan atau sedang dibuka. Workspace Merupakan ruang untuk menampilkan informasi dari halaman yang anda kunjungi. Status Bar Merupakan tempat untuk menampilkan informasi status dari halaman web yang sedang dibuka • Untuk membuka halaman web yang baru caranya cukup sederhana yaitu dengan menuliskan alamat di Url Bar Contoh : www.depkominfo.go.id maka akan tampil halaman web seperti gambar dibawah ini. 3.2 Pidgin Messenger Messenger adalah suatu aplikasi internet yang digunakan untuk melakukan obrolan (chatting) secara langsung (online) dengan pengguna internet lainnya. Salah satu aplikasi messenger yang open source adalah Pidgin, yang dulu dikenal dengan nama GAIM. Dimana aplikasi ini mendukung 12 protokol seperti Yahoo, Windows Live Messenger, Gtalk, ICQ, dan yang lainnya. Berikut akan dijelaskan instalasi, konfigurasi , dan penggunaan Pidgin. Menggunakan Pidgin Berikut akan dijelaskan penggunaan pidgin seperti mengaktifkan ID, Menambah kontak, chating, mengirim file, dan conference Mengaktifkan ID Messenger pada Pidgin Langkah mengaktifkan ID Messenger pada Pidgin adalah sebagai berikut: • Aktifkan Pidgin dengan meng-klik Applications > Internet > Internet Messenger maka akan disuguhi tampilan awalnya untuk memasukan Yahoo ID, klik Add untuk menambahkan Yahoo ID. 20 Panduan Instalasi dan Penggunaan Ubuntu 9.04 Pusteka Depkominfo [http://pusteka.depkominfo.go.id] • Pidgin mendukung Multi Messenger atau dapat menggunakan banyak ID untuk satu Client dan tidak hanya pada Yahoo Messenger saja akan tetapi bisa mendukung Messenger yang lain. Tapi dalam pembahasan ini hanya dibahas ID menggunakan Yahoo, seperti gambar dibawah ini. • Setelah memilih Yahoo, maka akan muncul form untuk memasukan, Yahoo ID, dan juga password serta Local Alias. Tetapi yang perlu diisi hanya user name dan password. seperti gambar di bawah ini: • Jika Yahoo ID yang dimasukkan sudah benar maka akan berada pada menu Pidgin seperti gambar di bawah ini: 21 Panduan Instalasi dan Penggunaan Ubuntu 9.04 Pusteka Depkominfo [http://pusteka.depkominfo.go.id] • Jika Yahoo ID sudah aktif maka bisa dilanjutkan aktifitas messenger seperti menambah Contact, Chatting, mengirim file conference, dan sebagainya. • Seterusnya tidak perlu mengaktifkan ID kembali jika ingin melakukan aktifitas dengan Pidgin ini. Terkecuali jika ingin mencoba dengan ID dari Messenger lain seperti Gtalk, ICQ, MSN, dan yang lainnya. Menambahkan Kontak Berikut Langkah-langkah untuk menambah kontak : • Pada menu pidgin klik Buddy > Add Buddy • Kemudian isikan daftar kontak seperti terlihat pada gambar di bawah ini: 22 Panduan Instalasi dan Penggunaan Ubuntu 9.04 Pusteka Depkominfo [http://pusteka.depkominfo.go.id] • Klik Add, maka otomatis akan langsung masuk ke daftar kontak seperti terlihat pada gambar di bawah ini: • Kemudian klik Authorize. Dengan begitu kita tinggal menunggu approval teman yang di-Add tersebut dan selanjutnya kita dapat berkomunikasi dengannya. Chatting Setelah mempunyai kontak/teman di dalam list pidgin, maka dapat melakukan chatting dengan teman tersebut. Sebelum chatting, pastikan terlebih dahulu apakah teman sedang terhubung ke internet (on-line) atau tidak (off-line). Orang yang sedang on-line akan ditandai dengan icon wajah yang berwarna hijau dan nama yang tebal. Sedangkan yang off-line ditandai dengan icon wajah berwarna abu-abu dan nama yang tipis. Untuk mengirim pesan dan chatting dengan teman kita, double click icon nama teman anda tersebut. Akan tetapi, jika anda akan mengirim pesan ke teman yang sedang off-line (off-line messages) maka pesan akan diterima ketika dia on-line. Akan muncul jendela berikut: 23 Panduan Instalasi dan Penggunaan Ubuntu 9.04 Pusteka Depkominfo [http://pusteka.depkominfo.go.id] Tuliskan pesan pada kotak bagian bawah, kemudian ENTER. Pesan tersebut akan muncul pada kotak bagian atas, jika teman kita membalas, maka akan muncul pada kotak tersebut juga. 24 Panduan Instalasi dan Penggunaan Ubuntu 9.04 Pusteka Depkominfo [http://pusteka.depkominfo.go.id] TROUBLESHOOTING Troubleshooting komputer adalah permasalahan-permasalahan seputar sistem operasi dan program aplikasi yang harus dicari jalan keluarnya (solusinya). Bagi para pengguna komputer khusunya pengguna sistem operasi linux beberapa troubleshooting yang sering ditemui adalah seperti linux tidak bisa booting, lupa password, driver tidak dikenali, dan lain sebagainya. Pada bab ini hanya akan dijelaskan beberapa trouble shooting yang telah disebutkan di atas. . 4.1 Mengembalikan Grub yang Hilang Cara pertama Anda membutuhkan Live CD Linux yang memiliki aplikasi GRUB di dalamnya. Disini menggunakan Live CD Ubuntu 9.04 LTS. Untuk distro lainnya, mungkin juga bisa diikuti dengan sedikit penyesuaian. Setelah anda masuk ke desktop di dalam Live CD tersebut, anda bisa membuka Terminal Console dan masuk pada mode root. Berikut adalah perintahnya (Khusus distro Ubuntu atau turunannya yang tidak menggunakan user bernama root) : $ sudo su Setelah masuk, anda bisa melakukan mount pada partisi Linux tempat menyimpan boot loader GRUB. Untuk melihat partisi Linux yang ada, gunakan perintah “fdisk -l”. Berikut adalah contoh mounting /dev/sda1 ke folder /mnt : # mount /dev/sda1/mnt /dev/sda1/mnt Setelah dilakukan mounting, anda sekarang bisa menginstall GRUB dengan mengetik perintah berikut (sesuaikan /mnt dengan tempat anda melakukan mounting) : # grubgrub-install –rootroot-directory=/mnt hd0 Jika muncul pesan seperti berikut : Installation finished. No error reported. This is the contents of the device map /mnt/boot/grub/device.map. Check if this is correct or not. If any of the lines is incorrect, fix it and re-run the script `grub-install'. (hd0) /dev/sda Berarti GRUB berhasil di-install. Kita bisa mencobanya dengan me-restart komputer anda. Cara Kedua Cara kedua ini hampir sama dengan cara pertama yaitu menggunakan Live CD 25 Panduan Instalasi dan Penggunaan Ubuntu 9.04 Pusteka Depkominfo [http://pusteka.depkominfo.go.id] untuk mengembalikan grub yang hilang. Langkahnya adalah sebagai berikut: 1. Masuk keterminal dan ketikan sudo grub Pada keyboard, ketikkan sudo kemudian menekan tombol spasi yang dilanjutkan dengan mengetik grub dan diakhiri dengan menekan tombol enter Perintah ini dimaksudkan untuk memanggil GRUB. Tunggu beberapa saat hingga ditunjukkan grub prompt grub > Selanjutnya, dari grub prompt inilah perintah - perintah berikut diketikkan. 2. find /boot/grub/stage1 Pada keyboard, ketikkan find kemudian menekan tombol spasi yang dilanjutkan dengan mengetik /boot/grub/stage1 dan diakhiri dengan menekan tombol enter Perintah ini dimaksudkan untuk mencari file stage1. Tunggu beberapa saat, hingga muncul hasilnya. Contoh : (hd0,5) 3. root (hd0,5) Pada keyboard, ketikkan root root kemudian menekan tombol spasi yang dilanjutkan dengan mengetik (hd0,5) dan diakhiri dengan menekan tombol enter Catatan :Perintah setelah root, harus disesuaikan dengan hasil yang didapatkan pada perintah sebelumnya. Jika pada perintah find /boot/grub/stage1 didapatkan (hd0,8), maka pada langkah ini perintah yang harus diketik adalah root (hd0,8). 4. setup (hd0,5) Pada keyboard, ketikkan setup kemudian menekan tombol spasi yang dilanjutkan dengan mengetik (hd0,5) dan diakhiri dengan menekan enter tombol Catatan :Perintah setelah setup, setup harus disesuaikan dengan perintah sebelumnya. Jika pada perintah root (hd0,8), maka pada langkah ini perintah yang harus diketikkan adalah setup (hd0,8). 5. reboot Pada keyboard, ketikkan reboot yang diakhiri dengan menekan tombol enter. Cukup mudah. Tidak banyak perintah yang perlu diketik. Dan juga tidak memerlukan waktu yang cukup lama untuk mengembalikan GRUB. 26 Panduan Instalasi dan Penggunaan Ubuntu 9.04 Pusteka Depkominfo [http://pusteka.depkominfo.go.id] Cara Ketiga Menggunakan Tools tambahan Super Grub Disk, Selain mengembalikan grub, Super Grub Disk juga bisa untuk menghilangkan grub. Atau hanya sekedar memboot suatu partisi juga bisa. Cara penggunaannya cukup mudah, karena semua ada panduannya. Tinggal pilih menu yang diinginkan, kemudian ikuti panduannya, Sumber program : http://supergrub.forjamari.linex.org/ 4.2 Lupa Password Mungkin suatu saat kita akan mengalami masalah dengan masuk ke account linux kita, yaitu kehilangan password untuk user maupun superuser alias root. bagaimana menanganinya? Reset Password User Untuk mereset password root pada linux ubuntu langkahnya adalah sebagai berikut: 1. Restart komputer anda. 2. Sebelum masuk ke dalam mode grafik tekan “Esc” kemudian pilih “Recovery Mode” 3. Pilih Root terminal 4. Setelah masuk kedalam root terminal ketikan perintah berikut # passwd nama_user new passwd : <masukan password baru anda> confirm : <ulangi masukan password baru anda> 5. Kemudian Restart Komputer dengan mengetikan reboot Reset Password Root Untuk mereset password root pada linux ubuntu langkahnya adalah sebagai berikut: 1. Restart komputer anda. 2. Sebelum masuk ke dalam mode grafik tekan “Esc” kemudian pilih “Recovery Mode” 3. Pilih Root terminal 4. Setelah masuk kedalam root terminal ketikan perintah berikut # passwd new passwd : <masukan password baru anda> confirm : <ulangi masukan password baru anda> 5. Kemudian Restart Komputer dengan mengetikan reboot. reboot -== END OF THIS FILE ====- 27