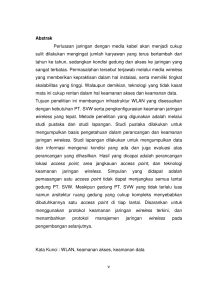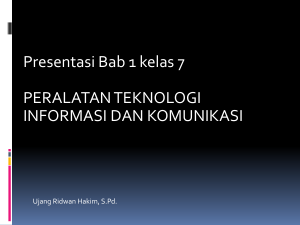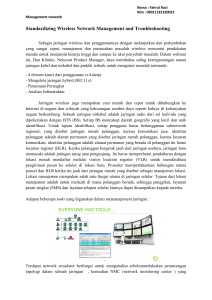Membuat Jaringan Wireless Mode Ad Hoc
advertisement

Membuat Jaringan Wireless Mode Ad Hoc Bentuk jaringan wireless yang paling sederhana adalah jaringan Ad Hoc, yang dikenal juga dengan sebutan peer-to-peer atau IBBS (Independent Basic Service Set). Definisi jaringan Ad Hoc adalah desentraliasi dari jaringan wireless, disebut jaringan Ad Hoc karena tidak bergantung pada infrastruktur yang sudah ada, seperti router dalam jaringan kabel ataupun Access Point pada jaringan wireless. Dalam jaringan Ad Hoc, setiap node bertugas dalam me-routing data pada node lain, jadi penentuan node mana yang mengirimkan data dibuat secara dinamis berdasarkan konektivitas dari jaringan itu sendiri. Sifat desentralisasi, protokol routing dinamis, dan mudah diterapkan menjadikan ‘jaringan Ad Hoc’ cocok untuk diimplementasikan di saat jaringan terpusat tidak dapat digunakan. 13 Pada jaringan Ad Hoc, kita bisa membuat beberapa komputer saling terhubung tanpa perlu menggunakan Access Point. Sebagai contoh dalam buku ini, saya menggunakan Windows 7, dan Windows XP supaya banyak pembaca bisa mengikuti langkah yang saya sampaikan. Untuk menghubungkan komputer menggunakan kabel UTP, kita mengenal istilah Workgroup. Untuk menghubungkan komputer secara wireless, harus mempunyai SSID (Service Set IDentifier) yang sama. Komputer pertama yang dihidupkan pada jaringan Ad-Hoc, akan mengirimkan paket yang disebut sebagai beacon yang berisi informasi SSID dan channel yang digunakan. Komputer kedua yang dihidupkan akan mencari keberadaan beacon. Apabila ditemukan maka komputer kedua akan terhubung dalam jaringan. Gambar 2.1: Model Jaringan AdHoc Membuat Koneksi AdHoc pada Windows 7 Pada dasarnya untuk melakukan konfigurasi adapter wireless, bisa dilakukan menggunakan software bawaan dari adapter wireless tersebut. Hanya saja, setiap produsen memiliki cara konfigurasi yang berbeda. Oleh karena itu, di sini saya akan menggunakan software bawaan Microsoft supaya lebih umum dan mudah dipahami. 14 Ikuti langkah berikut untuk melakukan konfigurasi pada Windows 7: 1. Masuklah ke dalam Control Panel, lalu klik Network and Sharing Center. Gambar 2.2: Control Panel 2. Pada panel sebelah kiri, klik Manage wireless networks. Gambar 2.3: Network and Sharing Center 15 3. Jika dalam komputer Anda sudah ada koneksi wireless maka akan muncul daftar nama wireless. Untuk membuat koneksi wireless baru, klik pada menu Add. Gambar 2.4: Manage Wireless Networks 4. Dalam kotak dialog How do you want to add a network? Klik pada Create an ad hoc network. Gambar 2.5: Membuat Ad Hoc 16 5. Kini Anda siap untuk men-setup jaringan ad hoc, klik tombol Next. Gambar 2.6: Memulai membuat Ad Hoc 6. Sekarang beri data untuk koneksi wireless Anda: • Pada bagian Network name isilah nama jaringan wireless Anda tersebut. Perlu diketahui network name ini bersifat case sensitive, jadi huruf kecil dan huruf besar akan dibedakan. • Pada bagian Security type, untuk memilih jenis keamanan yang digunakan. Supaya tidak sembarang orang bisa mengakses jaringan Anda, Anda bisa memilih jenis keamanan WEP atau WPA2-Personal. Atau Anda bisa memilih No authentication (Open) apabila Anda tidak ingin menggunakan password. Sebagai contoh di sini, saya memilih jenis keamanan WEP. • Pada bagian Security key masukkan password yang ingin Anda gunakan. • Berikan tanda centang pada bagian Save this network untuk menyimpan setting yang telah Anda buat. 17 • Terakhir klik tombol Next. Gambar 2.7: Memasukkan nama jaringan 7. Selanjutnya tunggulah proses konfigurasi dilakukan sampai selesai. Gambar 2.8: Proses set up sedang dilakukan 18 8. Apabila berhasil maka akan muncul pesan yang menyatakan bahwa koneksi Anda siap digunakan. Klik tombol Close. Gambar 2.9: Jaringan Ad Hoc selesai dibuat 9. Kini setelah kembali pada jendela kerja sebelumnya, akan muncul sebuah nama koneksi Ad Hoc yang baru saja Anda buat. Gambar 2.10: Nama jaringan Ad Hoc yang tampil 19 Jika Anda perhatikan di taskbar, pada ikon wireless, maka nama koneksi jaringan yang Anda buat akan muncul. Pesan yang ditampilkan adalah Waiting for users karena belum ada komputer lain yang terhubung. Gambar 2.11: Waiting for users Sekarang komputer lain telah siap untuk terhubung dalam jaringan wireless dengan metode Ad Hoc yang baru saja Anda buat. Di sini, sebagai contoh komputer lain yang akan terhubung melalui koneksi wireless menggunakan Windows XP. Ikuti langkah berikut untuk terhubung pada jaringan wireless. 1. Perhatikan pada ikon wireless yang berada pada taskbar di Windows XP Anda, lalu klik kanan dan dari menu yang muncul, klik View Available Wireless Networks. Gambar 2.12: Mencari jaringan wireless pada Windows XP 20 2. Dari kotak dialog Wireless Network Connection, perhatikan belum muncul nama koneksi yang baru saja kita buat. Gambar 2.13: Nama wireless belum tampil 3. Oleh karena itu, klik link Refresh network list yang berada pada panel sebelah kiri. Kini nama Ad Hoc yang baru kita buat dengan nama “adhocWin7” telah muncul. Untuk terhubung dalam jaringan wireless, langsung saja klik tombol Connect. Gambar 2.14: Nama wireless muncul 21 4. Kemudian Anda diminta untuk memasukkan network key yang telah dibuat sebelumnya. Setelah selesai, klik tombol Connect. Gambar 2.15: Memasukkan Network key 5. Sekarang, komputer telah terhubung dalam jaringan wireless AdHoc yang baru kita buat. Gambar 2.16: Jaringan Ad Hoc terhubung Selamat. Anda telah berhasil membuat koneksi wireless pertama. 22 Membuat Koneksi AdHoc pada Windows XP Sekarang kita akan membuat koneksi AdHoc menggunakan Windows XP sebagai komputer pertama. 1. Masuk ke dalam Control Panel, lalu klik Network Connection. Gambar 2.17: Control Panel 2. Klik kanan pada Wireless Network Connection, dan klik Properties. Gambar 2.18: Network Connections 23 3. Dalam kotak dialog Wireless Network Connection Properties, klik tab Wireless Network. Berikan tanda centang pada bagian Use Windows to configure my wireless network settings. Lalu klik tombol Add. Jika pada bagian Prefered Network terdapat isinya, hal itu merupakan nama koneksi wireless yang pernah Anda buat sebelumnya, seperti koneksi hotspot dan sebagainya. Gambar 2.19: Wireless Network Connection Properties 4. Dalam kotak dialog yang muncul, beri pengaturan seperti berikut: • 24 Pada bagian Network name (SSID), isikan dengan nama jaringan wireless. Perlu diketahui nama SSID bersifat case sensitive, jadi huruf besar dan huruf kecil dianggap berbeda. Misalnya, nama ABC akan berbeda dengan abc. • Hilangkan tanda centang pada bagian The key is provided for me automatically, supaya Anda bisa mengisi Network key. • Network authentication kita gunakan Open. • Data Encryption, WEP. Untuk Windows XP, belum mendukung WPA dan WPA2. • Terakhir klik OK. Gambar 2.20: Wireless network properties 5. Maka pada kotak dialog sebelumnya akan muncul nama koneksi wireless yang baru saja Anda buat. Kembali klik OK. 25 Gambar 2.21: Nama koneksi yang muncul 6. Perhatikan pada taskbar, dekat jam yang berupa ikon wireless, klik kanan ikon tersebut, lalu klik View Available wireless Networks. Gambar 2.22: Menampilkan jaringan wireless 7. Kini daftar koneksi wireless yang Anda buat telah muncul. 26 Gambar 2.23: Nama jaringan wireless tampil 8. Perhatikan pesan yang muncul “Not connected”, hal ini menunjukkan bahwa ini adalah jaringan wireless pertama dan belum terhubung dengan komputer lain. Sekarang kita akan menggunakan komputer lain yang akan dihubungkan menggunakan Windows 7. Ikuti langkah berikut ini: 1. Pada Windows 7, klik pada ikon wireless yang ada pada taskbar maka akan muncul koneksi AdHoc yang Anda buat. Apabila daftar AdHoc tidak muncul, klik tombol Refresh yang berada di sudut kanan atas. 27 Gambar 2.24: Menampilkan nama jaringan wireless 2. Kini komputer Anda telah siap untuk terhubung melalui wireless. Untuk melakukan hal ini, klik pada nama AdHoc lalu klik tombol Connect. Gambar 2.25: Melakukan koneksi ke jaringan wireless 3. Masukkan Security key yang dibuat sewaktu membuat koneksi AdHoc. Lalu klik OK. 28 Gambar 2.26: Memasukkan security key 4. Tunggulah proses koneksi sedang dilakukan. Gambar 2.27: Proses koneksi sedang dilakukan Selamat Anda sudah berhasil membuat jaringan wireless. Jika Anda perhatikan pada komputer pertama tempat Anda membuat konfigurasi AdHoc maka pesannya menjadi “Connected”. 29 Gambar 2.28: Status koneksi Perlu Anda ketahui bahwa dari dua contoh membuat jaringan mode Ad Hoc di atas bukan berarti untuk melakukan koneksi Ad Hoc hanya untuk sistem operasi yang berbeda. Anda bisa membuat jaringan mode Ad Hoc, baik untuk sesama Windows XP maupun sesama Windows 7. Dengan memberikan contoh untuk terhubung ke komputer lain dalam jaringan wireless di atas, sengaja saya buat berbeda untuk membuat variasi koneksi. Sehingga lebih mudah dipahami oleh pembaca. Dengan memahami jaringan wireless mode Ad Hoc ini, tentunya bagi Anda yang ingin membuat sebuah jaringan menggunakan notebook adalah hal yang mudah. Apalagi notebook yang beredar saat ini hampir semuanya sudah memiliki wireless adapter. Sehingga Anda bisa membuat jaringan wireless kapan pun dan di manapun dengan mudah. Dengan demikian, pada dasarnya membuat jaringan wireless adalah hal yang mudah dan bukanlah sebuah momok seperti yang kebanyakan dipikirkan oleh orang. 30 Setting IP Wireless Adapter Anda telah berhasil membuat jaringan wireless, baik bagi Anda yang menggunakan Windows XP maupun Windows 7. Sekarang kita akan mengatur IP dari Wireless Adapter yang digunakan. Untuk Anda yang menggunakan sistem operasi Windows 7, ikuti langkah berikut: 1. Lakukan klik kanan pada koneksi Ad Hoc Anda, lalu klik Status. Gambar 2.29: Status 2. Dalam kotak dialog Wireless Network Connection Status, klik pada tombol Details. 31 Gambar 2.30: Wireless Network Connection Status 3. Anda bisa melihat 169.254.113.41 IP yang digunakan Gambar 2.31: Network Connection Details 32 adalah: Nilai IP tersebut disebut dengan APIPA (Automatic Private IP Addressing) atau pemberian alamat IP secara otomatis. Alamat IP tersebut diberikan menurut aturan yang disepakati oleh badan Internasional IANA dengan range alamat antara 169.254.0.0 sampai dengan 169.254.255.255. 4. Untuk mengganti nilai IP tersebut, pada kotak dialog sebelumnya, Wireless Network Connection Status, klik pada tombol Properties. 5. Dari kotak dialog yang muncul, Wireless Network Connection Properties, klik pada pilihan Internet Protocol version 4 (TCP/IPv4), dan klik tombol Properties. Gambar 2.32: Internet Protocol 33 6. Pertama-tama, berikan pilihan pada Use the following IP address. Masukkan nilai IP yang baru, misalnya 192.168.0.1, sedangkan nilai Subnet Mask akan terisi secara otomatis dengan nilai 255.255.255.0. Untuk nilai lainnya biarkan saja kosong, dan klik OK. Gambar 2.33: Internet Protocol Properties 7. Lakukan hal yang sama pada komputer lainnya, seperti nilai IP menjadi 192.168.0.2 dan seterusnya. Sekarang, berikut ini cara mengganti IP pada jaringan wireless Windows XP: 1. Klik kanan pada ikon koneksi wireless pada taskbar dan klik menu Status. 34 Gambar 2.34: Status 2. Selanjutnya, dalam kotak dialog Wireless Network Connection Status, klik tombol Properties. Gambar 2.35: Wireless Network Connection Status 3. Dalam kotak dialog Wireless Connection Status Properties, klik pada tombol Properties. 35 Gambar 2.36: Wireless Network Connection Properties 4. Sebelum memasukkan nilai IP yang baru, klik pada pilihan Use the following IP address. Masukkan nilai IP yang baru, misalnya 192.168.0.2, sedangkan nilai Subnet Mask akan terisi secara otomatis dengan nilai 255.255.255.0. Untuk nilai lainnya biarkan saja kosong, dan klik OK. Gambar 2.37: Internet Protocol Properties 36 5. Terakhir klik tombol OK. Ingat, apabila Anda sudah membuat sebuah komputer menggunakan IP 192.168.0.1 maka komputer lain yang terhubung dalam jaringan harus menggunakan nilai IP yang lain, misalnya 192.168.0.2, 192.168.0.3 dan seterusnya. Dengan maksimal nilai IP 192.168.0.254. Perlu Anda ketahui bahwa mengatur IP untuk wireless adapter ini bukanlah hal yang wajib dilakukan. Bukan berarti pula apabila Anda tidak mengganti nilai IP wireless adapter Anda, koneksi jaringan wireless Anda tidak bisa bekerja. Pengaturan IP secara manual yang telah saya jelaskan sebelumnya, lebih bertujuan untuk mempermudah manajemen sebuah jaringan, daripada kita hanya menggunakan nilai IP secara otomatis. Di mana kita bisa mengetahui sebuah komputer memiliki IP tertentu dan komputer lainnya menggunakan alamat IP yang lain. Sebab, kalau kita menggunakan IP secara otomatis, nilai IP tersebut akan berganti setiap kali Anda mematikan dan menyalakan jaringan wireless. Sedangkan dengan memasukkan nilai IP secara manual seperti yang kita bicarakan di atas maka nilai IP tidak akan berubah. Jadi, Anda bebas untuk mengganti atau tidak mengganti IP wireless adapter yang Anda gunakan. Inilah contoh buku yang demokratis. ☺ Satu hal lagi, dalam buku ini saya tidak membahas mengenai apa dan bagaimana sebuah protokol bekerja, seperti apa itu IP, TCP dan sebagainya. Sebab bisa memakan sebuah buku tersendiri. Jika Anda ingin mengetahuinya, dalam buku yang berjudul Buku Sakti Hacker, saya menyinggung mengenai apa itu protokol. Di sini kita lebih pada sisi penggunaan dan cara menggunakannya. Memeriksa Status Koneksi Sekarang perhatikan pada jendela Network and Sharing Center pada Windows 7, di sana terdapat informasi mengenai koneksi jaringan yang terjadi. Terlihat komputer saya terhubung melalui koneksi Ad Hoc, dengan nama AdHocWin7. Tertera juga informasi tambahan, berupa kekuatan sinyal wireless. 37 Gambar 2.38: Informasi koneksi Informasi seperti di atas, untuk Windows XP sudah langsung tertera pada jendela Wireless Network Connection yang sudah sering kita gunakan pada pembahasan sebelumnya. Supaya lebih meyakinkan apakah koneksi jaringan wireless Anda bekerja dengan baik, Anda bisa melakukan perintah ping dari IP yang Anda masukkan sebelumnya, untuk mengetahui kondisi koneksi jaringan wireless yang kita buat. 1. Untuk melakukan hal ini jalankan program Command Prompt. 2. Lalu masukkan perintah berikut: ping nomor-ip. Nomor-ip adalah nilai IP yang telah Anda masukkan sebelumnya, perhatikan contoh berikut ini. Di sini saya memasukkan ping 192.168.0.1 dan ping 192.168.0.2. Gambar 2.39: Ping 38 3. Anda bisa melakukan ping terhadap IP komputer Anda sendiri maupun ping terhadap IP komputer lain yang terhubung melalui jaringan Ad Hoc. Apabila pesannya menunjukkan Reply from nomor-ip maka koneksi berjalan dengan baik. Sebaliknya, apabila pesan yang tampil menyatakan Request time out, berarti hal ini menunjukkan koneksi gagal. Perlu diketahui, walaupun koneksi AdHoc tidak membatasi jumlah komputer klien yang terhubung, namun semakin banyak komputer yang terhubung maka performance jaringan bisa turun. Sharing Folder Kalau sebelumnya kita telah membuat jaringan wireless, dan juga memeriksa koneksi yang telah dibuat. Sekarang kita lebih berfokus untuk memanfaatkan koneksi jaringan wireless yang telah kita buat tersebut. Pertama-tama kita akan memanfaatkan jaringan wireless tersebut untuk melakukan sharing folder, artinya komputer Anda dan komputer orang lain bisa mengakses sebuah folder secara bersamasama alias berbagi pakai. Untuk melakukan sharing folder pada Windows 7, ikuti langkah berikut ini: 1. Bukalah Windows Explorer lalu cari folder atau drive yang ingin Anda share, dan lakukan klik kanan. Dari menu yang muncul, klik pada pilihan Properties. 39 Gambar 2.40: Menu klik kanan 2. Dalam kotak dialog Properties yang muncul, klik pada tab Sharing. Dan klik tombol Advanced Sharing. Gambar 2.41: Kotak dialog Properties 40 3. Dalam kotak dialog Advanced Sharing, berikan tanda centang pada bagian Share this folder. Kemudian berikan pula nama untuk folder yang Anda share tersebut. Gambar 2.42: Advanced Sharing 4. Setelah itu klik OK. 5. Kembali ke kotak dialog sebelumnya, klik kembali OK. 6. Jika Anda kembali pada kotak dialog sebelumnya maka akan muncul nama folder atau drive yang di-share. Klik saja Close. Atau Anda bisa mengikuti langkah tambahan pada langkah berikutnya. Gambar 2.43: Informasi sharing 41 7. Sebagai langkah tambahan, jika diinginkan Anda bisa mengklik pada link Network and Sharing Center. Sekarang berikan centang/aktifkan pada pilihan berikut ini: • Turn on network discovery • Turn on file and printer sharing • Turn on sharing so anyone can with network access can read and write files in the Public folders. Gambar 2.44: Advanced sharing settings 8. Geser halaman tersebut ke bawah dan berikan perintah Turn off password protected sharing. Terakhir klik tombol Save changes. 42 Gambar 2.45: Sharing folder Pada folder atau drive yang Anda share, jika Anda buka menggunakan Windows Explorer maka akan muncul sebuah ikon kecil pada sudut kiri bawah berupa gambar orang. Hal ini berguna untuk membedakan dengan folder atau drive yang tidak di-share. Gambar 2.46: Ikon drive di-sharing Untuk mengakses folder atau drive komputer lain yang sudah disharing, Anda bisa menggunakan Windows Explorer. Dalam Windows Explorer perhatikan pada panel sebelah kiri, terdapat pilihan Network. Untuk pemakaian pertama maka setelah Anda mengklik pilihan Network maka akan muncul pesan Network 43 discovery is turned off. Network computers and devices are not visible. Click to change. Klik pada pesan yang muncul tersebut. Maka akan muncul menu tambahan, klik pada Turn on network discovery and file sharing. Gambar 2.47: Mengaktifkan file sharing Dari kotak dialog yang muncul, klik pada pilihan Yes, turn on network discovery and file sharing for all public networks. 44 Gambar 2.48: Network discovery and file sharing Apabila komputer lain belum di-share folder atau drive-nya maka langkah yang dilakukan adalah sama seperti di atas. Berikut ini komputer lain yang terhubung dalam jaringan wireless. Selanjutnya Anda bisa mengakses drive atau folder yang telah di-sharing tersebut. Untuk melihat komputer yang telah melakukan sharing folder atau drive, klik pada pilihan Network yang berada pada panel sebelah kiri. Kini Anda telah bisa mengakses folder atau drive yang di-share. Gambar 2.49: Komputer lain dalam satu jaringan Sekarang kita akan mengatur setting untuk membuat sharing folder bagi Anda yang menggunakan Windows XP. 1. Buka Windows Explorer. 2. Carilah drive atau folder yang ingin Anda sharing. Klik kanan pada drive atau folder yang akan di-share, dan klik menu Sharing and Security. 45 Gambar 2.50: Sharing and security 3. Dari kotak dialog properties yang muncul, klik link If you understand the risk but still want to share the root of the drive, click here. Gambar 2.51: Mengaktifkan sharing 4. Sekarang berikan tanda centang pada bagian Share this folder on this network. 46 • Pada bagian Share name, berikan nama untuk folder atau drive yang Anda sharing tersebut, yang akan digunakan sebagai nama alias yang akan tampak pada komputer lain. • Berikan pula tanda centang pada bagian Allow network users to change my files. Dan klik OK. Gambar 2.52: Mengaktifkan sharing 5. Selanjutnya Anda akan dibawa kembali ke halaman Windows Explorer. Pada beberapa kasus akan muncul pesan yang menyatakan bahwa apabila Anda menggunakan nama sharing yang lebih dari 12 karakter maka beberapa sistem operasi Windows yang lama, seperti Windows 98, ME, dan NT 4 tidak akan bisa mengakses folder sharing. 47 Gambar 2.53: Klik Yes untuk mengaktifkan sharing 6. Apabila proses berhasil maka pada folder atau drive yang Anda share akan muncul ikon berupa tangan. Gambar 2.54: Drive yang di-share Pada Windows XP, untuk melihat folder komputer lain yang disharing, buka Windows Explorer, lalu klik tanda + pada My Network Places, + Entire Network, + Microsoft Windows Network, dan + Workgroup. Gambar 2.55: Komputer dalam satu workgroup 48 Ingat, yang Anda klik adalah tanda tambah (+). Terkadang kalau Anda mengklik teks (bukan tanda tambah, menu berikutnya kadang kala tidak muncul). Selamat Anda sudah bisa melakukan sharing folder, baik untuk Windows 7 maupun Windows XP. Untuk nama workgroup terkadang berbeda namanya jika sudah pernah diubah. Untuk memastikannya, Anda bisa menglik kanan pada My Computer dalam Windows Explorer. Dan klik pada tab Computer Name. Gambar 2.56: Nama workgroup Untuk memeriksa nama workgroup pada Windows 7, juga bisa dilakukan dengan cara yang sama. 49 Gambar 2.57: Nama workgroup pada Windows 7 Sharing Internet Setelah memanfaatkan jaringan wireless untuk sharing atau berbagi pakai sebuah folder, Anda juga bisa membuat sharing koneksi internet. Jadi, apabila Anda melakukan koneksi internet maka Anda bisa membagi koneksi internet tersebut dengan orang-orang yang ada di sekitar Anda. Boleh dibilang Anda memiliki hotspot kecilkecilan, sebab komputer yang terhubung melalui koneksi Ad Hoc ini terbatas. Supaya komputer lain yang terhubung melalui jaringan wireless Anda bisa ikut mengakes internet, Anda pun bisa melakukan internet connection sharing dengan cara seperti berikut ini. Langkah berikut ini berlaku baik untuk Windows 7 maupun Windows XP: 1. Dalam jendela kerja Network Connection, carilah nama adapter koneksi internet Anda. Sebagai contoh pada gambar di bawah, saya terhubung koneksi internet melalui modem jaringan EVDO dengan nama Wireless Terminal. 50 Gambar 2.58: Network Connections 2. Klik kanan pada modem yang Anda gunakan tersebut. Dari menu yang muncul, klik Properties. Gambar 2.59: Menu klik kanan 3. Dalam kotak dialog Properties yang muncul, klik tab Sharing. 51 Gambar 2.60: Properti modem 4. Pada bagian Internet Connection Sharing, berilah tanda centang pada bagian Allow other network users to connect through this computer’s Internet connection. Gambar 2.61: Mengaktifkan sharing internet 5. Pada beberapa kasus sewaktu Anda pertama kali memberikan tanda centang maka akan muncul pesan peringatan seperti di bawah ini, klik saja OK. 52 Gambar 2.62: Klik OK 6. Untuk Home networking connection pilihlah Wireless Network Connection, atau sesuai dengan nama koneksi wireless Anda, yang bisa Anda lihat pada jendela kerja Network Connection pada gambar sebelumnya. Dan terakhir klik tombol OK. Gambar 2.63: Memilih koneksi wireless 53 7. Terakhir Anda diminta untuk melakukan dial ulang koneksi internet Anda. Jadi matikan koneksi internet dan modem lalu aktifkan kembali. Klik saja OK. Gambar 2.64: Permintaan melakukan dial ulang modem Kembali pada halaman koneksi jaringan Anda maka pada ikon koneksi internet yang Anda sharing akan muncul pesan Shared. Matikan juga koneksi wireless Anda. Gambar 2.65: Modem yang di-share Setelah menyalakan kembali modem lalu mengaktifkan koneksi internet, barulah setelah itu Anda mengaktifkan jaringan wireless. Kini Anda telah berhasil men-sharing koneksi internet Anda. Untuk lebih meyakinkan, Anda bisa melihat pada status pada taskbar bahwa koneksi Ad Hoc yang kita buat juga memiliki koneksi internet. Gambar 2.66: Internet berhasil di-sharing 54 Khusus bagi Anda pengguna Windows 7, selain dengan cara di atas, Anda juga melakukan sharing internet sewaktu Anda membuat jaringan AdHoc. Sebagai contoh di sini, saya membuat sebuah jaringan AdHoc baru dengan nama AdHocWin7-ForInternet. Gambar 2.67: Cara lain membuat sharing internet Setelah Anda mengklik Next, dan sebelum Anda menekan tombol Close, terdapat sebuah pilihan lain, yaitu Turn on Internet connection sharing klik pada pilihan tersebut. Gambar 2.68: Turn on internet connection sharing 55 Tunggulah proses setting sharing koneksi internet sedang dilakukan. Gambar 2.69: Proses sharing internet sedang dilakukan Maka akan tampil pesan, Internet connection sharing yang berarti internet sudah bisa digunakan pada jaringan Ad Hoc. Gambar 2.70: Internet berhasil di-share Terakhir klik saja tombol Close. 56 Untuk lebih meyakinkan, Anda bisa melihat pada status bahwa kedua jaringan terhubung pada internet. Gambar 2.71: Internet berhasil di-share ke jaringan wireless Anda juga melihat informasi lebih detail dalam jendela Network and sharing center. Gambar 2.72: Informasi sharing 57 Sharing Printer Kali ini kita akan memanfaatkan jaringan wireless yang telah kita buat untuk sharing printer. Sehingga Anda bisa melakukan pencetakan file tanpa harus beranjak dari kursi dan menuju di mana printer berada. Pertama-tama kita akan membahas cara sharing printer pada Windows 7. 1. Klik Start dan klik Devices and Printers. Gambar 2.73: Klik Devices and Printers 2. Pastikan printer yang akan Anda share merupakan default printer, klik kanan pada printer yang akan Anda share, lalu klik pada menu Set as default printer. 58 Gambar 2.74: Menu klik kanan pada printer 3. Maka akan muncul tanda centang pada printer yang Anda jadikan default tersebut. Gambar 2.75: Default printer 4. Sekarang, lakukan kembali klik kanan pada printer yang akan Anda share, dan klik Printer Properties. 59 Gambar 2.76: Memilih Printer Properties 5. Dalam kotak dialog Properties yang muncul, klik tab Sharing, berikan tanda centang pada bagian Share this printer, lalu berikan nama untuk printer yang Anda sharing tersebut. Gambar 2.77: Properties printer 6. Setelah selesai, klik tombol OK. 60 Untuk bisa menggunakan printer yang telah di-sharing, kita harus melakukan beberapa konfigurasi terlebih dahulu. Sebagai contoh di sini, klien yang kita gunakan memakai Windows XP. Ikuti langkah berikut ini: 1. Klik Start Printers and Faxes. Gambar 2.78: Memilih Printers and Faxes Atau melalui Control Panel juga terdapat ikon Printers and Faxes. Gambar 2.79: Control Panel 61 2. Dalam jendela kerja Printer and Faxes, pada panel sebelah kiri, klik menu Add a printer. Gambar 2.80: Menambahkan printer 3. Dari halaman pertama Welcome to, langsung saja klik Next karena tidak ada yang perlu di-setting. Gambar 2.81: Halaman Welcome 4. Dari tampilan berikutnya, pilihlah A network printer, or a printer attached to another computer, dan klik Next. 62 Gambar 2.82: Memilih network printer 5. Sekarang kita akan mencari keberadaan printer yang disharing. Biarkan saja pilihan Browse for a printer dan klik Next. Gambar 2.83: Mencari printer 6. Carilah daftar printer yang telah di-share sebelumnya, dan klik Next. 63 Gambar 2.84: Menemukan printer pada jaringan 7. Selanjutnya akan muncul pesan bahwa Anda akan terhubung dengan printer yang terdapat di komputer lain, sehingga diharuskan untuk melakukan instalasi driver. Klik saja Yes. Gambar 2.85: Pilih Yes 8. Apabila berhasil maka akan ada permintaan untuk menjadikan printer tersebut sebagai printer default, klik saja Yes dan klik tombol Next. 64 Gambar 2.86: Menentukan apakah Anda ingin menggunakan printer jaringan sebagai printer default 9. Proses pemasangan sharing printer berhasil dan telah selesai, klik tombol Finish. Gambar 2.87: Sharing printer berhasil dilakukan 65 Tidak seperti pada Windows 7, pada Windows XP tidak ada permintaan percobaan print test page. Namun dalam jendela kerja Printer and Faxes muncul sebuah ikon printer baru yang bertuliskan On nama computer serta terdapat ikon LAN di bawahnya yang menunjukkan bahwa printer tersebut di-sharing. Gambar 2.88: Logo printer di-share Sebaiknya Anda melakukan percobaan print untuk memastikan bahwa printer tersebut bisa bekerja dengan baik. Misalnya di sini saya menggunakan MS. Word, dalam kotak dialog Print, terdapat nama printer \\nama-komputer\nama printer. Gambar 2.89: Memilih printer pada jaringan Sekarang kita akan melakukan sharing printer pada windows XP, ikuti langkah berikut ini: 66 1. Klik Start Printers and Faxes. Atau melalui Control Panel juga bisa Anda lakukan untuk mengaktifkan Printers and Faxes. Gambar 2.90: Printers and Faxes 2. Dalam jendela kerja Printer and Faxes, carilah printer yang ingin Anda share. Sebelum melakukan sharing printer, pastikan printer yang akan Anda share tersebut merupakan default printer. Untuk melakukan hal ini, klik kanan pada printer yang akan Anda share, lalu klik Set as default printer. Gambar 2.91: Mengatur sebagai printer default 67 3. Setelah selesai, kembali lakukan klik kanan dan klik Sharing. Gambar 2.92: Memilih menu Sharing 4. Dalam kotak dialog printer yang muncul, secara otomatis terbuka tab sharing. Aktifkan pilihan Share this printer dan masukkan nama printer yang di-sharing tersebut. Terakhir klik OK. Gambar 2.93: Memasukkan nama sharing printer 68 5. Untuk printer yang di-sharing, akan muncul ikon tangan yang menunjukkan bahwa printer tersebut dalam kondisi disharing. Gambar 2.94: Ikon printer sharing Setelah Anda melakukan langkah di atas, sekarang kita akan mengonfigurasi sharing printer pada klien terlebih dahulu. Sebelum itu, pastikan bahwa koneksi wireless Anda dalam kondisi aktif. Sebagai contoh di sini, misalnya klien menggunakan Windows 7. 1. Klik Start dan klik Devices and Printers. Gambar 2.95: Devices and Printers 69 2. Dalam jendela kerja Devices and Printers, klik menu Add Printers. Gambar 2.96: Menambahkan printer 3. Dari kotak dialog yang muncul, klik pada Add a network wireless or Bluetooth printer. Gambar 2.97: Memilih printer pada jaringan 70 4. Secara otomatis nama printer yang telah Anda sharing sebelumnya akan muncul. Klik nama printer tersebut dan klik tombol Next. Gambar 2.98: Mencari printer pada jaringan 5. Tunggulah proses koneksi sedang dilakukan dan pemasangan driver secara otomatis. Gambar 2.99: Terhubung dengan printer jaringan 6. Apabila proses berhasil maka akan muncul pesan bahwa printer telah berhasil ditambahkan. Klik tombol Next. 71 Gambar 2.100: Penambahan printer jaringan berhasil 7. Untuk mencoba bahwa sharing printer yang Anda buat telah berhasil, coba lakukan percobaan print dengan mengklik tombol Print a test page. Gambar 2.101: Mencetak halaman percobaan 72 8. Selanjutnya akan muncul pesan bahwa halaman percobaan sedang dicetak. Apabila halaman tersebut berhasil dicetak maka proses sharing printer yang Anda lakukan telah berhasil. Klik tombol Close dan juga klik tombol Finish pada kotak dialog sebelumnya. Gambar 2.102: Proses pencetakan halaman percobaan sedang dilakukan Kini dalam jendela kerja Printer and Faxes, telah terdapat sebuah nama printer baru sesuai “nama printer” ditambah dengan tulisan On nama-komputer. Gambar 2.103: Penambahan printer berhasil dilakukan Dari ketiga contoh pemanfaatan jaringan wireless di atas, yaitu sharing folder, sharing internet, dan sharing printer, bukanlah monopoli dari jaringan wireless mode Ad Hoc saja. Di mana ketiga hal tersebut juga bisa diterapkan dengan cara yang sama pada jaringan wireless mode infrastruktur. Kita akan membahas cara membuat jaringan mode infrastruktur ini pada bab tersendiri di bagian berikutnya. Tujuan saya menaruh ketiga contoh pemanfaatan 73 jaringan wireless di atas, supaya setelah Anda berhasil membuat koneksi Ad Hoc, tidak bingung mau ngapain lagi. Jadi, Anda bisa langsung mencoba membuat sharing folder, sharing internet maupun sharing printer. 74