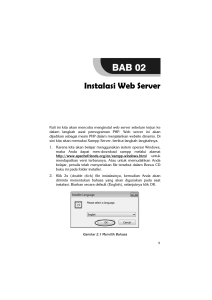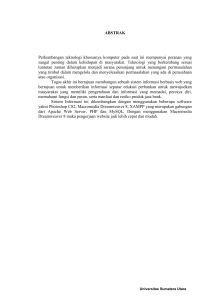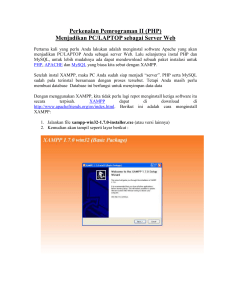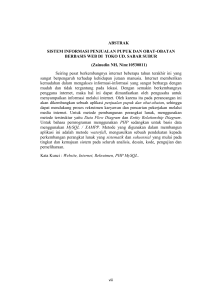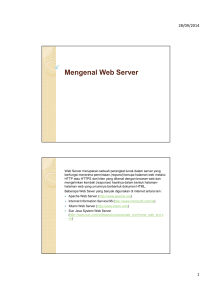Menginstal Web Server Apache
advertisement

www.studikomputer.com Wadah Pengetahuan & Wawasan Komputer Menginstal Web Server Apache, PHP, dan MySQL Sekarang ini, menginstal web server Apache, PHP, dan MySQL sangatlah mudah. Anda cukup mengisntal sebuah paket instalasi bernama XAMPP, maka seluruhnya akan terinstal dengan baik. Untuk berlatih menginstal XAMPP, lakukanlah langkah-langkah berikut: 1) Donwload file xampp-win32-1.4.14-installer.exe atau versi terbarunya melalui halaman web http://www.apachefriends.org/en/xampp-windows.html. 2) Jalankan file xampp-win32-1.4.14-installer.exe yang sudah Anda download. Jalankanlah dengan cara melakukan klik ganda pada nama file tersebut dalam Windows Explorer. 3) Ketika muncul jendela seperti di bawah ini, pilihlah bahasa dalam proses instalasi yang ingin Anda gunakan, kemudian klik tombol OK. Ketika muncul jendela seperti gambar di bawah ini, klik tombol Next. 1 www.studikomputer.com Wadah Pengetahuan & Wawasan Komputer 4) Ketika muncul jendela seperti gambar di bawah ini, klik tombol Next. 5) Pada jendela instalasi selanjutnya, bacalah persetujuan lisensi XAMPP, kemudian klik tombol I Agree. 2 www.studikomputer.com Wadah Pengetahuan & Wawasan Komputer 6) Kemudian ketika muncul jendela instalasi seperti gambar dibawah ini, isilah kotak isian Destination Folder dengan C:\apachefriends, lalu klik tombol Install. 7) Ketika muncul jendela proses instalasi seperti gambar di bawah ini, tunggulah beberapa saat hingga proses instalasi selesai seperti terlihat pada gambar berikutnya. 3 www.studikomputer.com Wadah Pengetahuan & Wawasan Komputer 8) Kemudian klik tombol Finish, maka XAMPP telah berhasil Anda instal dalam folder C:\apachefriends, sesuai dengan yang Anda isikan pada langkah 6. 4 www.studikomputer.com Wadah Pengetahuan & Wawasan Komputer Menyalakan Web Server Apache 1) Klik Start > All Programs > Apachefriends > xampp > xampp control panel dari dekstop komputer Anda. Untuk lebih jelasnya, lihatlah contoh gambar di bawah ini. Kemudian ketika muncul jendela XAMPP Control seperti gambar di bawah ini, klik tombol Start pada bagian modul Apache (lihat bagian yang dilingkari). 2) Kemudian ketika muncul jendela XAMPP Control seperti gambar di bawah ini, klik tombol Start pada bagian modul Apache (lihat bagian yang dilingkari). 5 www.studikomputer.com Wadah Pengetahuan & Wawasan Komputer 3) Jika tombol Start tadi telah berubah menjadi tombol Stop, berarti web server Apache sudah menyala. 6 www.studikomputer.com Wadah Pengetahuan & Wawasan Komputer Menyalakan MySQL 1) Klik Start > All Programs > Apachefriends > xampp > xampp control panel dari dekstop komputer Anda. 2) Kemudian ketika muncul jendela XAMPP Control seperti gambar di bawah ini, klik tombol Start pada bagian modul MySQL (lihat bagian yang dilingkari). 3) Jika tombol Start tadi telah berubah menjadi tombol Stop, berarti MySQL sudah menyala. 7 www.studikomputer.com Wadah Pengetahuan & Wawasan Komputer Mengetes Apakah Web Server Apache dan MySQL Sudah Menyala 1) Nyalakan web server Apache dan MySQL seperti langkahlangkah pada Latihan 2 dan 3. 2) Jalankan sebuah browser, misalnya Microsoft Internet Explorer. 3) Ketiklah http:/localhost pada bagian address bar browser tersebut. Kemudian tekan tombol Enter pada keyboard. 4) Jika muncul tampilan mirip seperti berikut di dalam browser, berarti web server Apache sudah menyala. 8 www.studikomputer.com Wadah Pengetahuan & Wawasan Komputer 5) Sekarang, ketiklah http:/localhost/phpmyadmin pada bagian address bar browser tersebut. Kemudian tekan tombol Enter pada keyboard. 9 www.studikomputer.com Wadah Pengetahuan & Wawasan Komputer 6) Jika muncul tampilan mirip seperti berikut di dalam browser, berarti MySQL sudah menyala. 10 www.studikomputer.com Wadah Pengetahuan & Wawasan Komputer Membuat Dokumen PHP Pertama 1) Buat sebuah folder bernama SESPHPdanMySQL pada folder C:\apachefriends\xampp\htdocs di komputer Anda. Folder tersebut akan digunakan untuk menyimpan file-file yang kita buat dan gunakan dalam buku ini. 2) Jalankan Notepad. 3) Ketik baris-baris teks di bawah ini (ketiklah persis seperti yang terlihat dibawah. <HTML> <HEAD> <TITLE> Latihan 5</TITLE> </HEAD> <BODY> <?PHP echo "Ini file PHP pertamaku"; ?> </BODY> </HTML> Perintah echo pada kode program PHP digunakan untuk menampilkan sesuatu. Anda juga dapat menggunakan perintah print selain perintah echo, misalnya: <?PHP print "Ini file PHP pertamaku"; ?> 4) Kemudian klik menu File > Save As pada menu barNotepad. 5) Lalu ketika muncul jendela Save As seperti di bawah ini,pada kotak isian File name ketik “latihan5.php” (ketik persis berikut tanda kutipnya). Pemberian tanda kutip pada nama file tersebut ditujukan agar file benar-benar tersimpan dalam ekstensi .php bukan dalam ekstensi SESPHPdanMySQL pada bagian Save In. 11 .txt. Kemudian pilihlah folder www.studikomputer.com Wadah Pengetahuan & Wawasan Komputer 6) Kemudian klik tombol Save. 7) Jalankan web server Apache menggunakan control panelXAMPP. 8) Jalankan sebuah browser (misalnya Microsoft Internet Explorer), lalu ketikkan alamat http://localhost/SESPHPdanMySQL/latihan5.php dalam Address Bar, tekan Enter pada keyboard kemudian amatilah hasilnya. 12 www.studikomputer.com Wadah Pengetahuan & Wawasan Komputer Lisensi Dokumen: Seluruh dokumen di Studikomputer.com dapat disebarluaskan untuk tujuan bukan komersial (nonprofit), dengan syarat tidak menghapus atau merubah atribut sumber dan pernyataan copyright yang disertakan dalam setiap dokumen. Wadah Pengetahuan dan Wawasan Komputer Copyright © 2008 Studikomputer.com 13