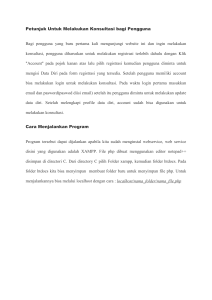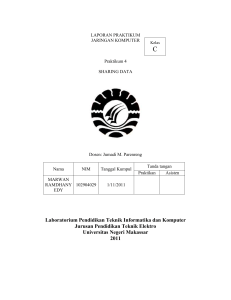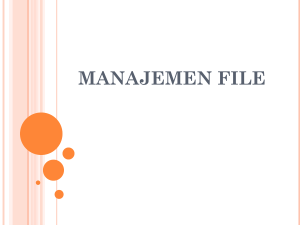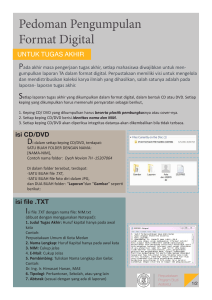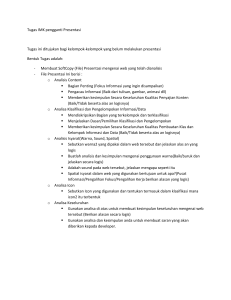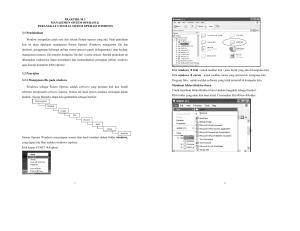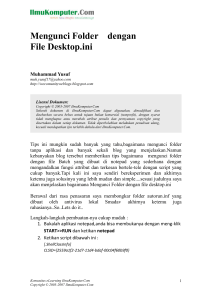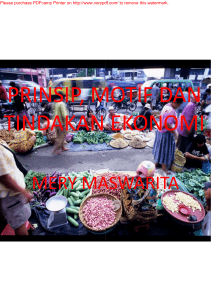manajemen file dan resources sharing
advertisement

Please purchase PDFcamp Printer on http://www.verypdf.com/ to remove this watermark. MANAJEMEN FILE DAN RESOURCES SHARING Ditulis oleh : Edy S Tujuan : • Siswa dapat memahami file dan folder. • Memberikan pemahaman terhadap sharing resource, seperti sharing folder dan printer. 1. Folder dan File Folder digunakan untuk menyimpan program, dokumen atau subfolder. Sedangkan File adalah sebuah nama yang digunakan untuk menyimpan sebuah data atau naskah yang sewaktu-waktu dapat dibuka kembali. Windows 2000 memberikan kemudahan untuk proses pembuatan berbagai type file seperti Text, Bitmap atau program aplikasi seperti Ms. Word atau Ms. Excel. Untuk membuat folder disini kita akan menggunakan program My Computer yang terdapat di lembar kerja Desktop. Gambar 4.1 Icon My Documents 1.1 Prosedur membuat folder Prosedur pertama yang dapat dilakukan untuk membuat sebuah folder, antara lain : 1 Please purchase PDFcamp Printer on http://www.verypdf.com/ to remove this watermark. Double klik ikon My Documents di Desktop sehingga tampil jendela My Computer. Dalam jendela My Computer terdapat nama drive, dan ikon Control Panel seperti Gambar Gambar 4.2 Drive-drive pada My Computer a. Double klik Drive yang diinginkan, sehingga muncul folder- folder dan file-file yang sudah terdapat pada drive yang dipilih. b. Untuk membuat folder baru tinggal klik pada menu File, kemudian pilih New sehingga akan tampil menu pulldown seperti gambar : Gambar 4.3 Menu pilihan untuk membuat folder 2 Please purchase PDFcamp Printer on http://www.verypdf.com/ to remove this watermark. c. Klik menu Folder sehingga ikon folder baru terlihat, seperti gambar berikut : Gambar 4.4 Folder yang sudah dibuat d. Klik nama Folder, teks yang diketikkan akan mengganti nama folder sementara “New Folder”. Windows 2000 memungkinkan anda mengetikkan nama folder dan file yang panjang dengan tujuan untuk mempermudah mengingatnya. Prosedur Kedua : 1. klik kanan area kosong jendela folder sehingga tampil menu popup. Gambar 4.5 Klik kanan untuk membuat folder 3 Please purchase PDFcamp Printer on http://www.verypdf.com/ to remove this watermark. 2. klik New sehingga tampil menu popup lanjutan. Proses berikutnya sama seperti prosedur pertama. 1.2 Properti Folder Folder yang telah dibuat dapat memiliki beberapa properti untuk suatu tujuan tertentu. Berikut ini adalah gambar jendela properti folder. Gambar 4.6 Folder Properties Anda dapat memilih properti pada checkbox yang disediakan, Read Only dan atau Hidden. • Read Only Apabila folder berstatus Read Only, maka folder tersebut tidak dapat diganti namanya dan tidak dapat dihapus seketika. 4 Please purchase PDFcamp Printer on http://www.verypdf.com/ to remove this watermark. Jika folder yang berstatus read only ingin diganti namaya akan keluar pesan seperti berikut : Gambar 4.7 Pesan untuk rename folder atau jika ingin dihapus maka akan muncul pesan konfirmasi seperti berikut : Gambar 4.8 Pesan untuk menghapus folder • Hidden Apabila folder beratribut hidden, maka folder tersebut sebagai suatu folder yang tidak dapat dilihat dan tidak dapat digunakan karena disembunyikan. 2. Sharing Folder Resource Sharing merupakan system pembagian resource yang ada di dalam sebuah Jaringan. File Sharing dipakai untuk dapat mengakses suatu disk, directory, cdrom dari komputer lain dalam satu Jaringan. Caranya : 5 Please purchase PDFcamp Printer on http://www.verypdf.com/ to remove this watermark. Di dalam properti folder terdapat tab sharing yang dapat digunakan untuk mengatur properti sharing. Ketika masuk pada tab sharing akan keluar gambar seperti berikut : Gambar 4.9 Tab Sharing § Do not share this folder Pilihan ini digunakan untuk melepas sharing atau tidak menggunakan sharing sehingga folder, drive atau printer tersebut tidak dapat dipakai secara bersama-sama. § Share this folder Pilihan ini digunakan untuk menghubungkan / men-sharing folder, drive atau printer dengan komputer yang lain sehingga dapat digunakan secara bersama-sama. § Pada bagian Share name biasanya langsung terpasang nama folder, drive atau printer yang akan di-share. 6 Please purchase PDFcamp Printer on http://www.verypdf.com/ to remove this watermark. § Pada bagian Comment, ketikkan penjelasan singkat mengenai folder ini. § User Limit digunakan untuk menentukan jumlah user yang dapat menggunakan folder ini. o Maximum allowed Mengijinkan semua user menggunakan folder ini o Allow ... users Menentukan jumlah maksimal user yang dapat menggunakan folder ini. § Permission digunakan untuk memberikan hak-hak kepada setiap user untuk megakses folder ini. Gambar 4.10 Share Permission Macam-macam permision dapat dilihat pada tabel berikut: 7 Please purchase PDFcamp Printer on http://www.verypdf.com/ to remove this watermark. Permission Allow Full Control Deny User berhak penuh atas folder tersebut Modify User hanya berhak memodifikasi atas folder tersebut Read & User hanya berhak Execute membaca dan mengeksekusi atas folder tersebut List Folder User hanya berhak Contents menampilkan isi folder tersebut Read User hanya berhak membaca atas folder tersebut Write User hanya berhak mengganti dan menghapus folder tersebut § Pilihan Deny adalah tidak mengijinkan untuk memodifikasi atas folder tersebut seperti menghapus, mengubah nama folder, membuka folder tersebut dan lain-lain Tombol Caching digunakan untuk menentukan setting penggunaan file/folder secara offline (tidak sedang terhubung ke jaringan) Folder yang telah di-share dapat dilihat isi file sharing tersebut dengan menggunakan windows explorer dan browse komputer tempat share tersebut berada. Folder yang telah di-share akan memiliki icon seperti gambar berikut : Gambar 4.11 Tampilan folder yang telah di-share 3. Printer Sharing 8 Please purchase PDFcamp Printer on http://www.verypdf.com/ to remove this watermark. Printer Sharing digunakan untuk melakukan printing dari komputerkomputer dalam terpasang pada satu Jaringan komputer dengan dalam menggunakan Jaringan tersebut. printer Hal ini yang akan menghemat pemakaian resource, karena satu printer dapat dipakai secara bersama oleh beberapa komputer dalam suatu jaringan. Caranya : 1. Start Menu à Setting à Printers 2. Klik kanan printer yang telah terinstall pada komputer tersebut dan klik sharing. 3. Masukkan nama sharingnya. Gambar 4.12 Printer sharing properties 4. Untuk melihatnya sama seperti melihat folder sharing 5. Agar printer sharing bisa digunakan maka connect dulu ke printer sharing 9 Please purchase PDFcamp Printer on http://www.verypdf.com/ to remove this watermark. Gambar 4.13 Printer yang telah disharing 6. Untuk menggunakan printer yang telah di-share ini pilihlah printer yang telah diconnect. Gambar 4.14 Penggunaan Sharing Printer 10 Please purchase PDFcamp Printer on http://www.verypdf.com/ to remove this watermark. Penilaian Latihan Soal 1. Buatlah sebuah folder di drive C. Aturlah propertinya sehingga folder tersebut menjadi Hidden. 2. Sharing-lah sebuah folder yang ada pada komputer anda, kemudian lihatlah folder yang telah anda share dari komputer yang lain. Setinglah agar folder yang anda share tidak dapat dihapus dari komputer lain. 3. Cobalah untuk melakukan sharing printer pada komputer yang terpasang printer sehingga anda dapat melakukan printing dari komputer yang tidak terpasang printer. 11