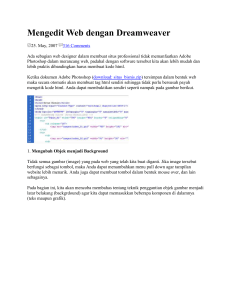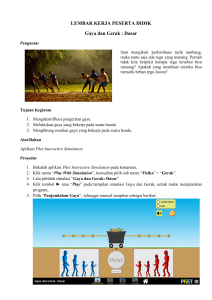Kelas 11 SMA Teknologi Informasi dan
advertisement

Hak Cipta buku ini pada Kementerian Pendidikan Nasional. Dilindungi Undang-undang. TeknologiInformasi dan Komunikasi Kelas XI untuk SMA/MA Penyusun : Ali Muhson Lalu Hari Suryadi Editor : Miyanto Edison Harisandy Manik Ilustrator : Sugiyanta Suryono Desainer kover : Jumiyo Perwajahan : Haryadi Isti Nur Chasanah Titik Nur Hadiningsih Kontrol kualitas Pemimpin produksi Ukuran Buku : : : Hadi Karyanto M. Mukti Aji 21 x 29,7 cm 005 ALI t ALI Muhson Teknologi Informasi dan Komunikasi Kelas XI/Ali Muhson, Lalu Hari Suryadi; editor, Miyanto, Edison Harisandy Manik; ilustrator, Sugiyanta, Suryono.—Jakarta: Pusat Perbukuan, Kementerian Pendidikan Nasional, 2010. viii, 194 hlm.: ilus.; 30 cm Bibliografi: hlm. 193 Indeks Untuk SMA/MA ISBN 978-979-095-262-1 (no. jilid lengkap) ISBN 978-979-095-268-3 (jil. 2b) 1. Teknologi Informasi - Studi dan Pengajaran I. Judul II. Lalu Hari Suryadi III. Miyanto IV. Edison Harisandy Manik V. Sugiyanta VI. Suryono Hak Cipta buku ini dialihkan kepada Kementerian Pendidikan Nasional dari Penerbit SAKA MITRA KOMPETENSI Diterbitkan oleh Pusat Perbukuan Kementerian Pendidikan Nasional Tahun 2010 Diperbanyak oleh ..... Puji syukur kami panjatkan ke hadirat Allah SWT, berkat rahmat dan karunia-Nya, Pemerintah, dalam hal ini, Departemen Pendidikan Nasional, pada tahun 2009, telah membeli hak cipta buku teks pelajaran ini dari penulis/penerbit untuk disebarluaskan kepada masyarakat melalui situs internet (website) Jaringan Pendidikan Nasional. Buku teks pelajaran ini telah dinilai oleh Badan Standar Nasional Pendidikan dan telah ditetapkan sebagai buku teks pelajaran yang memenuhi syarat kelayakan untuk digunakan dalam proses pembelajaran melalui Peraturan Menteri Pendidikan Nasional Nomor 49 Tahun 2009 tanggal 12 Agustus 2009. Kami menyampaikan penghargaan yang setinggi-tingginya kepada para penulis/penerbit yang telah berkenan mengalihkan hak cipta karyanya kepada Kementerian Pendidikan Nasional untuk digunakan secara luas oleh para siswa dan guru di seluruh Indonesia. Buku-buku teks pelajaran yang telah dialihkan hak ciptanya ini, dapat diunduh (download), digandakan, dicetak, dialihmediakan, atau difotokopi oleh masyarakat. Namun, untuk penggandaan yang bersifat komersial harga penjualannya harus memenuhi ketentuan yang ditetapkan oleh Pemerintah. Diharapkan buku teks pelajaran ini akan lebih mudah diakses oleh siswa dan guru di seluruh Indonesia maupun sekolah Indonesia yang berada di luar negeri sehingga dapat dimanfaatkan sebagai sumber belajar. Kami berharap, semua pihak dapat mendukung kebijakan ini. Kepada para siswa kami ucapkan selamat belajar dan manfaatkanlah buku ini sebaik-baiknya. Kami menyadari bahwa buku ini masih perlu ditingkatkan mutunya. Oleh karena itu, saran dan kritik sangat kami harapkan. Jakarta, April 2010 Kepala Pusat Perbukuan iii iv Menginstal Sistem Operasi dan Program Aplikasi Puji syukur penyusun panjatkan ke hadirat Tuhan Yang Maha Esa. Hal itu karena telah selesainya penyusunan buku Teknologi Informasi dan Komunikasi untuk siswa Sekolah Menengah Atas/Madrasah Aliah ini. Tidak lupa penyusun mengucapkan terima kasih kepada semua pihak yang telah membantu terselesaikannya penyusunan buku ini. Sesuai dengan salah satu flagship Dewan Teknologi, Informasi dan Komunikasi Nasional yaitu e-education, penyusun mencoba ikut andil dalam pembangunan bidang informasi dan teknologi melalui buku Teknologi Informasi dan Komunikasi ini. Buku Teknologi Informasi dan Komunikasi (TIK) ini terdiri atas lima bab. Tiga bab pertama disampaikan untuk materi pada semester satu dan dua bab lainnya disampaikan pada semester dua. Pada semester dua terdapat materi pengayaan tentang menggunakan perangkat lunak untuk membuat website. Buku ini akan memberikan manfaat yang maksimal bila pembelajaran menggunakan model Explicit Instruction atau pembelajaran langsung (Roshenshina dan Stevens, 1986). Dengan demikian, guru berperan sebagai pendemonstrasi pengetahuan dan keterampilan. Selanjutnya, siswa harus aktif mengikuti tahap demi tahap pengetahuan sesuai tujuan pemelajaran. Untuk mendukung model pembelajaran tersebut, di dalam buku ini disajikan berbagai pernik yang dapat dilihat pada halaman iv. Selain itu, buku ini juga dilampiri CD yang berisi program aplikasi yang bersifat open source, berbagai materi hypermedia, baik pada CD itu sendiri maupun pada situs tertentu. Dengan demikian pengguna mempunyai pilihan untuk menggunakan program aplikasi sesuai kebutuhan dan kemampuan. Sebagai penutup, penyusun berharap semoga buku ini dapat menjadi salah satu pemacu kemandirian bangsa di bidang teknologi informasi. Juni 2009 Penyusun Teknologi Informasi dan Komunikasi Kelas XI SMA/MA v vi Cara Menggunakan Buku Teknologi Informasi dan Komunikasi Kelas XI SMA/MA vii Diunduh dari BSE.Mahoni.com Kata Sambutan ........................................................................................................................................... Kata Pengantar ........................................................................................................................................... Cara Menggunakan Buku ........................................................................................................................... Daftar Isi .................................................................................................................................................... iii v vi viii Bab I A. B. C. D. Mengenal dan Menggunakan Internet ......................................................................................... Mengenal Internet .......................................................................................................................... Perangkat Keras untuk Keperluan Akses Internet .......................................................................... Mengenal Internet Service Provider (ISP) ...................................................................................... Metode Akses Internet ................................................................................................................... 1 3 9 15 15 Bab II A. B. C. Menggunakan Web Browser ........................................................................................................ Lebih Jauh Mengenal Web Browser ............................................................................................... Mengoperasikan Web Browser ....................................................................................................... Menggunakan Fasilitas dalam Web Browser .................................................................................. 37 39 42 54 Bab III A. B. C. Mengenal dan Menggunakan E-mail .......................................................................................... Mengenal E-mail ............................................................................................................................ Menggunakan E-mail Berbasis Web ............................................................................................. Menggunakan E-mail Berbasis POP3 ........................................................................................... 61 63 66 76 Latihan Ulangan Semester ........................................................................................................................ 89 Bab IV A. B. C. D. E. F. Menggunakan Perangkat Lunak Pengolah Angka ..................................................................... Menu dan Ikon dalam Perangkat Lunak Pengolah Angka ............................................................... Mengenal dan Menggunakan Sel ................................................................................................... Menggunakan Menu dan Ikon ........................................................................................................ Membuat dan Menyimpan Dokumen .............................................................................................. Mengenal Data dalam Microsoft Excel ........................................................................................... Mengolah Dokumen ....................................................................................................................... 91 93 99 100 102 103 103 Bab V A. B. C. D. E. Menggunakan Perangkat Lunak untuk Membuat Website ......................................................... Mengenal Homepage, Page, HTML, Link/Hyperlink, dan Navigasi ................................................. Merancang Website ....................................................................................................................... Mengenal Perangkat Lunak untuk Membuat Website ..................................................................... Mengenal Dreamweaver 8 .............................................................................................................. Upload Website .............................................................................................................................. 129 131 133 134 136 171 Latihan Ulangan Kenaikan Kelas ............................................................................................................... Glosarium ................................................................................................................................................... Indeks ...................................................................................................................................................... Daftar Pustaka ............................................................................................................................................ Lampiran .................................................................................................................................................... 185 190 192 193 194 viii Daftar Isi Sumber: www.ebsoft.web.id • • • • • • • • • • • Internet Wireline Wireless Server Hub Internet Protocol Bit Byte Client Wifi Modem 2 Istilah internet pasti akrab di telinga Anda. Internet termasuk teknologi yang mengubah wajah dunia. Kemunculan internet memicu kemajuan di bidang lain. Internet memperlancar komunikasi antarbenua, mempermudah transfer ilmu pengetahuan, bahkan dapat digunakan sebagai kegiatan ekonomi jarak jauh. Dapat dikatakan bahwa penguasaan teknologi yang berhubungan dengan internet akan memajukan banyak sektor kehidupan. Misalnya saja kegiatan jual beli dan belajar mengajar dapat dilakukan dari jarak jauh. Dalam bab ini Anda dapat menemukan beberapa pengetahuan dasar mengenai internet. Anda dapat menyimak sejarah internet, aneka sarana pembangun internet, hingga cara mengakses internet. Dengan demikian, setelah mempelajari bab ini Anda diharapkan dapat mengenal internet, mengetahui perangkat keras internet, dan dapat mengakses internet dengan berbagai cara. Bab I Mengenal dan Menggunakan Internet A. Mengenal Internet Internet berasal dari istilah interconnection networking. Internet berarti hubungan berbagai jenis komputer sehingga terbentuk jaringan komputer global yang berkomunikasi menggunakan jalur telekomunikasi seperti telepon, radio link, dan satelit. Internet menghubungkan berbagai jaringan yang tidak saling bergantung, sehingga masing-masing jaringan dapat berkomunikasi. Internet dapat menghubungkan komputer dan jaringan meskipun komputer dan jaringan memiliki sistem operasi dan program aplikasi berbeda. Hal ini dapat dilakukan berkat teknologi protokol standar komunikasi internasional yaitu protokol TCP/IP. Komputer stand alone adalah komputer yang mandiri, berdiri sendiri, dan tidak terhubung dalam suatu jaringan. Komputer stand alone biasa digunakan di rumah-rumah atau di tempat yang tidak memerlukan jaringan komputer. 1. Mengenal Istilah-Istilah dalam Jaringan Komputer Jaringan komputer (network) merupakan sarana utama pembentuk jaringan internet. Jaringan komputer dapat berupa jaringan lokal maupun jaringan global. Saat membahas jaringan komputer, Anda akan menemui istilah server, client, hingga workstation. Pengertian dari beberapa istilah dapat Anda simak dalam uraian berikut. Jaringan komputer berbeda dengan komputer stand alone. Jenis komputer stand alone telah Anda pelajari sejak duduk di bangku SMP. Sekarang Anda akan mempelajari ”masyarakat komputer” yang acap disebut jaringan komputer. Saat duduk di kelas X, Anda telah sedikit mengenal istilah jaringan. Saat itu Anda mengenal jaringan telekomunikasi. Jaringan telekomunikasi dibagi menjadi dua jenis, yaitu: a. jaringan wireline. Jenis jaringan ini menggunakan kabel sebagai media penghubung antaranggota jaringan, dan b. jaringan wireless. Jenis jaringan ini tidak menggunakan kabel sebagai media penghubung antaranggota jaringan. Mirip dengan jaringan telekomunikasi, jaringan komputer juga berupa jaringan wireline maupun wireless . Jaringan komputer (selanjutnya disebut jaringan saja) adalah sekumpulan komputer yang saling tersambung. Secara garis besar, penghubungan komputer dilakukan dengan dua cara. Cara pertama menggunakan kabel sedangkan cara kedua tidak menggunakan kabel. Jaringan memungkinkan komputer melakukan komunikasi dengan komputer lain. Dengan kemampuan ini, perpindahan data antarkomputer dapat dilakukan dengan mudah. Selain itu, jaringan memungkinkan satu alat digunakan oleh beberapa komputer. Misalnya suatu jaringan disusun oleh tiga komputer dan satu printer. Printer tersebut dipasang pada salah satu komputer anggota jaringan. Dengan cara ini printer dapat pula diperintah dari dua komputer yang lain. Di dunia dikenal beberapa macam jaringan. Penggolongan jaringan dilakukan berdasarkan kriteria tertentu. Kriteria ini misalnya lingkup wilayah jaringan, metode penyambungan jaringan, dan arsitektur jaringan. Saat membahas jaringan, Anda akan menemukan istilah workstation, host, serta server. Server (disebut pula host) adalah komputer pelayan. Server bertugas sebagai komputer pusat yang mengendalikan jaringan. Server juga berfungsi sebagai pusat data. Teknologi Informasi dan Komunikasi Kelas XI SMA/MA 3 Workstation (disebut pula client) adalah komputer-komputer anggota jaringan yang dilayani server. Workstation inilah yang digunakan oleh pemakai komputer. Selain server dan workstation, dalam jaringan dikenal pula istilah simpul atau node. Node artinya titik. Dalam konteks jaringan, node merupakan anggota jaringan yang dapat menerima data atau menghasilkan data. Ada pula node yang dapat menghasilkan sekaligus menerima data. Contoh node yaitu komputer server serta client. Dalam skala kecil, jaringan komputer dapat disusun menggunakan server, hub, serta client. Hub adalah alat yang digunakan sebagai penghubung server dan client. Hubungan antara server, client, dan hub dapat Anda perhatikan pada skema berikut. Server Sumber: Foto Jumiyo Hub Gambar 1.1 Server Workstation Workstation Workstation Workstation Sumber: Ilustrasi Suryono Gambar 1.2 Skema hub, server, dan workstation Jaringan komputer dapat digunakan dalam berbagai lingkup, mulai dari lingkup yang sempit hingga antarbenua. Jaringan komputer dalam lingkup yang sempit misalnya jaringan komputer perkantoran. Jaringan komputer antarbenua misalnya jaringan internet. Perbedaan lingkup kerja jaringan biasanya bergantung kepada manfaat yang akan diambil dari jaringan tersebut. Misalnya penggunaan satu printer untuk beberapa komputer tentu tidak memerlukan jaringan antarbenua. Berdasarkan wilayah kerja jaringan, pada umumnya dikenal istilah LAN (Local Area Network), MAN (Metropolitan Area Network), WAN (Wide Area Network), dan internet. LAN (Local Area Network) Local Area Network adalah jaringan yang terdapat dalam sebuah gedung atau perkantoran. Pada umumnya LAN dimiliki oleh perusahaan atau organisasi. LAN digunakan untuk menghubungkan komputerkomputer yang terdapat dalam gedung tersebut. Komputer-komputer dihubungkan untuk membagi sumber daya yang terdapat di dalam kantor. Sumber daya yang dimaksud misalnya printer. LAN memungkinkan suatu perusahaan menggunakan printer secara bersama-sama. Selain itu, LAN juga memungkinkan komputerkomputer untuk saling berkomunikasi dan bertukar informasi. 4 Bab I Mengenal dan Menggunakan Internet MAN (Metropolitan Area Network) Metropolitan Area Network adalah jaringan LAN dalam versi lebih besar. MAN digunakan untuk menghubungkan sejumlah komputer yang terdapat pada beberapa kantor yang berdekatan letaknya. Misalnya, jaringan MAN yang terhubung pada kantor-kantor pemerintah dalam suatu kota. Hal ini dilakukan untuk berbagi data antara satu instansi dengan instansi yang lainnya. MAN mampu menunjang data dan suara, bahkan dapat terhubung dengan jaringan televisi kabel. WAN (Wide Area Network) Wide Area Network adalah jaringan komputer yang mencakup area yang sangat luas. WAN dapat menghubungkan komputerkomputer yang terdapat dalam sebuah negara. • • Packet switching merupakan suatu teknik komunikasi data di mana data dibagi menjadi paketpaket kecil sebelum data itu dikirimkan. Internet, LAN, WAN adalah contoh prinsip Packet Switching. Teknik switching dapat dibagi menjadi circuit switching dan packet switching. Teknik switching Circuit switching 2. Sejarah Internet Di Indonesia internet telah menjadi bagian hidup manusia terutama sejak akhir tahun 90-an. Meskipun begitu, di negara-negara tertentu internet telah marak digunakan sejak lama. Ide pembuatan internet tidak lepas dari upaya Levi C. Finch dan Robert W. Taylor. Saat itu mereka melakukan penelitian tentang jaringan global. Penelitian berlanjut untuk mengamati cara pengaitan jaringan-jaringan dengan fisik yang berbeda. Fisik yang berbeda maksudnya berbeda kartu jaringan dan sistem operasi. Penelitian ini memunculkan solusi berupa teknik packet switching. Teknik packet switching digunakan untuk mengirim data. Data atau file yang berukuran besar dipotong menjadi paket-paket kecil sehingga data tersebut lebih mudah ditangani. Tokoh peneliti packet switching adalah Donald Davies, Paul Baran, dan Leonard Kleinrock. Cerita berlanjut pada tahun 1969. Saat itu Robert Taylor (kepala kantor pemrosesan informasi DARPA (Defense Advanced Research Projects Agency (Badan Riset Angkatan Bersenjata Amerika Serikat))) ingin mewujudkan ide pembuatan jaringan yang saling terhubung. Bersama Larry Robert, Robert Taylor membuat proyek penelitian bernama ARPANET. Sambungan pertama ARPANET digunakan untuk menghubungkan University of California, Los Angeles (UCLA), dan Stanford Research Institute (SRI). Selanjutnya, beberapa jaringan ikut bergabung dengan jaringan ARPANET. Para penggemar komputer yang menggunakan komputer sebagai bagian dari kegemaran (hobi), juga ikut bergabung. Mereka juga mengembangkan teknik jaringan sendiri yaitu Unix to Unix Copy Program (UUCP). Pada tahun 1971, Roy Tomlinson menciptakan program e-mail untuk proyek ARPANET. Ciptaan ini berhasil ia sempurnakan setahun kemudian. Program e-mail yang ia ciptakan mudah digunakan sehingga langsung menjadi populer. Pada tahun 1972 pula, ikon @ diperkenalkan sebagai lambang ”at” atau ”pada”. Selanjutnya, pada tahun 1973 jaringan komputer ARPANET mulai dikembangkan ke luar Amerika Serikat. Komputer University College di London merupakan komputer pertama yang menjadi anggota jaringan ARPANET. Pada tahun yang sama, Vinton Cerf dan Bob Kahn mempresentasikan sebuah gagasan yang lebih besar. Buah pikiran dua ahli komputer ini kemudian menjadi cikal bakal pemikiran internet. Ide ini pertama kali dipresentasikan di Universitas Sussex. Hari bersejarah berikutnya adalah tanggal 26 Maret 1976. Ketika itu Ratu Inggris berhasil mengirimkan e-mail dari Royal Signals and Radar Establishment di Malvern. Pada 1979, Tom Truscott, Jim Ellis, dan Steve Bellovin menciptakan newsgroups pertama yang diberi nama USENET. PTSN Seluler: – GSM – CDMA Packet switching Internet LAN WAN Sumber: www.astrosurf.com Gambar 1.3 Tim ARPANET tahun 1969 Sumber: www.clilton-computing.org.uk Gambar 1.4 Ruang kerja DARPA Teknologi Informasi dan Komunikasi Kelas XI SMA/MA 5 Karena komputer yang membentuk jaringan semakin banyak maka dibutuhkan sebuah protokol resmi yang dapat menghubungkan semua jaringan. Pada tahun 1982 dibentuk Transmission Control Protocol (TCP) dan Internet Protocol (IP). Untuk menyeragamkan alamat di dalam jaringan komputer, pada tahun 1984 diperkenalkan Domain Name System (DNS) atau sistem nama domain. Hingga saat ini internet menjadi andalan jutaan orang untuk berkomunikasi dan mencari informasi. Penggunaan internet meliputi berbagai bidang misalnya pendidikan, kebudayaan, dan perekonomian.Internet ibarat sistem jalan raya dengan transportasi berkecepatan tinggi yang dapat mempersingkat waktu perjalanan. Internet dapat pula diibaratkan sebagai perpustakaan sumber informasi tanpa batas yang dapat Anda kunjungi setiap saat. • • • • kbps ( kilo bit per second ): merupakan satuan pengukur standar untuk kecepatan dari perangkat akses jaringan. bit: merupakan singkatan dari binary digit. Satuan terkecil dalam hitungan biner. kBps ( kilo Byte per second ): jumlah kilobyte yang ditransfer dalam satu detik. 1 kBps = 1.024 Byte/second Byte: merupakan kumpulan beberapa bit dimana 1 Byte = 8 bit. 3. Notasi Kecepatan Transfer Data Dalam dunia jaringan dan internet, kecepatan transfer data menjadi topik yang sering dibicarakan. Semakin cepat transfer data dapat dilakukan, koneksi jaringan dan internet semakin lancar. Kecepatan transfer data diukur menggunakan satuan umum bit per second (bit per detik) atau disingkat bps. Notasi bps digunakan pada peralatan jaringan semisal modem. Coba perhatikan contoh notasi kecepatan transfer data berikut. 1.000 bit/second = 1 kilobit/second = 1 kbps 1.000.000 bit/second = 1 megabit/second = 1 Mbps 100.000.000 bit/second = 1 gigabit/second = 1 Gbps Selain notasi dalam bit, kecepatan transfer data juga dinyatakan dalam satuan Byte per second. Satu Byte setara dengan 8 bit. Jadi, diperoleh hubungan berikut. 1 kBps = 8 kbps 1 MBps = 8 Mbps 1 GBps = 8 Gbps Notasi Bps digunakan untuk mengukur kecepatan transfer data menggunakan jaringan atau internet. 4. Pengalamatan di Internet Jika ingin mengunjungi rumah teman, tentu Anda perlu mengetahui alamat rumah teman Anda tersebut. Hal serupa juga perlu Anda ketahui jika Anda ingin mengunjungi situs internet. Alamat situs internet misalnya www.depdiknas.go.id. Penulisan www, tanda titik (dibaca ”dot”), dan com adalah salah satu aturan penulisan alamat situs di internet. Bagaimana dengan aturan penulisan yang lain? Simak dan temukan jawabannya dalam uraian berikut. Alamat internet disebut sebagai Uniform Resources Locator (URL). URL terdiri atas tiga jenis yaitu Internet Protocol Address (alamat Internet Protokol/alamat IP), Domain Name System Address (DNS Address), dan E-mail Address (alamat e-mail). a. Alamat Protokol Internet Layaknya rumah, tiap komputer anggota jaringan juga memiliki nomor identitas. Nomor identitas ini disebut alamat Protokol Internet (Internet Protocol Address). Alamat Protokol Internet sering disebut alamat IP. Alamat IP dapat ditulis menggunakan bilangan biner maupun bilangan desimal. Bilangan biner adalah bilangan yang dibentuk menggunakan kombinasi bilangan 0 dan 1 saja. Bilangan desimal menggunakan kombinasi bilangan 0 hingga 9. Jika ditulis menggunakan bilangan biner, alamat IP ditulis dalam bentuk 32 bit angka biner. Aturannya, antardelapan bit angka biner dipisahkan dengan tanda titik (.). Secara umum, penulisan alamat IP menggunakan angka biner yaitu xxxxxxxx. xxxxxxxx. xxxxxxxx. xxxxxxxx. Notasi x ini merupakan bilangan biner. 6 Bab I Mengenal dan Menggunakan Internet Jika ditulis menggunakan bilangan desimal, alamat IP ditulis dalam bentuk empat kelompok bilangan desimal. Antarkelompok bilangan desimal dipisah menggunakan tanda titik. Secara umum, penulisan alamat IP menggunakan bilangan desimal yaitu xxx.xxx.xxx.xxx. Notasi x adalah bilangan yang diambil dari bilangan 0 hingga 9. Contoh penulisan alamat IP yaitu 115.227.45.156. Alamat IP mengenal dua bagian, yaitu network ID dan host ID. Network ID adalah bagian yang menentukan alamat jaringan komputer. Host ID menandakan alamat host atau server. Agar lebih jelas, coba perhatikan skema bagian alamat IP berikut. Network ID 115 b. 227 Host ID 45 156 Jadi, alamat IP menunjukkan nama komputer beserta jaringan tempat komputer ini berada. Dengan angka-angka ini komunikasi antarkomputer dapat dilakukan. Alamat IP diisikan pada kotak Internet Protocol (TCP/IP) Properties. Perhatikan contoh pengisian alamat IP pada kotak. Perlu diperhatikan bahwa masing-masing kelompok angka tersebut tidak boleh lebih besar dari 255. Perhatikan kembali Gambar 1.5. Pada gambar tersebut terdapat angka-angka yang diisikan di IP Address, Subnet mask, Default Gateway, Preferred DNS server, Sumber: Microsoft Windows XP Service Pack 2 dan Alternate DNS server. Apakah manfaat dari Subnet Gambar 1.5 Contoh penulisan alamat IP mask, Default Gateway, Preferred DNS server, dan Alternate DNS server? Untuk menemukan jawabannya, simaklah uraian berikut. Dengan bahasa yang mudah, IP Address dan Subnet mask digunakan untuk membangun jaringan komputer lokal. Default Gateway, Preferred DNS server, dan Alternate DNS server digunakan untuk menghubungkan komputer dengan internet. Bagi komputer, alamat IP merupakan bekal yang lebih dari cukup untuk mengantar pengguna mengunjungi suatu situs. Akan tetapi, bagi manusia tentu alamat IP tidak praktis untuk digunakan. Selain tidak mudah dihafalkan, setiap alamat situs memiliki IP khusus sehingga tidak praktis saat kita ingin mengunjungi beberapa situs. Untuk mengatasi masalah ini, dikembangkan teknologi Domain Name System Address (DNS Address). Domain Name System Address (DNS Address) DNS Address adalah cara pengalamatan komputer menurut nama kelompok. Konteks kelompok dapat mengacu pada kelompok wilayah geografi maupun bentuk institusi. Berbeda dengan penulisan alamat IP, DNS menggunakan huruf untuk menyatakan alamat situs. Aturan penulisan alamat situs yang • Http kependekan dari hyper text digunakan yaitu: transfer protocol yang berfungsi untuk mendefinisikan dan menjeProtokol://domain/direktori/file. laskan cara server dan client Sebagai contoh, http://www.popgadget.net/devices/peripherals. berinteraksi saat melakukan Penulisan DNS di atas memiliki makna tertentu, yaitu: pengiriman dan penerimaan 1) http Î protokol, dokumen web. 2) www.popgadget.net Î nama server atau komputer yang menye• WWW (World Wide Web) adalah fasilitas internet yang menghudiakan layanan, bungkan dokumen dalam lingkup 3) devices Î nama direktori, dan lokal maupun jarak jauh. 4) peripherals Î nama file. Teknologi Informasi dan Komunikasi Kelas XI SMA/MA 7 DNS menggunakan arsitektur hierarki dalam memberi nama. Hierarki DNS digambarkan dalam skema berikut. Hierarki/Domain Name Space Root → edu org com Second Level Domain Third Level Domain mil army id navy sch smktelkom-mlg smktelkom-mlg.sch.id Host Name client1 fileserver1 Sumber: http://suryantara.wordpress.com Gambar 1.6 Gambar hierarki DNS Domain dapat berarti Top Level Domain (TLD), Second Level Domain (termasuk Third Level Domain dan seterusnya), dan Host Name. Di atas TLD terdapat Root-Level Domain, yaitu domain tingkat paling atas. Penjelasan singkat mengenai Root-Level Domain, TLD, dan Second Level Domain dapat Anda simak pada uraian berikut. 1) Root-Level Domain, yaitu tingkat paling atas yang ditampilkan sebagai tanda titik (.). 2) Top Level Domain (TLD), yaitu kode kategori organisasi atau negara. TLD misalnya .co, .com, .net .edu, dan .gov. Istilah co, com, net, atau gov memiliki makna tertentu. Simak beberapa contoh TLD beserta maknanya berikut. a) .com (commercial). Istilah ini menandakan situs milik perusahaan komersial, contoh http://www.infokomputer.com/ b) .gov ( government ). Istilah ini menandakan situs milik pemerintah, misalnya http://www.whitehouse.gov/ c) .edu (education). Istilah ini menandakan situs yang bersifat pendidikan, misalnya http://www.mit.edu/ d) .mil (military). Istilah ini menandakan situs yang bersifat militer, misalnya http://www.abri.mil.id/ e) .org (organization). Istilah ini menandakan situs yang bersifat keorganisasian, misalnya http://www.wikipedia.org/ Selain itu dikenal pula domain yang bersifat geografis (negara), misalnya it, uk, id, dan my. Notasi it menandakan situs negara Italia. Notasi uk, id, dan my berturut-turut menandakan situs negara Inggris, Indonesia, dan Malaysia. Meskipun merupakan situs negara Italia, Inggris, Indonesia, atau Malaysia bukan berarti server atau pusat data yang digunakan harus terletak di negara yang bersangkutan. Misalnya, suatu situs yang memiliki domain .id, bukan berarti server yang digunakan pasti di Indonesia. 8 Bab I Mengenal dan Menggunakan Internet Second Level Domain Second Level Domain dapat berupa host atau subdomain. Subdomain yang dikenal di Indonesia misalnya co.id (lembaga komersial), net.id (Internet Service Provider/ISP), ac.id (universitas), sch.id (sekolah), or.id (lembaga nonkomersial), dan web.id (situs pribadi). Contoh Second Level Domain yaitu ”sch.” pada alamat www.smktelkom-mlg.sch.id. Alamat E-Mail Pengalamatan URL jenis e-mail ini digunakan untuk mengirimkan dan menerima e-mail. Salah satu ciri alamat ini adalah penggunaan tanda @ (baca: at). Sebagai contoh adalah [email protected]. Adhith018 disebut nama pemilik e-mail (user name), sedangkan yahoo.com adalah situs penyedia layanan e-mail yang digunakan. 3) c. B. Perangkat Keras untuk Keperluan Akses Internet Internet dapat diakses menggunakan dua sarana pokok, yaitu komputer dan perangkat nonkomputer. Perangkat nonkomputer misalnya telepon seluler dan Personal Digital Assistant (PDA). Komputer maupun perangkat nonkomputer dapat digunakan untuk mengakses jika memenuhi syarat tertentu. Misalnya komputer harus memiliki modem, jaringan komputer, dan beberapa alat pendukung yang lain. Sarana dan alat pendukung pengakses internet yang diperlukan bergantung pada cara Anda mengakses internet. Misalnya, jika Anda menggunakan komputer dengan sarana wifi, tentu Anda tidak lagi memerlukan kabel ethernet atau kabel jaringan. Secara garis besar, terdapat beberapa cara pengaksesan internet. Cara-cara yang lazim digunakan di Indonesia sebagai berikut. 1. Mengakses menggunakan jaringan LAN (Local Area Network). Cara ini banyak digunakan di warung internet dan perkantoran. 2. Mengakses menggunakan laptop dengan sarana wifi. Cara ini marak digunakan di kafe, mal, kompleks pemerintahan, dan kampus. Tempattempat yang dapat digunakan untuk mengakses internet dengan wifi biasa diberi keterangan hotspot area. 3. Mengakses menggunakan metode dial up. Dial up berarti memanggil ke nomor tertentu untuk memperoleh koneksi internet. Dengan metode ini Anda dapat mengakses internet menggunakan komputer pribadi yang telah dilengkapi modem. Anda dapat menggunakan berbagai jenis modem, misalnya modem USB, Asymmetric Digital Subsciber Line (ADSL), dan modem berupa telepon seluler. 4. Mengakses menggunakan telepon seluler. Selain digunakan sebagai sarana komunikasi dan modem, sekarang banyak beredar telepon seluler yang dapat digunakan untuk mengakses internet. Pada uraian berikut, Anda dapat menyimak lebih jauh aneka sarana yang diperlukan agar Anda dapat mengakses internet. 1. Peralatan Pokok Peralatan pokok adalah peralatan minimal yang harus Anda sediakan. Apa saja alat-alat ini? Simak dan temukan jawabannya dalam uraian berikut. Teknologi Informasi dan Komunikasi Kelas XI SMA/MA 9 a. Komputer Seperti yang telah Anda kenal, komputer adalah alat serbaguna yang banyak membantu kehidupan manusia. Selain digunakan untuk mengerjakan tugas sekolah, Anda dapat menggunakan komputer untuk mengakses internet. Komputer yang Anda perlukan tidak harus mewah. Sebagai contoh, Anda dapat menggunakan komputer dengan spesifikasi berikut. 1) Procesor minimal Pentium III, 500 MHz. 2) Random Access Memory (RAM) minimal 64 MB. 3) Hard disk minimal 10 GB 4) VGA Card minimal 4 MB. Laptop tertentu (terutama model keluaran baru) biasa dibekali sarana pengakses internet. Sarana berupa modem ini disebut internal wifi. Dengan laptop yang dilengkapi wifi ini Anda dapat Sumber: Foto Jumiyo mengakses internet di kafe, mal, kampus, lokasi pemeGambar 1.7 Kegiatan menggunakan laptop di hotspot area rintahan, dan tempat lain yang berlabel hotspot. b. Kartu Jaringan Sarana ini digunakan jika Anda mengakses komputer yang terhubung dengan Local Area Network (LAN). Cara pengaksesan ini banyak dilakukan di kantor, gedung pemerintah, dan warnet (warung internet). Kartu jaringan (Network Interface Card/NIC) digunakan sebagai jembatan penghubung komputer ke jaringan. Anda dapat menjumpai dua jenis NIC yaitu NIC yang bersifat fisik dan NIC yang bersifat logis. NIC yang bersifat fisik misalnya NIC Ethernet dan Token Ring. NIC Sumber: www.upload.wikimedia.org yang bersifat logis misalnya loopback adapter dan Dial up Adapter. Gambar 1.8 NIC Ethernet Setiap NIC memiliki nomor alamat yang disebut sebagai MAC Address. Anda dapat memilih MAC Address yang bersifat statis (tidak dapat diubah) atau nonstatis (dapat Anda ubah). NIC fisik umumnya berupa kartu yang dapat ditancapkan ke dalam slot pada motherboard komputer. Bagian ini dapat berupa kartu dengan bus ISA, bus PCI, bus EISA, bus MCA, atau bus PCI Express. Selain berupa kartu yang ditancapkan ke dalam slot motherboard, NIC fisik juga dapat berupa kartu eksternal. NIC jenis ini dapat berupa kartu dengan bus USB, PCMCIA, bus serial, bus paralel atau Express Card. Bus EISA Bus PCI Sumber: www.upload.wikimedia.org Gambar 1.9 Bus EISA dan bus PCI 10 Bab I Mengenal dan Menggunakan Internet Sumber: upload.wikimedia.org Gambar 1.10 NIC eksternal PCMCIA c. Modem Modem merupakan singkatan dari modulator demodulator. Modem digunakan jika dua buah komputer ingin berkomunikasi jarak jauh. Modem berfungsi mengubah sinyal digital menjadi sinyal analog pada sisi pengirim. Selanjutnya, modem juga mengubah sinyal analog menjadi sinyal digital pada sisi penerima. Modem bekerja menggunakan dua komponen utama, yaitu modulator dan demodulator. Modulator bertugas mengubah sinyal informasi digital ke dalam sinyal pembawa (carrier) dan siap untuk dikirimkan. Sinyal pembawa bersifat analog. Demodulator bertugas memisahkan sinyal informasi dari sinyal pembawa yang diterima. Hal ini dilakukan agar sinyal informasi dapat diterima dengan baik. Karena modem menggabungkan kemampuan modulator dan demodulator, modem mampu melakukan komunikasi dua arah. Meskipun terkenal sebagai alat komunikasi pada komputer, modem juga digunakan pada berbagai alat komunikasi yang lain. Alat komunikasi ini misalnya VSAT dan Microwave Radio. Saat bekerja, modem mengubah data digital dari komputer menjadi sinyal analog. Sinyal analog ini dikirimkan melalui media telekomunikasi semisal telepon dan radio. Setibanya di modem tujuan, sinyal analog tersebut diubah kembali menjadi sinyal digital. Sinyal digital inilah yang diolah kembali oleh komputer penerima. Saat ini banyak beredar berbagai jenis modem. Anda dapat memilih modem internal, modem Universal Serial Bus (USB), modem telepon seluler, modem Asymmetric Digital Subscriber Line (ADSL), wifi, atau pun modem lainnya. 1) Modem Internal Modem jenis ini dipasang pada slot ekspansi pada motherboard komputer. Kecepatan rata-rata modem internal untuk melakukan download adalah 56 kbps. Karena kondisi jaringan telepon, kecepatan rata-rata modem internal di Indonesia hanya berkisar 30 kbps saja. Penggunaan modem internal memberikan beberapa keuntungan misalnya hemat tempat, harga lebih ekonomis, dan tidak membutuhkan adaptor sehingga lebih ringkas. Kelemahan modem internal antara lain sulit untuk memantau status modem dan suhu CPU lebih cepat panas. Status modem sulit dipantau karena modem internal tidak menggunakan lampu indikator. Suhu CPU cepat menjadi panas karena modem membutuhkan daya dari power supply. 2) Modem USB dan Telepon Seluler Modem USB maupun modem telepon seluler diletakkan di luar casing komputer. Modem USB biasa dihubungkan menggunakan port USB, sedangkan modem telepon seluler dihubungkan menggunakan kabel data, infra merah, atau bluetooth. Modem USB maupun modem telepon seluler dilengkapi dengan SIM card. Anda bebas memilih jenis SIM card yang ingin Anda gunakan. Anda dapat menggunakan SIM card yang menggunakan teknologi GSM (Global System for Mobile Communications) maupun teknologi CDMA (Code Division Multiple Access). SIM card menggunakan teknologi CSD (Circuit Switch Data) atau pun GPRS (General Packet Radio Service) agar dapat digunakan untuk mengakses internet. Dalam pembahasan lebih lanjut, buku ini akan menggunakan teknologi GPRS sebagai salah satu sarana untuk mengakses internet. Teknologi GPRS memungkinkan Anda menggunakan telepon seluler untuk mengakses internet. Untuk memanfaatkan fasilitas ini, Anda perlu mengaktifkan layanan GPRS. Selain itu, handphone yang Anda gunakan memerlukan teknologi Wireless Application Protocol (WAP). Sesuai namanya, WAP adalah protokol yang Sinyal analog adalah sinyal data dalam bentuk gelombang kontinu yang membawa informasi dengan mengubah karakteristik gelombang. Sinyal digital merupakan sinyal data dalam bentuk pulsa yang dapat mengalami perubahan tiba-tiba dan mempunyai besaran 0 dan 1. Sumber: www.upload.wikimedia.org Gambar 1.11 Modem internal Sumber: Foto Jumiyo Gambar 1.12 Modem eksternal USB CDMA dan modem telepon selular Teknologi Informasi dan Komunikasi Kelas XI SMA/MA 11 3) Sumber: Foto Jumiyo Gambar 1.13 Handphone untuk membuka situs memungkinkan handphone dapat mengakses internet. Dengan WAP, handphone Anda dapat menjadi ”komputer kecil” yang dapat Anda gunakan untuk membuka situs internet. Modem USB serta modem telepon seluler praktis karena mudah dipindah-pindahkan. Meskipun begitu, ada pula kekurangan dari modem eksternal. Kelemahan pertama yaitu harganya lebih mahal daripada modem internal. Kelemahan yang lain yaitu membutuhkan tempat atau lokasi tersendiri. Modem Assymetric Digital Subsciber Line (ADSL) Modem ADSL marak digunakan di Indonesia. Mungkin Anda mengenal modem ADSL dengan nama modem Speedy Telkom. Modem ADSL biasa dihubungkan ke komputer menggunakan kabel ethernet (Anda dapat mengenal lebih jauh tentang ethernet pada CD Lampiran Bab I). Selain itu, modem ADSL juga dilengkapi dengan alat bernama splitter. Splitter berfungsi sebagai pemisah jalur telepon sehingga jalur telepon dapat digunakan untuk bertelepon sekaligus melakukan koneksi internet. Dengan kata lain, berguna sebagai pembagi jalur telepon sehingga jalur internet dapat digunakan tanpa mengganggu komunikasi menggunakan telepon. Jaringan telepon Telepon Splitter Sumber: Foto Jumiyo Gambar 1.15 Bagian laptop dengan tombol wifi Telepon ADSL Komputer Sumber: Repro http://blog.its.ac.id Gambar 1.14 Skema pemasangan splitter 4) 5) Sumber: www.hamzy.net Gambar 1.16 Modem kabel 12 Wifi Seperti yang telah disebutkan, laptop jenis tertentu dilengkapi wifi. Dengan wifi, laptop dapat digunakan untuk mengakses internet di area hotspot. Sebagian besar peralatan wifi bekerja pada frekuensi 2,4 GHz (gigahertz) hingga 5,8 GHz. Kecepatan akses internet menggunakan wifi bahkan mampu menembus angka 54 Mbps. Modem Kabel Modem kabel digunakan untuk menghubungkan komputer dan tv kabel. Jaringan tv kabel ini juga dapat digunakan untuk menghubungkan komputer ke jaringan internet. Bahkan menurut penelitian, kecepatan akses internet yang tersambung menggunakan modem kabel lebih tinggi dibanding internet yang tersambung menggunakan modem dial up. Bab I Mengenal dan Menggunakan Internet d. Saluran Telepon Saluran telepon juga diperlukan untuk menghubungkan komputer dengan internet. Penggunaan saluran telepon diikuti dengan penggunaan modem dial up. Selain saluran telepon, akses internet juga dapat dilakukan menggunakan tv kabel. Jika menggunakan tv kabel, Anda harus menggunakan modem kabel. Saluran telepon adalah media koneksi ke dunia internet yang paling sederhana karena tidak perlu mendaftar apapun. Saluran telepon dikenal sebagai jalur leased line. Leased line adalah saluran koneksi telepon permanen antara dua titik yang disediakan oleh perusahaan telekomunikasi publik. Umumnya, leased line digunakan ketika terdapat kebutuhan komunikasi data jarak jauh yang harus dilakukan secara terus-menerus. Leased line memiliki beberapa tingkatan tarif bergantung pada lebar jalur data (bandwith) yang mampu dikirimkan melalui leased line tersebut. Koneksi leased line menggunakan layanan komersial yang sudah ada misalnya dial up telkomnet instan. Internet Service Provider (ISP) atau perusahaan jasa penyedia internet adalah perusahaan penyedia jasa sambungan internet. Umumnya, perusahaan telepon merupakan penyedia sambungan internet. Dalam praktiknya, setiap ISP memiliki metode berbeda dalam memberikan layanan internet. Ada yang melalui gelombang wireless (radio), satelit (antena VSAT), maupun jaringan kabel. 2. Peralatan Pendukung Selain peralatan pokok, Anda juga memerlukan beberapa alat pendukung. Apa saja alat yang digunakan untuk mendukung koneksi internet ini? Simak dan temukan jawabannya dalam uraian berikut. a. Hub/Switch Hub digunakan sebagai alat penghubung antarkomputer. Selain itu, hub juga digunakan untuk membangun sebuah jaringan sederhana. Jaringan ini misalnya berupa sambungan beberapa komputer dalam satu grup IP lokal. Hub memiliki beberapa port. Selain satu port yang tersambung ke jaringan, masing-masing port dapat dihubungkan ke komputer. Ketika ada satu paket data masuk ke dalam salah satu port, paket data akan tersalin ke port yang lain. Akibatnya, semua komputer yang tersambung ke hub dapat membaca paket data tersebut. Saat ini hub banyak ditinggalkan dan diganti dengan switch. Penggantian ini dilakukan karena kecepatan transfer data hub lebih lambat daripada kecepatan transfer data switch. Hub dan switch dapat melakukan transfer data dengan kecepatan hingga 100 Mbps. Bahkan, switch telah dikembangkan hingga mampu melakukan transfer data dengan kecepatan mencapai 1 Gbps. Hub disebut juga konsentrator. Nilai lebih hub adalah kemampuannya untuk memperkuat sinyal. Selain itu, hub juga memiliki jumlah port yang banyak. Dengan kelebihan ini hub memungkinkan koneksi banyak komputer. Kekurangan hub yaitu memperluas daerah tabrakan data (collision domain). Hal ini mengakibatkan penurunan unjuk kerja jaringan. Sumber: Foto Jumiyo Gambar 1.17 Hub Teknologi Informasi dan Komunikasi Kelas XI SMA/MA 13 b. c. Sumber: img.alibaba.com Gambar 1.18 Repeater Sumber: www.slipperybrick.com Gambar 1.19 Router d. Sumber: static.flickr.com Gambar 1.20 Wajanbolic e-goen 14 Repeater Repeater digunakan sebagai penerima sinyal dan kemudian memancarkannya kembali. Repeater dianggap memiliki nilai lebih karena benda ini mampu memperkuat sinyal. Hal ini dapat dilakukan karena repeater menangkap sinyal dan memancarkan kembali sinyal dengan kekuatan sinyal yang asli. Singkatnya, repeater berfungsi untuk menguatkan kembali sinyal agar sinyal yang dikirim sekuat sinyal asli. Router Router digunakan untuk mengirimkan paket data melalui sebuah jaringan atau internet. Proses pengiriman data dikenal sebagai routing. Selain itu, router berfungsi sebagai penghubung antardua atau lebih jaringan dan meneruskan data dari satu jaringan ke jaringan yang lain. Pada dasarnya, router adalah komputer yang memiliki perangkat keras dan perangkat lunak. Perangkat keras dan perangkat lunak digunakan melakukan routing dan penyampaian paket data. Router memiliki sistem operasi khusus semisal Juniper Network JUNOS atau Extreme Networks XOS. Router mampu melewatkan satu paket data dari satu jaringan ke jaringan yang lain. Router menggunakan alamat IP sebagai dasar keputusan untuk melewatkan sebuah paket data. Hingga saat ini router masih menjadi tulang punggung jaringan internet dunia. Routerlah yang mampu membawa data-data dari negara lain menuju ke komputer kita melalui internet. Router bekerja dengan melakukan dua fungsi yaitu fungsi routing dan switching. Fungsi routing dilakukan untuk mencari jalur terbaik guna menyampaikan data ke alamat tujuan. Fungsi switching dilakukan untuk memindahkan data dari satu port ke port yang lain pada router. Router banyak digunakan dalam jaringan berbasis teknologi protokol TCP/IP. Router jenis ini disebut router IP. Internet merupakan contoh utama dari jaringan yang memiliki banyak router IP. Router dapat digunakan untuk menghubungkan banyak jaringan kecil ke sebuah jaringan lebih besar yang disebut dengan internetwork. Router juga digunakan untuk membagi jaringan besar menjadi beberapa subjaringan (subnetwork). Jaringan besar dibagi sehingga kinerja jaringan meningkat. Selain itu, pengelolaan jaringan juga lebih mudah. Router juga digunakan untuk menghubungkan dua jaringan yang menggunakan arsitektur jaringan berbeda. Wajanbolic E-Goen Wajanbolic e-goen begitu masyhur di tanah air. Teknologi asli anak negeri ini merupakan contoh teknologi tinggi berbiaya rendah. Alat berupa antena ini dibuat menggunakan alat-alat sederhana. Bahkan, bahan penyusun utama Wajanbolic e-goen berupa penggorengan (bahasa Jawa: wajan). Selain penggorengan, Wajanbolic e-Goen menggunakan pipa paralon, kabel USB, dan modem wifi. Sesuai namanya, Wajanbolic merupakan gabungan kata wajan dan bolic. Wajan adalah alat penggorengan, sedangkan bolic adalah kependekan dari parabolic (benda berbentuk parabola). Wajanbolic e-goen ditemukan pertamakali oleh Pak Gunadi, seorang warga Jawa Tengah. Istilah e-goen ini diambil dari nama si penemu benda. Wajanbolic e-goen dirancang untuk menangkap sinyal wifi atau sinyal wireless agar lebih kuat. Jadi, misalkan Anda bertempat tinggal di daerah sekitar area hotspot tetapi tidak dapat menangkap sinyal, Anda dapat menggunakan antena ini sebagai penguat sinyal. Syaratnya, lokasi Anda berada dalam radius kurang lebih 3 kilometer dari pusat hotspot. Bab I Mengenal dan Menggunakan Internet C. Mengenal Internet Service Provider (ISP) Internet Service Provider (ISP) adalah perusahaan yang menyediakan internet untuk dapat diakses oleh masyarakat. Masyarakat dapat berlangganan secara individu maupun berkelompok. Sebagian ISP menggunakan kabel telepon untuk memberikan akses internet. Saat ini banyak ISP di Indonesia. Bahkan, pada tahun 2007, tercatat lebih dari 100 ISP resmi. ISP resmi memperoleh izin dari MENKOMINFO. ISP-ISP ini bergabung dalam organisasi Asosiasi Penyelenggara Jasa Internet Indonesia (APJII). Jika suatu saat Anda ingin berlangganan internet menggunakan jasa ISP, Anda dapat mengikuti aturan-aturan berikut. 1. Meminta formulir untuk menjadi pelanggan. 2. Mengisi formulir. Biasanya formulir dikumpulkan dengan dilengkapi fotokopi Kartu Tanda Penduduk (KTP), fotokopi rekening listrik, air, atau telepon. Kelengkapan ini biasa digunakan untukmemastikan bahwa calon pelanggan benar-benar bertempat tinggal di lokasi yang disebutkan. 3. Mengembalikan formulir dan membayar biaya administrasi. 4. Pihak ISP akan memberikan username dan password. Username dan password digunakan sebagai pembuka akses internet. 5. Jika berlangganan RT/RW-net, pelanggan memerlukan peralatan tambahan semisal Wajanbolic e-goen. Secara umum, ISP di Indonesia menggunakan teknologi berikut. 1. Sambungan ke internet menggunakan kecepatan yang sangat tinggi (beberapa ISP di Indonesia menggunakan kecepatan hingga beberapa Gbps). 2. Sambungan internet disambungkan ke router besar semisal Cisco atau Juniper Network. Router ini digunakan untuk mengatur komunikasi antara internet dan pelanggan. 3. Biasanya ISP menggunakan server. Server ini digunakan untuk keperluan web, mail, dan sebagainya. Sebagian server ISP menggunakan sistem operasi yang bersifat open source. D. Sesuai namanya, RT/RW-net adalah langganan internet yang dilakukan oleh sekelompok warga. Pengaturan (konfigurasi) jaringan RT/RW-net sama dengan pengaturan jaringan hotspot dan LAN biasa. Bedanya, jangkauan RT/RW-net termasuk luas (antara 500 m–4 km). RT/RW-net menggunakan sarana tambahan misalnya Wajanbolic e-goen sebagai antena dan relay berupa hub atau switch. Metode Akses Internet Secara umum, terdapat dua cara penyambungan internet, yaitu melalui sambungan perorangan dan melalui sambungan perkantoran. Sambungan perorangan (home user) biasanya digunakan di rumah. Sambungan perorangan menggunakan satu komputer untuk mengakses internet. Sambungan institusi (corporate user) biasa digunakan di perkantoran, kampus, dan warung internet. Sambungan jenis ini berupa sekumpulan komputer yang terkait dalam sebuah jaringan lokal (LAN). Komputer-komputer tertentu anggota LAN digunakan untuk mengakses internet. Secara umum, skema urutan pemasangan alat sebagai berikut. 1. Sambungan perorangan (Gambar 1.21). Modem Internet Pengakses internet Internet wireless Sumber: Ilustrasi Suryono Gambar 1.21 Diagram komputer – modem – Internet Teknologi Informasi dan Komunikasi Kelas XI SMA/MA 15 2. Sambungan perkantoran (Gambar 1.22). Stasiun bumi kecil (VSAT) Router Local Area Network (LAN) Internet Modem Internet wireless Sumber: Ilustrasi Suryono Gambar 1.22 Diagram sambungan internet ke perkantoran Metode akses internet lebih rinci dapat Anda simak pada uraian berikut. 1. Akses Internet Menggunakan Modem USB Sumber: Foto Jumiyo Gambar 1.23 Modem CDMA dan CD driver modem Sumber: Venus VT-Series Pada pembahasan berikut akan diuraikan cara mengakses internet menggunakan modem USB (Universal Serial Bus). Modem yang digunakan yaitu modem wireless Venus CDMA (Code Division Multiple Access). Kartu SIM (SIM Card) yang digunakan yaitu Indosat Starone (baca: star wan). Tentu Anda dapat pula menggunakan modem dan kartu yang berbeda (simak penjelasan lebih lanjut dalam pembahasan berikut). a. Aktivasi General Packet Radio Services (GPRS) Aktivasi atau pengaturan GPRS (General Packet Radio Service) perlu Anda lakukan agar SIM card Anda dapat digunakan untuk mengakses internet. Pengaturan GPRS bergantung pada jenis kartu (SIM card) yang Anda gunakan. Akan tetapi, secara umum Anda dapat melakukan pengaturan GPRS menggunakan Short Message Service (SMS) atau melalui website.Contoh aktivasi SIM card menggunakan SMS sebagai berikut. 1) Aktivasi SIM card Indosat Mentari yaitu dengan mengetik ACT<spasi>GPRS dan kirimkan ke 888. 2) Aktivasi SIM card Indosat Matrix yaitu dengan mengetik ACT<spasi>GPRS dan dikirimkan ke 888. 3) Aktivasi SIM card Halo yaitu dengan mengetik GPRS dan dikirimkan ke 6616. Untuk jenis SIM card yang lain Anda dapat memperoleh panduan lebih lanjut dari internet. Anda dapat menggunakan mesin pencari misalnya www.google.com, dan mengetikkan kata kunci semisal ”setting GPRS ______ (nama SIM card) ”. b. Pemasangan Modem Pemasangan modem diikuti dengan pengistalan modem. Oleh sebab itu, modem dan CD driver perlu dipersiapkan terlebih dahulu. Langkah pemasangan dan penginstalan modem sebagai berikut. 1) Siapkan CD driver Venus Driver Modem VTSeries. Kemudian CD dimasukkan ke dalam CD ROM. 2) Langkah selanjutnya adalah membuka Windows Explorer, kemudian melakukan klik ganda pada folder VT_Series_120608 . Folder VT_Series_120608 akan diuraikan menjadi subsubfolder. Klik ganda dilakukan pada folder VT-21. 3) Klik ganda dilakukan pada pilihan Setup_VT21 untuk memulai penginstalan. Gambar 1.24 Memilih Setup_VT21 16 Bab I Mengenal dan Menggunakan Internet 4) Sesaat kemudian komputer akan menampilkan kotak dialog VT21-InstallShield Wizard. Pada kotak ini versi bahasa yang akan digunakan dapat dipilih. Agar lebih mudah, sebaiknya penginstalan dilakukan dengan Bahasa Indonesia. Langkah selanjutnya yaitu melakukan klik pada tombol Berikutnya. Sumber: Venus VT-Series Gambar 1.25 Memilih versi bahasa 5) Selanjutnya komputer akan melakukan persiapan setup. Proses ini harus ditunggu sehingga kotak dialog memberikan perintah yang harus dilakukan. Sumber: Venus VT-Series Gambar 1.26 Proses Setup 6) Komputer akan menampilkan perintah yang harus dilakukan penginstal. Pada proses ini lakukan klik pada tombol Berikut. Sumber: Venus VT-Series Gambar 1.27 Klik tombol Berikut Teknologi Informasi dan Komunikasi Kelas XI SMA/MA 17 7) Komputer akan menampilkan kotak dialog Perjanjian Lisensi. Pilihan Saya menerima persyaratan dan ketentuan dari perjanjian lisensi ini dipilih dan dilanjutkan dengan melakukan klik pada tombol Berikut. Sumber: Venus VT-Series Gambar 1.28 Kotak dialog Perjanjian Lisensi 8) Langkah selanjutnya adalah mengisikan nama dan nama perusahaan. Identitas ini tidak bersifat resmi. Meskipun begitu, sebaiknya identitas resmi yang diisikan pada bagian ini. Sumber: Venus VT-Series Gambar 1.29 Mengisi nama pengguna dan nama perusahaan 9) Komputer akan melanjutkan proses instal. Proses selanjutnya adalah melakukan klik pada tombol Pasang. Sumber: Venus VT-Series Gambar 1.30 Klik Pasang 18 Bab I Mengenal dan Menggunakan Internet 10) Selanjutnya komputer akan melakukan penginstalan modem. Sumber: Venus VT-Series Gambar 1.31 Proses penginstalan modem 11) Komputer akan menampilkan kotak dialog InstallDriver. Pada saat ini modem yang telah dilengkapi SIM card harus dipasangkan pada port USB. Selanjutnya komputer akan memberikan perintah lebih lanjut. Sumber: Venus VT-Series Gambar 1.32 Pesan untuk memasang modem 12) Setelah melakukan beberapa proses, komputer akan memberikan perintah. Pada proses ini lakukan klik pada tombol Finish. Sumber: Venus VT-Series Gambar 1.33 Klik finish Teknologi Informasi dan Komunikasi Kelas XI SMA/MA 19 13) Proses instal modem hampir selesai. Komputer akan kembali menampilkan kotak dialog VT21InstallShield Wizard. Pada proses ini lakukan klik pada tombol Selesai. Sumber: Venus VT-Series Gambar 1.34 Klik Selesai c. Pengaturan Koneksi Setelah memasang modem, Anda dapat menyimak proses lebih lanjut. Proses ini adalah proses pengaturan koneksi. Proses pengaturan koneksi dapat Anda ikuti pada langkah-langkah berikut. 1) Lakukan klik start, kemudian pilih Control Panel. 2) Klik ganda dilakukan pada ikon Network Connection. 3) Proses selanjutnya yaitu melakukan klik ganda pada ikon New Connection Wizard. Sumber: Microsoft Windows XP Service Pack 2 Sumber: Microsoft Windows XP Service Pack 2 Gambar 1.35 Ikon Network Connection Gambar 1.36 Ikon New Connection Wizard 4) Komputer akan menampilkan kotak dialog New Connection Wizard. Pada proses ini lakukan klik pada tombol Next. Sumber: Microsoft Windows XP Service Pack 2 Gambar 1.37 Kotak New Connection wizard 20 Bab I Mengenal dan Menggunakan Internet 5) Pada kotak dialog yang muncul, pilih pilihan Connect to the Internet. Kemudian, dilanjutkan dengan melakukan klik pada tombol Next. Sumber: Microsoft Windows XP Service Pack 2 Gambar 1.38 Pilih Connect to the Internet 6) Proses selanjutnya yaitu memilih Set up my connection manually dan dilanjutkan dengan melakukan klik pada tombol Next. Sumber: Microsoft Windows XP Service Pack 2 Gambar 1.39 Memilih Set up my connection manually 7) Pada kotak dialog selanjutnya pilih Connect using a dial-up modem. Proses instal dilanjutkan dengan melakukan klik pada tombol Next. Sumber: Microsoft Windows XP Service Pack 2 Gambar 1.40 Memilih Connect using a dial-up modem Teknologi Informasi dan Komunikasi Kelas XI SMA/MA 21 8) Selanjutnya, isikan nama misalnya internetku pada kotak ISP Name. Nama ini akan digunakan sebagai nama shortcut yang akan ditampilkan pada monitor. Sumber: Microsoft Windows XP Service Pack 2 Gambar 1.41 Mengisi nama pada ISP Name 9) Langkah selanjutnya adalah mengisikan #777 pada kotak dialog yang ditampilkan. Nomor ini sesuai dengan jenis kartu (SIM card) yang digunakan (Starone). Nomor yang sama dapat Anda isikan jika menggunakan kartu lain yang sejenis (misalnya Esia, Fren, dan Telkom Flexi). Sumber: Microsoft Windows XP Service Pack 2 Gambar 1.42 Memasukkan nomor telepon 10) Proses dilanjutkan dengan mengisi User name, Password, dan Confirm Password. Pada User name diisikan Starone, pada Password diisikan indosat, dan pada Confirm password diisikan indosat. Tanda centang dibiarkan terdapat pada pilihan Use this account name and password when anyone connects to the internet from this computer dan Make this the default Internet connection. Jika menggunakan SIM card CDMA yang lain, aturan yang digunakan sebagai berikut. Kartu User Name Password dan Confirm Password Esia esia Esia Fren m8 m8 Telkom Flexi telkomnet@flexi telkom Sumber: Microsoft Windows XP Service Pack 2 Gambar 1.43 Mengisikan User name, Password, dan Confirm password 22 Bab I Mengenal dan Menggunakan Internet 11) Langkah selanjutnya adalah memberikan tanda centang pada Add a shortcut to this connection to my desktop dan klik tombol Finish. Pemberian tanda centang diperlukan untuk membuat shortcut yang memudahkan penggunaan koneksi. Sumber: Microsoft Windows XP Service Pack 2 Gambar 1.44 Klik Finish 12) Selanjutnya komputer akan menampilkan kotak Connect internetku. Untuk memulai koneksi, lakukan klik pada tombol Dial. Ingat, User name dan Password tidak perlu diganti. 13) Untuk menguji koneksi, lakukan klik ganda pada ikon (terletak di kanan bawah desktop). Selanjutnya, komputer akan menampilkan kotak internetku Status. Sumber: Venus VT-Series Gambar 1.45 Kotak Connect internetku Sumber: Microsoft Windows XP Service Pack 2 Gambar 1.46 Status koneksi 14) Koneksi internet telah dapat digunakan untuk membuka situs. Untuk membuka situs dapat menggunakan web browser semisal internet explorer atau mozilla firefox. Sebagai catatan, cara menggunakan web browser akan Anda pelajari lebih lanjut pada bab II. Teknologi Informasi dan Komunikasi Kelas XI SMA/MA 23 2. Akses Internet Menggunakan Modem Telepon Seluler Anda baru saja mempelajari cara melakukan akses internet menggunakan modem USB. Sekarang Anda dapat pula mempelajari akses internet menggunakan modem telepon seluler. Telepon seluler yang akan digunakan adalah Sony Ericsson W200, sedangkan kartu SIM yang digunakan adalah Indosat Mentari (jenis operator Global System for Mobile Communications/ GSM). Cara melakukan pengaturan modem dapat Anda ikuti pada langkahlangkah berikut. a. Pemasangan Modem Pemasangan modem didahului dengan menginstal software sehingga komputer dapat mengenali telepon seluler. Langkah-langkah penginstalan sebagai berikut. 1) CD driver Sony Ericsson W200 dimasukkan ke dalam CD ROM. 2) Selanjutnya, komputer akan menampilkan kotak dialog penginstalan. Bahasa yang dipilih yaitu bahasa Inggris. Oleh karena itu lakukan klik pada pilihan English. Sumber: Sony Ericsson Mobile Phone Gambar 1.47 Pemilihan bahasa yang akan digunakan 3) Selanjutnya klik pada pilihan Install (pada bagian PC Suite). 4) Komputer akan melanjutkan proses instal. 5) Selanjutnya komputer akan menampilkan kotak Sony Ericsson PC Suite-InstallShield Wizard. Pada proses ini lakukan klik pada tombol Next. Sumber: Sony Ericsson Mobile Phone Gambar 1.48 Memilih pilihan Install Sumber: Sony Ericsson Mobile Phone Gambar 1.49 Klik Next 24 Bab I Mengenal dan Menggunakan Internet 6) Komputer akan menampilkan kotak dialog License Agreement. Langkah yang harus dilakukan yaitu melakukan klik pada pilihan I accept the terms in the lincense agreement kemudian melakukan klik pada tombol Next. Sumber: Sony Ericsson Mobile Phone Gambar 1.50 Kotak dialog License Agreement 7) Selanjutnya pilihlah pilihan Complete dan diikuti dengan melakukan klik pada tombol Next. Sumber: Sony Ericsson Mobile Phone Gambar 1.51 Memilih pilihan Complete 8) Proses dilanjutkan dengan melakukan klik pada tombol Install . Komputer akan melakukan proses penginstalan lebih lanjut. Sumber: Sony Ericsson Mobile Phone Gambar 1.52 Klik Install Teknologi Informasi dan Komunikasi Kelas XI SMA/MA 25 9) Selanjutnya lakukan klik Finish pada kotak dialog yang muncul. Sumber: Sony Ericsson Mobile Phone Gambar 1.53 Klik Finish 10) Komputer akan menampilkan kotak dialog Connection Wizard dan Sony Ericsson PC Suite. Kotak ini dapat ditutup dengan melakukan klik pada tombol Cancel. Dapat pula kotak Sony Ericsson PC Suite ditutup dengan melakukan klik pada tombol Close. Sumber: Sony Ericsson Mobile Phone Gambar 1.54 Klik Cancel Sumber: Sony Ericsson Mobile Phone Gambar 1.55 Klik ikon Close b. 26 Pengaturan Koneksi Setelah mencermati langkah-langkah menginstal modem berupa telepon seluler, sekarang Anda dapat menyimak pengaturan koneksi sehingga telepon seluler dapat berfungsi sebagai modem. Pengaturan koneksi dilakukan dengan langkah-langkah berikut. 1) Klik tombol start, kemudian pilih Control Panel. 2) Proses dilanjutkan dengan melakukan klik ganda pada ikon Phone and Modem Options. Bab I Mengenal dan Menggunakan Internet Sumber: Microsoft Windows XP Service Pack 2 Gambar 1.56 Ikon Phone and Modem Options 3) 4) Komputer akan menampilkan kotak dialog Phone and Modem Options. Selanjutnya lakukan klik pada pilihan Sony Ericsson W200 USB WMC Data Modem. Langkah ini diikuti dengan melakukan klik pada tab Modems, kemudian melakukan klik pada tombol Properties. Komputer akan menampilkan kotak dialog Sony Ericsson W200 WMC Data Modem Properties. Proses dilanjutkan dengan melakukan klik pada tab Advanced, kemudian mengisikan AT+CGDCONT=1, ”IP ”,”indosatgprs” pada kotak Extra initialization commands. Sumber: Microsoft Windows XP Service Pack 2 Gambar 1.57 Memilih modem APN ( Access Point Name ) adalah jenis acces point yang digunakan pada teknologi GPRS. Acces point sendiri berarti jaringan internet yang digunakan media semisal telepon seluler atau alat ”berpindah-pindah” lainnya. Sumber: Sony Ericsson Mobile Phone Gambar 1.58 Mengetikkan AT+CGDCONT= 1,”IP”,”indosatgprs” Setelah itu, lakukan klik pada tombol OK. Teks indosatgprs adalah Access Point Name (APN) untuk kartu Mentari. Jika Anda menggunakan kartu yang lain, gunakan aturan berikut. Kartu Access Point Name Pengisian Kotak Extra Initialization Commands Simpati Halo Matrix IM3 XL telkomsel telkomsel satelindogprs.com www.indosat-m3.net www.xlgprs.net AT+CGDCONT=1,”IP ”,”telkomsel” AT+CGDCONT=1,”IP ”,”telkomsel” AT+CGDCONT=1,”IP ”,”satelindogprs.com” AT+CGDCONT=1,”IP ”,”www.indosat-m3.net” AT+CGDCONT=1,”IP ”,”www.xlgprs.net” Teknologi Informasi dan Komunikasi Kelas XI SMA/MA 27 5) Kotak diisi dengan ISP Name misalnya mentari gprs. Nama ini akan digunakan sebagai nama shortcut. Langkah selanjutnya yaitu melakukan klik pada tombol Next. 6) Pada kotak Phone Number diisikan *99***1#, dan diikuti dengan melakukan klik pada tombol Next. Pada kotak User Name, Password, dan Confirm Password diisikan indosat@durasi. Sebagai catatan, isian ini digunakan untuk jenis layanan pulsa GPRS. Jika menggunakan pulsa Mentari biasa (reguler), pada User name, Password serta Confirm Password isikan indosat. Sumber: Microsoft Windows XP Service Pack 2 Gambar 1.59 Mengisikan ISP Name 7) Sumber: Microsoft Windows XP Service Pack 2 Gambar 1.60 Mengisikan Phone number Sumber: Microsoft Windows XP Service Pack 2 Gambar 1.61 Mengisi User name, Password, dan Conform password Jika kartu lain yang digunakan, aturan yang berlaku sebagai berikut. Kartu Simpati Halo Matrix IM3 XL 28 Bab I Mengenal dan Menggunakan Internet User Name wap wap (tidak perlu diisi) gprs xlgprs Password dan Confirm Password wap123 wap123 (tidak perlu diisi) im3 proxl 8) 9) Selanjutnya beri tanda centang pada pilihan Add a shortcut to this connection to my desktop. Proses dilanjutkan dengan melakukan klik pada tombol Finish. Agar terkoneksi dengan internet, lakukan klik pada tombol Dial. Sumber: Microsoft Windows XP Service Pack 2 Gambar 1.62 Klik Finish Sumber: Sony Ericsson Mobile Phone Gambar 1.63 Kotak Connect mentari gprs Komputer telah terkoneksi dengan internet (perhatikan gambar berikut). Sumber: Microsoft Windows XP Service Pack 2 Gambar 1.64 Komputer telah terkoneksi dengan internet 3. Akses Internet Menggunakan Jaringan LAN (Local Area Network) Jaringan komputer atau LAN (Local Area Network) dapat juga digunakan untuk menyediakan fasilitas akses internet. Akses internet menggunakan jaringan LAN biasa digunakan di warung internet, kantor, kampus, dan sekolah. Dalam pembahasan ini dimisalkan komputer yang Anda gunakan telah tersambung dengan jaringan komputer. Karena telah terhubung jaringan, komputer Anda telah memiliki alamat IP. Jaringan dapat diatur sehingga semua komputer anggota jaringan dapat mengakses internet. Akan tetapi, ada pula jaringan yang diatur sehingga hanya komputer tertentu yang dapat digunakan untuk mengakses internet. Biasanya, pihak ISP menyediakan nomor DNS tertentu yang dapat digunakan untuk mengakses internet. Cara berikut digunakan untuk mengatur komputer sehingga komputer dapat digunakan untuk mengakses internet. Teknologi Informasi dan Komunikasi Kelas XI SMA/MA 29 a. Langkah pertama yaitu melakukan klik ganda pada ikon Local Area Connection ( ). Komputer akan menampilkan kotak dialog Local Area Connection Status. Proses dilanjutkan dengan melakukan klik pada tombol Properties. Sumber: Microsoft Windows XP Service Pack 2 Gambar 1.65 Kotak Local Area Connection Status b. Komputer akan menampilkan kotak dialog Local Area Connection Properties. Pada kotak dialog ini, dilakukan klik pada pilihan Internet Protocol (TCP/IP). Kemudian lakukan klik pada tombol Properties. Komputer akan menampilkan kotak dialog Internet Protocol (TCP/IP) Properties. Pilihan Internet Protocol (TCP/IP) Sumber: Microsoft Windows XP Service Pack 2 Gambar 1.66 Klik pilihan Internet Protocol (TCP/IP) Sumber: Microsoft Windows XP Service Pack 2 Gambar 1.67 Mengisi Default gateway, Preferred DNS server, dan Alternate DNS server Isikan nomor Default gateway, Preferred DNS server, dan Alternate DNS server dengan nomor yang dapat mengakses internet. Sebagai catatan, nomor ini biasa diberikan ISP kepada pelanggannya. 30 Bab I Mengenal dan Menggunakan Internet 4. Wifi Jika Anda menggunakan laptop keluaran baru, besar kemungkinan laptop tersebut telah diberi fasilitas wifi. Dengan laptop jenis ini Anda dapat mengakses internet di wilayah hotspot. Uraian berikut dapat Anda simak agar Anda mengerti cara mengaktifkan wifi beserta koneksi internet. a. Mengaktifkan Wifi Pengaktifan wifi dimulai dengan melakukan penginstalan driver wifi. Driver ini biasa disimpan dalam bentuk DVD. Langkah-langkah pengaktifan wifi sebagai berikut. 1) Masukkan DVD ke dalam DVD ROM. Komputer akan menampilkan jendela penginstalan secara otomatis (autorun). Jika jendela penginstalan tidak dimunculkan secara otomatis, langkah yang harus dilakukan yaitu membuka Windows Explorer. 2) Proses dapat dilanjutkan dengan melakukan klik ganda pada pilihan autorun. Sumber: Zyrex NTS Gambar 1.68 Klik ganda autorun 3) Selanjutnya komputer akan menampilkan kotak dialog penginstalan. Karena menggunakan sistem operasi Windows XP, langkah selanjutnya yaitu melakukan klik pada tombol Windows XP Driver. Sumber: Zyrex NTS Gambar 1.69 Klik tombol Windows XP Driver 4) Proses selanjutnya yaitu melakukan klik pada tombol Wireless. Sumber: Zyrex NTS Gambar 1.70 Klik tombol Wireless Teknologi Informasi dan Komunikasi Kelas XI SMA/MA 31 5) Selanjutnya komputer akan melakukan proses penginstalan. Setelah itu, komputer akan menampilkan kotak dialog penginstalan lebih lanjut. Selanjutnya lakukan klik pada tombol Next. 6) Proses dilanjutkan dengan melakukan klik pada tombol Next. 7) Komputer akan melakukan penginstalan lebih lanjut. Proses ini ditunggu hingga komputer menampilkan perintah lebih lanjut. Sumber: Microsoft Windows XP Service Pack 2 Gambar 1.71 Klik Next Sumber: Microsoft Windows XP Service Pack 2 Gambar 1.72 Klik Next Sumber: Microsoft Windows XP Service Pack 2 Gambar 1.73 Proses instal 32 Bab I Mengenal dan Menggunakan Internet 8) Lakukan klik pada tombol Finish untuk menyelesaikan proses instal. Sumber: Microsoft Windows XP Service Pack 2 Gambar 1.74 Klik Finish 9) Tampilan autorun driver dapat ditutup dengan melakukan klik pada tombol Exit . Karena terdapat dua kotak autorun, lakukan klik tombol Exit pada masing-masing kotak autorun. Sumber: Zyrex NTS Gambar 1.75 Keluar dari tampilan instal Zyrex b. Mencari Koneksi Mencari koneksi artinya mencari hotspot atau jaringan yang dapat Anda akses. Cara yang dapat dilakukan sebagai berikut. 1) Sakelar wifi dihidupkan (dalam keadaan on). 2) Selanjutnya lakukan pemeriksaan pada ikon Wireless Network Connection. Sumber: Microsoft Windows XP Service Pack 2 Gambar 1.76 Ikon Wireless Network Untuk melihat jaringan yang tersedia, lakukan klik kanan pada ikon Wireless Network Connection, kemudian pilihlah View Available Wireless Network. Sumber: Microsoft Windows XP Service Pack 2 Gambar 1.77 Memeriksa jaringan wireless yang tersedia Teknologi Informasi dan Komunikasi Kelas XI SMA/MA 33 3) Selanjutnya komputer akan menampilkan kotak Wireless Network Connection. Untuk mengaktifkan salah satu jaringan, lakukan klik ganda pada nama jaringan. Selanjutnya, komputer akan melakukan proses sehingga komputer terhubung dengan jaringan yang dipilih. Nama jaringan Sumber: Microsoft Windows XP Service Pack 2 Gambar 1.78 Jaringan yang tersedia Sumber: Microsoft Windows XP Service Pack 2 Gambar 1.79 Mengaktifkan salah satu jaringan 1. 2. 3. 4. 5. 6. 7. 8. 34 Secara umum, jaringan komputer digolongkan menjadi jaringan kabel (wireline) dan jaringan tanpa kabel (wireless). Ide pembuatan internet dimulai dari upaya Levi C. Finch dan Robert W. Taylor. Notasi kecepatan transfer data dinyatakan dalam satuan-satuan berikut. a. bit/second = 1 kilobit/second = 1 kbps b. bit/second = 1 megabit/second = 1 Mbps c. 100.000.000 bit/second = 1 gigabit/second = 1 Gbps Selain notasi dalam bit, kecepatan transfer data juga dinyatakan dalam satuan Byte per second. Satu Byte setara dengan 8 bit. Jadi, diperoleh hubungan berikut. a. 1 kBps = 8 kbps b. 1 MBps = 8 Mbps c. 1 GBps = 8 Gbps Pengalamatan internet menggunakan tiga metode yaitu alamat protokol internet (IP Address), Domain Name System (DNS), dan alamat e-mail. Secara umum, untuk mengakses internet digunakan perangkat keras berupa komputer, modem, kartu jaringan, saluran telepon, hub/switch, repeater, router, dan Wajanbolic e-goen. Internet Service Provider (ISP) adalah perusahaan penyedia akses internet yang dapat diakses oleh masyarakat. Secara umum, terdapat dua cara menyambung internet yaitu sambungan perorangan dan sambungan perkantoran. Internet dapat diakses menggunakan komputer yang dilengkapi modem, laptop yang dilengkapi , serta komputer yang terhubung dengan jaringan lokal (LAN) penyedia internet. Bab I Mengenal dan Menggunakan Internet Anda baru saja mempelajari materi tentang penggunaan web browser. Untuk mengukur tingkat pemahaman Anda, jawablah pertanyaanpertanyaan berikut. 1. Setelah membaca bab ini, dapatkah Anda menyebutkan enam contoh notasi kecepatan transfer data dalam menggunakan internet? 2. Dapatkah Anda menyebutkan tiga sistem pengalamatan internet? 3. Dapatkah Anda menyebutkan empat contoh kode kategori organisasi atau negara yang digunakan dalam pengalamatan internet? 4. Dapatkah Anda menyebutkan lima contoh perangkat keras untuk mengakses internet? 5. Dapatkah Anda menjelaskan makna Internet Service Provider? 6. Dapatkah Anda menyebutkan tiga metode akses internet? Catatan: 1. Jika Anda belum dapat menyebutkan enam contoh notasi kecepatan transfer data, pelajari dan pahamilah kembali uraian dalam bab ini. 2. Jika Anda belum dapat menyebutkan tiga sistem pengalamatan internet, pelajari dan pahamilah kembali uraian dalam bab ini. 3. Jika Anda belum dapat menyebutkan empat contoh kode kategori organisasi atau negara yang digunakan dalam pengalamatan internet, pelajari dan pahamilah kembali uraian dalam bab ini. 4. Jika Anda belum dapat menyebutkan lima contoh perangkat keras yang digunakan untuk mengakses internet, pelajari dan pahamilah kembali uraian dalam bab ini. 5. Jika Anda belum dapat menjelaskan makna Internet Service Provider, pelajari dan pahamilah kembali uraian dalam bab ini. 6. Jika Anda belum dapat menyebutkan tiga metode akses internet, pelajari dan pahamilah kembali uraian dalam bab ini. A. Pilihlah jawaban yang benar! 1. Komputer pusat data melayani komputer anggota jaringan. Komputer anggota itu disebut . . . . a. workstation d. host b. stand alone e. hub c. server 2. Robert Taylor dan Larry Robert melakukan proyek penelitian . . . yang menjadi cikal bakal internet. a. DARPA d. USENET b. ARPANET e. UUCP c. TCP 3. Untuk menyeragamkan alamat pada jaringan komputer, pada tahun 1984 diperkenalkan . . . . a. Uniform resources locator d. E-mail address b. Internet protocol address e. Domain name system c. Transmission control protocol 4. Hotspot area menerangkan bahwa tempat tersebut dapat digunakan untuk mengakses internet dengan menggunakan . . . . a. LAN d. handphone b. wifi e. WAN c. MAN Teknologi Informasi dan Komunikasi Kelas XI SMA/MA 35 5. Second level domain berupa ”sch.id” menunjukkan bahwa pemilik alamat situs itu . . . . a. lembaga komersil di Indonesia b. pribadi yang tinggal di India c. sekolah di Indonesia d. lembaga militer di Irlandia e. universitas di Indonesia 6. Modem berkecepatan transfer data 1 MBps berarti modem tersebut mampu mentransfer data sebanyak . . . . a. 1 megabit per detik d. 8 megabit per detik b. 100 bit per detik e. 8 kilobit per detik c. 1.000 kilobit per detik 7. [email protected] Bagian yang menunjukkan nama pemilik e-mail ini adalah . . . . a. yasmin d. yahoo.co.id b. yahoo e. yasmin-sabrina c. co.id 8. Perhatikan alat-alat berikut! 1) komputer 4) modem 2) kartu jaringan 5) repeater 3) Wajanbolic e-goen Peralatan pokok untuk akses internet adalah . . . . a. 1), 2), dan 3) d. 2), 4), dan 5) b. 1), 3), dan 5) e. 3), 4), dan 5) c. 2), 3), dan 4) I 9. Perusahaan yang menyediakan internet untuk diakses oleh masyarakat disebut . . . . d. Internet User Provider a. Internet Service Provider b. Internet Server Provider e. Internet Provider Service c. Internet Super Provider 10. Perhatikan gambar di samping! Akses internet menggunakan modem USB dapat dimulai dengan mengeklik tombol nomor . . . . a. V d. II b. IV e. I c. III II 36 III IV V B. Kerjakan soal-soal berikut! 1. Jelaskan spesifikasi minimal komputer yang dapat digunakan untuk mengakses internet! 2. Sebutkan empat cara mengakses internet yang lazim digunakan di Indonesia! 3. Jelaskan kelebihan dan kekurangan penggunaan modem eksternal! 4. Apakah manfaat yang diperoleh jika menggunakan Wajanbolic e-goen? 5. Jelaskan langkah mencari koneksi untuk dapat mengakses internet memakai wifi ! Bab I Mengenal dan Menggunakan Internet Sumber: www.bse.depdiknas.go.id • • • • • Web browser Internet Explorer Search Engine Download Buku Sekolah Elektronik 38 Internet berkembang menjadi salah satu sumber rujukan ilmu pengetahuan. Hampir semua ilmu pengetahuan dapat Anda peroleh dari internet. Anda dapat mencari tutorial penggunaan software, data statistika, gambar, hingga menyaksikan video. Meskipun dapat dianggap sebagai gudang ilmu, mencari ilmu pengetahuan di internet tidak selalu mudah. Anda harus menguasai beberapa ilmu dasar. Ilmu dasar yang paling penting tentu tata cara menggunakan web browser. Agar Anda lancar mencari ilmu pengetahuan di internet, Anda wajib membaca bab ini. Di sini Anda akan menemukan seluk-beluk penggunaan web browser. Oleh karena itu, setelah membaca dan mempelajari bab ini Anda diharapkan dapat mengetahui web browser, mengoperasikan web browser, dan menggunakan fasilitas web browser. Bab II Menggunakan Web Browser A. Lebih Jauh Mengenal Web Browser Web browser adalah perangkat lunak atau software yang digunakan untuk membuka halaman web. Sarana ini memungkinkan Anda melakukan kegiatan yang berhubungan dengan internet, misalnya membaca isi web, memasukkan komentar, menyalin gambar, bahkan menyalin film. Dengan software tersebut Anda dapat mengunjungi situs pendidikan, situs ilmu pengetahuan, bahkan menonton televisi online. Jika ingin mengunjungi aneka situs tersebut, Anda harus dapat mengoperasikan web browser. Cara menggunakan web browser dapat Anda simak pada uraian berikut. 1. Macam-Macam Web Browser Pada dasarnya, Anda dapat menggunakan berbagai browser untuk membuka halaman web. Prinsip kerja yang hampir sama memungkinkan Anda menggunakan berbagai web browser semisal Internet Explorer, Mozilla Firefox, dan Opera. Beberapa web browser dapat menampilkan fitur tertentu misalnya animasi. Akan tetapi ada pula web browser yang tidak dapat menampilkan fitur tertentu. Jika web browser yang Anda gunakan tidak dapat menampilkan suatu fitur, web browser tersebut akan menampilkan kotak peringatan. Profil beberapa web browser dapat Anda simak pada uraian berikut. a. Internet Explorer Internet Explorer terkenal dengan sebutan IE. Program aplikasi penjelajah web tersebut tergabung dalam paket sistem operasi Microsoft Windows. Internet Explorer pertama kali digunakan pada tahun 1995. Sejak tahun 1999 IE merupakan web browser yang paling banyak digunakan. Selama tahun 2002 hingga 2003, Internet Explorer bahkan menguasai 95% pasaran web browser. Saat itu Internet Explorer menggunakan Internet Explorer versi 5.0 dan versi 6.0. Versi terbaru Internet Explorer yaitu Internet Explorer 8.0 edisi Beta 2 (edisi percobaan). Edisi ini dirilis pada 27 Agustus 2008. Sumber: www.i204photobucket.com Gambar 2.1 Internet Explorer 8.0 Beta Jika Anda menggunakan sistem operasi Microsoft Windows XP, Anda dapat menggunakan Internet Explorer versi 6.0. Teknologi Informasi dan Komunikasi Kelas XI SMA/MA 39 b. Mozilla Firefox Mozilla Firefox dikeluarkan oleh perusahaan Mozilla Corporation. Program aplikasi ini memiliki beberapa kelebihan, yaitu bersifat open source. Selain itu, Mozilla Firefox dapat dijalankan pada beberapa sistem operasi (Windows, Linux, dan Mac OS). Nama Mozilla Firefox ditetapkan setelah terjadi beberapa kali pergantian nama. Pertama kali, Mozilla menggunakan nama Mozilla Phoenix. Setelah itu nama Mozilla Phoenix diganti Mozilla Firebird. Baru setelah 9 Februari 2004, nama Mozilla Firefox digunakan. Saat itu Mozilla Corporation mengeluarkan Mozilla Firefox versi 1.0. Versi terbaru Mozilla Firefox adalah Mozilla Firefox versi 3.0. Versi yang dirilis pada 17 Juni 2008 ini bahkan telah mendukung antarmuka berbahasa Indonesia. Pada dasarnya, jumlah web browser yang ada tidak hanya tiga bentuk. Akan tetapi, terdapat puluhan jenis web browser. Untuk mengetahui lebih luas jenisnya, Anda dapat mengunjungi situs: http://en. wikipedia.or/wiki/comparison_ of_web_browser. Sumber: www.upload.wikimedia.org Gambar 2.2 Tampilan Mozilla Firefox 3.0 c. Opera Selain Internet Explorer dan Mozilla Firefox, mungkin Anda sering mendengar istilah Opera. Opera dalam konteks ini tentu bukan berarti pertunjukan. Opera adalah web browser yang dibuat oleh perusahaan Opera Software. Sumber: Opera 9 theopensourcery com.jpg Gambar 2.3 Tampilan Opera 9.0 40 Bab II Menggunakan Web Browser Perusahaan yang bermarkas di Oslo, Norwegia ini pertama kali mengeluarkan Opera pada tahun 1994. Hingga saat ini telah tersedia Opera versi 9.0. Mirip Mozilla Firefox, Opera juga dapat dijalankan pada berbagai sistem operasi. Anda dapat menjalankan Opera menggunakan Windows, Mac OS, Solaris, FreeBSD, hingga Linux. Opera dapat Anda peroleh secara gratis. Caranya, Anda dapat mengunduh (download) program aplikasi itu melalui internet (kunjungi situs www.opera.com/download/ untuk memperoleh informasi lebih lanjut). Selain digunakan pada komputer, Opera juga dapat digunakan pada telepon seluler. Web browser untuk telepon seluler tersebut disebut Opera Mini. 2. Membuka Web Browser Berbagai hal dapat Anda peroleh dari internet. Anda dapat memperoleh ilmu pengetahuan, materi pelajaran, berita iptek, hingga berbagai tutorial penggunaan komputer. Semua itu dapat Anda peroleh setelah Anda dapat mengoperasikan web browser. Mengoperasikan web browser dapat Anda awali dengan membuka web browser. Dalam buku ini Anda dapat mencermati cara membuka dan menggunakan Internet Explorer versi 6.0. Langkah-langkah membuka Internet Explorer 6.0 sebagai berikut. a. Klik tombol start. b. Pilih All Programs, kemudian cari dan pilihlah Internet Explorer. Sumber: Foto Jumiyo Gambar 2.4 Tampilan Opera Mini 3. Halaman Kerja Web Browser Sesaat setelah membuka Internet Explorer, komputer akan menampilkan halaman kerja Internet Explorer. Amati dan cermatilah gambar berikut. Tombol back Tombol forward Daftar menu Tombol minimize , maximize, close Sumber: Microsoft Internet Explorer 6.0 Address bar Toolbar Indikator Gambar 2.5 Membuka Internet Explorer menggunakan Start Menu Bagian untuk menampilkan halaman web Sumber: Microsoft Internet Explorer 6.0 Gambar 2.6 Halaman situs google yang dibuka menggunakan Internet Explorer Gambar di atas menunjukkan halaman Internet Explorer yang belum digunakan untuk membuka halaman web (blank page). Teknologi Informasi dan Komunikasi Kelas XI SMA/MA 41 Layaknya program aplikasi yang lain, Internet Explorer juga memiliki menu, toolbar, hingga tombol Close. Semua bagian Internet Explorer itu memiliki fungsi tersendiri. Fungsi masing-masing bagian Internet Explorer dapat Anda simak pada uraian berikut. a. Daftar Menu: bagian ini memuat menu File, Edit, View, Favorites, Tools, dan Help. b. Tombol Minimize, Maximize/Restore, dan Close: tombol yang digunakan untuk mengatur ukuran dan menutup jendela Internet Explorer. c. Indikator ( ): bagian ini menandakan proses saat mengakses internet. Mengakses internet dapat bermakna membuka halaman atau mengambil (download) gambar serta data. Jika proses berlangsung, indikator akan bergerak seperti bendera yang berkibar. Jika proses berhenti atau selesai, indikator ini tidak bergerak. d. Tombol Back: digunakan untuk berpindah ke halaman sebelumnya. e. Tombol Forward: digunakan untuk berpindah ke halaman selanjutnya. f. Toolbar: alat-alat berupa ikon, misalnya ikon Stop yang digunakan untuk menghentikan proses ( g. h. ). Address bar: kotak untuk menulis alamat web yang akan dicari. Tampilan halaman: bagian yang digunakan untuk menampilkan halaman web. Keterangan serta penggunaan alat atau ikon dalam Internet Explorer dapat Anda simak pada bagian lain dalam bab ini. 4. Menutup Web Browser Seperti program aplikasi yang lain, Internet Explorer dapat Anda tutup menggunakan tombol Close. Selain itu, Anda dapat pula menggunakan langkah berikut. a. Klik menu File. b. Klik submenu Close. B. Menggunakan web browser merupakan salah satu titik awal Anda memasuki jaringan di internet. Selain membawa banyak manfaat, internet juga dapat disebut gudang virus. Oleh karena itu, kunjungi situs yang terpercaya saja. Mengoperasikan Web Browser Setelah Anda mengenal cara membuka dan wilayah kerja Internet Explorer, sekarang Anda dapat belajar menggunakan web browser ini. Anda dapat belajar cara membuka situs, mencari situs, membuka gambar, hingga melakukan download. 1. Membuka Situs Alamat situs ditulis menggunakan aturan tertentu. Alamat situs ditulis dengan awalan ”www.” atau ”http://”. Akan tetapi, Internet Explorer juga dapat mengenali situs yang Anda tuju meskipun Anda langsung mengetikkan alamat yang ”kurang lengkap”. Perhatikan contoh berikut. a. Misalkan Anda ingin membuka atau mengunjungi situs departemen pendidikan nasional (depdiknas). Anda dapat mengetikkan kata ”depdiknas” (tanpa tanda petik) pada address bar. Tekan tombol Enter untuk melanjutkan proses. Sumber: Microsoft Internet Explorer 6.0 Gambar 2.7 Mengetikkan kata depdiknas 42 Bab II Menggunakan Web Browser b. Selanjutnya Internet Explorer akan menampilkan beberapa pilihan situs yang berhubungan dengan depdiknas. Sumber: Microsoft Internet Explorer 6.0 Gambar 2.8 Pilihan situs yang ditampilkan c. Pilih dan lakukan klik pada salah satu link situs yang Anda inginkan, misalnya Departemen Pendidikan Nasional (situs yang ditampilkan paling atas). Hasil yang Anda peroleh seperti gambar berikut. Sumber: www.depdiknas.go.id. Gambar 2.9 Tampilan situs Departemen Pendidikan Nasional Sebagai catatan, apabila Anda melakukan klik pada link yang lain, mungkin saja komputer akan menampilkan halaman situs yang lain. Teknologi Informasi dan Komunikasi Kelas XI SMA/MA 43 Jika Anda benar-benar mengetahui alamat suatu situs, bukalah situs tersebut dengan cara berikut. a. Ketikkan alamat situs pada address bar, misalnya www.depdiknas.go.id. Sumber: Microsoft Internet Explorer 6.0 Gambar 2.10 Mengetikkan alamat lengkap situs b. Tekan tombol Enter. Komputer Anda akan menampilkan alamat situs depdiknas. 2. Mencari Situs Internet berkembang menjadi gudang ilmu pengetahuan. Bahkan dapat dikatakan bahwa semua ilmu pengetahuan yang Anda inginkan dapat Anda peroleh melalui internet. Untuk mendapatkan ilmu pengetahuan itu, Anda harus mampu mencari sumber-sumber yang sesuai. Pencarian sumber ilmu pengetahuan menjadi mudah berkat mesin pencari (search engine). Anda mungkin telah akrab dengan search engine misalnya Google dan Yahoo!. Sumber: www.yahoo.com Gambar 2.11 Tampilan Yahoo! 44 Bab II Menggunakan Web Browser Mesin pencari tertentu menyediakan beberapa fasilitas, misalnya pencarian web (website search engine), pencarian gambar (image search engine), dan pencarian video (video search engine). Jika Anda menggunakan pencarian web, search engine akan menampilkan potongan artikel beserta nama web yang memuat artikel tersebut. Jika Anda menggunakan fasilitas pencarian gambar, search engine akan menampilkan tampilan kecil gambar (thumbnail) beserta nama web yang memuatnya. Sekarang simak cara pengunaan web search engine pada uraian berikut. a. Bukalah mesin pencari, misalnya Google. Caranya, pada address bar ketikkan www.google.co.id (Google versi bahasa Indonesia) atau www.google.com (Google versi bahasa Inggris). Pilihan untuk membuka Gmail (Google e-mail ) Pilihan untuk melakukan pencarian blog Pilihan untuk melakukan pencarian buku Kotak untuk mengetikkan kata kunci Pilihan untuk melakukan pencarian gambar Pilihan untuk melakukan pencarian web Pilihan untuk mengganti versi bahasa Sumber: www.google.co.id Gambar 2.12 Pilihan pencarian yang disediakan google.com Misalkan Anda ingin mencari artikel tentang versi sistem operasi Macintosh (Mac OS ). Ketikkan ”versi Mac Os” (tanpa tanda petik) pada kotak pencarian. Ikuti langkah ini dengan melakukan klik ikon Telusuri dengan Google. Anda dapat pula menekan tombol Enter pada keyboard. b. Beberapa saat kemudian komputer akan menampilkan berbagai pilihan seperti contoh gambar berikut. Carilah artikel cara efektif menggunakan search engine Google . Sebagai contoh, penggunaan sintax dan kode tertentu. Artikel dikumpulkan kepada guru Anda sebagai tugas individu. Sumber: www.google.com Gambar 2.13 Pilihan situs yang ditampilkan google.com Teknologi Informasi dan Komunikasi Kelas XI SMA/MA 45 c. Cari dan pilihlah situs yang Anda inginkan. Misalnya lakukan klik pada pilihan Apple-Mac OS X Leopard. Komputer akan menampilkan situs sesuai dengan alamat yang Anda pilih. Jika situs ini belum sesuai keinginan Anda, tekan tombol Back ( ). Komputer akan kembali menampilkan daftar pilihan situs yang dapat Anda kunjungi. Kemudian pilih dan cari situs yang sesuai dengan keinginan Anda. Bagaimana dengan cara menggunakan pencarian gambar (image search engine)? Metode ini dapat Anda simak pada subbab lain dalam bab ini. 3. Membuka Window Membuka window baru dapat Anda lakukan menggunakan keyboard. Caranya, tekan Ctrl + N. Web browser mirip dengan program aplikasi semisal Microsoft Word. Dengan dua program aplikasi ini, Anda dapat membuka beberapa jendela (window) sekaligus. Dengan cara ini Anda dapat membuka beberapa situs sekaligus. Membuka beberapa situs dapat dilakukan dengan dua cara, yaitu: menggunakan beberapa jendela dan beberapa tab. Simak uraian berikut sehingga Anda dapat memahami cara membuka beberapa window. a. Membuka Window Baru Misalkan Anda telah membuka satu halaman web. Akan tetapi, Anda ingin membuka satu lagi halaman web. Cara yang dapat Anda gunakan sebagai berikut. 1) Klik menu File. 2) Klik submenu New, lanjutkan dengan Window. Web browser tertentu misalnya Mozilla Firefox memungkinkan Anda membuka halaman web browser yang memuat banyak tab. Jadi, dalam satu jendela web browser, Anda dapat membuka banyak situs. Sumber: www.google.co.id Gambar 2.14 Membuka window baru 3) b. 46 Bab II Menggunakan Web Browser Halaman baru akan Anda peroleh. Akan tetapi halaman ini memuat web yang sama dengan halaman web awal. Untuk mengunjungi situs yang Anda inginkan, klik bagian Address Bar hingga tulisan diliputi warna gelap. Saat tulisan masih diliputi warna gelap, tuliskan alamat situs yang akan Anda buka. Membuka Link Menggunakan Window Baru Umumnya, dalam suatu situs terdapat beberapa link. Jika link Anda klik, Anda akan dibawa menuju halaman web sesuai alamat yang dicantumkan dalam link. Secara garis besar, terdapat beberapa karakter link. Karakter yang pertama, link menghubungkan suatu bagian dengan bagian lain dalam halaman yang sama. Karakter yang kedua, link menghubungkan suatu bagian dengan bagian lain dalam window yang berbeda. Jadi, ketika dilakukan klik pada link tersebut, komputer akan menampilkan suatu bagian dan menutup bagian yang lama. Karakter yang ketiga, link membuka window baru untuk menampilkan bagian yang dihubungkan oleh link. Sumber: www.kompas.com Gambar 2.15 Contoh halaman yang memiliki link pembuka window baru Terlepas dari sifat link, Anda tetap dapat membuka link menggunakan window baru. Sebagai contoh, Anda sedang mencari artikel tentang depdiknas menggunakan mesin pencari. Mesin pencari akan menampilkan beberapa pilihan link alamat situs. Anda dapat membuka salah satu link sambil tetap membuka halaman mesin pencari. Cara yang dapat Anda lakukan sebagai berikut. 1) Lakukan klik kanan pada link yang sesuai. 2) Pilihlah pilihan Open in New Window. 3) Sesaat kemudian komputer akan menampilkan halaman baru yang memuat situs sesuai situs yang dihubungkan oleh link. Sumber: www.google.co.id, www.depdiknas.go.id Gambar 2.16 Membuka link menggunakan jendela baru 4. Menggunakan Fasilitas Penyimpan Alamat Situs (Favorites) Internet Explorer menyediakan fasilitas bernama favorites. Fasilitas ini dapat Anda gunakan untuk menyimpan alamat situs yang Anda anggap penting. Teknologi Informasi dan Komunikasi Kelas XI SMA/MA 47 Penyimpanan situs sangat penting. Misalnya saat Anda sedang mengumpulkan beberapa situs yang berhubungan dengan pelajaran Fisika. Penggunaan favorites memudahkan Anda membuka kembali situs yang pernah Anda kunjungi ini. Langkah-langkah penggunaan favorites dapat Anda simak pada uraian berikut. a. Bukalah web yang Anda inginkan. b. Klik menu Favorites, kemudian pilih submenu Add to Favorites. Sumber: www.depdiknas.go.id Gambar 2.17 Memilih submenu Add to Favorites c. Sesaat kemudian komputer akan menampilkan kotak dialog Add Favorite. Klik tombol Create in untuk memasukkan situs pada folder yang Anda inginkan. Sumber: www.depdiknas.go.id Gambar 2.18 Membuat folder ”situs pendidikan” d. e. f. Klik New Folder untuk membuat folder. Pada kotak dialog Create New Folder yang muncul, isikan nama folder, misalnya ”situs pendidikan”. Lanjutkan proses dengan melakukan klik pada tombol OK. Klik OK pada kotak dialog Add Favorite. Untuk melihat hasil penyimpanan, klik menu Favorites, kemudian telusurilah submenu yang sesuai. Submenu ini sesuai dengan nama folder yang telah Anda buat sebagai penyimpan situs. 5. Membuka dan Menyimpan Gambar Internet lekat dengan istilah download. Download adalah istilah untuk menyatakan proses transfer file (gambar, teks, atau informasi lain) dari suatu peralatan ke peralatan yang lain (biasanya dari server ke komputer). Jadi, ketika Anda menyalin file (gambar, teks, atau data yang lain) dari internet artinya Anda telah melakukan download. 48 Sekarang Anda akan mempelajari cara mencari, membuka, dan menyimpan gambar. Istilah teknisnya, Anda akan menggunakan image search engine. Dalam internet, Anda dapat mencari gambar referensi, gambar tokoh, hingga gambar suatu peristiwa. Gambar yang dimaksud dapat berupa foto, clip art, kartun, hingga diagram. Misalkan suatu situs memuat gambar yang ingin Anda amati. Gambar tersebut mungkin saja ditampilkan dalam ukuran yang kecil. Meskipun begitu, beberapa situs menyediakan fasilitas untuk melihat gambar dalam ukuran besar. Salah satu cara melihat gambar dalam ukuran besar sebagai berikut. a. Misalkan Anda ingin mencari gambar/foto ikan lumba-lumba. Langkah pertama, bukalah mesin pencari semisal www.google.co.id. b. Pilih dan aktifkan tab Image, kemudian tunggulah beberapa saat. Komputer akan menampilkan mesin pencari yang siap digunakan untuk mencari gambar. Bab II Menggunakan Web Browser c. Ketikkan kata kunci yaitu ”lumba-lumba” pada search bar, kemudian tekan tombol Enter. Tampilan gambar Ukuran gambar dalam satuan piksel serta kilobyte Nama situs yang memuat gambar Sumber: www.google.co.id Gambar 2.19 Pilihan gambar lumba-lumba yang dapat Anda pilih d. e. Google akan menampilkan gambar lumba-lumba dalam berbagai pose serta ukuran. Misalnya Anda ingin memilih gambar-gambar yang besar maka pilihlah pilihan Ukuran besar. Klik salah satu gambar yang Anda inginkan. Sesaat kemudian komputer akan menampilkan gambar beserta situs yang memuatnya. Link untuk melihat gambar dalam ukuran sebenarnya Sumber: www.bocoalvih.wordpress.com Gambar 2.20 Situs yang memuat gambar yang dipilih f. g. h. Untuk melihat gambar lumba-lumba dalam ukuran sebenarnya, lakukan klik pada teks Lihat dalam ukuran penuh. Komputer akan menampilkan halaman selanjutnya. Untuk menyimpan gambar, lakukan klik kanan pada gambar kemudian pilihlah Save Picture As. Pilihlah folder untuk menyimpan gambar yang Anda peroleh. Sumber: www.divealor.com/images/dophinlarge.jpg Gambar 2.21 Menyimpan gambar Teknologi Informasi dan Komunikasi Kelas XI SMA/MA 49 6. Mengunduh (Download) Buku Sekolah Elektronik Sejak beberapa saat lalu pemerintah melakukan terobosan di bidang pendidikan. Sekarang Anda dapat memperoleh buku pelajaran secara gratis. Bedanya, buku yang Anda peroleh tidak berbentuk lembaran-lembaran kertas, tetapi berupa file. Pemerintah menyediakan aneka buku pelajaran di situs http://bse.depdiknas.go.id. Anda bebas mengunduh buku-buku tersebut. Cara mengunduhnya dapat Anda ikuti pada uraian berikut. a. Mendaftar Sebagai Anggota Untuk mengunduh Buku Sekolah Elektronik (BSE), Anda dapat mengunjungi situs depdiknas dengan alamat http://bse.depdiknas.go.id. Sumber: www.depdiknas.go.id Gambar 2.22 Halaman muka depdiknas Sebelum mengunduh buku, Anda harus melakukan pendaftaran (register). Cara pendaftaran dapat Anda simak pada uraian berikut. 1) Klik menu Pendaftaran, kemudian isilah data-data yang diperlukan. 2) Setelah mengisikan data secara lengkap, lakukan klik pada tombol Simpan. Tunggulah sehingga identitas Anda terdaftar sebagai anggota. Sumber: Microsoft Internet Explorer 6.0 Gambar 2.23 Memilih menu Pendaftaran 50 Bab II Menggunakan Web Browser Sumber: www.depdiknas.go.id Gambar 2.24 Proses pendaftaran b. Mengunduh Buku Setelah berhasil mendaftar sebagai anggota, lanjutkan proses mengunduh buku dengan melakukan langkah-langkah berikut. 1) Setelah Anda terdaftar, komputer akan menampilkan halaman Login. Sebagai tambahan informasi, jika Anda telah terdaftar dan baru saja membuka situs depdiknas, Anda dapat melakukan klik pada tombol Login. 2) Sumber: www.depdiknas.go.id Gambar 2.25 Halaman Login Lanjutkan proses dengan melakukan klik link Download Buku, atau Buku SMA. Akan tetapi jika Anda ingin mengunduh buku yang lain, Anda dapat pula melakukan klik pada link Buku SD, Buku SMP, Buku SMK, atau Rujukan Bahasa. Dalam contoh ini akan dilakukan pengunduhan buku TIK SMA kelas XI. Oleh sebab itu, link yang harus dipilih adalah Buku SMA. Sesaat setelah Anda melakukan klik pada link Buku SMA, komputer akan menampilkan daftar buku tingkat SMA yang dapat Anda unduh. Sumber: www.depdiknas.do.id Gambar 2.26 Memilih link Download Buku Link untuk mencari buku yang Anda inginkan Sumber: www.depdiknas.go.id Gambar 2.27 Daftar buku SMA yang disediakan Gunakan link untuk terus mencari buku yang Anda inginkan. Teknologi Informasi dan Komunikasi Kelas XI SMA/MA 51 3) Untuk mengunduh buku, klik tombol Download. Sumber: www.depdiknas.go.id Gambar 2.28 Mengunduh buku TIK kelas XI 4) Sesaat kemudian, komputer akan menampilkan halaman Peraturan dan Persetujuan. Pada proses ini, lakukan klik pada tombol Setuju. Sumber: www.depdiknas.go.id Gambar 2.29 Lembar persetujuan 5) Selanjutnya, pilihlah dan lakukan klik pada nama file yang akan Anda unduh, misalnya pilihan TIK-SMA-Kelas11smt1.zip. Agar memudahkan proses mengunduh buku, lakukan pengunduhan file sesuai urutan file. Sumber: www.depdiknas.go.id Gambar 2.30 Bagian-bagian buku TIK kelas XI 52 Bab II Menggunakan Web Browser 6) Komputer akan menampilkan jendela Internet Explorer baru. Pada jendela baru, Anda akan diminta memberikan kode keamanan. Isikan kode yang diberikan, kemudian lakukan klik pada tombol OK. Sumber: www.depdiknas.go.id Gambar 2.31 Proses memasukkan kode keamanan 7) Komputer akan menampilkan kotak File Download. Tunggulah hingga komputer memberikan perintah lebih lanjut. Sumber: www.depdiknas.go.id Gambar 2.32 Proses download 8) Pilihlah folder yang akan Anda gunakan untuk menyimpan file. Kemudian, lakukan klik pada tombol Save. Tunggulah hingga file TIK-SMA-Kelas11smt1.zip selesai Anda unduh. Lanjutkan pengunduhan untuk file-file yang lain. Setelah Anda dapat mengunduh beberapa softcopy buku BSE berarti Anda mempunyai satu peluang bisnis. Peluang tersebut adalah Anda dapat menjual softcopy (CD) kepada pihak yang membutuhkan. Hal itu tidak melanggar hukum, sebab buku BSE memang bebas diperjualbelikan oleh siapa saja. Sumber: Microsoft Internet Explorer 6.0 Gambar 2.33 Memilih folder penyimpanan file Teknologi Informasi dan Komunikasi Kelas XI SMA/MA 53 C. Menggunakan Fasilitas dalam Web Browser Web browser dilengkapi sarana untuk menyimpan teks, gambar, hingga mencetak halaman web. Saat menyimpan teks, Anda dapat menggunakan dua macam cara. Cara pertama, Anda menggunakan fasilitas copy-paste. Cara kedua, Anda dapat menggunakan menu Save As. Cara menggunakan fasilitas web browser dapat Anda simak pada uraian berikut. 1. Menyimpan Teks Menggunakan Fasilitas Copy-Paste Internet menyimpan banyak ilmu pengetahuan. Dari internet Anda dapat memperoleh artikel, gambar, atau buku elektronik. Teks yang terdapat pada artikel dapat Anda salin sehingga Anda dapat membacanya tanpa harus membuka internet kembali. Cara menyimpan teks dapat Anda cermati pada langkah-langkah berikut. a. Bukalah situs sesuai keinginan Anda. b. Seleksilah teks yang Anda inginkan, kemudian tekan tombol Ctrl + C (langkah untuk menyalin). Misalkan Anda membuka halaman web berisi artikel berupa teks yang diselingi gambar ilustrasi. Misalkan pula Anda ingin menyalin artikel ini. Coba Anda seleksi artikel tersebut. Gunakan perintah copy dan lakukan paste pada dokumen Microsoft Word. Apakah yang terjadi? Apakah semua artikel beserta gambar dapat disalin? Sumber: www.klik-kanan.com Gambar 2.34 Menyeleksi teks dari halaman situs c. Bukalah program aplikasi pengolah teks, misalnya Microsoft Word. Tekan tombol Ctrl + V pada dokumen Microsoft Word. Simpanlah dokumen ini sesuai keinginan Anda. 2. Menyimpan Halaman Web Halaman dapat pula Anda simpan. Penyimpanan halaman web memungkinkan Anda mengunjungi halaman web ini meskipun komputer yang Anda gunakan tidak terhubung dengan internet. Dalam bahasa komputer, dikatakan Anda membuka halaman web secara offline. Langkah menyimpan halaman web sebagai berikut. a. Bukalah halaman web yang ingin Anda simpan. b. Bukalah menu File, kemudian klik Save As. Sumber: www.klik-kanan.com Gambar 2.35 Menyimpan halaman situs 54 Bab II Menggunakan Web Browser c. Jika ingin menyimpan halaman web beserta file-file pendukungnya, simpanlah halaman web dalam format Web Page, complete. Jika Anda memilih Web Archive, single file, halaman web akan tersimpan beserta gambar tetapi tidak disertai file-file pendukung. Untuk menyimpan halaman web sebagai file html saja Untuk menyimpan halaman web sebagai teks saja Sumber: www.klik-kanan.com Gambar 2.36 Pilihan format penyimpanan file d. Jika Anda ingin membuka kembali halaman web yang telah Anda simpan, lakukan klik pada file jenis html. Carilah dan unduhlah beberapa aplikasi web browser yang bersifat opensource. Usahakanlah tiap-tiap anggota kelompok mendapatkan dua buah aplikasi. Aplikasi tersebut dikumpulkan berupa softcopy kepada guru Anda. Sumber: www.klik-kanan.com Gambar 2.37 Memilih file html 3. Mencetak Halaman Web Halaman web dapat pula Anda cetak layaknya dokumen biasa. Langkahlangkah untuk mencetak halaman web sebagai berikut. a. Bukalah halaman web yang Anda inginkan. b. Untuk melihat tampilan cetak, buka menu File dan pilih submenu Print Preview. Klik Close untuk keluar dari tampilan cetak. Teknologi Informasi dan Komunikasi Kelas XI SMA/MA 55 c. Buka menu File dan pilih submenu Print untuk mencetak halaman web. Lakukan pengaturan layaknya melakukan pengaturan saat mencetak dokumen Microsoft Word. Tombol untuk mengatur printer Sumber: Microsoft Windows XP Service Pack 2 Gambar 2.38 Halaman pengaturan pencetakan halaman d. Klik tombol Print untuk mulai mencetak halaman web. Membuka halaman web dapat pula dilakukan menggunakan telepon seluler (ponsel). Bahkan, telepon seluler dapat pula digunakan sebagai modem bagi komputer Anda. Syarat apa saja yang diperlukan agar telepon seluler Anda dapat digunakan untuk mengakses internet? 1. Syarat minimal/spesifikasi telepon seluler Agar dapat membuka halaman web, telepon seluler Anda harus memiliki layanan WAP (Wireless Application Protocol). Ponsel dengan layanan ini tidak harus berharga mahal. Anda dapat menemukan layanan WAP pada jenis beroperator ponsel GSM maupun CDMA. 2. Setting GPRS Setting atau pengaturan GPRS (General Packet Radio Service) bergantung pada jenis kartu (SIM Card) yang Anda gunakan. Akan tetapi, secara umum Anda dapat melakukan pengaturan GPRS menggunakan SMS atau melalui website. Untuk memperoleh panduan lebih lanjut, Anda dapat menggunakan mesin pencari misalnya www.google.com. Untuk mengetahui pengaturan GPRS kartu mentari, ketikkan kata kunci semisal ”setting GPRS mentari”. 3. Menggunakan browser bawaan telepon seluler Telepon seluler berlayanan WAP telah memiliki mini browser bawaan. Dengan mini browser ini, Anda dapat mengunjungi situs yang Anda inginkan. 4. Menggunakan slim browser Jika Anda menggunakan browser semisal Opera Mini, Anda dapat memperoleh keuntungan yaitu: a. browsing lebih cepat, b. halaman web ditampilkan layaknya tampilan web pada komputer, c. aplikasi Opera Mini dapat Anda download gratis (buka situs www.operamini.com/ download/ ). Untuk memeriksa apakah jenis ponsel Anda dapat menggunakan Opera Mini, kunjungi situs http://www.operamini.com/download/wap/ 56 Bab II Menggunakan Web Browser 1. Internet berkembang menjadi perpustakaan besar ilmu pengetahuan. Untuk dapat membuka perpustakaan tersebut, Anda memerlukan web browser. 2. Web browser adalah perangkat lunak yang digunakan untuk membuka halaman web. 3. Contoh web browser antara lain Internet Explorer, Mozilla Firefox, dan Opera. 4. Layaknya program aplikasi lain, Internet Explorer memiliki menu, toolbar, hingga tombol Close. 5. Membuka situs dapat dilakukan dengan mengetikkan alamat situs (diawali dengan ”www”) pada kotak address bar. 6. Pencarian situs dapat dilakukan secara mudah menggunakan mesin pencari (search engine) seperti Google dan Yahoo!. Anda cukup menuliskan kata kunci dari hal yang ingin dicari pada kotak pencari, lalu tekan tombol Enter. 7. Mesin pencari menyediakan beberapa fasilitas, misalnya pencarian web (website search engine), pencarian blog (blog search engine), pencarian gambar (image search engine), dan pencarian buku (book search engine). 8. Cara membuka beberapa situs dapat dilakukan dengan menggunakan beberapa jendela dan beberapa tab. 9. Fasilitas favorites pada Internet Explorer memungkinkan Anda menyimpan situs maupun halaman situs yang dianggap penting. 10. Untuk dapat mengunduh Buku Sekolah Elektronik, Anda harus mendaftar terlebih dahulu. Selanjutnya Anda lakukan login dan ikuti petunjuk yang diberikan. 11. Teks yang terdapat pada situs dapat disalin sehingga Anda dapat membacanya tanpa harus membuka internet kembali. Caranya, gunakan fasilitas copy-paste. 12. Halaman web dapat disimpan menggunakan menu Save As. Penyimpanan halaman web memungkinkan Anda mengunjungi halaman web itu meskipun komputer yang Anda gunakan tidak terhubung dengan internet. 13. Halaman web dapat dicetak selayaknya dokumen biasa. Anda baru saja mempelajari materi tentang penggunaan web browser. Untuk mengukur tingkat pemahaman Anda, jawablah pertanyaanpertanyaan berikut. 1. Setelah membaca bab ini, dapatkah Anda menyebutkan tiga contoh software web browser? 2. Dapatkah Anda menyebutkan komponen yang terdapat di dalam wilayah kerja web browser Internet Explorer 6.0? 3. Dapatkah Anda menggunakan tombol start untuk membuka Internet Explorer 6.0? 4. Dapatkah Anda membuka situs menggunakan Internet Explorer 6.0? Teknologi Informasi dan Komunikasi Kelas XI SMA/MA 57 5. Dapatkah Anda mencari situs menggunakan Internet Explorer 6.0? 6. Dapatkah Anda menggunakan fasilitas add favorites dalam software Internet Explorer 6.0? 7. Dapatkah Anda membuka dan menyimpan gambar dari internet menggunakan Internet Explorer 6.0? 8. Dapatkah Anda mengunduh Buku Sekolah Elektronik (BSE) menggunakan Internet Explorer 6.0? 9. Dapatkah Anda menyimpan teks dari halaman situs menggunakan Internet Explorer 6.0 dan fasilitas copy-paste? 10. Dapatkah Anda menyimpan situs menggunakan Internet Explorer 6.0 dalam berbagai format? 11. Dapatkah Anda mencetak halaman situs menggunakan Internet Explorer 6.0? Catatan: 1. Jika Anda belum dapat menyebutkan tiga contoh web browser, pelajari dan pahamilah kembali uraian dalam bab ini. 2. Jika Anda belum dapat menyebutkan komponen dalam wilayah kerja web browser Internet Explorer 6.0, pelajari dan pahamilah kembali uraian dalam bab ini. 3. Jika Anda belum dapat menggunakan tombol start untuk membuka Internet Explorer 6.0, pelajari dan pahamilah kembali uraian dalam bab ini. 4. Jika Anda belum dapat membuka situs menggunakan Internet Explorer 6.0, pelajari dan pahamilah kembali uraian dalam bab ini. 5. Jika Anda belum dapat mencari situs menggunakan Internet Explorer 6.0, pelajari dan pahamilah kembali uraian dalam bab ini. 6. Jika Anda belum dapat menggunakan fasilitas add favorites Internet Explorer 6.0, pelajari dan pahamilah kembali uraian dalam bab ini. 7. Jika Anda belum dapat membuka dan menyimpan gambar dari internet menggunakan Internet Explorer 6.0, pelajari dan pahamilah kembali uraian dalam bab ini. 8. Jika Anda belum dapat mengunduh Buku Sekolah Elektronik (BSE) menggunakan Internet Explorer 6.0, pelajari dan pahamilah kembali uraian dalam bab ini. 9. Jika Anda belum dapat menyimpan teks menggunakan fasilitas copypaste dan Internet Explorer 6.0, pelajari dan pahamilah kembali uraian dalam bab ini. 10. Jika Anda belum dapat menyimpan situs dalam berbagai format menggunakan Internet Explorer 6.0, pelajari dan pahamilah kembali uraian dalam bab ini. 11. Jika Anda belum dapat mencetak halaman situs menggunakan Internet Explorer 6.0, pelajari dan pahamilah kembali uraian dalam bab ini. A. Pilihlah jawaban yang benar! 1. 58 Bab II Menggunakan Web Browser Perangkat lunak yang digunakan untuk membuka halaman web disebut . . . . a. search engine d. internet protocol b. windows update e. windows catalog c. web browser 2. Perhatikan program aplikasi berikut! 1) Mozilla Firefox 2) Outlook Express 3) Opera 4) Jet Audio Extension 5) Internet Explorer Program aplikasi penjelajah web ditunjukkan oleh nomor . . . . a. 1), 2), dan 3) d. 2), 4), dan 5) b. 1), 3), dan 5) e. 3), 4), dan 5) c. 2), 3), dan 4) 3. Software web browser yang hanya dapat digunakan pada sistem operasi Microsoft Windows adalah . . . . a. Opera d. Mozilla Firefox b. Winamp e. Internet Explorer c. Outlook Express 4. Ketika menggunakan Internet Explorer, indikator yang bergerak sebagai tanda proses akses internet tengah berlangsung adalah . . . . a. d. b. e. c. 5. Foto-foto tentang Tana Toraja dapat diperoleh dengan menggunakan fasilitas . . . . a. web search engine d. group search engine b. image search engine e. book search engine c. video search engine 6. Tampilan seperti gambar di atas pada layar monitor menunjukkan proses . . . . a. menyimpan situs Departemen Pendidikan Nasional Indonesia pada menu Favorites b. menutup situs Departemen Pendidikan Nasional Indonesia c. membuka situs Departemen Pendidikan Nasional Indonesia untuk diunduh d. menyimpan tampilan halaman situs Departemen Pendidikan Nasional Indonesia e. membuka window baru tentang Departemen Pendidikan Nasional Indonesia Teknologi Informasi dan Komunikasi Kelas XI SMA/MA 59 7. Buku Sekolah Elektronik dapat diperoleh dari situs . . . . a. http://balitbang.depdiknas.go.id b. http://www.sakamitra.com c. http://bse.depdiknas.go.id d. http://www.pusbuk.or.id e. http://www.dikdasmen.depdiknas.go.id 8. Perhatikan gambar berikut! I II III IV V Untuk mengunduh buku TIK tersebut, lakukan klik pada . . . . a. I d. IV b. II e. V c. III 9. Untuk menyimpan halaman web beserta file-file pendukungnya, pilihlah format . . . . a. Save Web Page d. Web Page, HTML only b. Web Page, complete e. Text File c. Web Archive, single file 10. Melakukan klik ganda pada ikon halaman web yang disimpan pada file jenis html akan . . . . a. menghapus file halaman web b. menggandakan file halaman web c. menampilkan teks halaman web tanpa gambar d. membuka kembali halaman web e. menutup halaman web B. 60 Kerjakan soal-soal berikut! 1. Apakah manfaat yang dapat diperoleh ketika menggunakan web browser? 2. Bagaimana cara membuka window baru ketika menggunakan Internet Explorer 6.0? 3. Jelaskan langkah mencari artikel tentang ”wirausaha sukses” dengan menggunakan search engine! 4. Bagaimana cara mencari dan menyimpan gambar ”pasar apung banjarmasin” dengan menggunakan Google? 5. Jelaskan langkah-langkah mencetak halaman web ! Bab II Menggunakan Web Browser ”Halo Pak Maunu, bagaimana laporan perkembangan proyek di Papua?” ”Tenang Pak Nainggolan, laporannya telah saya kirim kira-kira 10 menit lalu, coba Bapak baca, saya yakin sudah sampai.” Sumber: Foto Jumiyo • • • • • • E-mail Web-mail E-mail Client Attachment E-mail berbasis POP3 E-mail berbasis web 62 Perhatikan percakapan antara Pak Maunu dengan Pak Nainggolan di atas. Pak Nainggolan yang berada di Medan menanyakan laporan proyek yang dipimpin Pak Maunu di Fak-Fak Papua. Dengan tenang Pak Maunu menyatakan bahwa ia telah mengirim laporan 10 menit yang lalu. Selain itu, Pak Maunu juga yakin bahwa laporannya telah sampai. Bagaimana Pak Maunu meyakini hal itu? Apakah Pak Maunu mempunyai kelebihan? Padahal jarak antara Fak-Fak–Medan lebih dari 3.800 km. Benar, Pak Maunu mempunyai kemampuan lebih yaitu ia dapat mengirimkan laporan menggunakan e-mail. Karena begitu bermanfaatnya e-mail, setelah mempelajari bab ini Anda diharapkan dapat membuat dan menggunakan e-mail berbasis web, serta membuat dan menggunakan e-mail berbasis POP3. Bab III Mengenal dan Menggunakan E-mail A. Mengenal E-mail E-mail atau electronic mail (surat elektronik) merupakan salah satu media pengirim pesan melalui internet. Apabila Anda ingin mengirimkan pesan kepada seseorang, Anda harus menulis menggunakan komputer yang digunakan sebagai media pengiriman pesan. Pengiriman dan penerimaan e-mail menggunakan prosedur standar yang disebut protokol. Protokol untuk pengiriman disebut Simple Mail Transfer Protocol (SMTP). Protokol untuk penerimaan e-mail disebut Post Office Protocol (POP). 1. Jenis E-mail Protokol adalah sebuah aturan atau standar internasional yang mengatur atau mengizinkan terjadinya hubungan, komunikasi, dan perpindahan data antara dua atau lebih titik komputer. Berdasarkan cara membacanya terdapat dua macam layanan e-mail yaitu menggunakan e-mail berbasis POP3 dan e-mail berbasis web. a. E-mail Berbasis POP3 POP3 (Post Office Protocol version 3) merupakan protokol yang digunakan untuk mengambil pesan dari mail box (kotak surat) pada komputer server dan menyimpannya pada komputer lokal pengguna POP3. Pengguna layanan server disebut client. POP3 mengambil e-mail dari server dengan satu kali koneksi. Maksudnya, saat Anda membaca e-mail, Anda harus melakukan proses penyelarasan (sinkronisasi) menggunakan perangkat lunak layanan e-mail. Perangkat lunak tersebut dinamakan e-mail client. Proses sinkronisasi menggunakan perangkat lunak bertujuan untuk menarik semua e-mail ke komputer lokal pada saat terjadi koneksi internet ke server. Layanan e-mail berbasis POP3 mempunyai beberapa kelebihan berikut. 1) E-mail yang telah masuk ke dalam komputer lokal dapat dibaca secara offline. Artinya, Anda dapat membaca e-mail meskipun jaringan internet diputus. 2) Menggunakan e-mail berbasis POP3 dapat mengurangi lama akses internet. Akibatnya, biaya akses internet dapat dikurangi. 3) Pengarsipan e-mail jauh lebih mudah dan aman. Hal ini disebabkan pengelolaan e-mail dilakukan pada komputer Anda sendiri, bukan pada komputer server. 4) Kapasitas penyimpanan e-mail tergantung pada kapasitas hard disk Anda. Meskipun begitu, e-mail berbasis POP3 juga mempunyai kelemahan. Kelemahan e-mail berbasis POP3 yaitu: 1) untuk mengoperasikan e-mail berbasis POP3 memerlukan perangkat lunak tersendiri, contohnya Outlook Express, Eudora Mail, dan Mutt, 2) e-mail Anda hanya dapat diakses menggunakan komputer yang telah terinstal e-mail client. Artinya, Anda tidak dapat memeriksa e-mail dari sembarang komputer. b. E-mail Berbasis Web E-mail berbasis web (web based e-mail) adalah layanan e-mail dengan bentuk halaman web. Apabila Anda ingin menggunakan e-mail (mengakses, memeriksa, atau mengirim), Anda harus masuk ke situs web penyedia layanan e-mail. Protokol yang digunakan e-mail berbasis web sama dengan protokol yang digunakan web yaitu hypertext transfer protocol (http). Oleh karena itu, untuk mengakses e-mail Anda perlu menggunakan web browser. Diskusikan tema berikut dengan teman atau kelompok Anda. 1. Apakah fungsi e-mail berbasis POP3 dan e-mail berbasis web? 2. Jika Anda tidak memiliki komputer pribadi, jenis layanan e-mail apa yang sebaiknya Anda pilih? Mengapa demikian? Teknologi Informasi dan Komunikasi Kelas XI SMA/MA 63 E-mail berbasis web mempunyai beberapa kelebihan berikut. Fungsi e-mail dapat dimanfaatkan di mana pun dan kapan pun selama tersambung dengan internet. 2) Tidak memerlukan e-mail client. Hal ini disebabkan Anda seperti membuka halaman web saja. 3) Kapasitas penyimpanan e-mail Anda tergantung pada kapasitas server. Umumnya, server memiliki kapasitas penyimpanan lebih besar dari hard disk Anda. Kekurangan e-mail berbasis web sebagai berikut. 1) Saat mengakses e-mail sambungan internet tidak boleh terputus. 2) E-mail Anda relatif sulit diarsip. Hal itu dikarenakan e-mail berada pada komputer server. 3) Jika server mengalami masalah, e-mail Anda dapat rusak atau bahkan hilang begitu saja. Setelah mengenal jenis e-mail, Anda akan mengenal bagaimana cara kerja, bentuk alamat, dan bentuk komunikasi e-mail. 1) 2. Cara Kerja E-mail Cara kerja e-mail hampir sama dengan surat biasa. Keduanya memerlukan petugas yang mengantarkan surat. Bedanya, surat biasa diantar oleh tukang pos dan melewati berbagai kantor pos, sedangkan e-mail dikirim oleh jaringan internet oleh petugas berupa mail server. Untuk dapat mengirim atau menerima e-mail, Anda harus memiliki alamat pada suatu server yang berada pada Internet Service Provider (ISP). Alamat tersebut umumnya disebut account. Alamat yang telah Anda miliki dapat digunakan di mana pun selama ada jaringan internet. Agar Anda lebih mudah memahami cara kerja e-mail, perhatikan skema dan cara kerja e-mail berikut. [email protected] Internet e-mail server (A) Internet e-mail server (B) [email protected] Internet Sumber: Foto Suryono Gambar 3.1 Cara kerja e-mail 64 Bab III Mengenal dan Menggunakan E-mail Gambar 3.1 menunjukkan cara kerja atau urutan berkomunikasi menggunakan e-mail . Tono dengan alamat e-mail nya ( account ) [email protected] ingin menulis e-mail kepada Yanto dengan account [email protected]. Proses perjalanan e-mail sebagai berikut. a. Pertama, Tono melakukan browsing ke server e-mailnya yaitu www.yahoo.com. Setelah dapat mengakses servernya, ia menggunakan layanan e-mail pada server tersebut untuk menulis dan mengirim e-mail ke Yanto. b. Sesaat kemudian, e-mail yang telah dikirim Tono ditampung di e-mail server A. c. Selanjutnya, server A mencari alamat [email protected]. Setelah ditemukan, e-mail dikirim ke server e-mail yang digunakan Yanto (e-mail server B). d. Setelah sampai di e-mail server B, e-mail ditampung di server tersebut dan diletakkan pada mail box (kotak surat) dengan account [email protected]. e. Akhirnya, Yanto dapat membaca e-mail jika ia membuka kotak suratnya di [email protected]. Perlu Anda ketahui, perjalanan e-mail dari Tono hingga sampai ke email server B hanya memerlukan waktu beberapa detik saja. Uraian di samping menjelaskan cara kerja e-mail berbasis web . Selanjutnya, carilah artikel (buku, situs, atau blog) mengenai cara kerja e-mail berbasis POP3. Untuk mengerti tentang domain Anda harus mengingat domain name system (DNS). Dalam bahasa Indonesia istilah itu disebut sistem penamaan domain. 3. Bentuk Alamat E-mail Bentuk alamat e-mail telah distandardisasikan secara internasional. Secara umum alamat e-mail terdiri atas dua bagian yang dipisah oleh tanda @ (baca:at). Tanda @ untuk keperluan penulisan alamat transfer data diperkenalkan oleh Raymond Samuel Tomlinson. Beliau adalah seorang pemrogram komputer yang bekerja di ARPANet. Tanda @ digunakan ketika beliau hendak mengirim data di ARPANet yang berbeda komputer. Penggunaan tanda inilah kemudian menjadi anatomi atau bentuk alamat e-mail. Perhatikan bentuk atau anatomi alamat e-mail berikut. [email protected] Bagian sebelum tanda @ disebut alamat lokal pemakai atau sering disebut dengan user name. Anda dapat membuat user name menggunakan huruf, angka, atau kombinasi dari keduanya. Bagian setelah tanda @ disebut domain. Domain menyatakan nama server atau layanan e-mail yang digunakan pengguna. Anda dapat membaca alamat e-mail tersebut dengan ”Tono at yahoo dot kom”. 4. Variasi Bentuk Komunikasi E-mail Pada saat Anda menulis surat, kadang Anda perlu memberikan tembusan pada pihak lain yang dituju. Tembusan dapat dilakukan pada satu, dua, atau lebih alamat e-mail. Tembusan merupakan salah satu bentuk variasi komunikasi dengan surat. Umumnya, terdapat lima bentuk variasi komunikasi penggunaan e-mail untuk mengirim pesan. Bentuk variasi tersebut yaitu poin to point, carbon copy, blind carbon copy, discussion list, dan distribution list. a. Point to Point Point to point merupakan cara mengirim e-mail langsung pada alamat yang dituju saja. Proses pengiriman point to point ini tidak menggunakan tembusan. Teknologi Informasi dan Komunikasi Kelas XI SMA/MA 65 b. Carbon Copy CC Apabila Anda hendak menulis surat pada dua atau lebih alamat, Anda perlu menggunakan carbon copy. Alamat utama ditulis pada kolom TO. Alamat lain (tembusan) ditulis pada kolom CC. c. d. Blind Carbon Copy Saat mengirim e-mail dan membuat tembusan menggunakan variasi CC, penerima dapat melihat alamat tembusan ditujukan. Dengan menggunakan Blind Carbon Copy (BCC), alamat (tembusan) tidak akan diketahui orang yang menerima e-mail Anda. Hal itu biasa dilakukan saat pengirim tidak ingin alamat tembusan diketahui penerima e-mail. Distribution List Apakah Anda ingin menyebarkan berita kepada teman secara bersama namun tidak memerlukan balasan mereka? Jika ya, cobalah menggunakan e-mail dengan variasi distribution list. Untuk dapat menggunakan distribution list, Anda memerlukan sebuah alamat khusus untuk keperluan itu. Apabila Anda mengirimkan berita (iklan produk atau teknologi terkini) atau surat ke alamat tertentu tersebut, alamat tersebut akan melanjutkan (forward) ke alamat yang menjadi pelanggan (subscriber) distribution list. e. Discussion List Pengertian discussion list atau sering disebut mailing list hampir sama dengan distribution list. Akan tetapi, pada discussion list, e-mail atau orang yang tergabung (anggota) dapat mengirimkan komentar atau jawaban terhadap e-mail yang masuk. Pada discussion list, calon anggota wajib mendaftar terlebih dahulu. Meski kadang discussion list meminta Anda menyampaikan data pribadi secara mendetail, namun banyak pula discussion list yang tidak memberlakukan syarat tersebut. B. Pada dasarnya layanan ( Provider ) e-mail berbasis web jumlahnya sangat banyak. Untuk mengetahui lebih mendalam beberapa provider web-mail dan jenis layanannya, silakan Anda mengunjungi situs: http:// en.wikipedia.org/wiki/ comparison_of_webmail_providers. 66 Menggunakan E-mail Berbasis Web Pada dasarnya terdapat banyak layanan e-mail baik berbayar ataupun gratis. Pada uraian kali ini, kita akan membahas penggunaan layanan e-mail berbasis web (selanjutnya disebut web-mail) gratis menggunakan www.plasa.com. Plasa.com merupakan penyedia layanan e-mail gratis milik PT Telkom. Sebagai anak bangsa tentu tidak salah memilih layanan e-mail produk dalam negeri. Pada uraian ini, Anda akan mempelajari cara membuat, memeriksa, mengirim e-mail, dan melakukan attachment menggunakan web-mail plasa.com. Untuk menggunakan layanan e-mail di plasa.com, terlebih dahulu Anda harus mengunjungi situs www.plasa.com. Cara yang dapat Anda lakukan sebagai berikut. 1. Nyalakan komputer Anda. Pastikan komputer telah tersambung dengan internet. 2. Gunakan web browser yang Anda miliki untuk mencari situs www.plasa.com. 3. Jika telah menemukan situs www.plasa.com, Anda dapat melihat tampilan berikut. Bab III Mengenal dan Menggunakan E-mail Pada hakikatnya, surat elektronik (e-mail) dikenal lebih dulu daripada internet. Untuk mengirim e-mail , pada saat itu digunakan kumpulan komputer yang disebut dengan mainframe. Sumber: http://www.plasa.com Gambar 3.2 Tampilan situs http://plasa.com Diasumsikan bahwa Anda belum memiliki account (alamat) e-mail di plasa.com. Untuk menggunakan layanan e-mail Anda harus mendaftar terlebih dahulu. 1. Mendaftar Account Untuk memperoleh account, lakukan klik pada menu Daftar. Sumber: http://www.plasa.com Gambar 3.3 Memilih menu daftar Teknologi Informasi dan Komunikasi Kelas XI SMA/MA 67 Setelah masuk menu Daftar, Anda dapat menjumpai format pendaftaran. Isilah format tersebut sesuai identitas diri Anda. Perhatikan contoh pengisian berikut. Sumber: http://www.plasa.com Gambar 3.4 Tampilan format pendaftaran e-mail 68 Bab III Mengenal dan Menggunakan E-mail Format pendaftaran terdiri atas Form Isian Data Pribadi, Form Isian Account PlasaCom, dan Disclaimer dan Konfirmasi. Pada Form Isian Data Pribadi, Anda harus mengisi data berupa: a. nama lengkap, h. nomor hand phone, b. tanggal lahir, i. jenis pekerjaan, c. jenis kelamin, j. industri, d. alamat, k. bahasa yang dikuasai, e. kota, l. hobi dan interest, serta f. provinsi, m. alamat e-mail lain (kalau ada). g. nomor telepon, Pada Form Isian Account PlasaCom, beberapa data yang harus Anda isikan sebagai berikut. a. User Id. Pada User Id Anda perlu mengisi tulisan, angka, atau kombinasi keduanya untuk mendapatkan bentuk user name yang diinginkan. Contohnya, User Id diisi dengan Yantoaja99. Apabila disetujui pendaftaran, User Id (user name) Anda adalah [email protected] b. Password dan Konfirmasi Password. Pada bagian ini perlu Anda mengisi kata atau angka yang hanya diketahui Anda. Ingat, jangan sampai lupa dan memberitahukan password Anda kepada orang lain. Hal itu merupakan kunci keamanan e-mail Anda. c. Pada Jika saya lupa, ingatkan saya dengan pertanyaan ini. Anda perlu mengisi data atau kalimat yang merupakan petunjuk untuk mengingatkan password. Pada bagian Disclaimer dan Konfirmasi, terdapat tiga kolom atau kotak yang perlu Anda isi atau centang (✓) yaitu: a. pertama berupa layanan tambahan dari plasa.com. Anda dapat memilih kata ya atau tidak, b. pernyataan Kesepakatan untuk Pengguna E-mail PlasaCom. Untuk kolom itu, Anda harus menyatakan setuju dengan memberikan tanda centang, c. sesudah itu, isikan kata, huruf, atau angka yang terdapat pada kolom kode untuk keamanan plasa.com. Sesudah kode Anda masukkan, klik tombol Submit untuk mendaftarkan data Anda. Apabila pendaftaran Anda disetujui akan muncul tampilan berikut. Jangan pernah memberitahukan password e-mail Anda kepada siapa pun. Hal itu untuk menghindari berbagai upaya kejahatan melalui atau menggunakan e-mail Anda. Sumber: http://www.plasa.com Gambar 3.5 Tampilan username disetujui Tampilan tersebut menandakan proses pendaftaran Anda telah diterima. Pada tampilan tersebut juga tampak username Anda adalah Yantoaja99. Teknologi Informasi dan Komunikasi Kelas XI SMA/MA 69 2. Memeriksa E-mail Saat ini Anda telah mempunyai alamat e-mail atau telah memiliki account di plasa.com. Menurut aturan dari plasa.com, e-mail yang tidak digunakan lebih dari enam bulan akan dihapus. Oleh karena itu, periksalah e-mail Anda secara berkala. Memeriksa e-mail dapat Anda lakukan dengan langkah berikut. a. Kunjungi website plasa.com. Lakukan login dengan melakukan klik pada menu Login. Akan tetapi apabila telah masuk di website plasa.com, Anda cukup masuk ke menu Mail. Spamming ialah pengiriman e-mail kepada orang-orang yang tidak secara khusus memintanya. Spamming merupakan pelanggaran serius dalam etika berinternet. Untuk menghindarinya ikuti tips berikut. 1. Jangan sekali-kali merespon spamming mail. 2. Jangan sekali-kali me reply spamming mail dengan kata ”remove”. Hal ini mengakibatkan e-mail Anda dicatat sebagai e-mail yang aktif. Sebagai akibatnya, Anda akan dicantumkan pada list yang lain. Terlebih lagi, Anda akan menerima lagi spamming mail. 3. Jangan mengakses website yang direkomendasikan dalam spamming mail tersebut. Akses ini akan dimonitor dan berfungsi sebagai alat validitas alamat e-mail Anda. Selanjutnya Anda tidak akan bebas dari spamming mail. 4. Jangan sekali-kali mesign-up suatu site yang menjanjikan menghapus alamat Anda dari list spamming . Dengan menuliskan alamat Anda, berarti sama dengan memberikan informasi alamat e-mail pada pengelola situs pelaku spam. 70 Sumber: http://www.plasa.com Gambar 3.6 Memilih menu login b. Isilah username dan password sesuai dengan nama dan password yang telah Anda buat. Sumber: http://www.plasa.com Gambar 3.7 Proses login c. Klik tombol Login atau tekan tombol Enter. Bab III Mengenal dan Menggunakan E-mail d. Pilih menu Mail dan pilih submenu Kotak Surat. Setelah itu, Anda akan menjumpai tampilan seperti gambar berikut. Sumber: http://www.plasa.com Gambar 3.8 Tampilan submenu kotak surat e. Perhatikan bahwa terdapat satu e-mail yang masuk yaitu dari Webmaster PlasaCom. Gambar amplop tertutup, berarti e-mail yang masuk belum dibaca. Untuk membacanya, lakukan klik ganda pada tulisan Webmaster PlasaCom di kolom From. Isi e-mail dapat Anda perhatikan pada gambar berikut. Sumber: http://www.plasa.com Gambar 3.9 Tampilan e-mail dari webmaster Plasa.com Teknologi Informasi dan Komunikasi Kelas XI SMA/MA 71 f. Bacalah e-mail tersebut. Mungkin suatu saat berguna bagi Anda. Umumnya e-mail tersebut masuk sebagai e-mail pertama. Proses selanjutnya yang perlu Anda kuasai adalah cara mengirim e-mail. 3. Mengirim E-mail Seperti saat memeriksa e-mail, untuk mengirim e-mail Anda juga harus masuk ke website plasa.com terlebih dahulu. Proses selanjutnya, ikuti langkah berikut. a. Setelah Anda masuk menu ke e-mail, pilih submenu Tulis Surat. Sesaat kemudian Anda dapat melihat tampilan seperti gambar berikut. Sumber: http://www.plasa.com Gambar 3.10 Tampilan untuk menulis e-mail Isilah kolom To dengan alamat tujuan e-mail misalnya kemayatan09 @yahoo.co.id. c. Isilah kolom Subject dengan judul atau tema yang menggambarkan isi e-mail yang Anda kirim. Proses selanjutnya lakukan klik pada tombol Kirim sehingga Anda mendapatkan tampilan seperti gambar berikut. b. Mengirimkan satu e-mail kepada beberapa teman dapat pula Anda lakukan. Caranya ikuti petunjuk berikut. 1. Masuklah ke submenu Tulis Surat. 2. Tulislah isi e-mail pada bagian yang tersedia. 3. Tulis alamat-alamat e-mail teman Anda. Gunakan tanda koma (,) untuk memisahkan alamat-alamat e-mail. Contoh penulisan: adhith018@yahoo. com, [email protected]. 4. Tuliskan alamat-alamat e-mail pada kotak CC jika Anda ingin mencantumkan nama-nama penerima e-mail. 5. Kirimkan e-mail dengan cara biasa. 72 Sumber: http://www.plasa.com Gambar 3.11 Mengirim e-mail Mudah bukan mengirim e-mail? Selanjutnya pelajarilah cara melakukan attachment. Bab III Mengenal dan Menggunakan E-mail 4. Melakukan Attachment File Mungkin suatu saat Anda ingin mengirimkan file kepada teman Anda. Dengan fasilitas attachment pada e-mail Anda dapat mengirimkan file tersebut. Anda dapat mengirim file gambar, teks, atau pdf. Berikut contoh cara melakukan attachment file menggunakan e-mail. a. Buka kembali website plasa.com. b. Lakukan login, masuk menu Mail, dan pilih submenu Tulis Surat. c. Tulis e-mail seperti biasa. d. Carilah file yang ingin Anda sisipkan/attachment pada e-mail dengan menekan tombol Browse. Anda perlu memerhatikan ukuran file yang ingin Anda kirimkan. Situs tertentu semisal www.yahoomail.com hanya menyediakan total attachment sebesar 10 MB. Jika file yang Anda gunakan pada attachment terlalu besar, mungkin saja Anda akan gagal mengirim file. e. Setelah muncul Choose file, carilah file yang ingin Anda sisipkan. Kemudian, lakukan klik pada tombol Open. Tidak semua pemakai internet mendapatkan akses internet yang cepat. Oleh karena itu, lebih baik Anda melakukan attachment file tidak lebih dari 512 kb. Dengan demikian, penerima e-mail dapat membuka kiriman e-mail dengan mudah. Sumber: http://www.plasa.com Gambar 3.12 Menyisipkan file f. g. Sesaat setelah Anda menekan tombol Open, pada kolom Browse muncul alamat file yang ingin Anda sisipkan. Akhiri langkah ini dengan menekan tombol Kirim. 5. Mengunduh (Download) File Attachment Langkah awal mengunduh file sisipan atau disebut attachment hampir sama dengan pada saat membuka surat atau e-mail. Berikut langkah yang harus Anda lakukan. a. Buka kembali website plasa.com b. Masuklah ke menu Mail dan submenu Kotak Surat hingga Anda menjumpai tampilan seperti Gambar 3.13. Teknologi Informasi dan Komunikasi Kelas XI SMA/MA 73 Buatlah account pada provider web-mail selain di Plasa.com. Segera kirimkan alamat e-mail Anda (selain di Plasa.com) kepada guru Anda melalui e-mail. Alamat e-mail yang masuk sepuluh besar tercepat akan mendapat bonus nilai. Namun perlu diingat, jangan mengirim file sampah ke e-mail guru Anda. Tindakan tersebut merupakan bentuk kejahatan di dunia maya. Sumber: http://www.plasa.com Gambar 3.13 Membuka e-mail c. d. Perhatikan Gambar 3.13. Apakah pada gambar tersebut terdapat e-mail yang masuk dan belum dibuka? Ya, ternyata terdapat satu e-mail yang masuk dan belum dibuka. Selain itu juga terdapat sisipan atau attachment pada e-mail tersebut. Sisipan ditandai dengan gambar penjepit kertas di samping gambar amplop. Bukalah e-mail Anda dengan melakukan klik pada pengirim (Wuri Purnawati). Sesaat kemudian Anda akan menemui tampilan seperti Gambar 3.14. Ikon file attachment Sumber: http://www.plasa.com Gambar 3.14 Tampilan e-mail dengan attachment 74 Bab III Mengenal dan Menggunakan E-mail e. Untuk mengambil atau mengunduh file sisipan, arahkan pointer pada gambar penjepit kertas. Kemudian lakukan klik kanan dan pilih Save Target As. Sumber: http://www.plasa.com Gambar 3.15 Memilih Save Target As Sumber: http://www.plasa.com Gambar 3.16 Proses mengunduh f. g. Sesaat kemudian file yang ada di website atau di e-mail Anda segera diunduh. Sesaat kemudian muncul jendela Save As. Pilihlah folder yang akan menjadi tempat menyimpan file unduhan seperti Gambar 3.17. Teknologi Informasi dan Komunikasi Kelas XI SMA/MA 75 Virus komputer merupakan program komputer yang dapat menggandakan atau menyalin dirinya sendiri dan menyebar dengan cara menyisipkan salinan dirinya ke dalam program atau dokumen lain. Salah satu cara penyebarannya melalui e-mail . Oleh karena itu, berhati-hatilah terhadap e-mail yang masuk ke komputer Anda. Hal itu dapat dikurangi dampaknya dengan mengaktifkan program antivirus pada komputer Anda. Sumber: http://www.plasa.com Gambar 3.17 Tampilan jendela Save As h. i. C. Sekadar Anda tahu, Microsoft telah merilis e-mail client terbaru yaitu Microsoft Outlook 2007. 76 Tekan tombol Save. Tunggu beberapa saat sehingga file sisipan e-mail Anda simpan di folder yang Anda inginkan. Untuk membuka sisipan yang telah Anda simpan, buka file dalam folder yang Anda gunakan untuk menyimpan sisipan tersebut. Menggunakan E-mail Berbasis POP3 E-mail berbasis POP3 memerlukan sebuah perangkat lunak atau aplikasi e-mail client. Pada pembahasan ini akan digunakan Microsoft Office Outlook 2003. Apa dan bagaimana cara menggunakan e-mail client tersebut? Berikut uraian materinya. 1. Mengenal Microsoft Office Outlook 2003 Pada saat Anda menginstal perangkat lunak Microsoft Office 2003, di dalamnya terdapat paket perangkat lunak e-mail client Microsoft Office Outlook 2003. Outlook Express dapat Anda buka dengan cara berikut. a. Klik start. b. Pilih All Programs. c. Pilih Microsoft Office. d. Pilih Microsoft Office Outlook 2003. Apabila Anda telah masuk ke wilayah kerja Microsoft Office Outlook 2003, Anda akan menemui tampilan berikut. Bab III Mengenal dan Menggunakan E-mail Toolbar Folder List Status Bar Sumber: Microsoft Office 2003 Gambar 3.18 Wilayah kerja Microsoft Office Outlook 2003 Terdapat tiga bagian yang perlu diperhatikan yaitu Toolbar, Folder List, dan Status Bar. Berikut arti masing-masing bagian tersebut. a. Toolbar merupakan bagian program Microsoft Office Outlook 2003 yang berisi shortcut perintah umum yang sering digunakan. b. Folder List, bagian Microsoft Office Outlook 2003 yang berisi semua folder yang ada. Beberapa di antara folder yang ada yaitu Inbox, Personal Folders, dan Search Folders. c. Status Bar, merupakan bagian Microsoft Office Outlook yang menunjukkan banyaknya pesan yang ada. 2. Konfigurasi E-mail Client Sebelum Anda dapat menggunakan e-mail client, hal yang perlu dilakukan yaitu melakukan konfigurasi e-mail client. Untuk pembahasan materi ini, kita akan menggunakan website plasa.com sebagai e-mail server. Karena kita telah membuat account di plasa.com, selanjutnya kita perlu melakukan konfigurasi e-mail client kita dengan server tersebut. Berikut cara melakukan konfigurasi e-mail client. a. Buka kembali Microsoft Office Outlook 2003. b. Tampilan pertama yang akan Anda temui adalah Outlook TodayMicrosoft Outlook (Gambar 3.19). Microsoft Office Outlook 2003 adalah aplikasi e-mail client berbayar. Namun demikian, terdapat juga aplikasi e-mail client yang bebas. Sebagai contoh ialah Evolution 2.26.2 dan Mozilla Thunderbird 2. Kedua aplikasi tersebut dapat Anda gandakan atau ambil pada CD lampiran. Letak folder Bab III file program. Apabila mengalami kesulitan menggunakannya, Anda dapat mengunduh tutorial masing-masing pada buku BSE TIK Kelas X open source dan http://puskom.petra. ac.id/tutorial.htm. Sumber: http://www.plasa.com Gambar 3.19 Tampilan Outlook Today-Microsoft Outlook Teknologi Informasi dan Komunikasi Kelas XI SMA/MA 77 c. Pilih menu Tool dan masuk submenu Options. Sesaat kemudian Anda akan menjumpai tampilan seperti gambar berikut. Sumber: http://www.plasa.com Gambar 3.20 Tampilan jendela submenu Option d. Tekan tombol E-mail Accounts pada kotak Options. Beberapa saat kemudian muncul tampilan seperti Gambar 3.21. Sumber: http://www.plasa.com Gambar 3.21 Tampilan jendela E-mail Account e. Karena Anda belum pernah melakukan konfigurasi e-mail client pilih Add a new e-mail account. Lanjutkan dengan menekan tombol Next, sehingga muncul tampilan jendela E-mail Accounts berikut. Sumber: http://www.plasa.com Gambar 3.22 Memilih server Type 78 Bab III Mengenal dan Menggunakan E-mail Pilih POP3 dan tekan tombol Next sehingga muncul tampilan seperti gambar berikut. Sumber: http://www.plasa.com Gambar 3.23 Tampilan Internet E-mail Settings (POP3) f. g. Selanjutnya, isilah jendela E-mail Accounts dengan data e-mail account Anda. Apabila Anda menggunakan e-mail server yang berbeda, konfigurasi Server Information pun berbeda. Tekan tombol Next hingga muncul jendela Internet E-mail Settings. Sumber: http://www.plasa.com Gambar 3.24 Tampilan Tab Menu General h. Pilihlah Tab General dan isilah Organization Anda, sebagai contoh isikan OSIS. Lanjutkan proses dengan klik Tab Connection. Pilih Connect using my local area network (LAN) kemudian klik tombol OK. Sumber: http://www.plasa.com Gambar 3.25 Tampilan Tab Connection Teknologi Informasi dan Komunikasi Kelas XI SMA/MA 79 i. Proses selanjutnya pilih Tab Advanced dan isilah Incoming server (POP3) dengan angka 110 dan Outgoing server (SMTP) dengan 25. Klik OK untuk melanjutkan proses. Angka 110 dan 25 merupakan port standar e-mail client. Sumber: http://www.plasa.com Gambar 3.26 Mengisi port standar e-mail client j. Akhiri konfigurasi dengan menekan tombol Finish. Tampilan ini menandakan bahwa konfigurasi e-mail client Anda telah selesai. Sumber: http://www.plasa.com Gambar 3.27 Tampilan konfigurasi e-mail telah selesai Setelah selesai melakukan konfigurasi e-mail client, Anda dapat memanfaatkan e-mail client untuk membaca atau mengirim e-mail. Cara membaca dan mengirim e-mail menggunakan Microsoft Office Outlook 2003 dapat Anda simak pada uraian berikut. 3. Membaca E-mail Untuk dapat membaca e-mail menggunakan e-mail client Microsoft Outlook, Anda harus membuka aplikasi yang telah dikonfigurasi tersebut. Microsoft Outlook bersifat automatic update. Artinya, selalu menampilkan e-mail yang terbaru. Apabila belum ada e-mail yang tampak pada layar, klik ikon Send/Receive. Sesaat kemudian, akan tampak e-mail terbaru. 80 Bab III Mengenal dan Menggunakan E-mail Sumber: http://www.plasa.com Gambar 3.28 Tampilan e-mail terbaru E-mail yang masuk dapat dibuka dengan memilih dan melakukan klik pada nama pada kolom From. Sesaat kemudian akan muncul isi e-mail. Sumber: http://www.plasa.com Gambar 3.29 Isi e-mail yang masuk Pada saat membuka e-mail, Anda juga dapat menyimpan dan membuka file sisipan atau attachment. Cara membuka sisipan dapat Anda simak pada langkah-langkah berikut. Teknologi Informasi dan Komunikasi Kelas XI SMA/MA 81 a. Sorot dan arahkan kursor pada e-mail yang diinginkan. Sumber: http://www.plasa.com Gambar 3.30 Menyorot e-mail masuk b. Lakukan klik ganda pada e-mail yang telah disorot. Komputer akan menampilkan isi e-mail beserta sisipan di dalamnya. Sumber: http://www.plasa.com Gambar 3.31 Tampilan e-mail masuk dengan file attachment c. Untuk menyimpan attachment, sorot file attachment kemudian lakukan klik kanan dan pilih Save as (Gambar 3.32). Sumber: http://www.plasa.com Gambar 3.32 Menyimpan file attachment 82 Bab III Mengenal dan Menggunakan E-mail d. Pilih folder dan klik pada Save untuk menyimpan file tersebut. Sumber: http://www.plasa.com Gambar 3.33 Memilih folder untuk menyimpan file attachment e. Untuk membuka file attachment, Anda dapat menggunakan cara seperti cara membuka file yang lain. 4. Mengirim E-mail Setelah Anda dapat membaca e-mail yang masuk, selanjutnya Anda dapat belajar cara mengirim e-mail dan attachmentnya. Untuk dapat mengirim e-mail melalui e-mail client, ikuti langkah berikut. a. Buka kembali Microsoft Outlook. b. Pilih File dan klik pada Mail Message. Gambar jenis bitmap ukuran filenya relatif besar. Untuk mengirim gambar tersebut menggunakan e-mail kadang terhalang kecepatan akses internet yang terbatas. Oleh karena itu, untuk memperkecil ukuran file gambar, cetaklah file atau dokumen menggunakan Acrobat distiller sebelum dikirim menggunakan e-mail. Sumber: http://www.plasa.com Gambar 3.34 Memilih mail message c. d. Tunggu sesaat hingga muncul tampilan kotak Message kosong. Isilah alamat yang dituju dan tulis e-mail yang akan Anda kirim. Teknologi Informasi dan Komunikasi Kelas XI SMA/MA 83 Sumber: http://www.plasa.com Gambar 3.35 Tampilan kotak message e. Pilih Send untuk mengirim e-mail tersebut. E-mail Client juga dapat digunakan untuk mengirim sisipan atau Attachment. Caranya ikuti langkah berikut. a. Buka kembali Microsoft Outlook. b. Pilih File dan klik pada Mail Message. c. Tunggu sesaat hingga muncul jendela Message. d. Isilah alamat yang dituju dan berita yang akan Anda kirim. . e. Untuk menyisipkan file, Anda dapat memilih tombol atau ikon Kemudian, lanjutkan dengan melakukan klik pada pilihan File. Sumber: http://www.plasa.com Gambar 3.36 Menyisipkan file melalui menu insert 84 Bab III Mengenal dan Menggunakan E-mail f. Selain cara tersebut, menyisipkan file dapat dilakukan menggunakan menu Insert. Sumber: http://www.plasa.com Gambar 3.37 Menyisipkan file menggunakan menu insert g. Tunggu sesaat hingga tampil jendela Insert File. Pilih file yang Anda inginkan. Sumber: http://www.plasa.com Gambar 3.38 Mengambil file yang akan disisipkan Teknologi Informasi dan Komunikasi Kelas XI SMA/MA 85 h. Sesaat kemudian file yang ingin Anda sisipkan telah masuk pada e-mail. Sumber: Dokumentasi Penerbit Gambar 3.39 Klik tombol send i. Tekan tombol Send untuk mengakhiri langkah tersebut. 1. Berdasarkan cara membaca e-mail terdiri atas e-mail berbasis POP3 dan e-mail berbasis web. 2. Untuk mendapat alamat e-mail, Anda harus mendaftarkan sebagai account pada suatu mail server. 3. Aplikasi yang digunakan untuk menerima dan mengirim e-mail berbasis web disebut e-mail client. 4. File berupa gambar, dokumen, presentasi, dan lagu dapat dikirimkan melalui e-mail menggunakan fasilitas attachment. Anda baru saja belajar membuat dan menggunakan e-mail. Untuk mengukur kemampuan Anda, jawablah beberapa pertanyaan berikut. 1. Tahukah Anda apa perbedaan antara popmail dengan web-mail? 2. Apabila Anda tidak mempunyai komputer, jenis e-mail apa yang Anda gunakan? 3. Dapatkah Anda mendaftar sebagai account di suatu web-mail? 4. Dapatkah Anda mencari penyedia layanan web-mail? 5. Dapatkah Anda melakukan file Attachment? 86 Bab III Mengenal dan Menggunakan E-mail Catatan: 1. Apabila Anda belum dapat membedakan popmail dengan web-mail, ada baiknya pelajari kembali bab ini. 2. Apabila Anda tidak menjawab web-mail, sebaiknya pelajari kembali bab ini. 3. Apabila Anda tidak dapat mendaftar sebagai account, sebaiknya pelajari bab ini dan bab web browsing. 4. Jika Anda menjawab tidak, pelajari kembali bab web browser. 5. Jika Anda tidak dapat melakukan file Attachment, pelajari kembali bab ini. A. Pilihlah jawaban yang benar! 1. Aturan standar untuk melakukan hubungan, komunikasi, atau pemindahan data antara dua atau lebih titik komputer disebut . . . . a. e-mail b. sending c. protocol d. post e. receiving 2. Protokol untuk mengirim e-mail yaitu . . . . a. SMTP b. POP c. STPM d. PPO e. PTMS 3. Protokol untuk menerima e-mail yaitu . . . . a. SMTP b. POP c. STPM d. PPO e. PTMS 4. Berdasarkan cara membacanya, e-mail terdiri atas dua jenis yaitu berbasis . . . . a. web dan kabel b. web dan laser c. POP dan web d. POP dan kabel e. POP dan laser 5. E-mail dapat dibaca meskipun jaringan internet terputus merupakan kelebihan e-mail berbasis . . . . a. web b. POP c. web khusus d. web langganan e. SMTP Teknologi Informasi dan Komunikasi Kelas XI SMA/MA 87 6. E-mail dapat dibaca di komputer mana saja asal terhubung dengan internet merupakan kelebihan e-mail berbasis . . . . a. SMTP b. POP c. web d. PTMS e. SMTP 7. Proses mengirim e-mail langsung pada alamat yang dituju tanpa tembusan menggunakan variasi e-mail berupa . . . . a. Point to Point b. Copy Carbon c. Blind Copy Carbon d. Distribution List e. Discussion List 8. Proses mengirim e-mail yang ditujukan lebih dari dua orang atau lebih dengan alamat utama ditulis pada kolom To merupakan variasi e-mail berupa . . . . a. Point to Point b. Copy Carbon c. Blind Copy Carbon d. Distribution List e. Discussion List 9. Pada alamat e-mail [email protected], wa0ne99 disebut sebagai .... a. secret name b. independent name c. pemilik jaringan d. pengirim e. user name 10. Incoming server (POP3) berada pada terminal . . . . a. 80 b. 90 c. 100 d. 110 e. 120 B. 88 Kerjakan soal-soal berikut! 1. Apa kelebihan dan kelemahan e-mail berbasis web? 2. Apa kelebihan dan kelemahan e-mail berbasis POP3? 3. Sebut dan definisikan variasi pengiriman e-mail! 4. Bagaimana cara melakukan attachment menggunakan e-mail berbasis web? 5. Bagaimana cara melakukan attachment menggunakan e-mail berbasis POP3? Bab III Mengenal dan Menggunakan E-mail A. Pilihlah jawaban yang benar! 1. Jaringan komputer yang digunakan untuk menghubungkan komputerkomputer dalam sebuah gedung ialah . . . . a. LAN d. URL b. MAN e. DNS c. WAN 2. Sebuah server yang dapat mengunduh data dengan kecepatan 80 kbps memiliki kecepatan sama dengan . . . kBps. a. 1 d. 8 b. 2 e. 10 c. 4 3. Perhatikan pernyataan berikut! 1) Dia digunakan untuk mengirimkan paket data melalui sebuah jaringan. 2) Dia digunakan sebagai penerima sinyal dan memancarkannya kembali. 3) Dia digunakan untuk menangkap sinyal wifi agar lebih kuat. 4) Dia berfungsi untuk menguatkan kembali sinyal agar sinyal yang dikirim sekuat sinyal asli. 5) Dia digunakan untuk membangun sebuah jaringan sederhana. Manfaat repeater sebagai perangkat pendukung untuk mengakses internet ditunjukkan oleh pernyataan nomor . . . . a. 1) dan 3) d. 3) dan 5) b. 1) dan 4) e. 4) dan 5) c. 2) dan 4) 4. Top Level Domain pada situs ’http://www.waena.org’ menunjukkan bahwa situs tersebut bersifat . . . . a. komersial d. militer b. milik pemerintah e. keorganisasian c. pendidikan 5. Lambang ”at” pada program e-mail berupa ikon . . . . a. α d. ® b. © e. @ c. Ω 6. Image search engine dapat digunakan untuk mencari . . . . a. artikel d. video b. gambar dan foto e. musik c. buku 7. Jika Anda ingin membuka website menggunakan telepon seluler, Anda dapat menggunakan . . . . a. web browser d. search engine b. slim browser e. cellular engine c. search browser 8. Membuka website menggunakan window baru dilakukan dengan cara .... a. klik kanan link, pilih open in new tab b. klik kanan link, pilih open c. klik kanan link, pilih open in new window d. klik ganda link e. klik kiri link 9. Kegiatan mengambil file Buku Sekolah Elektronik dari www.bse. depdiknas.go.id disebut . . . . a. upload d. cracking b. download e. copy c. browsing Teknologi Informasi dan Komunikasi Kelas XI SMA/MA 89 10. Microsoft Internet Explorer 6.0 terdapat dalam paket sistem operasi . . . . a. Microsoft Windows Vista d. Microsoft Windows 95 b. Microsoft Windows XP e. Microsoft DOS c. Microsoft Windows 98 11. Standar internasional yang mengatur dapat atau tidaknya dua komputer saling berhubungan untuk komunikasi atau perpindahan data disebut .... a. komunikator d. server b. konvensi e. undang-undang c. protokol 12. SMTP merupakan kepanjangan dari . . . . a. Simple Mail Transfer Protocol b. Simple Mass Transducer Protocol c. Simple Mass Transfer Protocol d. Super Mail Transfer Protocol e. Super Mass Transducer Protocol 13. Apabila e-mail telah masuk ke dalam komputer dan pemilik dapat membacanya meskipun sambungan internet telah terputus merupakan kelebihan e-mail berbasis . . . . a. Personal web d. Snail main b. POP e. Special web c. SMTP 14. Server tempat alamat e-mail berada pada . . . . a. IPS d. PSI b. ISP e. SIP c. PIS 15. Cara mengirim e-mail langsung pada alamat yang dituju saja disebut .... a. blind carbon copy d. distribution list b. carbon copy e. point to point c. discussion list B. Kerjakan soal-soal berikut! 1. Misalkan terdapat DNS Address ’http://www.popgadget.net/devices/ peripherals’. Tunjukkan bagian protokol, nama server, nama direktori, dan nama file yang terdapat pada DNS Address tersebut! 2. Modem ADSL dilengkapi dengan alat bernama splitter. Apakah fungsi splitter? 3. Apakah yang dimaksud dengan Internet Service Provider itu? 4. Sebutkan empat pihak yang biasa menggunakan jaringan LAN untuk mengakses internet! 5. Sebutkan langkah-langkah untuk membuka window baru menggunakan Internet Explorer 6.0 ! 6. Sebutkan langkah-langkah membuka Internet Explorer menggunakan tombol start ! 7. Misalkan Anda sedang membuka website www.depdiknas.go.id. Misalkan pula Anda ingin menyimpan halaman website www.depdiknas.go.id. Sebutkan cara menyimpan halaman website www.depdiknas.go.id beserta file-file pendukungnya! 8. Bagaimana cara mendaftar sebagai account pada penyedia layanan e-mail? 9. Apa yang menjadi pertimbangan Anda ketika memilih jenis jasa layanan e-mail? 10. Mengapa menggunakan layanan e-mail berbasis POP dapat lebih murah dibanding e-mail berbasis web? 90 Latihan Ulangan Semester Sumber: Microsoft Excel 2003 • • • • • • • Pengolah angka Cell/sel Kolom Baris Diagram Fungsi statistika Fungsi logika 92 Mengolah angka tentu pernah Anda lakukan saat Anda belajar tentang statistika. Mungkin saat itu Anda belajar mencari nilai rata-rata, nilai tertinggi, dan nilai terendah. Ternyata komputer pun mampu melakukan perhitungan statistika. Komputer melakukan pekerjaan ini menggunakan perangkat lunak (program aplikasi) pengolah angka. Sesuai namanya, perangkat lunak pengolah angka mampu melakukan hitungan-hitungan statistika. Bukan hanya itu saja, perangkat lunak ini mampu melakukan operasi logika, membuat diagram, hingga melakukan perhitungan berdasarkan waktu. Pada bab ini Anda akan mempelajari cara penggunaan salah satu perangkat lunak pengolah kata yaitu Microsoft Excel 2003. Setelah mempelajari bab ini diharapkan Anda dapat menggunakan perangkat lunak pengolah angka, menggunakan fungsi logika, menggunakan fungsi statistika, hingga membuat diagram. Bab IV Menggunakan Perangkat Lunak Pengolah Angka A. Menu dan Ikon dalam Perangkat Lunak Pengolah Angka Kita dapat memilih satu dari beberapa program aplikasi pengolah angka yang ada di pasaran. Program aplikasi pengolah angka yang banyak digunakan adalah Microsoft Excel. Selain itu dikenal pula program aplikasi pengolah angka Open Office.org.Calc. Terdapat beberapa versi program aplikasi Microsoft Excel. Versi paling akhir adalah Microsoft Excel 2007. Sebelum versi ini dikenal pula Microsoft Excel 1997, Microsoft Excel 2000, Microsoft Excel XP, serta Microsoft Excel 2003. Dalam pembahasan selanjutnya, kita akan menggunakan Microsoft Excel 2003 sebagai sarana belajar. Sebab, Microsoft Excel 2003 masih banyak digunakan hingga sekarang. Program aplikasi Microsoft Excel 2003 (selanjutnya akan kita sebut Microsoft Excel saja) termasuk dalam ”keluarga” program aplikasi Microsoft Office. Jadi, cara membuka Microsoft Excel mirip dengan cara membuka program aplikasi Microsoft Word. Agar menguasai cara penggunaan Microsoft Excel, simak uraian berikut. Software OpenOffice.org Calc termuat dalam satu paket OpenOffice.org. Software bebas ini dapat Anda peroleh di situs http:// download.openoffice.org. Selain itu, Anda dapat pula menggunakan software OpenOffice.org yang dilampirkan pada CD lampiran (alamat file : Kelas XI → Bab IV → OOo_3.1.0_Win32Intel_install_ wJRE_en–US.exe). 1. Membuka Perangkat Lunak Pengolah Angka Program aplikasi pengolah angka telah Anda pelajari saat duduk di bangku SMP. Cara membuka program aplikasi ini tentu telah Anda kuasai pula. Jika dahulu Anda menggunakan pengolah Microsoft Excel bukan versi 2003, Anda tidak perlu khawatir. Sebab, meskipun berbeda-beda versi, pada dasarnya cara membuka program aplikasi pengolah angka adalah serupa. Untuk membuka program aplikasi Microsoft Excel 2003 dapat Anda simak pada uraian berikut. a. Membuka Microsoft Excel Versi 2003 Menggunakan start Proses membuka Microsoft Excel dengan menggunakan tombol start sebagai berikut. 1) Klik start kemudian pilih All Programs. 2) Pilih Microsoft Office Excel 2003. Jika program aplikasi ini tidak langsung terlihat, carilah di dalam subprogram Microsoft Office. Agar berjalan normal, instal OpenOffice.org pada komputer dengan spesifikasi: • Windows 2000 Service Pack 3, Windows XP , dan Windows Vista; • RAM minimal 256 MB (disarankan 512 MB). Microsoft Office 2003 dapat dijalankan dengan komputer berspesifikasi: • sistem operasi Windows 2000 Service Pack 3, Windows XP, atau yang lebih tinggi, • prosesor 450 MHz atau lebih tinggi, dan • RAM minimal 128 MB. Sumber: Microsoft Excel 2003 Gambar 4.1 Proses membuka Microsoft Excel b. Membuka Microsoft Excel 2003 Menggunakan Ikon Jika pada dekstop Anda terdapat ikon Microsoft Excel 2003, Anda dapat membuka Microsoft Excel 2003 menggunakan ikon ini. Cara yang dapat Anda gunakan sebagai berikut. 1) Carilah ikon Microsoft Excel 2003. 2) Lakukan klik ganda pada ikon Microsoft Excel 2003 sehingga program aplikasi Microsoft Excel 2003 akan ditampilkan. Sumber: Microsoft Excel 2003 Gambar 4.2 Membuka Microsoft Excel 2003 menggunakan ikon Teknologi Informasi dan Komunikasi Kelas XI SMA/MA 93 2. Menggunakan Wilayah Kerja Perangkat Lunak Pengolah Angka Perhatikan tampilan halaman Microsoft Excel beserta penjelasan berikut. Title Bar Menu Bar Name Box Formula Bar Sel Toolbar Task Pane Lembar kerja Sumber: Microsoft Excel 2003 Gambar 4.3 Wilayah kerja Microsoft Excel Untuk memahami lebih jauh mengenai Microsoft Excel 2003 , bacalah buku-buku berikut. 1. Budi Permana, 2004, Microsoft Office Excel 2003, Jakarta: Elex Media Komputindo. 2. Winardi Sutantyo, 2005, Panduan Menggunakan Microsoft Office Excel 2003, Jakarta: Elex Media Komputindo. Worksheet (lembar kerja) merupakan halaman-halaman dalam Microsoft Excel. Beberapa lembar kerja dimuat dalam workbook (buku kerja). Jadi, workbook berisi beberapa worksheet. 94 Gambar di atas menunjukkan wilayah kerja Microsoft Excel. Wilayah kerja tersebut meliputi bagian-bagian berikut. a. Lembar kerja (worksheet). Bagian ini digunakan untuk meletakkan, menampilkan, dan mengolah data. b. Sel (cell). Sel adalah kotak kecil yang dapat diisi data yang akan diolah. c. Daftar titel (Title Bar). Bagian ini memuat nama file atau workbook (buku kerja) yang sedang dibuka. d. Daftar menu (Menu Bar). Bagian ini berisi kumpulan perintah dalam Microsoft Excel. e. Daftar alat (Toolbar). Gambar atau tombol yang langsung dapat Anda pilih dengan melakukan klik tombol mouse. Gambar-gambar ini menggambarkan perintah yang siap dijalankan dalam program aplikasi Microsoft Excel. f. Scroll Bar. Bagian ini digunakan untuk menggulung layar sesuai kehendak Anda. g. Tombol Minimize. Tombol ini digunakan untuk menyembunyikan Microsoft Excel sementara waktu. h. Tombol Close. Tombol ini digunakan untuk menutup program Microsoft Excel. i. Tombol Maximize atau Restore. Tombol ini digunakan untuk memperluas/mempersempit tampilan Microsoft Excel. Saat Microsoft Excel ditampilkan dalam keadaan paling besar, tombol ini berupa tombol restore. Saat tombol Anda klik, Microsoft Excel ditampilkan menjadi jendela yang lebih kecil. Pada saat inilah tombol berubah menjadi tombol maximize. j. Kotak nama (Name Box). Bagian ini menunjukkan nama sel di mana posisi pointer (kursor) berada. k. Lembar (Sheet). Bagian ini menunjukkan lembar kerja (worksheet) yang tersedia dalam workbook. l. Kotak rumus (Formula Bar). Pada tempat ini Anda dapat menuliskan rumus. m. Jendela tugas (Task Pane). Jendela ini digunakan pada saat tertentu. Bab IV Menggunakan Perangkat Lunak Pengolah Angka 3. Mengenal Menu dan Ikon Perangkat Lunak Pengolah Angka Program aplikasi Microsoft Excel 2003 memiliki beberapa menu serta ikon. Setiap menu memuat submenu. Beberapa submenu dapat diuraikan menjadi beberapa subsubmenu. Beberapa submenu atau subsubmenu dimunculkan pula sebagai ikon. Sekarang amati dan pahamilah menu serta ikon yang terdapat dalam Microsoft Excel 2003. a. Menu dalam Program Aplikasi Microsoft Excel 2003 Menu dalam Microsoft Excel 2003 terdiri dari File, Edit, View, Insert, Format, Tools, Data, Window, dan Help. Penggunaan menu serta submenu dapat Anda pelajari pada subbab lain pada bab ini. 1) Menu File Isi menu File dalam Microsoft Excel lebih lengkap dibanding menu File dalam Microsoft Word. Submenu yang dimuat yaitu: New, Open, Close, Save, Save As, Save As Web Page, Save Workspace, File Search, Permission, Versions, Web Page Preview, Page Setup, Print Area, Print Preview, Print, Send To, Properties, dan Exit. Submenu ini terlihat saat Anda melakukan klik pada menu File. Beberapa submenu masih dapat diuraikan menjadi beberapa subsubmenu. Contoh submenu ini adalah submenu Permission, Print Area, dan Send To. Selain memperlihatkan submenu, dalam menu File ditampilkan pula beberapa file yang terakhir dibuka menggunakan Microsoft Excel. 2) Menu Edit Setelah Anda melakukan klik pada menu Edit, Anda akan memperoleh tampilan seperti di samping. Submenu yang dapat Anda peroleh yaitu: Can’t Undo, Can’t Repeat, Cut, Copy, Office Clipboard, Paste, Paste Special, Paste as Hyperlink, Fill, Clear, Delete, Delete Sheet, Move or Copy Sheet, Find, Replace, Go To, Links, dan Object. Submenu Can’t Undo dan Can’t Repeat akan berubah setelah Anda melakukan proses kerja di dalam halaman Microsoft Excel. Sumber: Microsoft Excel 2003 Gambar 4.4 Isi menu File Sumber: Microsoft Excel 2003 Gambar 4.5 Isi menu Edit Teknologi Informasi dan Komunikasi Kelas XI SMA/MA 95 3) Bukalah program aplikasi Microsoft Excel. Kemudian, lakukan perintah-perintah berikut. 1. Bukalah menu View. 2. Catatlah submenu dalam menu View yang memuat subsubmenu. 3. Buka dan catatlah subsubmenu apa saja yang terdapat di dalam submenu tersebut. 4. Kumpulkan hasil yang Anda buat kepada guru Anda. Menu View Menu View berisi submenu Normal, Page Break Preview, Task Pane, Toolbars, Formula Bar, Status Bar, Header and Footer, Comments, Custom Views, Full Screen, dan Zoom. Sumber: Microsoft Excel 2003 Gambar 4.6 Isi menu View 4) Menu Insert Submenu dalam menu Insert dapat Anda perhatikan pada gambar di samping. Isi menu Insert yaitu: Cells, Rows, Columns, Worksheet, Chart, Symbol, Page Break, Function, Name, Comment, Picture, Diagram, Object, serta Hyperlink. Sumber: Microsoft Excel 2003 Gambar 4.7 Isi menu Insert 5) Menu Format Sumber: Microsoft Excel 2003 Gambar 4.8 Isi Menu Format 96 Bab IV Menggunakan Perangkat Lunak Pengolah Angka Isi menu Format dapat Anda amati pada tampilan seperti di samping. Jadi, submenu Format memuat submenu Cells, Row, Column, Sheet, Autoformat, Conditional Formatting, dan Style. 6) Menu Tools Menu Tools memuat submenu Spelling, Research, Error Checking , Speech , Shared Workspace, Shared Workbook, Track Changes, Compare and Merge Workbooks, Protection, Online Collaboration, Goal Seek, Scenarios, Formula Auditing, Macro, Add-Ins, AutoCorrect Options , Customize , dan Options. Sumber: Microsoft Excel 2003 Gambar 4.9 Isi menu Tools 7) Menu Data Menu Data memuat submenu Sort, Filter, Form, Subtotals, Validation, Table, Text to Columns, Consolidate, Group and Outline, Pivot Table and PivotChart Report, Import External Data, List, XML, dan Refresh Data. 8) Menu Window Menu Window memuat beberapa submenu. Empat submenu utama yaitu New Window, Arrange All, Compare Side by Side with, dan Split. Sumber: Microsoft Excel 2003 Gambar 4.10 Isi menu Data Sumber: Microsoft Excel 2003 Gambar 4.11 Isi menu Window Submenu yang lain menampilkan nama dokumen Microsoft Office yang sedang dibuka (misalnya Book1). Teknologi Informasi dan Komunikasi Kelas XI SMA/MA 97 9) Menu Help Menu Help bermanfaat sebagai pusat informasi seputar penggunaan Microsoft Excel. Dalam menu Help Anda dapat menemukan submenu yaitu: Microsoft Excel Help, Show the Office Assistant, Microsoft Office Online, Contact Us, Check for Updates, Detect and Repair, Activate Product, Customer Feedback Options, serta About Microsoft Office Excel. Sumber: Microsoft Excel 2003 Gambar 4.12 Isi menu Help b. Ikon Program Aplikasi Microsoft Excel 2003 Program aplikasi Microsoft Excel memiliki sejumlah ikon. Ikonikon ini dapat pula disebut toolbar. Seperti halnya ikon dalam Microsoft Word, kegunaan ikon setara dengan kegunaan submenu atau subsubmenu. Perhatikan beberapa contoh ikon berikut. Ikon untuk menyalin bagian dari buku kerja (Copy) Ikon untuk melakukan penjumlahan Ikon untuk menyalin bagian dari buku kerja (Paste) Ikon untuk membuka buku kerja baru Ikon untuk membuka buku kerja yang telah disimpan Ikon untuk menyimpan buku kerja baru (Save As) dan menyimpan perubahan yang dilakukan dalam buku kerja (Save) Ikon untuk memilih jenis huruf Ikon untuk memilih ukuran huruf Ikon untuk mencetak buku kerja Sumber: Microsoft Excel 2003 Gambar 4.13 Beberapa ikon dalam Microsoft Excel 2003 Ikon-ikon yang lain dapat Anda pelajari saat Anda menyimak subbab lain dalam bab ini. 98 Bab IV Menggunakan Perangkat Lunak Pengolah Angka B. Mengenal dan Menggunakan Sel Pada lembar kerja Microsoft Excel terdapat banyak sel yang siap diisi data dan informasi. Sel diberi nama berdasarkan urutan baris dan kolom. Sel yang terletak pada pojok kiri atas diberi nama sel A1. Hal ini menunjukkan bahwa sel tersebut terletak pada kolom A dan baris ke-1. Sel B3 menunjukkan bahwa sel ini terletak pada kolom B baris ke-3. 1. Berpindah Antarsel Untuk berpindah antarsel, Anda dapat menggunakan mouse maupun keyboard. Misalkan Anda mengaktifkan sel D5. Kemudian Anda ingin berpindah ke sel F8. Langkah-langkah pemindahan sebagai berikut. Sel adalah bagian dari halaman kerja Microsoft Excel. Bagian berupa kotak kecil ini digunakan untuk meletakkan data. Sumber: Microsoft Excel 2003 Gambar 4.14 Sel A1 dan B3 Jika menggunakan mouse, langsung saja lakukan klik pada F8. Secara otomatis Anda akan langsung berpindah ke sel F8. Apabila Anda bekerja dengan keyboard, Anda dapat melakukan langkahlangkah berikut. Perpindahan Sel yang Dilakukan Ke Ke Ke Ke Ke Ke kiri atau kanan satu sel atas atau bawah satu sel atas atau bawah satu layar awal atau akhir lembar kerja sel terakhir dalam baris yang berisi data sel pertama dalam baris yang berisi data Tombol yang Ditekan → atau ← ↑ atau ↓ Page Up atau Page Down Ctrl + Home atau Ctrl + End Ctrl + → Ctrl + ← 2. Menyeleksi Sel Dalam Microsoft Word, Anda berhadapan dengan pengolahan teks atau kata. Pengolahan tersebut diawali dengan memilih teks. Dalam Microsoft Excel, Anda akan berhadapan dengan pengolahan sel dan data. Sebelum mengolah sel, Anda harus menyeleksi sel tersebut. Tidak hanya satu sel yang dapat Anda seleksi. Anda dapat menyeleksi banyak sel, dan bahkan seluruh sel dalam lembar kerja. Berikut ini adalah daftar perintah yang dapat Anda gunakan untuk memilih sel. Teknologi Informasi dan Komunikasi Kelas XI SMA/MA 99 Hasil Pemilihan Satu sel Klik sel tersebut Beberapa sel yang berurutan atau berdekatan Klik sel pertama dan drag pointer mouse ke sel terakhir Beberapa sel tetapi tidak berdekatan Pilih sel pertama, tekan dan tahan tombol Ctrl sambil memilih sel yang lain Tekan tombol Ctrl + A Klik sel pertama dalam cakupan. Tekan dan tahan tombol Shift, kemudian klik sel terakhir dalam cakupan. Jika sel terakhir tidak terlihat di layar, Anda dapat menggunakan scroll bar untuk memunculkan sel terakhir Klik judul kepala baris (1, 2, 3, . . . , dan seterusnya) Klik judul kepala kolom (A, B, C, . . . , dan seterusnya) Klik judul kepala baris atau kolom yang pertama dan geser ke kepala baris atau kolom yang lain Klik judul kepala baris atau kolom pertama, tekan dan tahan tombol Ctrl dan klik kepala baris atau kolom yang lain Tekan dan tahan tombol Ctrl dan klik sel-sel yang ingin ditambahkan Semua sel dalam lembar kerja Beberapa sel dengan cakupan yang besar Seluruh baris Seluruh kolom Baris atau kolom yang letaknya berdekatan Baris atau kolom yang letaknya tidak berdekatan Menambah jumlah sel yang akan dipilih Sumber: Microsoft Excel 2003 Gambar 4.15 Memilih beberapa sel yang tidak berdekatan Sumber: Microsoft Excel 2003 Gambar 4.16 Memilih beberapa sel dalam cakupan yang besar C. Cara Memilih Sumber: Microsoft Excel 2003 Gambar 4.17 Memilih baris dan kolom yang letaknya tidak berdekatan Menggunakan Menu dan Ikon Ikon serta menu sering digunakan saat Anda mengolah buku kerja. Menu dan ikon digunakan untuk membuat serta mengolah teks, gambar, diagram, maupun karakter lain dalam Microsoft Excel. Menu digunakan bersama-sama submenu maupun subsubmenu. Jika Anda menggunakan ikon tertentu, Anda hanya perlu melakukan satu kali klik saja. Jadi, adakalanya penggunaan ikon lebih mudah dan cepat dibanding penggunaan menu. Simaklah uraian mengenai penggunaan menu dan ikon berikut. Tentu tidak semua penggunaan menu dan ikon Anda pelajari pada subbab ini. Anda dapat mempelajari lebih lanjut penggunaan menu serta ikon saat Anda melakukan praktik membuat buku kerja. 100 Bab IV Menggunakan Perangkat Lunak Pengolah Angka 1. Menggunakan Menu Misalkan Anda membuat data berupa bilangan seperti pada Gambar 4.18. Kemudian, Anda akan mengurutkan bilangan-bilangan tersebut dari bilangan terkecil ke bilangan terbesar. Pekerjaan ini dapat Anda tangani menggunakan menu Data. Perhatikan cara penggunaan menu berikut. a. Bukalah program aplikasi Microsoft Excel. b. Ketikkan bilangan 15, 30, 21, dan 10 pada sel yang Anda inginkan, misalnya B3 hingga B6. c. Seleksilah sel B3 hingga B6 dengan cara melakukan klik dan drag sel B3 hingga B6. d. Buka menu Data, kemudian pilih submenu Sort. Sesaat kemudian komputer akan menampilkan kotak dialog Sort. Sumber: Microsoft Excel 2003 Gambar 4.19 Memilih Ascending e. Pilihlah Ascending kemudian klik OK. Perhatikan perubahan data yang Anda peroleh. Sekarang data telah terurut dari bilangan terkecil ke bilangan terbesar. Sumber: Microsoft Excel 2003 Sumber: Microsoft Excel 2003 Gambar 4.18 Bilangan yang diisikan pada sel B3 hingga B6 Kesetaraan perintah yang berlaku pada Microsoft Excel 2003 dan Microsoft Excel 2007 dapat Anda simulasikan menggunakan software Interactive-Excel 2003 to Excel 2007 command reference.exe. Temukan software ini dalam CD lampiran yang disediakan. (alamat file: Kelas XI → Bab IV → Interactive-Excel 2003 to Excel 2007 command reference.exe). Perhatikan contoh penggunaan berikut. Lampiran yang disediakan. Perhatikan contoh penggunaan berikut. 1. Lakukan klik ganda pada ikon Interactive-Excel 2003 to Excel 2007 command reference.exe. 2. Klik tombol start yang muncul. 3. Berikan perintah misalnya Insert → Function. 4. Sesaat kemudian komputer akan menampilkan kesetaraan perintah jika menggunakan Microsoft Excel 2007. Gambar 4.20 Hasil pengurutan bilangan 2. Menggunakan Ikon Pengurutan bilangan dari terkecil ke terbesar dapat pula Anda lakukan menggunakan ikon . Cara menggunakan ikon Sort Ascending ini dapat Anda simak pada uraian berikut. a. Ketikkan bilangan 15, 30, 21, dan 10 pada sel yang Anda inginkan, misalnya B3 hingga B6. b. Klik dan drag sel B3 hingga B6. c. Lakukan klik pada ikon . Dengan tiga langkah ini Anda akan memperoleh data yang telah diurutkan. Teknologi Informasi dan Komunikasi Kelas XI SMA/MA 101 D. Membuat dan Menyimpan Dokumen Setelah mengenal wilayah kerja beserta penggunaan menu dan ikon Microsoft Excel, sekarang simaklah uraian berikut. Pada uraian ini Anda akan mempelajari cara membuat dan menyimpan dokumen. Sesaat setelah menjalankan program aplikasi Microsoft Excel, Anda akan menjumpai buku kerja. Buku kerja ini disebut workbook. Ketika belum disimpan menjadi file, komputer memberi nama buku kerja dengan nama Book1, Book2, dan seterusnya. Langkah-langkah penyimpanan buku kerja dapat Anda lakukan seperti langkah berikut. 1. Klik menu File kemudian pilih submenu Save As. 2. Pilihlah folder untuk meletakkan file tersebut. Jika Anda ingin meletakkan pada folder yang baru, Anda dapat pula membuat folder saat melakukan proses penyimpanan ini. 3. Berilah nama file pada kotak dialog yang muncul. Akhiri langkah ini dengan melakukan klik pada kotak Save. Sumber: Microsoft Excel 2003 Gambar 4.21 Proses memberi nama file pada kotak dialog Save As Anda dapat menutup buku kerja yang telah Anda buat dengan melakukan klik kiri pada kotak Close. Bukalah program aplikasi Microsoft Excel. Simpanlah buku kerja yang Anda peroleh, misalnya dengan nama ”Latihan MS Excel”. Simpan file ini dalam folder sesuai nama Anda, misalnya ”MS Excel Rafli”. File ini akan Anda gunakan untuk tugas-tugas lebih lanjut. 102 Bab IV Menggunakan Perangkat Lunak Pengolah Angka E. Mengenal Data dalam Microsoft Excel Berdasarkan sifatnya, data dibagi menjadi dua golongan. Golongan pertama adalah data mentah, sedangkan golongan kedua yaitu data hasil pengolahan. Agar lebih jelas, simaklah penjelasan berikut. 1. Data mentah adalah data yang Anda masukkan ke dalam lembar kerja Microsoft Excel. Disebut mentah karena data tersebut belum diolah. Data mentah dapat berupa teks maupun angka (data numerik). Data jenis ini dapat langsung diketikkan pada sel yang Anda kehendaki. a. Data masukan angka Data numerik berupa angka atau nilai. Dalam Microsoft Excel, angka hanya terdiri dari karakter-karakter: 0; 1; 2; 3; 4; 5; 6; 7; 8; 9; +; -; (; ); .; ,; /; $; %; E; dan e. Oleh Microsoft Excel, kombinasi karakter angka dan karakter bukan angka dianggap sebagai data teks. Data berupa angka inilah yang dapat diproses dan dihitung secara matematis. Misalnya operasi penjumlahan, pengurangan, pembagian, perkalian, dan akar kuadrat. Data numerik ditulis rata kanan dalam sel. b. Data teks (strings) Data strings adalah data berupa kombinasi antara angka, spasi, dan karakter yang bukan bertipe numerik. Contoh data strings adalah Ali, 12A, B105, dan 105 342. Data bertipe teks tidak dapat dihitung secara matematis. Dalam sel, data bertipe teks diatur rata kiri. 2. Data hasil pengolahan disebut pula sebagai data formula (hasil perhitungan). Data hasil pengolahan yaitu data yang dihasilkan oleh perhitungan komputer. Data formula diperoleh setelah kita mengetikkan rumus tertentu di dalam sel. Penulisan rumus selalu diawali dengan tanda sama dengan (=). Misalnya di dalam sel G3 diketikkan rumus = C4 * D4 (dapat pula Anda mengetikkan tanpa spasi, yaitu = C4*D4). Artinya, data dalam sel G3 tersebut merupakan hasil perkalian antara sel C4 dengan D4. Hasil yang ditampilkan dalam sel G3 adalah hasil perkalian C4 dan D4. Jika salah satu dari sel sumber (C4 atau D4) nilainya berubah maka sel G3 pun ikut berubah. Data mentah dibagi menjadi dua jenis. Jenis pertama adalah data masukan angka (numerik), sedangkan jenis kedua adalah data masukan teks. Data masukan disebut pula sebagai data input. F. Mengolah Dokumen Saat menggunakan Microsoft Excel Anda dapat melakukan pengolahan angka. Selain itu Anda dapat pula mencetak dokumen atau lembar kerja yang telah Anda buat. Setelah mengetahui beberapa hal mengenai program aplikasi Microsoft Excel, sekarang Anda akan menggunakan program aplikasi ini. Anda akan belajar membuka file hingga mencetak lembar kerja. 1. Membuka File Langkah pertama untuk membuat laporan adalah membuka file. Karena menggunakan program aplikasi pengolah angka, file yang Anda buka berupa buku kerja (workbook). Langkah-langkah membuka file sebagai berikut. a. Bukalah program aplikasi Microsoft Excel. Setelah itu klik menu File dan pilihlah submenu Open. b. Dari langkah di atas Anda akan menemukan kotak dialog. Pilihlah folder di mana file tersebut Anda simpan. Klik tombol Open untuk mengakhiri proses ini. Sumber: Microsoft Excel 2003 Gambar 4.22 Membuka file Teknologi Informasi dan Komunikasi Kelas XI SMA/MA 103 2. Bekerja dengan Buku Kerja (Workbook) Untuk membuka file Anda dapat melakukan langkah berikut. 1. Bukalah Windows Explorer. 2. Lakukan klik ganda pada file yang Anda inginkan. Cara lain membuka file sebagai berikut. 1. Bukalah program aplikasi Microsoft Excel. 2. Tekan tombol Ctrl + O sehingga muncul kotak dialog. Pilihlah file yang Anda inginkan. Misalkan suatu saat Anda sedang membuka file . Anda mengubah beberapa data dalam file tersebut. Agar pengubahan tersebut tidak sia-sia atau tidak hilang, selalu tekan Ctrl + S sesering mungkin. Buku kerja memudahkan Anda membuat segala hal yang berhubungan dengan pengolahan angka. Salah satu kelebihan program aplikasi ini adalah kemampuan menggunakan logika. Logika diambil berdasarkan hasil olah angka yang Anda masukkan. Sekarang Anda dapat mulai mempelajari Microsoft Excel dengan membaca uraian berikut. a. Memasukkan Data Anda dapat memasukkan data teks, angka, atau formula (rumus) ke dalam sembarang sel lembar kerja. Untuk memasukkan data, Anda dapat melakukan langkah berikut. 1) Pilih sel yang akan diisi data. 2) Ketikkan data yang Anda inginkan lalu tekan Enter. Anda dapat pula menekan tombol Tab untuk mengakhiri proses memasukkan data tersebut. 3) Untuk membatalkan proses pemasukan data, saat sel masih aktif tekanlah tombol Esc. Anda dapat pula menggunakan tombol Backspace untuk menghapus data yang salah ketik. b. Membuat Angka Berurut Microsoft Excel memiliki berbagai fasilitas untuk memudahkan pengolahan angka. Salah satunya adalah fasilitas untuk menuliskan urutan bilangan dengan mudah dan cepat. Urutan bilangan tersebut dapat diterapkan dalam berbagai persoalan, misalnya membuat nomor urut anggota suatu organisasi. Dalam Microsoft Excel urutan bilangan ini disebut deret. Jenis deret yang dapat dibuat sebagai berikut. 1) Membuat deret data numerik Untuk membuat nomor urut, lakukan langkah berikut. a) Isilah dua sel dengan dua nilai awal. b) Pilih kedua sel tersebut. Arahkan pointer pada posisi fill handle sehingga pointer berubah menjadi simbol plus (+). Sumber: Microsoft Excel 2003 Gambar 4.23 Membuat nomor berurutan c) Klik fill handle dan geser ke bawah atau ke kanan sesuai keinginan Anda. Lepaskan tombol mouse setelah Anda memperoleh deret yang Anda kehendaki. Sumber: Microsoft Excel 2003 Gambar 4.24 Hasil membuat nomor berurutan 104 Bab IV Menggunakan Perangkat Lunak Pengolah Angka 2) Membuat deret data teks Di samping membuat deret angka, Anda juga dapat membuat deret berupa teks. Sebagai contoh, Anda dapat membuat deret ”Tahun ke-1, Tahun ke-2, Tahun ke-3”, dan seterusnya. Untuk membuat deret ini, lakukanlah langkah-langkah berikut. a) Ketik ”Tahun ke-1” pada sel awal. b) Klik fill handle dan geser ke arah bawah atau kanan. Secara otomatis Anda akan memperoleh deret seperti Gambar 4.25. c. Mengatur Ukuran Kolom dan Baris Ukuran kolom serta baris perlu Anda atur. Pengaturan ini dilakukan agar data yang Anda masukkan ke dalam sel dapat tertampung dengan baik. Jika data dapat tertampung dengan baik, data yang berada dalam sel dapat seluruhnya terbaca. Cara mengatur ukuran kolom dan baris dapat Anda lakukan seperti petunjuk berikut. 1) Klik pembatas judul kepala baris atau kolom. Drag kursor sesuai dengan ukuran yang diinginkan. Sumber: Microsoft Excel 2003 Gambar 4.25 Hasil membuat periode berurutan Sumber: Microsoft Excel 2003 Gambar 4.26 Mengubah ukuran baris atau kolom dengan drag Cara lain adalah dengan menggunakan menu Format. Dengan cara ini Anda dapat mengetikkan ukuran baris, kolom, serta sel yang Anda inginkan. Untuk mengatur ukuran kolom, pilihlah kolom yang akan diubah ukurannya, lalu klik menu Format. Kemudian pilihlah Column, lanjutkan dengan memilih Width. 3) Isikan bilangan yang Anda inginkan. Akhiri langkah ini dengan melakukan klik pada tombol OK. 4) Cara mengatur ukuran baris diawali dengan pemilihan baris yang akan diubah ukurannya. Setelah itu lakukan klik menu Format. Kemudian pilihlah Row dan lanjutkan dengan memilih Height. Isikan bilangan yang Anda inginkan. Akhiri langkah ini dengan melakukan klik pada tombol OK. Jika ingin memperlebar atau mempersempit beberapa kolom atau baris sekaligus, pilihlah satu kolom atau baris yang akan diubah ukurannya. Lalu tekan tombol Ctrl sambil memilih kolom atau baris lain yang Anda inginkan. Setelah itu, ubahlah ukuran kolom dan baris seperti biasa. 2) Sumber: Microsoft Excel 2003 Gambar 4.27 Memilih kolom Anda dapat memperoleh file yang ditunjukkan Gambar 4.27 dari CD lampiran yang disertakan buku ini (alamat file: Kelas XI → Bab IV → tahun berurutan.xls). Teknologi Informasi dan Komunikasi Kelas XI SMA/MA 105 Sumber: Microsoft Excel 2003 Gambar 4.28 Memilih baris Bukalah buku kerja ”Latihan MS Excel” yang telah Anda buat. Dengan buku kerja ini Anda akan berlatih memasukkan data. Langkah yang harus Anda lakukan sebagai berikut. 1. Isilah sel A2 dengan data: Daftar Siswa Kelas X. 2. Pada sel A4 isikan data: Nomor. Pada sel B4 isikan data: Nama. 3. Setelah itu, Anda akan membuat nomor siswa menggunakan deret. Caranya, Anda dapat melakukan langkah-langkah berikut. a. Ketik 1 pada sel A5, ketik pula 2 pada sel A6. b. Seleksilah sel A5 dan A6. Letakkan kursor sehingga membentuk tanda + (fill handle). Seretlah fill handle ke bawah sehingga Anda memperoleh urutan bilangan sesuai dengan jumlah siswa di kelas Anda. Lengkapilah lembar kerja ini dengan menuliskan nama siswa sekelas Anda pada kolom B. Simpanlah file ini dengan memilih menu File → Save. Salin file, kemudian kumpulkan salinan file kepada guru Anda. d. Sumber: Microsoft Excel 2003 Gambar 4.29 Mengubah isi sel menggunakan formula bar 106 Mengubah Isi Sel Proses mengedit (mengubah) data hampir selalu terjadi saat Anda menggunakan program aplikasi pengolah angka. Untuk melakukan pengubahan ini Anda dapat menggunakan beberapa macam cara. Perhatikanlah cara-cara berikut. 1) Cara pertama yaitu memilih sel yang akan diubah, kemudian menekan tombol F2. Kursor akan aktif di dalam sel. Pada saat kursor aktif, lakukan perubahan dan akhirilah dengan menekan tombol Enter. 2) Cara kedua, pilihlah sel yang akan diubah. Lanjutkan dengan melakukan klik pada kotak formula bar. Lakukan perubahan pada kotak ini. Akhirilah proses ini dengan menekan tombol Enter. 3) Cara ketiga yaitu dengan melakukan klik ganda pada sel yang akan diubah. Kursor akan aktif pada sel tersebut. Lakukan perubahan saat kursor aktif dan tekan tombol Enter untuk mengakhiri perubahan sel. Bab IV Menggunakan Perangkat Lunak Pengolah Angka e. f. Menggandakan/Menyalin Isi Sel Penggandaan isi sel sering dilakukan. Penggandaan ini dilakukan untuk mempermudah proses kerja. Dengan melakukan penggandaan, proses mengolah lembar kerja menjadi lebih cepat. Untuk mengandakan isi sel lakukanlah langkah-langkah berikut. 1) Pilih satu atau beberapa sel yang akan disalin isinya. 2) Klik menu Edit, pilihlah submenu Copy. Anda dapat pula melakukan klik pada toolbar Copy. 3) Pindahkan pointer ke sel lokasi hasil salinan akan ditempatkan. Kemudian klik menu Edit, lanjutkan dengan klik Paste. Selain cara di atas, Anda dapat pula menyalin isi sel dengan menggunakan metode ”drag and drop”. Langkah-langkah yang perlu Anda lakukan sebagai berikut. 1) Pilih satu atau beberapa sel berdekatan yang akan disalin isinya. 2) Tekan dan tahan tombol Ctrl dan letakkan pointer pada posisi garis pembatas sel sehingga pointer berubah menjadi anak panah ). dengan tanda plus kecil ( 3) Klik dan tahan (drag) lalu arahkan ke sel yang akan ditempati hasil salinan. Sebuah kotak bayangan akan ikut bergeser membayangi gerakan mouse. Lepaskan tombol mouse (drop) di sel yang Anda inginkan. Bagaimana jika Anda ingin menyalin isi kolom atau baris? Cara untuk menyalin baris atau kolom tidak jauh berbeda. Untuk mengetahui lebih lengkap, ikutilah petunjuk berikut. 1) Pilih kolom atau baris yang akan disalin isinya. 2) Klik menu Edit, pilihlah submenu Copy. Anda dapat pula melakukan klik pada toolbar Copy. 3) Pindahkan pointer ke sel lokasi hasil salinan akan ditempatkan. 4) Klik menu Edit, kemudian pilih Paste. Atau, lakukan klik pada toolbar Paste. Memindahkan Isi Sel Misalkan Anda mengetikkan data pada sel yang salah. Anda dapat memindahkan isi sel tersebut ke dalam sel yang Anda inginkan. Proses pemindahan isi sel dapat Anda ikuti pada langkah berikut. 1) Pilih satu atau beberapa sel yang isinya akan dipindah. 2) Klik menu Edit, kemudian pilihlah submenu Cut. Anda dapat pula melakukan klik pada toolbar Cut maupun menekan tombol Ctrl + X. 3) Pindahkan pointer ke sel pindahannya. 4) Klik menu Edit, dan ikuti dengan klik submenu Paste. Anda dapat pula melakukan klik pada toolbar Paste maupun menekan tombol Ctrl + V. Dengan cara drag and drop, Anda dapat pula memindahkan isi sel. Cara yang dapat Anda ikuti sebagai berikut. 1) Pilih satu atau beberapa sel berdekatan yang akan dipindah isinya. 2) Letakkan pointer pada posisi garis pembatas sel sehingga pointer berubah menjadi tanda anak panah serta empat penunjuk panah. 3) Klik dan tahan (drag) lalu arahkan ke sel yang akan ditempati. Sebuah kotak bayangan akan ikut bergeser membayangi gerakan mouse. Jika sudah tepat, lepaskan tombol mouse (drop). Cara untuk memindahkan isi baris atau kolom dapat Anda ikuti pada petunjuk berikut. 1) Pilih kolom atau baris yang akan dipindahkan isinya. 2) Klik menu Edit, pilihlah submenu Cut. Anda dapat pula melakukan klik pada toolbar Cut. 3) Pindahkan pointer ke sel lokasi hasil salinan akan ditempatkan. 4) Klik menu Edit, kemudian pilih Paste. Atau lakukan klik pada toolbar Paste. Sumber: Microsoft Excel 2003 Gambar 4.30 Tekan dan tahan CTRL Sumber: Microsoft Excel 2003 Gambar 4.31 Memindah isi sel Teknologi Informasi dan Komunikasi Kelas XI SMA/MA 107 g. h. Menghapus Isi Sel Jika Anda ingin menghapus isi sel, lakukanlah langkah-langkah berikut. 1) Pilihlah sel yang ingin Anda hapus isinya. 2) Tekan tombol Delete. 3) Jika ingin menghapus beberapa isi sel sekaligus, pilihlah terlebih dahulu sel-sel yang Anda inginkan. Gunakanlah tombol Shift atau Ctrl untuk memilih sel-sel tersebut. Lanjutkanlah proses ini dengan menekan tombol Delete. Menggabungkan Sel Adakalanya penggabungan sel perlu Anda lakukan. Misalnya saja saat Anda membuat judul kolom. Gambar 4.32 menunjukkan tabel ”Daftar Siswa Kelas X”. Tampilan kop tabel itu perlu dibenahi. Pembenahan dilakukan dengan menggunakan metode penggabungan sel. Bagian yang perlu digabung yaitu: sel ”No” dan satu sel di bawahnya, sel ”No Absen” dan satu sel di bawahnya, sel ”Nama” dan satu sel di bawahnya, serta sel ”Keterangan” dan satu sel di sebelah kanannya. Untuk menggabungkan sel, Anda dapat melakukan langkah berikut. 1) Pilih sel-sel yang akan digabung. Dua sel sebelum digabungkan Dua sel sebelum digabungkan Sumber: Microsoft Excel 2003 Gambar 4.32 Sel-sel yang akan digabungkan 2) 3) Klik toolbar (Merge and Center). Atau klik menu Format, pilih Cells. Lanjutkan dengan melakukan klik pada Alignment. Berilah tanda cek pada kotak Merge cells. Sel-sel setelah digabungkan Buka pula CD lampiran untuk mengetahui file dari tampilan Gambar 4.33 (alamat file: Kelas XI → Bab IV → gabung sel.xls). Sumber: Microsoft Excel 2003 Gambar 4.33 Hasil penggabungan sel 108 Bab IV Menggunakan Perangkat Lunak Pengolah Angka i. Memecah Sel Sel yang telah tergabung dapat dipecah kembali. Cara memecahkan sel dapat Anda lakukan sebagai berikut. 1) Pilih sel yang telah digabung. 2) Klik menu Format, pilih submenu Cells, lalu klik Alignment. 3) Hilangkan tanda cek (✓) di sebelah kiri kotak Merge cells. Sumber: Microsoft Excel 2003 Gambar 4.34 Menghilangkan tanda cek j. k. Menghapus Sel Langkah untuk menghapus sel sebagai berikut. 1) Pilihlah sel yang akan dihapus. 2) Klik menu Edit, kemudian pilih submenu Delete sehingga akan muncul kotak dialog seperti Gambar 4.35. Keterangan: a) Shift cells left digunakan untuk menghapus sel yang Anda aktifkan. Sel di sebelah kanan sel yang Anda hapus akan bergeser ke sebelah kiri (mengisi ruang sel yang dihapus). b) Shift cells up digunakan untuk menghapus sel yang Anda aktifkan. Sel di bawah sel yang dihapus akan bergeser ke sebelah atas (mengisi ruang sel yang dihapus). c) Entire row digunakan untuk menghapus seluruh baris pada sel yang dipilih. Baris di bawah baris yang dihapus akan bergeser ke atas (menempati ruang baris yang terhapus). d) Entire column digunakan untuk menghapus seluruh kolom pada sel yang dipilih. Kolom di sebelah kanan kolom yang dihapus akan bergeser ke kiri (menempati ruang kolom yang terhapus). 3) Pilihlah jenis penghapusan yang Anda inginkan. Akhiri proses ini dengan melakukan klik pada tombol OK. Menyisipkan Sel Penyisipan sel dapat Anda lakukan sesuai langkah berikut. 1) Pilih sel yang akan disisipi. 2) Klik menu Insert kemudian pilihlah submenu Cells sehingga akan muncul kotak dialog seperti Gambar 4.36. Keterangan: a) Shift cells right digunakan untuk menambah satu sel. Sel tambahan ini menempati ruang sel yang Anda pilih tadi. Akibatnya, sel yang Anda pilih tadi akan bergeser ke kanan. b) Shift cells down digunakan untuk menambah satu sel. Sel tambahan ini menempati ruang sel yang Anda pilih tadi. Akibatnya, sel yang Anda pilih akan bergeser ke bawah. Sumber: Microsoft Excel 2003 Gambar 4.35 Kotak dialog menghapus sel Sumber: Microsoft Excel 2003 Gambar 4.36 Kotak dialog Insert Cells Teknologi Informasi dan Komunikasi Kelas XI SMA/MA 109 Entire row digunakan menambah satu baris. Baris tambahan ini menempati baris di mana sel yang Anda pilih tadi terletak. Akibatnya, baris baru ini menggeser ke bawah seluruh baris pada sel yang dipilih. d) Entire column digunakan menambah satu kolom. Kolom tambahan akan menggeser ke kanan seluruh kolom pada sel yang dipilih. Menyisipkan Kolom dan Baris Suatu saat mungkin Anda akan berhadapan dengan kasus ini. Misalnya saat Anda telah membuat tabel. Akan tetapi, ada satu kolom atau baris yang lupa Anda berikan dalam tabel. Metode penyisipan baris dan kolom dapat membantu Anda. Penyisipan kolom atau baris dapat Anda lakukan dengan langkah berikut. 1) Aktifkan salah satu sel yang ingin Anda sisipi. Kemudian lanjutkan dengan langkah berikut. 2) Untuk menyisipkan kolom, Anda dapat melakukan klik menu Insert dan lanjutkan dengan melakukan klik submenu Columns. Sisipan kolom terletak di sebelah kiri sel yang Anda pilih tadi. 3) Untuk menyisipkan baris, Anda dapat melakukan klik menu Insert dan klik submenu Rows. Sisipan baris terletak di atas sel yang Anda pilih tadi. c) l. Sumber: Microsoft Excel 2003 Gambar 4.37 Menyisipkan kolom Sumber: Microsoft Excel 2003 Gambar 4.38 Menyisipkan baris m. Menghapus Kolom dan Baris Menghapus kolom dan baris dapat pula Anda lakukan. Langkahlangkah yang perlu Anda lakukan sebagai berikut. 1) Aktifkan judul kolom. Kemudian lanjutkan dengan melakukan klik pada menu Edit. Pilihlah submenu Delete. 2) Untuk menghapus baris, aktifkan judul baris. Kemudian klik menu Edit dan pilihlah submenu Delete. Sumber: Microsoft Excel 2003 Gambar 4.39 Menghapus kolom 110 Bab IV Menggunakan Perangkat Lunak Pengolah Angka Sumber: Microsoft Excel 2003 Gambar 4.40 Menghapus baris n. Memilih Lembar Kerja (Worksheet) Anda dapat memilih lembar kerja (worksheet) dengan cara melakukan klik pada tabulasi Sheet yang Anda inginkan. Sumber: Microsoft Excel 2003 Gambar 4.41 Melakukan klik pada tabulasi Sheet Jika Anda ingin memilih beberapa lembar kerja sekaligus, gunakanlah petunjuk berikut. o. Lembar Kerja yang Dipilih Cara Memilih Dua atau lebih lembar kerja dengan letak berdekatan Klik tabulasi Sheet pertama, tekan dan tahan tombol Shift dan klik tabulasi Sheet terakhir Dua atau lebih lembar kerja dengan letak tidak berdekatan Klik tabulasi Sheet pertama, tekan dan tahan tombol Ctrl dan klik tabulasitabulasi Sheet yang Anda inginkan Semua lembar kerja dalam buku kerja (workbook) Klik kanan mouse pada salah satu tabulasi Sheet, lalu klik Select All Sheets Apabila tabulasi Sheet tidak ditampilkan pada bagian bawah lembar kerja (worksheet), Anda dapat melakukan hal berikut. Klik menu Tools, pilih Option, kemudian pilih View. Tandai dengan cek (✓) kotak Sheet tabs. Menambah Lembar Kerja (Worksheet ) Baru Secara otomatis Microsoft Excel menyediakan tiga lembar kerja dalam satu buku kerja (workbook). Bagaimana jika kita memerlukan lebih dari tiga lembar kerja dalam satu buku kerja? Ternyata Microsoft Excel menyediakan cara untuk mengatasi masalah ini. Cara menambah lembar kerja baru sebagai berikut. 1) Klik menu Insert. 2) Kemudian pilih submenu Worksheet. Dari proses ini Anda akan memperoleh sebuah lembar kerja baru. Lembar kerja ini disisipkan di samping kiri lembar kerja yang sedang Anda aktifkan. Sumber: Microsoft Excel 2003 Gambar 4.42 Memilih dua tabulasi yang tidak berdekatan Menambah lembar kerja dapat pula dilakukan dengan menggunakan keyboard . Caranya, tekan tombol Shift + F11 pada keyboard. Sesaat kemudian lembar kerja baru akan disisipkan di samping kiri lembar kerja yang sedang Anda aktifkan. Sumber: Microsoft Excel 2003 Gambar 4.43 Lembar kerja yang disisipkan Teknologi Informasi dan Komunikasi Kelas XI SMA/MA 111 Beberapa lembar kerja dapat pula Anda tambahkan sekaligus. Cara menambah lembar kerja baru sebagai berikut. 1) Misalkan Anda ingin menambahkan tiga lembar kerja. Langkah pertama, Anda harus memilih tiga lembar kerja yang telah Anda miliki. Jumlah lembar kerja yang Anda pilih akan sama dengan jumlah lembar kerja yang Anda tambahkan nanti. Setelah memilih lembar kerja tersebut, lakukan langkah kedua. 2) Klik menu Insert, pilihlah Worksheet. Tiga lembar kerja akan Anda peroleh. Sumber: Microsoft Excel 2003 Gambar 4.44 Memilih tiga lembar kerja p. Sumber: Microsoft Excel 2003 Gambar 4.46 Menghapus lembar kerja (Sheet) q. Sumber: Microsoft Excel 2003 Gambar 4.45 Hasil menambah tiga lembar kerja Menghapus Lembar Kerja Lembar kerja dapat pula Anda hapus. Penghapusan dapat Anda lakukan untuk satu maupun beberapa lembar kerja. Cara yang dapat Anda lakukan sebagai berikut. 1) Pilih satu atau beberapa lembar kerja yang akan dihapus. Memilih lembar kerja artinya mengaktifkan Sheet yang ingin Anda hapus. 2) Klik kanan pada Sheet yang terpilih. Kemudian pilihlah Delete (perhatikan Gambar 4.46). Saat melakukan penghapusan, Anda harus berhati-hati sebab penghapusan ini dilakukan secara permanen dan tidak dapat dibatalkan dengan menggunakan fasilitas Undo. Mengganti Nama Lembar Kerja Dalam Microsoft Excel, lembar kerja dinamakan Sheet. Untuk mempermudah pencarian lembar kerja, Anda dapat mengubah nama Sheet menjadi nama yang Anda inginkan. Proses pengubahan nama dapat Anda lakukan dengan langkah berikut. 1) Lakukan klik ganda pada tabulasi Sheet yang ingin Anda ganti. Nama Sheet akan terlihat dilingkupi blok berwarna hitam. 2) Ketikkan nama baru saat Sheet masih dilingkupi blok. Tekan tombol Enter untuk mengakhiri proses ini. Sumber: Microsoft Excel 2003 Gambar 4.47 Hasil penggantian nama lembar kerja 112 Bab IV Menggunakan Perangkat Lunak Pengolah Angka 1) 2) 3) Cara lain yang dapat Anda gunakan sebagai berikut. Pilih tabulasi Sheet yang akan diubah namanya. Lakukan klik pada menu Format, kemudian pilih submenu Sheet. Lalu pilihlah Rename. Ketiklah nama baru untuk Sheet tersebut. Akhiri proses ini dengan menekan tombol Enter. Sumber: Microsoft Excel 2003 Gambar 4.48 Memilih Rename r. Sumber: Microsoft Excel 2003 Gambar 4.49 Hasil pengubahan Saat menuliskan nama lembar kerja, Anda harus memenuhi aturan yang ditetapkan. Aturan itu meliputi hal-hal berikut. 1) Nama lembar kerja tersebut maksimal memuat 31 karakter (termasuk spasi). 2) Nama lembar kerja tidak boleh mengandung karakter titik dua (:), tanda tanya (?), slash (/), backslash (\), dan asterisk (*). Menggandakan dan Memindah Lembar Kerja Lembar kerja dapat digandakan untuk keperluan tertentu. Lembar kerja dapat pula dipindah-pindah. Pemindahan dilakukan misalnya saat Anda harus mengurutkan lembar-lembar kerja. Tujuannya, lembar-lembar kerja tersusun menurut aturan tertentu, misalnya menurut urutan tanggal. Menggandakan dan memindah lembar kerja dapat dilakukan dalam buku kerja (workbook) yang sama maupun berbeda. Artinya, pemindahan serta penggandaan lembar kerja dapat pula dilakukan antarfile (dari file ke file yang lain). Langkah-langkah menggandakan lembar kerja dapat Anda ikuti pada uraian berikut. 1) Pilih tabulasi Sheet yang akan digandakan. 2) Klik menu Edit, pilih submenu Move or Copy Sheet sehingga muncul kotak dialog seperti di bawah. Sumber: Microsoft Excel 2003 Gambar 4.50 Kotak dialog Move or Copy Teknologi Informasi dan Komunikasi Kelas XI SMA/MA 113 3) 4) 5) Misalkan Anda ingin memindah Sheet 1 ke Sheet 2. Langkahlangkah memindah lembar kerja dapat Anda ikuti pada uraian berikut. 1) Pilih tabulasi Sheet yang akan dipindah, yaitu Sheet 1. 2) Pilih nama buku kerja yang sama dalam kotak To Book jika Anda ingin memindahkan lembar kerja pada buku kerja yang sama. 3) Tentukan lokasi yang baru pada kotak daftar Before Sheet, yaitu Sheet 2. 4) Klik OK untuk mengakhiri proses pemindahan. Untuk memindahkan atau menggandakan lembar kerja ke dalam buku kerja lain, aktifkan dahulu buku kerja yang hendak dituju. Untuk menggandakan lembar kerja ke dalam buku kerja yang baru, pilihlah New Book pada saat mengisi kotak To Book. Sumber: Microsoft Excel 2003 Gambar 4.51 Hasil memindah lembar kerja s. Menyembunyikan dan Menampilkan Lembar Kerja Data-data dalam program aplikasi Microsoft Excel dapat disembunyikan. Penyembunyian dilakukan agar data tersebut dapat dilindungi. Langkah-langkah menyembunyikan data sebagai berikut. 1) Pilih tabulasi-tabulasi Sheet yang akan disembunyikan. 2) Klik menu Format, kemudian pilih submenu Sheet. Lanjutkan proses ini dengan melakukan klik pada Hide. Lembar kerja Anda tersebut akan disembunyikan. Untuk menampilkan kembali lembar kerja Anda, lakukan klik pada menu Format, pilih Sheet, kemudian klik Unhide. Sesaat kemudian akan muncul kotak dialog seperti Gambar 4.52. Pilihlah nama lembar kerja yang akan ditampilkan kembali. Klik OK untuk mengakhiri proses. t. Membelah Lembar Kerja Suatu saat mungkin Anda bekerja dengan lembar kerja yang besar. Lembar kerja ini memuat judul di bagian kiri atas. Data terdapat di bagian bawah atau kanan. Dengan kondisi tersebut, jika Anda menggulung lembar kerja, judul tidak akan terlihat. Akibatnya Anda akan mengalami kesulitan untuk memeriksa kolom atau baris asal-usul suatu data. Untuk mengatasi kelemahan tersebut, Anda dapat membelah lembar kerja menjadi beberapa bagian. Langkah membelah lembar kerja sebagai berikut. 1) Arahkan pointer ke posisi sel yang akan dibelah. 2) Klik menu Window, pilih Split. Anda akan melihat pembatas sehingga terlihat layar terbagi menjadi empat bagian (perhatikan Gambar 4.53). Untuk menghilangkan tampilan hasil pembelahan tersebut, lakukan klik menu Window kemudian pilih Remove Split. Sumber: Microsoft Excel 2003 Gambar 4.52 Kotak dialog Unhide Sumber: Microsoft Excel 2003 Gambar 4.53 Lembar kerja Microsoft Excel yang terbelah Dalam tampilan kotak dialog, nama lembar kerja pertama akan diliputi blok biru gelap. Pilihlah lembar kerja yang ingin Anda gandakan. Caranya, lakukan klik pada lembar kerja yang sesuai. Jika akan digandakan dalam buku kerja yang sama, pilihlah nama buku kerja yang sama pada kotak To book. Jika akan digandakan dalam buku kerja yang berbeda, pilihlah file yang sesuai. Akhirilah proses ini dengan melakukan klik pada tombol OK. 3. Mengolah Tampilan Buku Kerja (Workbook) Buku kerja dan lembar kerja Microsoft Excel identik dengan tabel. Oleh karena itu, sekarang pelajarilah cara membuat tabel. Halaman Microsoft Excel telah menyediakan kotak-kotak kecil (sel), sehingga Anda hanya perlu menentukan garis-garis pembentuk tabel. Langkah pertama, Anda harus memblok wilayah tabel yang akan Anda buat. Setelah itu Anda akan menentukan jenis garis, warna huruf, warna kotak tabel, dan seterusnya. 114 Bab IV Menggunakan Perangkat Lunak Pengolah Angka a. b. Memblok Wilayah Tabel Memblok atau menyeleksi wilayah tabel dapat Anda lakukan dengan langkah-langkah berikut. 1) Pilihlah sel awal tabel. Sel awal ini biasa terletak di pojok kiri atas halaman Microsoft Excel. 2) Klik dan seretlah mouse (drag) hingga membentuk wilayah yang Anda inginkan. Mengatur Tampilan Tabel Setelah menyeleksi wilayah tabel, sekarang buatlah garis-garis pembentuk tabel. Cara ini dapat Anda ikuti pada langkah-langkah berikut. 1) Tentukan wilayah tabel yang Anda inginkan. 2) Buka menu Format, kemudian pilih Cells. Sesaat kemudian akan muncul kotak dialog. Pada kotak dialog ini, pilihlah menu Border. 3) Kotak Line dapat Anda gunakan untuk menentukan jenis garis. Kotak Border dapat Anda gunakan untuk menentukan bagian tabel yang akan Anda beri garis. 4) Gunakan menu Patterns untuk memberi warna sel. Menu Font dapat Anda gunakan untuk mengubah jenis, ukuran, serta warna huruf. Sumber: Microsoft Excel 2003 Gambar 4.54 Menyeleksi wilayah tabel Sumber: Microsoft Excel 2003 Gambar 4.55 Mengatur tampilan tabel 5) Klik OK jika Anda telah selesai membentuk tabel. Perhatikan contoh pembuatan garis tabel berikut. Sumber: Microsoft Excel 2003 Gambar 4.56 Membuat garis tabel Sumber: Microsoft Excel 2003 Gambar 4.57 Hasil tabel yang dibuat Teknologi Informasi dan Komunikasi Kelas XI SMA/MA 115 Bukalah kembali file ”Latihan MS Excel”. Kemudian, lakukanlah petunjuk-petunjuk berikut. 1. Sisipkan satu kolom di antara kolom A dan Kolom B. Beri nama kolom baru ini dengan ”No Absen”. 2. Pada sel D4 ketikkan nama ”Keterangan”. 3. Pada sel D5 ketikkan nama ”Alamat”, sedang pada sel E5 ketikkan ”Tempat/Tanggal Lahir”. 4. Lakukan penggabungan sel-sel yang Anda anggap perlu. Atur pula lebar kolom sehingga dapat memuat teks. 5. Aturlah tampilan tabel sehingga Anda memperoleh tabel yang baik. Simpan hasil pengubahan dengan menekan tombol Ctrl + S. 6. Salin file kemudian kumpulkan salinan file kepada guru Anda. 4. Mengolah Angka dalam Buku Kerja (Workbook) Microsoft Excel memudahkan Anda saat mengolah angka. Misalnya melakukan operasi dasar matematika (penjumlahan, pengurangan, perkalian, dan pembagian). Dengan program aplikasi ini pula Anda dapat mengurutkan nilai ujian, mengelompokkan data, menghitung persentase, serta perhitungan lainnya. Sebelum mengolah angka, Anda harus memasukkan rumus di dalam sel tertentu. Cara-cara ini akan Anda pahami lebih jauh dalam uraian berikut. a. Memasukkan Rumus Anda dapat melakukan perhitungan data menggunakan Microsoft Excel. Perhitungan ini dilakukan menggunakan rumus yang dibentuk dari operator data atau terdiri dari beberapa fungsi. Rumus yang dibuat dapat dituliskan dalam formula bar maupun Function Wizard. Rumus atau fungsi dituliskan dengan diawali tanda sama dengan (= ). Misalnya dalam sel tersebut dituliskan = 10 - 4 maka yang ditampilkan dalam sel tersebut adalah hasil perhitungan rumus yaitu 6. Rumus juga dapat mengacu pada isi sel. Sebagai contoh, sel A2 berisi angka 8. Sel B2 dituliskan = A2 + 4. Hasil yang ditampilkan dalam sel B2 adalah 12. Anda dapat menggunakan operator matematika untuk membentuk rumus tertentu. Perhatikan contoh rumus dalam tabel di bawah. Operator 116 Arti Contoh + dan - Penjumlahan dan pengurangan * dan / Perkalian dan pembagian = 25 + 5 - 4 = 20 * 4 () Mengelompokkan operasi matematika = (4 + 2) * 2 ^ Perpangkatan =3^2 % Persen = 20 * 100% & Menggabungkan dua data teks = ”Ali”&”Muhson” Bab IV Menggunakan Perangkat Lunak Pengolah Angka Perhatikan contoh tabel yang menggunakan rumus penjumlahan berikut. Untuk melakukan penjumlahan Anda dapat menggunakan toolbar . Caranya lakukan langkahlangkah berikut. 1. Seleksilah sel-sel yang akan dijumlahkan isinya. 2. Klik toolbar . Hasil penjumlahan akan dilampirkan dalam satu sel di bawah sel terbawah atau satu sel di sebelah kanan sel paling kanan. Komputer menghitung bilangan pada sel C8 hingga C15 Komputer menghitung bilangan pada sel B8 hingga B15 Sumber: Microsoft Excel 2003 Gambar 4.58 Hasil pemberian rumus penjumlahan b. Membuat Rumus dengan Acuan Anda dapat membuat rumus menggunakan acuan. Menggunakan acuan berarti mengambil nilai atau data yang terdapat pada alamat sel yang Anda tuju. Bentuk acuan yang dikenal dalam Microsoft Excel sebagai berikut. 1) Alamat sel relatif (Relative reference). Contoh penulisannya adalah =A2. Jika sel yang ditulis menggunakan acuan ini disalin ke sel lain maka sel acuan akan ikut berubah. 2) Acuan alamat sel absolut ( Absolute references ). Contoh penulisannya =$A$2. Sel acuan ini tidak akan berubah jika disalin ke dalam sel lain. 3) Acuan alamat sel campuran ( Mixed references ). Contoh penulisannya adalah =$A2 (yang diabsolutkan adalah kolomnya) atau =A$2 (yang diabsolutkan adalah barisnya). Selain acuan di atas, dalam Microsoft Excel juga dikenal istilah operator acuan. Jenis-jenis operator acuan sebagai berikut. 1) Lingkup (Range), yaitu operator acuan berisi semua sel yang terletak di antara dua acuan. Contoh penulisan range yaitu =SUM(B8:B15). Penulisan ini bermakna penjumlahan semua isi sel yang berada di antara sel B8 hingga B15 (perhatikan Gambar 4.59). 2) Gabungan (Union), yakni operator acuan yang berisi gabungan dua atau lebih acuan. Contoh penulisan union yaitu =SUM(B8;B9;C8;C9). Penulisan ini berarti fungsi untuk menjumlahkan isi sel B8, B9, C8, dan C9. Bukalah CD lampiran untuk mengetahui file dari tampilan Gambar 4.58 dan 4.60 (alamat file: Kelas XI → Bab IV → tabel hasil pertanian.xls dan Kelas XI → Bab IV → operasi dengan gabungan sel.xls). Sumber: Microsoft Excel 2003 Gambar 4.59 Tabel yang memuat penjumlahan sel B8 hingga B15 Sumber: Microsoft Excel 2003 Gambar 4.60 Menjumlahkan isi sel B8, B9, C8, dan C9 Teknologi Informasi dan Komunikasi Kelas XI SMA/MA 117 3) Bukalah CD lampiran untuk mengetahui file yang ditunjukkan Gambar 4.61 (alamat file: Kelas XI → Bab IV → operasi dalam perpotongan sel.xls). Perpotongan (Intersection), yakni operator acuan yang berisi alamat sel hasil perpotongan dari dua buah range. Contoh penulisan intersection yaitu =SUM(B7:C11 C7:D11). Penulisan tersebut menjumlahkan isi sel C7 sampai dengan C11 (karena perpotongan kedua range tersebut adalah C7 hingga C11 (perhatikan Gambar 4.61)). Sumber: Microsoft Excel 2003 Salinlah tabel yang diperlihatkan pada Gambar 4.61. Kemudian, carilah jumlah bilangan-bilangan untuk setiap baris (baris 7 hingga baris 11). Salinlah file yang Anda peroleh dan kumpulkan kepada guru Anda. Cocokkan hasil pekerjaan Anda dengan file CD lampiran, yaitu Kelas XI → Bab IV → jawaban tugas individu halaman 118.xls. Gambar 4.61 Perpotongan sel c. Fungsi dalam Microsoft Excel Fungsi-fungsi dalam Microsoft Excel dikelompokkan ke dalam kategori berikut. 1) Fungsi Keuangan (Financial Function) 2) Fungsi Tanggal dan Waktu (Date and Time Function) 3) Fungsi Matematika dan Trigonometri (Math and Trig Function) 4) Fungsi Statistika (Statistical Function) 5) Fungsi Basis data (Database Function) 6) Fungsi Pembacaan Tabel (Look and Reference Function) 7) Fungsi Teks (Text Function) 8) Fungsi Logika (Logical Function) 9) Fungsi Informasi (Information Function) 10) Fungsi Perintah (Commands Function) Anda dapat melihat isi dari setiap fungsi tersebut. Caranya, lakukanlah langkah-langkah berikut. 1) Klik toolbar Function (Fx). Dapat pula Anda membuka menu Insert dan dilanjutkan dengan memilih submenu Function. 2) Selanjutnya, pilihlah fungsi yang Anda butuhkan dan ikuti perintah komputer lebih lanjut. Perhatikan contoh fungsi yang sering digunakan berikut. Fungsi Kegunaan SUM() SQRT() MAX() MIN() LEFT() RIGHT() MID() AVERAGE() MEDIAN() MODE() AND() Menjumlahkan Akar kuadrat Nilai maksimum Nilai minimum Mengambil beberapa huruf data teks dari sebelah kiri Mengambil beberapa huruf data teks dari sebelah kanan Mengambil beberapa huruf data teks pada bagian tengah Menghitung rata-rata Menghitung nilai median Menghitung nilai modus Menghasilkan TRUE jika semua argumen bernilai benar, dan FALSE jika satu atau lebih argumen bernilai salah Menghasilkan TRUE jika ada satu atau beberapa pernyataan yang benar, dan FALSE jika semua pernyataan bernilai salah Menghasilkan satu nilai jika suatu kondisi yang diuji bernilai benar dan menghasilkan nilai yang lain jika kondisi yang diuji bernilai salah OR() IF() 118 Bab IV Menggunakan Perangkat Lunak Pengolah Angka Penulisan = = = = = = = = = = = SUM(Number1,Number2, . . .) SQRT(Number) MAX(Number1,Number2, . . .) MIN(Number1,Number2, . . .) LEFT(Text,Num_Chars) RIGHT(Text,Num_Chars) MID(Text,Start_Num,Num_Chars) AVERAGE(Number1,Number2, . . .) MEDIAN(Number1,Number2, . . .) MODE(Number1,Number2, . . .) AND(Logical1,Logical2, . . .) = OR(Logical1,Logical2, . . .) = IF(Logical_Test,Value_If_True,Value_If_False) Perhatikan contoh penggunaan rumus dalam Microsoft Excel berikut. Rumus yang digunakan =MAX(C8:C15) Rumus yang digunakan =MIN(B8:B15) Rumus yang digunakan =MAX(B8:B15) Rumus yang digunakan =SUM(C8:C15) Rumus yang digunakan =SUM(B8:B15) Rumus yang digunakan =AVERAGE(C8:C15) Rumus yang digunakan =AVERAGE(B8:B15) Rumus yang digunakan =MIN(C8:C15) Sumber: Microsoft Excel 2003 Gambar 4.62 Tabel yang menggunakan rumus F9, yaitu sel yang menyatakan hasil padi paling banyak, dilakukan langkah-langkah berikut. 1) Memilih sel F9. 2) Melakukan klik pada menu Insert. Kemudian memilih submenu Function. 3) Setelah langkah 2) akan muncul kotak dialog Insert Function. 4) Pada kotak Or select a category dipilih Statistical. Bukalah CD lampiran untuk mengetahui file dari tampilan Gambar 4.62 (alamat file: Kelas XI → Bab IV → tabel hasil pertanian 2.xls). Sumber: Microsoft Excel 2003 Gambar 4.63 Kotak dialog Insert Function Teknologi Informasi dan Komunikasi Kelas XI SMA/MA 119 Pada kotak Select a function dipilih Max. Setelah itu muncul kotak dialog Function Arguments. Pada kotak Number1 dipilih sel yang akan dicari nilai maksimumnya, yaitu sel B8 hingga B15. Oleh karena itu pada kotak tersebut diketikkan B8:B15. 5) Sumber: Microsoft Excel 2003 Gambar 4.64 Kotak dialog memilih fungsi statistika Sumber: Microsoft Excel 2003 Gambar 4.65 Memasukkan rumus Langkah terakhir adalah melakukan klik pada tombol OK. Penggunaan rumus average dapat Anda perhatikan pada sel F13 dan F14. Cara menggunakan rumus pada sel F13 sebagai berikut. 1) Letakkan kursor pada sel F13. Klik menu Insert dan pilihlah submenu Function. Sesaat kemudian kotak dialog Insert Function akan muncul. 2) Pada kotak Or Select a category pilihlah Statistical. 3) Pada kotak Select a function pilihlah Average. 4) Klik tombol OK. Sesaat kemudian akan muncul kotak dialog Function Arguments. Pada kotak Number1 isikan sel-sel yang akan diolah, yaitu sel B8 hingga B15. Caranya, Anda cukup menuliskan B8:B15. Setelah itu klik OK. Sel F13 akan terisi data rata-rata hasil padi dari tahun 2000 hingga 2007. Selain rumus-rumus yang telah disebutkan, Microsoft Excel dapat pula melakukan operasi logika. Microsoft Excel menggunakan beberapa rumus logika, misalnya IF dan AND. Operasi IF misalnya untuk menentukan golongan suatu hal berdasarkan aturan tertentu. Misalkan kriteria kelulusan siswa diatur sebagai berikut. 6) No. 120 Nilai Siswa Keterangan 1. Kurang dari 6 Tidak lulus ujian 2. Lebih dari 6 Lulus Bab IV Menggunakan Perangkat Lunak Pengolah Angka Contoh penggunaan rumus IF sebagai berikut. Misalkan diperoleh hasil ujian beberapa siswa berikut. Sumber: Microsoft Excel 2003 Gambar 4.66 Tabel daftar nilai ujian beberapa siswa Kolom keterangan akan diisi dengan status siswa, yaitu lulus atau tidak lulus. Status siswa ini ditentukan menggunakan rumus IF. Cara menggunakan rumus IF sebagai berikut. 1) Pilihlah sel D5. Kemudian klik menu Insert. Ikuti langkah ini dengan melakukan klik submenu Function. 2) Sesaat kemudian akan muncul kotak dialog Insert Function. Pada kotak Or select a category pilihlah Logical (Gambar 4.67). Pada kotak Select a function, pilihlah IF, kemudian lakukan klik pada tombol OK. 3) Kotak dialog Function Arguments akan dimunculkan komputer. Pada kotak Logical test, Anda harus memasukkan kriteria yang digunakan sebagai ukuran kelulusan. Dalam hal ini berikan kriteria ”nilai ujian Sumber: Microsoft Excel 2003 lebih dari 6”. Karena nilai ujian dimuat dalam kolom Gambar 4.67 Memilih kategori Logical C (dimulai dari C5) maka kriteria ini ditulis C5>6. Kotak Value if true digunakan untuk menampilkan keterangan yang diberikan jika sel pada kolom C memenuhi kriteria yang diberikan. Tuliskan Lulus pada kotak ini. Tanda petik akan diberikan komputer secara otomatis. Sumber: Microsoft Excel 2003 Gambar 4.68 Pengisian kotak dialog Function Arguments Kotak Value if false digunakan untuk menampilkan keterangan yang diberikan jika sel pada kolom C tidak memenuhi kriteria yang diberikan. Tuliskan Tidak lulus pada kotak ini. Tanda petik akan diberikan komputer secara otomatis. Teknologi Informasi dan Komunikasi Kelas XI SMA/MA 121 4) Klik tombol OK untuk melanjutkan proses. Kotak dialog akan hilang dan komputer akan menampilkan kembali halaman kerja Anda. Pada sel D5 telah ditampilkan hasil kerja Anda. Karena pada sel C5 diisikan 8 (8>6) maka pada sel D5 ditampilkan keterangan Lulus (perhatikan Gambar 4.69). Sumber: Microsoft Excel 2003 Buatlah satu kelompok bersama teman sebangku Anda. Tugas yang harus dilakukan sebagai berikut. 1. Carilah data mengenai kependudukan, perekonomian, maupun teknologi. Anda boleh mengutip dari koran atau situs internet. 2. Olah data tersebut. Caranya, susunlah tabel untuk menyajikan data. Sertakan pula hitunganhitungan yang diperoleh. 3. Simpan hasil kerja Anda dalam bentuk file . Jangan lupa menyertakan sumber data tersebut. 4. Kumpulkan salinan file kepada guru Anda. Gambar 4.69 Hasil penentuan kelulusan untuk sel D5 5) Bukalah CD lampiran untuk mengetahui file dari tampilan Gambar 4.70 (alamat file: Kelas XI → Bab IV → penggunaan fungsi if.xls). Untuk memperoleh keterangan pada sel D6 hingga D14, letakkan kursor pada sudut kanan bawah sel D5. Lakukan drag sehingga sel D5 hingga D14 terseleksi. Sesaat kemudian akan ditampilkan hasil berikut. Sumber: Microsoft Excel 2003 Gambar 4.70 Hasil penentuan kelulusan untuk sel D5 hingga D14 5. Membuat Diagram Setelah data diolah, data tersebut dapat pula disajikan dalam bentuk diagram. Microsoft Excel menyediakan beberapa jenis diagram, misalnya: diagram batang, diagram lingkaran, dan diagram garis. Selain itu ada pula diagram area, donat, radar, permukaan (surface), gelembung (bubble), silinder, kerucut, dan piramida. Cara membuat diagram dapat Anda ikuti pada langkah-langkah berikut. a. Bukalah lembar kerja yang berisi data. Seleksilah sel di lokasi data yang akan dibuat diagram, misalnya sel B8 hingga B15 serta C8 hingga C15. Sumber: Microsoft Excel 2003 Gambar 4.71 Kotak dialog memasukkan diagram 122 b. Klik toolbar Chart Wizard ( c. dialog seperti Gambar 4.71. Pilihlah jenis diagram sesuai keinginan Anda. Dalam contoh ini akan digunakan diagram batang. Lanjutkan proses ini dengan melakukan klik tombol Next. Bab IV Menggunakan Perangkat Lunak Pengolah Angka ). Setelah proses ini akan muncul kotak d. e. Klik menu Series jika Anda ingin memberikan keterangan di samping tabel. Isikan ”padi” pada kotak Name saat Series1 masih dalam keadaan diblok. Klik Series2 kemudian isikan ”jagung”. Klik tombol Next untuk melanjutkan proses. Tambahkan ”Tabel Hasil Pertanian” pada kotak Chart Title, ”Tahun ke” pada kotak Category (X) axis:, serta ”Dalam ton” pada kotak Value (Y) axis. Sumber: Microsoft Excel 2003 Gambar 4.72 Mengganti Series Sumber: Microsoft Excel 2003 Gambar 4.73 Memberi nama sumbu X dan sumbu Y Pilih Next untuk memilih lokasi penempatan diagram. Sumber: Microsoft Excel 2003 Gambar 4.74 Pilihan lokasi penempatan diagram Anda dapat memilih meletakkan diagram di lembar kerja tadi atau meletakkan diagram di lembar kerja yang lain. Klik Finish jika sudah selesai. Diagram yang dihasilkan dapat Anda lihat pada gambar berikut. Bukalah CD lampiran untuk memperoleh file tampilan Gambar 4.75 (alamat file: Kelas XI → Bab IV → diagram hasil pertanian.xls). Sumber: Microsoft Excel 2003 Gambar 4.75 Hasil pembuatan diagram Buka lagi file hasil kerja kelompok Anda (hasil kerja halaman 122). Sisipkan diagram dalam lembar kerja tersebut. Simpanlah hasil pengubahan ini. Salin file, kemudian kumpulkan salinan file kepada guru Anda. Salinlah data pada tabel yang ditunjukkan Gambar 4.75. Ubahlah diagram batang tersebut menjadi diagram garis. Salinlah file Anda kemudian kumpulkan kepada guru Anda. Bukalah CD lampiran untuk menemukan jawaban dari perta n y a a n d i a t a s ( a l a m a t f i l e : Kelas XI → Bab IV → jawaban tugas individu halaman 123.xls). Teknologi Informasi dan Komunikasi Kelas XI SMA/MA 123 6. Mencetak Lembar Kertas (Worksheet) Setelah membuat laporan, biasanya Anda perlu mencetak laporan tersebut. Oleh sebab itu, Anda perlu mengetahui cara mencetak file laporan. a. Mengatur Ukuran Lembar Kerja Langkah pertama sebelum mencetak laporan adalah mengatur ukuran kertas. Hal ini perlu dilakukan agar laporan yang Anda cetak tidak terpotong maupun terlalu kecil. Langkah-langkah mengatur ukuran kertas sebagai berikut. 1) Klik menu File, kemudian pilihlah submenu Page Setup. 2) Sesaat kemudian akan muncul kotak dialog seperti Gambar 4.76. Mencetak dengan posisi kertas tegak Pilihan untuk memperkecil tampilan halaman sehingga dapat termuat dalam satu kertas cetak. Mencetak dengan posisi kertas mendatar Kotak untuk memilih ukuran kertas Sumber: Microsoft Excel 2003 Gambar 4.76 Mengatur pencetakan file 3) 4) Kotak Paper size dapat Anda gunakan untuk mengatur ukuran kertas. Komputer menyediakan berbagai macam ukuran kertas, misalnya kuarto (A4), A5, dan folio. Menu Margins dapat Anda gunakan untuk mengatur batas tepi kertas. Batas tepi atas Batas tepi kanan Batas tepi kiri Batas tepi bawah Sumber: Microsoft Excel 2003 Gambar 4.77 Mengatur batas tepi kertas b. 124 5) Klik OK untuk mengakhiri proses ini. Mengatur Wilayah Pencetakan Setelah mengatur ukuran lembar kerja, sekarang lanjutkanlah dengan menentukan wilayah (area) yang akan dicetak. Langkah-langkah yang perlu Anda lakukan sebagai berikut. 1) Seleksi (blok) wilayah yang ingin Anda cetak. 2) Klik menu File. Pilihlah Print Area. 3) Pilihlah Set Print Area. Bab IV Menggunakan Perangkat Lunak Pengolah Angka Wilayah yang Anda seleksi ini akan dikelilingi oleh garis putusputus. Untuk melihat tampilan file yang akan dicetak, klik menu File dan pilihlah Print Preview. Sumber: Microsoft Excel 2003 Gambar 4.78 Tampilan file jika dicetak c. Mencetak Lembar Kerja (Worksheet) Sebelum mencetak lembar kerja, pastikan bahwa komputer Anda telah terhubung dengan alat pencetak (printer). Selain itu, printer harus sudah siap pakai (telah diberi kertas). Setelah itu, ikuti dan lakukan langkah-langkah berikut. 1. 2. 3. Pastikan Anda membuka file yang benar. Klik menu File. Pilihlah submenu Print. Sesaat kemudian akan muncul kotak dialog seperti gambar berikut. Sumber: Microsoft Excel 2003 Kotak dialog pencetakan (print) 4. 5. 6. Pada kotak Name, pilihlah nama printer yang sesuai. Kotak Print range digunakan untuk menentukan halaman-halaman yang akan dicetak. a. Jika memilih All, berarti Anda akan mencetak semua halaman yang berada dalam buku kerja Anda. b. Jika memilih Page(s) From: To: , berarti Anda akan mencetak halaman tertentu. Pilihan Print what memberikan Anda pilihan berikut. a. Selection : mencetak wilayah yang telah Anda blok. b. Active sheet(s) : mencetak seluruh isi lembar kerja yang aktif. c. Entire workbook : mencetak seluruh lembar kerja di dalam buku kerja. Teknologi Informasi dan Komunikasi Kelas XI SMA/MA 125 Copies berarti banyak penggandaan yang ingin Anda cetak. Jika Anda memilih 1 berarti file Anda hanya akan tercetak menjadi 1 unit hasil cetak. Jika Anda memilih 2, file Anda akan tercetak menjadi 2 unit hasil cetak. 8. Klik OK setelah selesai mengatur printer tersebut. Cara mencetak lembar kerja mengakhiri uraian seluk-beluk Microsoft Excel. Uraian singkat ini tentu tidak cukup saat Anda menghadapi permasalahan saat menggunakan Microsoft Excel. Oleh sebab itu, Anda dapat menambah ilmu dengan terus belajar. 7. 1. 2. 3. 4. 5. Microsoft Excel digunakan sebagai program aplikasi pengolah angka. Angka yang diolah biasa diletakkan di dalam tabel. Tabel-tabel terletak di dalam lembar kerja (worksheet). Lembar kerja diletakkan di dalam buku kerja (workbook). Satu buku kerja dapat memuat banyak lembar kerja. Di dalam lembar kerja dapat pula disisipkan diagram. Anda baru saja mempelajari materi tentang cara menggunakan perangkat pengolah angka. Untuk mengukur tingkat pemahaman Anda, jawablah pertanyaan-pertanyaan berikut. 1. Setelah membaca bab ini, dapatkah Anda menjelaskan manfaat perangkat lunak pengolah angka? 2. Dapatkah Anda menyebutkan beberapa contoh perangkat lunak pengolah angka? 3. Dapatkah Anda menyebutkan menu dalam Microsoft Excel 2003? 4. Dapatkah Anda membuat dan menyimpan file (buku kerja) menggunakan Microsoft PowerPoint 2003? 5. Dapatkah Anda membuat angka berurut menggunakan Microsoft Excel 2003? 6. Dapatkah Anda membuat tabel menggunakan Microsoft Excel 2003? 7. Dapatkah Anda melakukan penjumlahan, menghitung nilai rata-rata, menentukan nilai tertinggi, dan menentukan kelulusan menggunakan fasilitas dalam Microsoft Excel 2003? 8. Dapatkah Anda membuat diagram menggunakan Microsoft Excel 2003? Catatan: 1. Jika Anda belum dapat menjelaskan manfaat perangkat lunak pengolah angka, pelajari dan pahamilah kembali uraian dalam bab ini. 2. Jika Anda belum dapat menyebutkan beberapa contoh perangkat lunak pengolah angka, pelajari dan pahamilah kembali uraian dalam bab ini. 126 Bab IV Menggunakan Perangkat Lunak Pengolah Angka 3. Jika Anda belum menyebutkan menu dalam Microsoft Excel 2003, pelajari dan pahamilah kembali uraian dalam bab ini. 4. Jika Anda belum dapat membuat dan menyimpan file menggunakan dalam Microsoft Excel 2003, pelajari dan pahamilah kembali uraian dalam bab ini. 5. Jika Anda belum dapat membuat angka berurut menggunakan Microsoft Excel 2003, pelajari dan pahamilah kembali uraian dalam bab ini. 6. Jika Anda belum dapat membuat tabel menggunakan Microsoft Excel 2003, pelajari dan pahamilah kembali uraian dalam bab ini. 7. Jika Anda belum dapat melakukan penjumlahan, menghitung nilai rata-rata, menentukan nilai tertinggi, dan menentukan kelulusan menggunakan fasilitas dalam Microsoft Excel 2003, pelajari dan pahamilah kembali uraian dalam bab ini. 8. Jika Anda belum dapat membuat diagram menggunakan Microsoft Excel 2003, pelajari dan pahamilah kembali uraian dalam bab ini. A. Pilihlah jawaban yang benar! 1. Di dalam Microsoft Excel dikenal istilah lembar kerja. Kumpulan lembar kerja disimpan di dalam . . . . a. grup lembar kerja b. nota kerja c. buku kerja d. bendel lembar kerja e. sel kerja 2. Dalam sel D5 tertulis rumus = SUM(A1:A4). Jika A1, A2, A3, dan A4 berturut-turut 6, 4, 3, dan 1, isi sel D5 yaitu . . . . a. 72 d. 6 b. 24 e. 1 c. 14 3. Satu buku kerja Microsoft Excel biasa berisi . . . lembar kerja. a. 3 d. 4 b. 2 e. 5 c. 1 4. Salah satu cara mengubah ukuran kolom adalah . . . . a. melakukan drag pada batas kepala kolom b. drag pembatas baris c. klik dan tekan tombol Shift d. melakukan drag pada batas kepala baris e. klik Format 5. Memindahkan isi sel dapat dilakukan dengan langkah-langkah . . . . a. tekan tombol Ctrl + V diikuti Ctrl + X b. tekan tombol Ctrl + X diikuti Ctrl + V c. tekan tombol Ctrl + Exit d. tekan tombol Ctrl + X e. tekan tombol Ctrl + V Teknologi Informasi dan Komunikasi Kelas XI SMA/MA 127 6. Submenu Split dalam menu Window digunakan untuk . . . . a. membelah sel b. membelah kolom c. membelah lembar kerja d. menggabungkan lembar kerja e. menggabungkan dua jendela 7. Mengatur tampilan tabel selalu didahului proses memilih . . . . a. warna tabel b. wilayah tabel c. warna huruf tabel d. ukuran huruf e. isi tabel 8. Misalkan Anda ingin mencetak buku kerja menggunakan kertas A4. Pengaturan ukuran kertas dapat Anda lakukan pada submenu . . . . a. Page Setup b. Print quality c. Margins d. Print e. Header and footer 9. Fungsi MIN digunakan untuk mengetahui . . . . a. data paling besar b. pengurangan c. penjumlahan d. data paling kecil e. rata-rata dari data 10. Penggabungan sel dapat dilakukan menggunakan toolbar . . . . a. Save b. Paste c. Merge and Center d. Chart/diagram e. Open B. 128 Kerjakan soal-soal berikut! 1. Sebutkan langkah-langkah membuat tabel! 2. Jelaskan cara menyalin isi suatu sel ke sel yang lain! 3. Jelaskan cara menambah lembar kerja di dalam buku kerja yang telah dibuka! 4. Suatu tabel memuat kolom berat benda, yaitu B1 hingga B10. Tuliskan langkah yang harus Anda lakukan jika Anda menuliskan total berat benda di sel B11! 5. Misalkan Anda memiliki tiga lembar kerja. Lembar kerja itu berturut-turut L1, L2, dan L3. Sebutkan langkah-langkah mengubah nama lembar kerja sehingga Anda memperoleh nama lembar kerja tersebut! Bab IV Menggunakan Perangkat Lunak Pengolah Angka Sumber: www.TV Online_images.funponsel.com • • • • • • Website Homepage Link Web Editor Table Layer 130 Selama ini mungkin Anda setia membuka internet untuk mencari materi referensi pelajaran, berita, atau ilmu pengetahuan lainnya. Internet memang menyediakan berbagai materi yang ”tiada habis”. Hampir semua negara memiliki situs-situs yang digunakan sebagai sumber ilmu dan layanan publik. Selama mengakses internet, mungkin rasa ingin tahu Anda bermunculan. Mungkin Anda ingin mengetahui cara membuat tampilan halaman situs, cara menampilkan gambar, hingga menyiarkan televisi online. Setelah membaca bab ini diharapkan Anda dapat mengenal bagian-bagian situs, pemograman web, mengoperasikan Macromedia Dreamweaver 8, hingga membuat situs sederhana. Bab V Menggunakan Perangkat Lunak untuk Membuat Website A. Mengenal Homepage, Page, HTML Link/Hyperlink, dan Navigasi Sebagai pengunjung suatu situs, tentu Anda tidak terlalu perlu memahami istilah page, homepage, atau navigasi antarhalaman. Istilah-istilah ini mungkin hanya perlu Anda dengar saja. Lain halnya jika Anda adalah perancang atau pembuat situs. Mau tidak mau, Anda harus memahami istilah page, homepage, navigasi antarhalaman, hingga hyperlink. Istilah-istilah ini dapat Anda pahami pada uraian berikut. 1. Homepage. Istilah ini digunakan untuk menyatakan halaman muka suatu situs. Biasanya halaman inilah yang pertama kali Anda kunjungi saat membuka suatu situs. Sumber: www.id.wikipedia.org Gambar 5.1 Contoh halaman muka 2. 3. 4. Web. Istilah web mengacu pada istilah World Wide Web (WWW). Jadi, web sama dengan WWW. Situs. Istilah ini digunakan untuk menyatakan lokasi dokumen internet berada. Page. Istilah ini berkaitan erat dengan istilah homepage. Apabila homepage adalah halaman depan, page dapat diartikan sebagai halaman kedua, ketiga, dan seterusnya. Sumber: www.id.wikipedia.org Gambar 5.2 Contoh halaman 5. HTML (HyperText Markup Language). Istilah ini mengacu pada tata penulisan yang digunakan untuk menyusun dokumen web. Dokumen yang dihasilkan dieksekusi oleh web browser sehingga web browser dapat menampilkan halaman web sesuai dengan keinginan perancang web. Teknologi Informasi dan Komunikasi Kelas XI SMA/MA 131 6. Dokumen web yang dihasilkan berformat html. Nah, saat membuat atau merancang tampilan web, Anda akan menghasilkan dokumen/file html. Dokumen html mampu menampilkan gambar, suara, teks, maupun link yang menghubungkan suatu halaman web dengan halaman web lainnya. Dokumen html dapat Anda tulis menggunakan software notepad, wordpad, hingga Macromedia Dreamweaver. Hasil penulisan disimpan menjadi file berformat html. Kemudian, tampilan file ini dapat diperiksa menggunakan web browser. Hyperlink atau link. Bagian ini digunakan sebagai jalur menuju suatu bagian dalam halaman web. Hyperlink dapat digunakan untuk melakukan navigasi dua bagian dalam halaman yang berbeda maupun halaman yang sama. Hyperlink pada teks ditandai dengan garis bawah atau warna font yang berbeda. Selain itu, bentuk kursor akan berubah jika diletakkan pada hyperlink. Sumber: www.antara.co.id Gambar 5.3 Hyperlink pada suatu situs Istilah-istilah ini perlu Anda pahami karena Anda akan membuat bagian-bagian ini saat membuat situs. Perhatikan skema situs dan bagian-bagian situs berikut. (a) Sumber: Internet Explorer 6.0 (b) Gambar 5.4 (a) Halaman utama (b) Halaman seni yang dibuka menggunakan link ”seni” 132 Bab V Menggunakan Perangkat Lunak untuk Membuat Website B. Merancang Website Setiap ingin membuat sesuatu, Anda perlu membuat rancangan terlebih dahulu. Begitu pula dengan pembuatan website. Saat membuat website, Anda harus melalui proses merancang tujuan pembuatan, menentukan sasaran yang dituju, serta merancang tata letak website. 1. Tujuan dan Sasaran Website Menentukan tujuan adalah langkah pertama yang harus Anda pikirkan. Coba renungkan, untuk apa Anda membuat website? Apakah untuk kepentingan pribadi (situs pribadi)? Ataukah website untuk organisasi (klub basket, kelompok musik, atau OSIS)? Tulislah semua tujuan dan harapan Anda agar Anda dapat mengingatnya saat proses mendesain website. Tujuan-tujuan tersebut sangat membantu agar Anda fokus pada website yang Anda inginkan. Perumusan tujuan berpengaruh terhadap tampilan website yang akan Anda buat. Sebagai contoh, website yang berisi berita perkembangan ekonomi tentu berbeda dengan website yang menampilkan karya seni. Sumber: www.antara.co.id Gambar 5.5 Contoh situs berita Sumber: www.galeri.nasional.or.id Gambar 5.6 Contoh situs karya seni Teknologi Informasi dan Komunikasi Kelas XI SMA/MA 133 Setelah merumuskan tujuan pembuatan website, lanjutkan proses dengan menentukan sasaran pengunjung situs. Penentuan sasaran dapat menggunakan ukuran usia. Secara umum, Anda dapat membidik pengunjung anak-anak, remaja, dan dewasa. Sekarang anggaplah Anda akan membuat situs remaja. Situs yang akan Anda buat dapat mencerminkan jiwa yang dinamis, kreatif, serta menggunakan bahasa kurang resmi namun tetap komunikatif. 2. Merancang Hubungan Antarhalaman Website Hubungan antarhalaman perlu Anda rancang sebelum Anda mulai membuat situs. Misalkan Anda akan membuat website yang memuat halaman muka (home), dan tiga halaman isi. Halaman muka memuat garis besar isi website yang Anda buat. Halaman isi memuat rincian isi website. Misalkan terdapat website ”Ini Duniaku”. Website ”Ini Duniaku” memiliki empat halaman pokok, yaitu halaman utama dan tiga halaman isi. Halaman utama (home) adalah halaman berjudul ”Ini Duniaku”. Tiga halaman yang lain (halaman isi) berturut-turut ”Dunia Sains”, ”Dunia Seni”, dan ”Dunia Fotografi”. Perhatikan contoh skema website ”Ini Duniaku” berikut. Link menuju halaman Sains Link menuju halaman Dunia Seni Link menuju halaman Dunia Fotografi Sumber: Internet Explorer 6.0 Gambar 5.7 Contoh rancangan homepage dan page yang terhubung Contoh skema tersebut menunjukkan bahwa halaman awal (home) ”Ini Duniaku” memuat tiga halaman yang lain. Ketiga halaman dikunjungi menggunakan link Sains, Seni, dan Fotografi. Oleh sebab itu, untuk membuat website ”Ini Duniaku”, Anda harus menyiapkan empat halaman, yaitu halaman Dunia Sains, Dunia Seni, Dunia Fotografi, dan Ini Duniaku. C. Mengenal Perangkat Lunak untuk Membuat Website Website dapat Anda buat menggunakan program aplikasi atau software tertentu. Software yang paling umum digunakan adalah software web editor. Contoh software ini adalah Macromedia Dreamweaver. Selain itu, Anda dapat juga menggunakan situs siap pakai. Artinya, situs ini menyediakan ”kemasan” yang siap Anda isi dengan berbagai hal. Seperti apakah wujud software dan situs penyedia website siap pakai? Simak dan temukan jawabannya dalam uraian berikut. 134 Bab V Menggunakan Perangkat Lunak untuk Membuat Website 1. Mengenal Perangkat Lunak Pembuat Website Macromedia Dreamweaver adalah contoh software yang dapat Anda gunakan untuk membangun situs dari awal. Selain Dreamweaver Anda dapat pula menggunakan Microsoft FrontPage, dan notepad. Microsoft FrontPage dan notepad dapat Anda peroleh saat menginstal program aplikasi Microsoft Office. Jika Anda menggunakan notepad, maka Anda harus menguasai pemrograman html. Anda perlu belajar penulisan kode html, penulisan link, pembuatan tabel, hingga menampilkan halaman web. Sumber: www.jkoester1.hom.mindspring.com Gambar 5.8 Tampilan halaman Microsoft FrontPage 2. Mengenal Penyedia Website Siap Pakai Mungkin Anda akrab dengan istilah blog. Blog singkatan dari weblog. Weblog adalah jurnal pribadi yang ditayangkan menggunakan internet (online). Weblog digunakan oleh si pemilik (disebut blogger) untuk membahas topik-topik yang disukai. Untuk membuat weblog, Anda dapat mendaftar ke situs semisal www.blogger.com, www.wordpress.com, atau www.multiply.com. Penyedia situs akan menyediakan ”ruang” khusus yang dapat Anda gunakan untuk meletakkan teks, gambar, bahkan film. Sumber: www.masprim.files.wordpress.com Gambar 5.9 Tampilan halaman awal blogger Teknologi Informasi dan Komunikasi Kelas XI SMA/MA 135 D. Mengenal Dreamweaver 8 Macromedia Dreamweaver 8 dikeluarkan setelah seri Macromedia Dreamweaver 1.0, Dreamweaver MX, hingga Dreamweaver MX 2004. Saat ini Anda dapat pula menggunakan Adobe Dreamweaver CS4. Label Adobe menyertai Dreamweaver CS4 karena sejak tahun 2005 perusahaan Adobe telah membeli perusahaan Macromedia. Macromedia Dreamweaver 8 ini lebih cocok Anda gunakan karena memerlukan spesifikasi komputer yang tidak terlalu tinggi. Sebelum belajar membuat situs, sebaiknya Anda belajar membuka dan menutup software Dreamweaver 8. Kenali pula wilayah kerja software ini sehingga Anda lancar menggunakannya. 1. Membuka dan Mengenal Wilayah Kerja Dreamweaver 8 Macromedia Dreamweaver memerlukan spesifikasi komputer sebagai berikut. • Prosesor 800 MHz atau yang lebih tinggi. • Windows 2000, Windows XP, atau yang lebih baru. • RAM 256 MB. • Hard disk kosong 650 MB. • Monitor 1.024 × 768 piksel. Seperti halnya software yang lain, Dreamweaver juga dapat Anda buka menggunakan tombol start dan klik ganda ikon. Cara membuka Dreamweaver menggunakan start menu sebagai berikut. a. Klik menu start. b. Pilih Macromedia, kemudian lanjutkan dengan memilih Macromedia Dreamweaver 8. Sumber: Macromedia Dreamweaver 8 Gambar 5.10 Membuka Macromedia Dreamweaver 8 c. Beberapa saat kemudian komputer membuka Macromedia Dreamweaver 8. Anda dapat memperdalam pengetahuan Anda mengenai Dreamweaver 8 dengan membaca buku: 1. Mulya Hadi, 2006, 7 jam Belajar Interaktif Dreamweaver 8 untuk Orang Awam, Palembang: Maxikom. 2. Ferry Herlambang, 2006, Menggali Keajaiban Behaviors pada Dreamweaver 8, Jakarta: Elex Media Komputindo. Sumber: Macromedia Dreamweaver 8 Gambar 5.11 Tampilan awal Macromedia Dreamweaver 8 136 Bab V Menggunakan Perangkat Lunak untuk Membuat Website d. Tekan tombol Ctrl + N untuk membuka halaman baru. Cara ini bermanfaat untuk melihat isi wilayah kerja Dreamweaver 8. Menu Panel-panel (Panel groups) Insert bar Document toolbar Isi panel files Jendela dokumen atau tempat merancang situs Properties inspector Sumber: Macromedia Dreamweaver 8 Gambar 5.12 Wilayah kerja Macromedia Dreamweaver 8 Wilayah kerja Dreamweaver terdiri atas beberapa komponen, misalnya: menu, toolbar, properties inspector, status bar, insert bar, panel groups, dan files panel. Mirip dengan software yang lain, setiap bagian dalam area kerja Dreamweaver 8 memiliki fungsi sendiri. Manfaat beberapa bagian dari area kerja Dreamweaver 8 dapat Anda simak pada uraian berikut. 2. Lebih Jauh Mengenal Komponen Wilayah Kerja Dreamweaver 8 Macromedia Dreamweaver 8 memuat menu dan berbagai ikon yang siap Anda gunakan. Berbagai ikon yang disediakan mudah digunakan karena Anda hanya perlu melakukan klik atau drag saja. a. Menu Dreamweaver 8 Dreamweaver 8 memuat sepuluh menu yang siap Anda gunakan. Sepuluh menu ini adalah File, Edit, View, Insert, Modify, Text, Commands, Site, Window, dan Help. 1) Menu File Menu File memuat submenu New, Open, Open Recent, Open in Frame, Close, Close All, Save, Save As, Save All, Save to Remote Server, Save as Template, Revert, Print Code, Import, Export, Convert, Preview in Browser, Check Page, Compare with Remote, Design Notes, dan Exit. Seperti software yang lain, menu File dapat Anda gunakan sebagai awal pembuatan dokumen, yaitu menggunakan submenu New. Fungsi menu File yang lain misalnya membuka dokumen (submenu Open dan Open Recent), menyimpan dokumen (submenu Save, Save As, Save All, Save to Remote Server, serta Save As Template), dan melihat tampilan situs yang Anda rancang (submenu Preview in Browser). Berbeda dengan notepad , Macromedia Dreamweaver memudahkan Anda membuat dokumen html . Sebab, Anda tidak perlu menguasai penulisan html untuk merancang halaman web. Sumber: Macromedia Dreamweaver 8 Gambar 5.13 Isi menu File Teknologi Informasi dan Komunikasi Kelas XI SMA/MA 137 2) Menu Edit Menu Edit memuat beberapa submenu, yaitu: Undo, Redo, Cut, Copy, Paste, Paste Special, Clear, Select All, Select Parent Tag, Select Child, Find and Replace, Find Selection, Find Next, Go to Line, Show Code Hints, Code Hint Tools, Indent Code, Outdent Code, Balance Braces, Repeating Entries, Code Collapse, Edit with External Editor, Tag Libraries, Keyboard Shortcuts, Preferences. Menu Edit dapat Anda gunakan untuk melakukan beberapa perintah seperti perintah dalam software yang lain. Perintah ini misalnya membatalkan perintah (submenu Undo), memerintahkan kembali (submenu Redo), memotong karakter (submenu Cut dan Paste), dan menyalin karakter (submenu Copy dan Paste). Selain itu, menu Edit juga dapat digunakan untuk mencari karakter (submenu Find and Replace), hingga mengatur tampilan Dreamweaver 8 (submenu Reference). 3) Menu View Menu View berisi submenu Zoom In, Zoom Out, Magnification, Fit Selection, Fit All, Fit Width, Code, Design, Code and Design, Switch Views, Refresh Design View, Head Content, Noscript Content, Table Mode, Visual Aids, Style Rendering, Code View Options, Rulers, Guides, Tracing Images, Plugins, Hide Panels, dan Toolbars. Menu View dapat digunakan untuk memperbesar tampilan (submenu Zoom In), memperkecil tampilan (submenu Zoom Out), menyesuaikan tampilan sesuai ukuran monitor (submenu Fit All), hingga mengaktifkan toolbar tertentu (submenu Toolbars). Sumber: Macromedia Dreamweaver 8 Gambar 5.14 Isi menu Edit Sumber: Macromedia Dreamweaver 8 Gambar 5.15 Isi menu View 138 Bab V Menggunakan Perangkat Lunak untuk Membuat Website 4) Menu Insert Menu Insert berisi beberapa submenu yaitu: Tag, Image, Image Objects, Media, Table, Table Objects, Layout Objects, Form, Hyperlink, Email Link, Named Anchor, Date, ServerSide Include, Comment, HTML, Template Objects, Recent Snippets, Customize Favorites, dan Get More Objects. Menu Insert dapat Anda gunakan untuk memasukkan berbagai karakter ke dalam dokumen. Misalnya Anda dapat memasukkan bahasa pemrograman web (submenu Tag), memasukkan gambar (submenu Image), tanggal (submenu Date), dan link e-mail (submenu Email Link). 5) Menu Modify Menu Modify memuat submenu Page Properties, Template Properties, Selection Properties, CSS Styles, Edit Tag, Quick Tag Editor, Make Link, Remove Link, Open Linked Page, Link Target , Table, Image , Frameset, Arrange, Convert, Navigation Bar , Library , Templates, dan Timeline. Menu Modify dapat digunakan untuk mengatur tampilan halaman (submenu Page Properties), membuat link (submenu Make Link), hingga mengatur urutan letak karakter (submenu Arrange). Sumber: Macromedia Dreamweaver 8 Gambar 5.16 Isi menu Insert Sumber: Macromedia Dreamweaver 8 Gambar 5.17 Isi menu Modify 6) Menu Text Menu Text memuat submenu Indent, Outdent, Paragraph Format, Align, List, Font, Style, CSS Style, Size, Size Change, Color, dan Check Spelling. Menu Text memuat sarana yang dapat Anda gunakan untuk mengatur teks. Misalnya submenu Paragraph Format (untuk mengatur paragraf), submenu Font (untuk mengatur jenis font), dan submenu Color (mengatur warna font). Sumber: Macromedia Dreamweaver 8 Gambar 5.18 Isi menu Text Teknologi Informasi dan Komunikasi Kelas XI SMA/MA 139 7) Menu Commands Menu Commands memuat submenu Start Recording, Play Recorded Command , Edit Command List , Get More Commands, Manage Extensions, Apply Source Formatting, Apply Source Formatting to Selection, Clean Up XHTML, Clean Up Word HTML, Add/Remove Netscape Resize Fix, Remove Flash Video Detection, Optimize Image in Fireworks, Create Web Photo Album, Format Table, Sort Table, dan Insert Mark of the Web. Sumber: Macromedia Dreamweaver 8 Gambar 5.19 Isi menu Commands 8) Menu Commands dapat Anda gunakan untuk menghilangkan kode-kode XHTML (submenu Clean up XHTML), menghilangkan kode-kode HTML (submenu Clean up HTML), hingga mengatur tampilan tabel (submenu Format Table). Menu Site Menu Site berisi submenu New Site, Manage Site, Get, Check Out, Put, Check In, Undo Check Out, Show Checked Out By, Locate in Site, Reports, Synchronize Sitewide, Check Links Sitewide, Change Links Sitewide, dan Advanced. Sumber: Macromedia Dreamweaver 8 Gambar 5.20 Isi menu Site 140 Bab V Menggunakan Perangkat Lunak untuk Membuat Website Menu ini dapat digunakan berbagai keperluan misalnya membuat situs baru (submenu New Site), mengatur situs (submenu Manage Sites), dan mengubah alamat link (Change Link Sitewide). 9) Menu Window Menu Window memuat beberapa submenu yaitu submenu Insert, Properties, CSS Styles, Layers, Behaviors, Databases, Bindings, Server Behaviors, Components, Files, Assets, Snippets, Tag Inspectors, Results, Reference, History, Frames, Code Inspector, Timelines, Workspace Layout, Hide/Show Panels, Cascade, Tile Horizontally, dan Tile Vertically. Selain itu, menu Window juga memuat nama dokumen yang sedang dibuka. Menu Window digunakan untuk menampilkan aneka fasilitas dalam Dreamweaver 8, misalnya layer (submenu Layers), frame (submenu Frames), panel (submenu Panel), hingga daftar file pendukung suatu situs (submenu Files). 10) Menu Help Sesuai namanya, menu Help banyak digunakan untuk mengetahui berbagai hal yang bersangkutan dengan Dreamweaver 8. Misalnya Anda dapat menggunakan menu Help untuk mengetahui cara penggunaan software Dreamweaver 8 (submenu Dreamweaver Help). Isi menu Help yaitu: submenu Dreamweaver Help, Getting Started with Dreamweaver, Dreamweaver LiveDocs, What’s New in Dreamweaver 8, Using Dreamweaver, Extending Dreamweaver, Dreamweaver API ColdFusion, Reference, Dreamweaver Support Center, Dreamweaver Developer Center, Dreamweaver Documentation Resource Center, Macromedia Online Forums, Macromedia Training, Online Registration, Print Registration, dan About Dreamweaver. Sumber: Macromedia Dreamweaver 8 Gambar 5.21 Isi menu Window Sumber: Macromedia Dreamweaver 8 Gambar 5.22 Isi menu Help Teknologi Informasi dan Komunikasi Kelas XI SMA/MA 141 b. Toolbar Dreamweaver 8 Toolbar Dreamweaver 8 memuat beberapa ikon, antara lain ikon Code, Split, Design, Title, File management, Preview/Debug in browser, dan View option. Ikon Code Ikon Split Ikon Title Ikon File management Ikon Design Ikon View option Ikon Preview /Debug in browser Sumber: Macromedia Dreamweaver 8 Gambar 5.23 Toolbar dalam Macromedia Dreamweaver 8 c. Keterangan: 1) Ikon Code digunakan untuk melihat tampilan dokumen dalam bentuk kode-kode. 2) Ikon Split digunakan untuk menampilkan dokumen dalam bentuk desain serta kode sekaligus. 3) Ikon Design digunakan untuk menampilkan dokumen dalam bentuk desain. 4) Ikon Title digunakan untuk memberikan nama dokumen yang sedang dibuka. 5) Ikon File management digunakan untuk menampilkan rancangan situs beserta file-file pendukung situs. 6) Ikon Preview/Debug in browser digunakan untuk menampilkan rancangan situs jika dibuka menggunakan web browser. 7) Ikon View Option digunakan untuk menampilkan ruler, grid, hingga tracing images (pilihan untuk menampilkan gambar latar belakang). Properties Inspector Bagian ini berfungsi sebagai tempat untuk mengetahui atribut suatu objek. Jadi, misalkan Anda mengetikkan teks pada halaman Dreamweaver, bagian Properties Inspector akan menampilkan keterangan dari teks tersebut. Teks yang dituliskan Jenis font dari teks Ukuran font Warna font Sumber: Macromedia Dreamweaver 8 Gambar 5.24 Contoh properti/atribut yang tercantum pada properties inspector Saat bekerja dengan warna, Anda dapat pula melihat dari kode warna tersebut. Sebagai contoh, warna merah menggunakan kode #FF0000. 142 Gambar di atas menjelaskan bahwa teks Macromedia Dreamweaver 8 memiliki properti antara lain jenis font Impact, ukuran font 24 pt, serta warna font merah. Bagian-bagian pada Properties Inspector dapat Anda gunakan untuk mengolah suatu karakter. Misalnya Anda dapat mengatur ukuran font, warna font, atau ukuran gambar. Bab V Menggunakan Perangkat Lunak untuk Membuat Website d. Panel Groups Panel Groups digunakan untuk menampilkan panel Files, CSS, Application, dan Tag Inspector. Panel-panel ini digunakan untuk mengatur halaman web yang Anda buat. Sebagai contoh, panel Files digunakan untuk menampilkan file-file pendukung dari website yang Anda rancang. Bagian untuk membuka dan menutup isi panel Isi panel Files Bagian untuk menampilkan dan menutup Panel Groups Sumber: Macromedia Dreamweaver 8 Gambar 5.25 Bagian-bagian Panel Groups E. Menggunakan Dreamweaver 8 Setelah mengenal wilayah kerja Dreamweaver 8 beserta isinya, sekarang Anda dapat mulai mempelajari cara penggunaan Dreamweaver 8. Dalam proses ini, Anda akan belajar membuat site, menggunakan teks, hingga menggunakan layer. Baiklah, segera simak uraian berikut. 1. Membuat Site Site merupakan istilah untuk menyebut folder yang digunakan untuk menampung data-data pembangun situs yang akan Anda buat. Data-data ini dapat berupa file maupun folder. Cara membuat site dapat Anda simak pada langkah-langkah berikut. a. Bukalah Windows Explorer. Kemudian, bukalah drive C. Pada drive ini buatlah folder baru, misalnya folder Situs Buatanku. Caranya, lakukan klik kanan di area kosong (di kolom kanan Windows Explorer). Selanjutnya, pilihlah New dan lanjutkan dengan memilih Folder. Setelah berhasil membuat folder, Windows Explorer dapat Anda tutup. b. Proses selanjutnya, buka kembali tampilan Dreamweaver 8. Untuk membuat site, lakukan klik pada ikon Dreamweaver Site. Hati-hati, selalu tekan Ctrl + S untuk menyimpan dokumen yang sedang Anda buat atau ubah. Sumber: Macromedia Dreamweaver 8 Gambar 5.26 Melakukan klik pada ikon Dreamweaver Site Teknologi Informasi dan Komunikasi Kelas XI SMA/MA 143 c. Sesaat kemudian, komputer akan menampilkan kotak dialog Site Definition. Isikan nama situs yang Anda telah Anda buat yaitu Situs Buatanku. Lanjutkan dengan melakukan klik pada tombol Next. Sumber: Macromedia Dreamweaver 8 Gambar 5.27 Mengisikan nama site d. Langkah selanjutnya, pilihlah No, I do not want to use a server technology dan lanjutkan dengan melakukan klik pada tombol Next. Sumber: Macromedia Dreamweaver 8 Gambar 5.28 Memilih No, I do not want to use a server technology 144 Bab V Menggunakan Perangkat Lunak untuk Membuat Website e. Berikutnya, tentukan folder yang akan Anda gunakan sebagai tempat menyimpan file-file situs. Dalam hal ini, biasanya komputer akan menuliskan folder yang telah dibuat sebelumnya (Situs Buatanku). Pilihlah Edit local copies on my machine, the upload to server when ready. Lanjutkan proses dengan melakukan klik pada tombol Next. Sumber: Macromedia Dreamweaver 8 Gambar 5.29 Memilih Edit local copies on my machine, the upload to server when ready f. Pada proses selanjutnya, pilihlah pilihan None dan lakukan klik pada tombol Next. Sumber: Macromedia Dreamweaver 8 Gambar 5.30 Pilih None Teknologi Informasi dan Komunikasi Kelas XI SMA/MA 145 g. Langkah terakhir, lakukan klik pada tombol Done. Sumber: Macromedia Dreamweaver 8 Gambar 5.31 Klik Done h. Komputer akan kembali pada tampilan halaman awal Dreamweaver 8. Selanjutnya, Anda dapat mulai membuat halaman-halaman yang akan mengisi situs Anda. Sebagai latihan pertama, buatlah folder yang akan Anda gunakan sebagai lokasi penyimpanan situs yang akan Anda rancang. Berilah nama folder yang Anda buat, misalnya ”Situs buatan Liza”. Kemudian, buat pula site dalam folder Anda. Simpan folder baikbaik karena folder ini akan Anda gunakan untuk latihan lebih lanjut. 2. Membuat dan Menyimpan Halaman Situs Setelah membuat site, Anda dapat mulai membuat halaman-halaman yang akan ditampilkan dalam situs Anda. Dalam buku ini, Anda dapat mempelajari proses pembuatan halaman-halaman website ”Situs Buatanku”. 146 Bab V Menggunakan Perangkat Lunak untuk Membuat Website Perhatikanlah pembuatan halaman utama yaitu halaman ”Situs Buatanku”. Sumber: Internet Explorer 6.0 Gambar 5.32 Tampilan halaman utama (homepage) Situs Buatanku Cara membuat dan menyimpan halaman ”Situs Buatanku” dapat Anda ikuti pada uraian berikut. a. Lakukan klik pada ikon HTML. Sumber: Macromedia Dreamweaver 8 Gambar 5.33 Klik ikon HTML b. Anda akan memperoleh satu halaman kosong. Sumber: Macromedia Dreamweaver 8 Gambar 5.34 Halaman kosong pada Macromedia Dreamweaver 8 Teknologi Informasi dan Komunikasi Kelas XI SMA/MA 147 c. Untuk menyimpan halaman, klik menu File, kemudian pilihlah Save As. Simpanlah file ini, misalnya dengan nama index. Pastikan bahwa file disimpan dalam folder Situs Buatanku. Website Situs Buatanku akan diupload (unggah) ke www.geocities. com. Website ini memberikan syarat khusus, yaitu halaman utama ( homepage ) harus berupa file index.htm atau index.html. Oleh karena itu, halaman utama ”Situs Buatanku” disimpan dengan nama index.html. Sumber: Macromedia Dreamweaver 8 Gambar 5.35 Menyimpan file index.html 3. Menampilkan Identitas Halaman Identitas halaman terbaca saat website ditayangkan menggunakan web browser. Identitas halaman tidak harus sama dengan nama file. Langkah-langkah pemberian identitas halaman dapat Anda simak pada langkah-langkah berikut. a. Isikan nama atau identitas halaman pada kotak Title. Kotak Title terletak pada Properties Inspector. Sumber: Macromedia Dreamweaver 8 Gambar 5.36 Mengisikan identitas pada kotak Title b. Tekan tombol Enter untuk mengakhiri langkah ini. 4. Mengatur Halaman Pengaturan halaman perlu Anda perhatikan sebelum mulai mengisi halaman. Agar dapat menangani pekerjaan ini, simak uraian berikut. Awalnya, halaman rancangan situs dalam Dreamweaver 8 menggunakan warna putih. Warna halaman dapat Anda ubah sehingga tampilan situs yang Anda buat lebih menarik. Saat mengubah warna halaman, Anda dapat pula mengatur gambar latar belakang. Pengaturan warna serta gambar latar belakang dapat Anda lakukan menggunakan langkah-langkah berikut. a. Lakukan klik pada tombol Page Properties. Sumber: Macromedia Dreamweaver 8 Gambar 5.37 Klik tombol Page Properties 148 Bab V Menggunakan Perangkat Lunak untuk Membuat Website b. Komputer akan menampilkan kotak dialog Page Properties. Untuk memilih warna halaman, lakukan klik pada kotak kecil di samping keterangan Background color. Sesaat kemudian, komputer akan menampilkan pilihan warna yang dapat Anda pilih. Pilihlah salah satu warna, misalnya warna ungu muda (kode warna #CCCCFF). Kode warna Warna yang dipilih Sumber: Macromedia Dreamweaver 8 Gambar 5.38 Memilih warna background c. Lakukan klik pada tombol Apply dan ikuti dengan melakukan klik pada tombol OK. Hasil pemberian warna latar belakang dapat Anda amati pada gambar berikut. Sumber: Macromedia Dreamweaver 8 Gambar 5.39 Hasil pemberian warna latar belakang Teknologi Informasi dan Komunikasi Kelas XI SMA/MA 149 Halaman index tidak menggunakan gambar latar belakang. Akan tetapi jika Anda ingin mencoba menggunakan gambar latar belakang, ikutilah langkah-langkah berikut. 1) Lakukan klik pada tombol Page Properties. Kemudian klik tombol Browse (di kotak Background Image). Sumber: Macromedia Dreamweaver 8 Gambar 5.40 Klik tombol Browse 2) Lanjutkan proses dengan mengambil gambar yang diinginkan kemudian lakukan klik pada ikon OK. Dalam contoh ini digunakan gambar Water lilies (sampel gambar dari Microsoft Windows XP Service Pack 2). File ini dapat Anda ambil pada drive C, folder Shared Documents. Tampilan (preview) gambar Ukuran gambar, yaitu 800 x 600 piksel. File berjenis JPEG. Sumber: Macromedia Dreamweaver 8 Gambar 5.41 Mengambil file water lilies.jpg 3) 4) 150 Karena file gambar yang digunakan belum tersalin ke dalam folder Situs Buatanku, komputer akan memberikan kotak dialog penyimpanan file terlebih dahulu. Lakukan klik pada tombol Yes untuk menyimpan gambar dalam folder Situs Buatanku. Lanjutkan proses menyimpan dengan melakukan klik pada tombol Save. Pada kotak Repeat, terdapat empat pilihan, yaitu no-repeat, repeat, repeat-x, dan repeat-y. Pilihan no-repeat digunakan jika Anda ingin memasang satu gambar latar belakang saja. Jika Anda memilih repeat, gambar latar belakang akan digandakan dan dipasang pada seluruh halaman. Pilihan repeat-x digunakan untuk menggandakan dan memasang gambar secara horizontal. Pilihan repeat-y digunakan untuk menggandakan dan memasang gambar secara vertikal. Pilih salah satu pilihan kemudian lanjutkan proses dengan melakukan klik pada tombol OK. Bab V Menggunakan Perangkat Lunak untuk Membuat Website Meskipun kotak dialog Page Properties dapat Anda gunakan untuk mengatur warna halaman sekaligus gambar latar belakang, saat ini sebaiknya Anda menggunakan warna halaman saja. Selain memperbesar ukuran atau kapasitas file , penggunaan gambar latar belakang yang tidak pas tidak akan mempercantik tampilan situs. Penggunaan gambar latar belakang lebih optimal jika Anda telah menguasai penggunaan software pengolah gambar misalnya Adobe Photoshop. Sumber: Macromedia Dreamweaver 8 Gambar 5.42 Pilihan pemasangan gambar 5) Hasil pemberian warna serta gambar latar belakang dapat Anda lihat pada gambar berikut. (a) (b) (c) (d) Sumber: Macromedia Dreamweaver 8 Gambar 5.43 Hasil pemberian gambar latar belakang (a) no repeat, (b) repeat, (c) repeat–y, (d) repeat–x Teknologi Informasi dan Komunikasi Kelas XI SMA/MA 151 5. Memperbesar dan Memperkecil Tampilan Isi Halaman Dreamweaver Dreamweaver 8 menyediakan fasilitas zoom. Fasilitas ini dapat digunakan untuk memperbesar maupun memperkecil tampilan isi halaman. Jika menggunakan zoom, Anda dapat mengamati tampilan situs secara utuh maupun tampilan secara detail. Memperbesar dan memperkecil tampilan isi halaman pernah Anda lakukan saat menggunakan software Microsoft Word 2003. Cara menggunakan fasilitas zoom dapat Anda simak pada uraian berikut. a. Untuk menampilkan isi halaman sesuai ukuran monitor (window), lakukan klik pada menu View, kemudian pilihlah Fit All. Dengan pilihan Fit All, seluruh isi halaman akan terlihat di layar monitor. b. Jika Anda ingin melihat tampilan isi halaman sesuai dengan lebar window, lakukan klik pada menu View, kemudian pilihlah submenu Fit Width. c. Untuk memperbesar tampilan isi halaman (zoom in), tekan tombol Ctrl + +. Tampilan awal ➡ Tampilan setelah diperbesar (zoom in) Sumber: Macromedia Dreamweaver 8 Gambar 5.44 Memperbesar tampilan d. Untuk memperkecil tampilan isi halaman (zoom out), tekan tombol Ctrl + -. Tampilan awal ➡ Tampilan setelah diperkecil (zoom out) Sumber: Macromedia Dreamweaver 8 Gambar 5.45 Memperkecil tampilan 152 Bab V Menggunakan Perangkat Lunak untuk Membuat Website 6. Menggunakan Tabel Tabel bukan hanya Anda jumpai saat mempelajari Microsoft Excel. Saat belajar menggunakan Macromedia Dreamweaver, Anda juga akan menjumpai penggunaan tabel. Peran tabel sangat penting untuk membuat halaman website. Sel-sel tabel digunakan untuk meletakkan isi situs. Dalam sel Anda dapat meletakkan teks, gambar, serta link. Cara membuat dan menggunakan tabel dapat Anda simak pada uraian berikut. a. Membuat Tabel Untuk membuat tabel, ikutilah langkah-langkah berikut. 1) Pertama, lakukan klik pada ikon Table. Sumber: Macromedia Dreamweaver 8 Gambar 5.46 Klik ikon Table 2) Sesaat kemudian, komputer akan menampilkan kotak dialog Table. Isikan jumlah baris (Rows) dan kolom (Columns) sesuai keinginan Anda. Mula-mula akan dibuat tabel dengan 3 baris dan 1 kolom. Anda belum perlu mengisi atau mengubah kotak Table width, Border thickness, Cell padding, dan Cell spacing sebab pengubahan ini dapat Anda lakukan kemudian. Klik OK untuk melanjutkan proses. Sumber: Macromedia Dreamweaver 8 Gambar 5.47 Memilih kolom dan baris Teknologi Informasi dan Komunikasi Kelas XI SMA/MA 153 3) Anda akan memperoleh tampilan tabel seperti gambar berikut. Sumber: Macromedia Dreamweaver 8 Gambar 5.48 Tabel yang dihasilkan b. Selanjutnya, akan dilakukan pengolahan sehingga diperoleh bentuk tabel sesuai dengan tampilan halaman ”Ini Duniaku”. Pengolahan yang dilakukan meliputi pengubahan ukuran tabel, pemberian warna tabel, hingga pengaturan letak tabel. Mengatur Ukuran Tabel Ukuran tabel perlu disesuaikan dengan ukuran tampilan halaman situs. Pada dasarnya, pengubahan dapat Anda lakukan dengan dua macam cara. Cara pertama, Anda dapat mengubah tabel dengan cara mengubah ukuran sel-sel tabel. Cara kedua, tabel diubah dengan mengubah properti tabel. Untuk mengubah tabel menggunakan properti tabel, lakukan langkahlangkah berikut. 1) Pada bagian bawah tabel akan dicantumkan ukuran lebar tabel. Jika ukuran lebar tabel tidak dicantumkan, lakukan seleksi atau pilihlah wilayah tabel. Caranya, lakukan klik saat kursor berada di sudut kiri atas tabel (kursor berubah berbentuk panah dengan gambar tabel kecil). Saat tabel terseleksi, bagian bawah tabel akan memperlihatkan lebar tabel. Ukuran lebar tabel, yaitu 200 piksel Sumber: Macromedia Dreamweaver 8 Gambar 5.49 Ukuran lebar tabel 2) Perhatikan data tabel pada Properties. Ubahlah lebar (W) dan tinggi (H) tabel. Dalam contoh ini, lebar tabel akan diatur berukuran 806 piksel, sedangkan tinggi tabel 575 piksel. Hal ini dilakukan agar tampilan website di www.geocities.com terlihat optimal. Lanjutkan proses dengan menekan tombol Enter. Sebagai catatan, cara ini dapat pula digunakan untuk mengubah ukuran sel. Sumber: Macromedia Dreamweaver 8 Gambar 5.50 Mengatur lebar dan tinggi tabel 154 Bab V Menggunakan Perangkat Lunak untuk Membuat Website 3) 4) Untuk melihat hasil pengubahan ukuran tabel, lakukan klik pada ikon Preview/Debug in browser, dan pilihlah pada pilihan Preview in Iexplorer 6.0. Artinya, Anda akan melihat tampilan situs jika dibuka menggunakan Internet Explorer versi 6.0. Sebelum menampilkan halaman Internet Explorer, komputer akan menampilkan kotak penyimpanan pengubahan isi file. Klik tombol Yes untuk melanjutkan proses. Hasil yang akan Anda peroleh sesuai dengan gambar berikut. Sumber: Macromedia Dreamweaver 8 Gambar 5.51 Klik Preview in Internet Explorer 6.0 Sumber: Internet Explorer 6.0 Gambar 5.52 Tampilan Situs buatanku Untuk mengubah tabel menggunakan sel-sel, lakukan langkahlangkah berikut. 1) Langkah pertama, tekan tombol Ctrl sambil melakukan klik pada sel yang akan diubah. 2) Letakkan kursor pada pembatas sel (border) kemudian klik dan lakukan drag sehingga ukuran sel tabel berubah. Sumber: Macromedia Dreamweaver 8 Gambar 5.53 Mengubah ukuran sel Mengubah ukuran sel biasanya menyebabkan perubahan ukuran sel yang lain. Untuk memperoleh ukuran sel-sel yang sesuai keinginan Anda, lakukan pengaturan ukuran sel-sel yang Anda inginkan. Teknologi Informasi dan Komunikasi Kelas XI SMA/MA 155 c. Memecah Sel Setelah mengubah ukuran sel, Anda dapat belajar memecah sel. Seperti saat mengolah tabel dalam dokumen Microsoft Word, Anda dapat pula memecah dan menggabungkan sel. Cara memecah sel dapat Anda simak pada uraian berikut. 1) Pilihlah sel yang akan dipecah, yaitu sel ketiga (sel paling bawah). 2) Klik menu Modify, klik submenu Table. Lanjutkan dengan melakukan klik pada pilihan Split Cell. Sumber: Macromedia Dreamweaver 8 Gambar 5.54 Klik Split Cell 3) Isikan jumlah kolom atau baris yang akan dibuat, kemudian klik OK (dalam contoh ini sel akan dipecah menjadi 2 kolom). Sumber: Macromedia Dreamweaver 8 Gambar 5.55 Memilih jumlah kolom 156 Bab V Menggunakan Perangkat Lunak untuk Membuat Website Hasil pemecahan sel dapat Anda amati pada gambar berikut. Sumber: Macromedia Dreamweaver 8 Gambar 5.56 Hasil pemecahan sel d. Menggabungkan Sel Halaman index tidak menggunakan penggabungan sel. Akan tetapi, penggabungan sel juga perlu Anda pelajari. Cara menggabungkan sel dapat Anda ikuti langkah-langkah berikut. 1) Misalkan akan dilakukan penggabungan sel I dan sel II. Seleksilah sel-sel yang akan digabungkan. Caranya, klik salah satu sel, tekan tombol Shift dan lakukan klik pada sel selanjutnya. 2) Klik menu Modify, kemudian pilihlah Table. Lanjutkan proses dengan melakukan klik pada Merge Cells. Sumber: Macromedia Dreamweaver 8 Gambar 5.57 Klik Merge Cells Teknologi Informasi dan Komunikasi Kelas XI SMA/MA 157 e. Mengatur Warna Sel dan Memasukkan Teks ke dalam Sel Pada uraian berikut Anda akan mempelajari cara mengatur warna dan tampilan sel. Sebagai bahan, akan digunakan sel 1. 1) Langkah pertama, lakukan klik di wilayah sel 1. Untuk mewarnai sel, lakukan klik pada kotak Background Color. Pilihlah warna yang sesuai, yaitu warna dengan kode #003399. Warna dengan kode #003399 Kotak Background Color Sumber: Macromedia Dreamweaver 8 Gambar 5.58 Memilih warna sel 2) Untuk menuliskan teks, lakukan klik pada wilayah sel. Kemudian ketikkan teks seperti cara biasa. Sumber: Macromedia Dreamweaver 8 Gambar 5.59 Mengetikkan teks 3) Jenis teks dapat Anda ubah dengan cara menyeleksi teks kemudian memilih jenis font yang diinginkan (dalam contoh ini digunakan font Gill Sans Ultra Bold). Pemilihan font dapat dilakukan dengan melakukan klik pada tanda panah di bagian kanan kotak Font. Jenis font yang telah disediakan Pilihan untuk menambah jenis font Sumber: Macromedia Dreamweaver 8 Gambar 5.60 Memilih jenis font 158 Bab V Menggunakan Perangkat Lunak untuk Membuat Website 4) Jika font belum ada pada daftar pilihan yang disediakan, Anda dapat menambahkan jenis font pada daftar pilihan tersebut. Caranya, lakukan klik pada pilihan Edit Font List. Sesaat kemudian komputer akan menampilkan kotak Edit Font List. Sumber: Macromedia Dreamweaver 8 Gambar 5.61 Kotak Edit Font List 5) Daftar font yang dapat Anda tambahkan terletak pada kotak Available fonts. Klik salah satu font, kemudian lakukan klik pada tombol panah (<<). Lanjutkan proses dengan melakukan klik pada tombol plus (+) dan akhiri dengan melakukan klik pada tombol OK. Ukuran font dapat Anda ubah menggunakan kotak Size. Caranya, tetap seleksi teks, kemudian lakukan klik pada tanda panah dan pilihlah ukuran yang sesuai (dalam contoh ini digunakan ukuran 36 piksel). Sumber: Macromedia Dreamweaver 8 Gambar 5.62 Mengubah ukuran font 6) Teks ”Situs” menggunakan warna putih (#FFFFFF), sedangkan teks ”Buatanku” menggunakan warna merah (#FF0000). Cara mengubah warna teks yaitu menyeleksi teks yang diinginkan kemudian klik kotak Text Color. Kemudian lakukan klik pada warna yang diinginkan. Sumber: Macromedia Dreamweaver 8 Gambar 5.63 Mengubah warna font Teknologi Informasi dan Komunikasi Kelas XI SMA/MA 159 7) Setelah memasukkan teks, sel diatur sehingga lebar dan tinggi sel berturut-turut 806 dan 54 piksel. Sumber: Macromedia Dreamweaver 8 Gambar 5.64 Mengatur ukuran sel Sumber: Macromedia Dreamweaver 8 Gambar 5.65 Memilih Align Center f. Agar teks ”Situs Buatanku” terletak di tengah-tengah sel, seleksi teks kemudian klik ikon Align Center. Memasukkan Gambar dalam Sel Selain teks, Anda dapat pula memasukkan gambar ke dalam sel. Gambar dapat dimasukkan sebagai gambar latar belakang (background) maupun sebagai pengisi sel. Sebagai contoh, perhatikan bagian halaman index berikut. Sel yang akan diberi gambar Sumber: Macromedia Dreamweaver 8 Gambar 5.66 Bagian halaman yang akan diisi gambar Cara memasukkan gambar sebagai pengisi sel dapat Anda simak pada uraian berikut. 1) Aktifkan kursor pada sel yang akan diberi gambar. 2) Untuk mengambil gambar, lakukan klik ikon Images. Sumber: Macromedia Dreamweaver 8 Gambar 5.67 Klik ikon Images 160 Bab V Menggunakan Perangkat Lunak untuk Membuat Website 3) Ambil file gambar yang sesuai. Dalam contoh ini digunakan file 2.jpg berukuran 567 x 453 piksel. Klik OK untuk melanjutkan proses. Sumber: Macromedia Dreamweaver 8 Gambar 5.68 Mengambil file gambar 4) Klik OK pada kotak dialog Image Tag Accessibility Attributes yang muncul. Sumber: Macromedia Dreamweaver 8 Gambar 5.69 Kotak dialog Image Tag Accessibility Attributes 5) Selanjutnya komputer akan menampilkan gambar yang telah dimasukkan ke dalam sel. Ukuran gambar dapat diperkecil atau diperbesar. Caranya, klik dan drag salah satu titik hitam di tepi gambar. Sumber: Macromedia Dreamweaver 8 Gambar 5.70 Gambar telah masuk ke dalam sel Teknologi Informasi dan Komunikasi Kelas XI SMA/MA 161 Jika Anda ingin menggunakan gambar sebagai latar belakang sel, lakukan langkah-langkah berikut. 1) Aktifkan kursor pada sel yang akan diberi gambar latar belakang. 2) Kemudian, klik ikon Background URL of Cell. Sumber: Macromedia Dreamweaver 8 Gambar 5.71 Klik ikon Background URL of Cell 3) Sesaat kemudian komputer akan menampilkan kotak dialog Select Image Source. Pilih file yang sesuai (dalam contoh ini digunakan file ikan2 berukuran 869 x 590 piksel). Sumber: Macromedia Dreamweaver 8 Gambar 5.72 Memilih file gambar 4) 162 Klik tombol OK untuk melanjutkan proses. Cara yang sama dilakukan untuk memberikan gambar background pada sel C. Agar tampilan sel bagus, ukuran sel dapat diperbesar atau diperkecil. Selain itu, pilihan pengulangan pemasangan gambar juga perlu diatur. Bab V Menggunakan Perangkat Lunak untuk Membuat Website Pembuatan halaman index hampir selesai. Proses selanjutnya yaitu mewarnai dan memberi teks pada dua sel terbawah. Misalkan sel kiri bawah disebut sel C, sedangkan sel kanan bawah disebut sel D. Sel C diwarnai menggunakan kode warna #CC66FF. Sedangkan sel D diwarnai menggunakan kode warna #CC00FF. Setelah itu, sel C akan diisi dengan teks Sains, sedangkan pada sel D akan diisikan teks Seni. Sumber: Macromedia Dreamweaver 8 Gambar 5.73 Pengaturan sel C dan sel D g. Teks Sains dan Seni akan diubah menjadi link untuk mengunjungi halaman_sains (halaman 2) dan halaman_seni (halaman 3). Sebagai catatan, pembuatan link ini akan dijelaskan pada bagian lain dalam bab ini. Pengaturan Letak Tabel terhadap Halaman Letak tabel juga memengaruhi tampilan website yang Anda buat. Untuk mengatur letak tabel, gunakan cara berikut. 1) Aktifkan kursor pada halaman. 2) Lakukan klik pada tombol Page Properties. Perhatikan contoh pengaturan berikut. Sumber: Macromedia Dreamweaver 8 Gambar 5.74 Contoh pengaturan letak tabel Left margin (batas tepi kiri): 20 piksel, Right margin (batas tepi kanan): 20 piksel, Top margin (batas tepi atas): 10 piksel, serta Bottom margin (batas tepi bawah): 0 piksel. Teknologi Informasi dan Komunikasi Kelas XI SMA/MA 163 3) 4) Lanjutkan proses dengan mengatur posisi tabel, yaitu Center (tengah), Left (kiri), atau Right (kanan). Untuk mengatur hal ini, lakukan klik (seleksi) tabel, kemudian isikan posisi yang diinginkan. Dalam contoh ini tabel akan diletakkan rata kanan (Right). Hasil pengaturan letak tabel dapat Anda amati pada gambar berikut. Sumber: Macromedia Dreamweaver 8 Gambar 5.75 Memilih rata kanan Sumber: Internet Explorer 6.0 Gambar 5.76 Hasil pengaturan tabel h. Sumber: Macromedia Dreamweaver 8 Gambar 5.77 Mengatur garis tabel Pengaturan Garis Tabel (Border) Garis tabel atau border dapat ditampilkan atau tidak ditampilkan. Selain itu, tebal dan warna garis dapat pula Anda atur. Cara mengatur border tabel sebagai berikut. 1) Seleksi atau aktifkan tabel. 2) Aturlah properti tabel sebagai berikut. Angka 0 pada kotak CellPad, CellSpace, dan Border digunakan untuk menghilangkan spasi antarsel dan garis tabel. Jika ingin menampilkan warna garis tabel, pilihlah warna pada kotak Brdr Color. Ingat, jangan menggunakan angka nol pada kotak Border jika ingin menampilkan warna garis tabel. Sumber: Internet Explorer 6.0 Gambar 5.78 Hasil pengaturan garis tabel 164 Bab V Menggunakan Perangkat Lunak untuk Membuat Website Bukalah kembali site yang telah Anda buat pada ”Latih Keahlian” sebelumnya. Pada site tersebut, buatlah halaman utama dan simpanlah sebagai index.html. Isilah halaman index dengan tabel. Anda bebas menggunakan jumlah kolom dan baris untuk membuat tabel. Selanjutnya, isilah sel tabel dengan teks dan atau gambar. Simpan baik-baik file index.html. 7. Menggunakan Layer Selain table Anda dapat menggunakan layer untuk membangun halaman website. Layer merupakan objek transparan digunakan untuk meletakkan teks, gambar, dan objek-objek yang lain. Layer memungkinkan Anda meletakkan berbagai objek secara bertumpuk. Penggunaan layer dapat Anda simak pada uraian pembuatan halaman_sains berikut. a. Halaman index akan disalin dan disimpan sebagai halaman_sains. Caranya, buka halaman index kemudian klik menu File dan pilihlah Save As. Simpan salinan file dengan nama halaman_sains. Ingat, jangan menggunakan spasi untuk menyimpan file. Hal ini dilakukan karena website geocities melarang penggunaan spasi pada nama file. b. Setelah itu, teks Situs Buatanku diganti dengan teks Halaman Sains. Jenis, warna, serta ukuran font tidak perlu diubah. Gambar yang terletak pada sel dua dihapus. Pada sel ke-3, teks Sains diganti Home, sedangkan teks Seni tidak diubah. Sumber: Macromedia Dreamweaver 8 Gambar 5.79 Mengganti teks Situs Buatanku menjadi teks Halaman Sains dan teks Sains menjadi Home Teknologi Informasi dan Komunikasi Kelas XI SMA/MA 165 c. Sel kedua dipecah menjadi dua kolom. Kolom pertama digunakan untuk menempatkan teks, sedangkan kolom kedua akan digunakan untuk menempatkan gambar ilustrasi. Kedua kolom diberi warna dengan kode #9900FF. Sumber: Macromedia Dreamweaver 8 Gambar 5.80 Memecah sel kedua menjadi dua kolom d. Pada kolom I dimasukkan teks mengenai sejarah bilangan. Agar tampilan website semakin menarik, artikel akan dilengkapi dengan gambar tulang Ishango (Ishango Bone). Sumber: Macromedia Dreamweaver 8 Gambar 5.81 Kolom pertama telah berisi teks e. 166 Pada kolom kedua akan ditempatkan layer . Layer digunakan untuk menempatkan gambar. Caranya, aktifkan dahulu mode Layout kemudian lakukan klik pada ikon Draw Layer. Kursor akan berubah menjadi tanda +. Klik dan drag sehingga Anda dapat menggambar layer berbentuk segi empat. Bab V Menggunakan Perangkat Lunak untuk Membuat Website Sumber: Macromedia Dreamweaver 8 Gambar 5.82 Klik ikon Draw Layer f. Untuk memasukkan gambar, lakukan klik pada ikon Image. Pilihlah gambar yang sesuai. Dalam contoh ini akan digunakan gambar tulang Ishango. Sumber: Macromedia Dreamweaver 8 Gambar 5.83 Memilih gambar tulang Ishang_bone g. Lakukan klik OK pada kotak dialog Images Tag Accessibility Attributes. Sumber: Macromedia Dreamweaver 8 Gambar 5.84 Gambar tulang Ishango telah dimasukkan ke dalam layer Ukuran gambar dapat diperbesar maupun diperkecil menggunakan titik-titik hitam di tepi gambar. Ukuran layer dapat pula diatur menggunakan cara yang sama. Teknologi Informasi dan Komunikasi Kelas XI SMA/MA 167 8. Menggunakan Link Karena telah memiliki dua halaman, yaitu halaman index dan halaman_sains, sekarang Anda dapat belajar membuat link. Pada contoh ini, teks akan digunakan sebagai bahan pembuatan link. a. Buka kembali halaman index. b. Untuk membuat link menuju halaman_sains, seleksilah teks Sains. c. Klik ikon Browse for file. Sumber: Macromedia Dreamweaver 8 Gambar 5.85 Klik Browse for File d. Selanjutnya komputer akan menampilkan kotak dialog Select File. Pilih file yang sesuai, yaitu halaman_sains.html kemudian lakukan klik pada tombol OK. Sumber: Macromedia Dreamweaver 8 Gambar 5.86 Kotak Select File 168 Bab V Menggunakan Perangkat Lunak untuk Membuat Website e. Teks Sains akan berubah menjadi teks bergaris bawah. Untuk menguji link, lakukan preview menggunakan Internet Explorer. Sebelum menampilkan halaman index, komputer akan meminta Anda menyimpan file terlebih dahulu. Jika halaman index telah ditayangkan, lakukan klik pada link Sains. Sumber: Internet Explorer 6.0 Gambar 5.87 Klik Link Sains f. Beberapa saat kemudian, Internet Explorer akan menampilkan halaman_sains. Sumber: Internet Explorer 6.0 Gambar 5.88 Tampilan halaman_sains Teknologi Informasi dan Komunikasi Kelas XI SMA/MA 169 g. Dengan cara yang sama, teks Home pada halaman_sains juga diubah menjadi link menuju halaman index. Ingat, pilihlah file index.html saat komputer menampilkan kotak dialog Select File. Bukalah kembali file index.html. Salin file ini menjadi file misalnya halaman 2.html. Gunakan layer untuk mengatur tampilan halaman2.html. Buatlah link pada halaman index dan halaman 2 sehingga dua halaman ini saling terhubung. Simpan baik-baik file-file Anda. Salin folder, kemudian kumpulkan salinan folder kepada guru Anda. 9. Menyiapkan Halaman Seni Halaman seni disiapkan dengan nama file halaman_seni.html. File ini dibuat menggunakan cara yang sama dengan cara pembuatan halaman_sains.html. Secara garis besar, langkah pembuatan halaman_seni.html sebagai berikut. a. Buka halaman_sains.html. Salin file ini dengan nama halaman_seni.html. Caranya, klik menu File kemudian pilih Save As. b. Isi file halaman_seni.html diubah sehingga menjadi tampilan berikut. G a m b a r ditempatkan dalam frame Link ke halaman_sains Link ke halaman index Sumber: Macromedia Dreamweaver 8 Gambar 5.89 Tampilan halaman_sains.html Bukalah CD lampiran untuk memperoleh file-file pendukung tampilan ”Situs Buatanku” (alamat folder : Kelas XI → Bab V → situs buatanku). 170 Setelah membuat semua halaman, pastikan bahwa semua halaman saling terhubung. Untuk melakukan hal ini periksalah teks Sains pada halaman index dan halaman_seni. Periksa juga teks Seni pada halaman index dan halaman_sains. Selain itu periksa juga teks Home pada halaman_sains dan halaman_seni. Bab V Menggunakan Perangkat Lunak untuk Membuat Website E. Upload Website Jika rancangan website sudah selesai, sekarang Anda dapat meletakkan website (upload) ke server penyedia penyimpanan website gratis. Dalam contoh ini, website akan diupload ke www.geocities.com. Agar Anda dapat menitipkan file-file website ke www.geocities.com, Anda harus mempunyai alamat e-mail di www.yahoo.com. Sebagai catatan, Anda boleh juga menggunakan alamat e-mail di www.yahoo.co.id atau alamat Yahoo! yang lain. Setelah mempersiapkan website dan memiliki alamat e-mail, sekarang Anda dapat mulai menitipkan file-file website Anda. Langkah-langkah yang dapat Anda lakukan sebagai berikut. 1. Pastikan bahwa Anda telah memiliki e-mail dari Yahoo!. 2. Kunjungilah website www.geocities.com atau www.geocities.yahoo.com. 3. Internet Explorer akan menampilkan halaman muka www.geocities.com. Untuk memperoleh tempat penyimpanan file gratis, Anda harus mendaftar pada GeoCities FREE Web Hosting. Caranya, lakukan klik pada tombol Sign Up. Sumber: http://geocities.yahoo.com Gambar 5.90 Tampilan awal http://geocities.yahoo.com Teknologi Informasi dan Komunikasi Kelas XI SMA/MA 171 4. Karena Anda telah memiliki alamat e-mail di Yahoo!, Anda dapat melakukan klik pada tombol Sign in. Sumber: http://geocities.yahoo.com Gambar 5.91 Klik tombol Sign in 5. Selanjutnya komputer akan menampilkan beberapa pertanyaan yang cukup mudah dijawab (perhatikan tampilan berikut). Sumber: http://geocities.yahoo.com Gambar 5.92 Mengisikan jawaban 172 Bab V Menggunakan Perangkat Lunak untuk Membuat Website 6. 7. Langkah berikutnya, Anda dapat mengisikan kode ke dalam kotak yang disediakan. Ikuti langkah ini dengan melakukan klik pada tombol Submit. Jendela selamat datang akan ditampilkan. Pada jendela ini akan ditampilkan alamat website Anda. Untuk mulai membangun website, lakukan klik pada link Build your web site now!. Sumber: http://geocities.yahoo.com Gambar 5.93 Klik Build your web site now! 8. Selanjutnya komputer akan menampilkan jendela baru. Klik menu Create & Update. Lanjutkan proses dengan melakukan klik pada link File Manager. Sumber: http://geocities.yahoo.com Gambar 5.94 Klik Create Update Teknologi Informasi dan Komunikasi Kelas XI SMA/MA 173 Sumber: http://geocities.yahoo.com Gambar 5.95 Klik link File Manager 9. Proses selanjutnya, lakukan klik pada link Open File Manager. Sumber: http://geocities.yahoo.com Gambar 5.96 Klik link Open File Manager 10. Komputer akan menampilkan file pembangun website yang akan Anda buat. Perhatikan bahwa terdapat file index.htm. File ini adalah file yang diberikan geocities. Agar website yang Anda rancang dapat ditayangkan di www.geocities.com, file index.htm harus dihapus terlebih dahulu. Cara yang dapat Anda lakukan sebagai berikut. 174 Bab V Menggunakan Perangkat Lunak untuk Membuat Website a. Berikan tanda cek pada kotak di samping kiri file index.htm. Sumber: http://geocities.yahoo.com Gambar 5.97 Klik kotak file index.htm b. Lanjutkan proses dengan melakukan klik pada tombol Delete. Sumber: http://geocities.yahoo.com Gambar 5.98 Klik tombol Delete c. Selanjutnya komputer akan menampilkan peringatan penghapusan file index.htm. Lanjutkan penghapusan dengan melakukan klik pada tombol Delete Files. Sumber: http://geocities.yahoo.com Gambar 5.99 Klik tombol Delete Files Teknologi Informasi dan Komunikasi Kelas XI SMA/MA 175 11. Komputer akan kembali menampilkan halaman File Manager. Proses meletakkan file-file website dapat Anda awali dengan melakukan klik pada tombol Upload Files. Sumber: http://geocities.yahoo.com Gambar 5.100 Klik tombol Upload Files 12. Lanjutkan dengan mengambil file-file yang diperlukan. Caranya, aktifkan kursor pada kotak yang disediakan kemudian lakukan klik pada ikon Browse. Komputer akan menampilkan kotak dialog Choose file. Pilih file paling atas, kemudian klik Open. Sumber: http://geocities.yahoo.com Gambar 5.101 Klik Open pada kotak dialog Choose file 176 Bab V Menggunakan Perangkat Lunak untuk Membuat Website 13. Ulangi langkah ke-12 untuk mengambil file-file yang lain. Jika jumlah file yang Anda gunakan lebih dari 5, Anda dapat melakukan klik pada tombol Upload Files terlebih dahulu. File-file yang tersisa dapat Anda ambil setelah proses ini. Sumber: http://geocities.yahoo.com Gambar 5.102 Klik tombol Upload Files 14. Pastikan bahwa file-file Anda berhasil diupload (perhatikan gambar berikut). Sumber: http://geocities.yahoo.com Gambar 5.103 Tanda file telah berhasil diupload Teknologi Informasi dan Komunikasi Kelas XI SMA/MA 177 Lakukan klik pada link Upload more files untuk mengambil sisa file yang belum terupload. Ambil sisa file yang ada, kemudian klik tombol Upload Files. Sumber: http://geocities.yahoo.com Gambar 5.104 Klik ikon Upload Files 15. Tampilan website dapat Anda lihat dengan melakukan klik pada link View My Site. Sumber: http://geocities.yahoo.com Gambar 5.105 Klik link View My Site Sumber: http://geocities.yahoo.com Gambar 5.106 Tampilan halaman index yang telah berhasil diupload 178 Bab V Menggunakan Perangkat Lunak untuk Membuat Website 16. Untuk melihat file-file yang Anda gunakan untuk membangun website, lakukan klik pada link File Manager. Sumber: http://geocities.yahoo.com Gambar 5.107 Klik link File Manager Jika file-file belum terlihat, lakukan klik pada tombol Refresh File Manager. Sumber: http://geocities.yahoo.com Gambar 5.108 Klik tombol Refresh File Manager Teknologi Informasi dan Komunikasi Kelas XI SMA/MA 179 17. Setelah selesai meletakkan website, Anda dapat keluar dari situs www.geocities.com dengan cara melakukan klik pada link Sign out. Alamat website dapat Anda akses sesuai nama yang diberikan geocities, misalnya www.geocities.com/nama_situs. Sumber: http://geocities.yahoo.com Gambar 5.109 Klik link Sign out 1. Suatu website memiliki bagian-bagian antara lain homepage (halaman utama), page (halaman), dan link atau hyperlink (jalur menuju bagian lain website). 2. Sebelum membangun website, Anda dapat menyiapkan tampilan rancangan website, menentukan sasaran yang dituju, serta merancang hubungan antarhalaman. 3. Contoh program aplikasi/software web editor adalah Macromedia Dreamweaver dan Microsoft FrontPage. 4. Wilayah kerja Macromedia Dreamweaver 8 berisi menu, toolbar, properties inspector, status bar, insert bar, panel groups, dan files panel. 5. Menu Macromedia Dreamweaver 8 terdiri atas File, Edit, View, Insert, Modify, Text, Commands, Site, Window, dan Help. 6. Membuat website dimulai dengan membuat site terlebih dahulu. 7. Untuk membuat website, Anda dapat menggunakan tabel maupun frame. 8. Teks dan gambar dapat dimasukkan ke dalam sel tabel serta frame. 9. Hubungan antarhalaman dibangun menggunakan link. 10. File-file pembangun website di-upload ke internet sehingga dapat diakses pengguna internet. 180 Bab V Menggunakan Perangkat Lunak untuk Membuat Website Anda baru saja mempelajari materi tentang pembuatan website. Untuk mengukur tingkat pemahaman Anda, jawablah pertanyaan-pertanyaan berikut. 1. Setelah membaca bab ini, dapatkah Anda menyebutkan bagian-bagian dari suatu website? 2. Dapatkah Anda menyebutkan dua contoh software yang digunakan untuk membuat website? 3. Dapatkah Anda menyebutkan isi wilayah kerja Macromedia Dreamweaver 8? 4. Dapatkah Anda menyebutkan menu dalam Macromedia Dreamweaver 8? 5. Dapatkah Anda menyebutkan langkah-langkah membuat site? 6. Dapatkah Anda menyebutkan cara membuat tabel yang berisi dua kolom dan tiga baris kemudian mengisikan gambar ke dalam salah satu sel tabel? 7. Dapatkah Anda menyebutkan cara membuat frame kemudian mengisikan gambar ke dalam frame tersebut? 8. Dapatkah Anda mengupload website yang Anda rancang ke www.geocities.com? Catatan: 1. Jika Anda belum dapat menyebutkan bagian-bagian dari suatu website, pelajari dan pahamilah kembali uraian dalam bab ini. 2. Jika Anda belum dapat menyebutkan dua contoh software yang digunakan untuk membuat website, pelajari dan pahamilah kembali uraian dalam bab ini. 3. Jika Anda belum dapat menyebutkan isi wilayah kerja Macromedia Dreamweaver 8, pelajari dan pahamilah kembali uraian dalam bab ini. 4. Jika Anda belum dapat menyebutkan menu dalam Macromedia Dreamweaver 8, pelajari dan pahamilah kembali uraian dalam bab ini. 5. Jika Anda belum dapat menjelaskan langkah-langkah membuat site, pelajari dan pahamilah kembali uraian dalam bab ini. 6. Jika Anda belum dapat menyebutkan cara membuat frame kemudian mengisikan gambar ke dalam frame tersebut, pelajari dan pahamilah kembali uraian dalam bab ini. 7. Jika Anda belum dapat menyebutkan cara membuat frame kemudian mengisikan gambar ke dalam frame tersebut, pelajari dan pahamilah kembali uraian dalam bab ini. 8. Jika Anda belum dapat meng-upload website yang Anda rancang ke www.geocities.com, pelajari dan pahamilah kembali uraian dalam bab ini. Teknologi Informasi dan Komunikasi Kelas XI SMA/MA 181 A. Pilihlah jawaban yang benar! 1. Misalkan terdapat alamat situs www.rumahkita.com. Dalam www.rumahkita.com terdapat link ke www.rumahkita.com\seni_interior. Bagian yang disebut page dan homepage berturut-turut . . . . a. www.rumahkita.com dan www.rumahkita.com\seni_interior b. www.rumahkita.com\seni_interior dan www.rumahkita.com c. www.rumahkita.com\seni_interior dan www.rumahkita.com\seni_interior d. www.rumahkita.com dan www.seni_interior.com e. www.rumahkita.com\seniinterior dan www.rumahkita.com 2. Bagian website yang dapat digunakan untuk mengunjungi bagian lain dalam halaman internet disebut . . . . a. page b. homepage c. link d. gambar e. teks 3. Software produksi Microsoft yang dapat digunakan untuk membuat website adalah . . . . a. Microsoft Word b. Microsoft Outlook c. Microsoft PowerPoint d. Microsoft Frontpage e. Microsoft Excel 4. Tampilan halaman Macromedia Dreamweaver 8 dapat diperbesar dengan cara . . . . a. menekan tombol Enter b. menekan tombol Ctrl + c. menekan tombol Ctrl + = d. menekan tombol Shift + = e. menekan tombol Shift + - 5. Petunjuk penggunaan software Dreamweaver 8 dapat ditemukan dalam menu . . . . a. File b. Edit c. Window d. Help e. Site 6. Tampilan rancangan website dapat Anda peroleh setelah Anda melakukan klik pada ikon . . . . a. b. c. d. e. 182 Bab V Menggunakan Perangkat Lunak untuk Membuat Website 7. Perhatikan tampilan berikut. Pada gambar tersebut, Properties Inspector menunjukkan bahwa teks Macromedia Dreamweaver 8 memiliki atribut . . . . a. kode font #00FF00 b. ukuran font 24 point c. jenis font Arial d. panjang font 789 piksel e. ukuran font 24 piksel 8. Perhatikan gambar berikut. Gambar tersebut menunjukkan proses . . . . a. membuat site baru berjenis html b. membuat halaman baru berjenis html c. membuat link baru berjenis html d. membuka file berjenis html e. menghapus file berjenis html 9. Identitas halaman dapat Anda cantumkan menggunakan kotak . . . . a. Document b. Title c. Format d. Style e. Font 10. Pilihan repeat-x dapat digunakan untuk memasang background halaman. Jika Anda memilih repeat-x, gambar akan diatur . . . . a. memenuhi halaman b. memenuhi baris halaman secara horizontal c. memenuhi kolom secara vertikal d. memenuhi baris dan kolom e. dipasang tidak berulang Teknologi Informasi dan Komunikasi Kelas XI SMA/MA 183 B. Kerjakan soal-soal berikut! 1. Sebutkan langkah-langkah pembuatan tabel dengan 3 kolom dan 2 baris! 2. Perhatikan gambar berikut! Sebutkan langkah-langkah yang harus Anda lakukan agar sel I dapat dibagi menjadi 5 kolom! 184 3. Sebutkan langkah-langkah memasukkan gambar background ke dalam sel! 4. Misalkan Anda merancang website. Misalkan pula Anda telah membuat halaman utama dan halaman olahraga. Sebutkan langkah-langkah membuat link berupa teks sehingga halaman utama dan halaman olahraga dapat terhubung! 5. Sebutkan langkah-langkah memasukkan gambar ke dalam layer ! Bab V Menggunakan Perangkat Lunak untuk Membuat Website A. Pilihlah jawaban yang benar! 1. Pada tahun 1971, program e-mail diciptakan untuk proyek ARPANET oleh . . . . a. Levi C. Finch b. Robert Taylor c. Larry robert d. Roy Tomlinson e. Steve Bellovin 2. Top level domain yang menandakan situs yang bersifat pendidikan adalah . . . . a. .com b. .gov c. .edu d. .mil e. .org 3. Jenis modem yang menghasilkan kecepatan akses internet tertinggi adalah . . . . a. modem USB b. modem telepon seluler c. modem kabel d. modem ADSL e. wifi 4. Perhatikan skema berikut. Stasiun bumi kecil (VSAT) Router Local Area Network (LAN) Modem Internet Internet wireless Skema tersebut menunjukkan cara penyambungan internet jenis sambungan . . . . a. perorangan b. perkantoran c. perserikatan d. pribadi e. kolektif 5. Web browser yang bersifat open source dan dapat dijalankan pada beberapa sistem operasi ialah . . . . a. Mozilla Firefox b. Opera c. Internet Explorer d. Outloook Express e. Jet-Audio Extension Teknologi Informasi dan Komunikasi Kelas XI SMA/MA 185 6. Misalkan Anda mendapat tugas menyusun kliping mengenai penyebab bencana banjir yang sering terjadi di Indonesia. Untuk mendapatkan data-data yang diperlukan, Anda menggunakan internet. Kata kunci yang tepat untuk mendapatkan data tentang hal tersebut adalah . . . . a. Indonesia menangis b. bencana banjir c. sungai yang meluap d. bencana di Indonesia e. penyebab banjir di Indonesia 7. Pemilihan tipe Web Page, complete (*.htm,*.html ) akan menyimpan halaman web . . . . a. beserta gambar dan file-file pendukung b. beserta gambar tanpa file-file pendukung c. sebagai file html saja d. tanpa bisa dibuka kembali e. sebagai teks saja 8. Perhatikan gambar berikut! Sebelum mengunduh Buku Sekolah Elektronik, Anda perlu mendaftar terlebih dulu. Data tentang diri Anda yang wajib diisikan adalah . . . . a. user name dan alamat b. nomor identitas diri dan telepon c. password dan e-mail d. nama dan jabatan e. pekerjaan dan website 9. Kepanjangan dari POP adalah . . . . a. Past Office Protocol b. People Office Protocol c. Phrase Office Protocol d. Port Office Protocol e. Post Office Protocol 10. Pada web mail tempat menyimpan surat account yaitu . . . . a. boks b. kotak pos c. kotak rahasia d. provider e. server 186 Latihan Ulangan Kenaikan Kelas 11. E-mail tidak dapat dibaca ketika jaringan internet terputus. Fakta ini merupakan keterbatasan e-mail berbasis . . . . a. IP d. SMTP b. PIP e. web c. POP 12. Melampirkan file pada suatu e-mail disebut . . . . a. attachment b. browsing c. download d. surfing e. upload 13. Pindah ke awal lembar kerja ketika bekerja menggunakan keyboard dapat dilakukan dengan menekan tombol . . . . a. Page Up b. Ctrl + End c. Page Down d. Ctrl + Home e. Insert 14. Perhatikan gambar berikut! Jika tombol OK ditekan, maka sel yang dipilih pada lembar kerja akan disisipi sel tambahan sehingga sel yang dipilih . . . . a. bergeser ke bawah b. bergeser ke kanan c. hilang d. bergeser ke atas e. bergeser ke kiri 15. Data pada tabel lembar kerja dapat dibuat diagram dengan mengeklik ikon . . . . a. d. b. e. c. 16. Perhatikan tabel di samping! Jumlah jagung yang dihasilkan dari tahun 2002 hingga tahun 2006 dapat diketahui dengan menggunakan rumus . . . . a. =SUM(B8;B15) b. =SUM(B9;B19) c. =SUM(C8;C15) d. =SUM(C10;C14) e. =SUM (C11;C15) Teknologi Informasi dan Komunikasi Kelas XI SMA/MA 187 17. Bagian yang digunakan sebagai jalur menuju bagian lain dalam halaman web disebut . . . . a. homepage d. page b. web e. hyperlink c. situs 18. Perhatikan gambar berikut! Tindakan melakukan klik Merge Cells ketika bekerja menggunakan Macromedia Dreaweaver akan membuat dua sel . . . . a. terhapus b. tergabung c. terpecah d. disisipi sel baru e. berubah ukuran 19. Submenu Page Properties dalam menu Modify pada Macromedia Dreamweaver digunakan untuk . . . . a. memasukkan gambar b. mengatur paragraf c. mengatur warna font d. mengatur tampilan halaman e. membuat link ke e-mail 20. Untuk dapat meletakkan website ke www.geocities.com, Anda perlu memiliki alamat e-mail di . . . . a. www.geocities.com b. www.google.com c. www.yahoo.com d. www.gmail.com e. www.plasa.com B. Kerjakan soal-soal berikut! 1. Sebutkan lima perangkat keras yang digunakan untuk mengakses internet! 2. Sebutkan tiga metode yang dapat digunakan untuk akses internet! 3. Apakah manfaat fasilitas bernama Favorites yang disediakan Internet Explorer? 4. Bagaimana cara membuka salah satu link sambil tetap membuka halaman mesin pencari? 5. Bagaimana cara membuat alamat e-mail berbasis web? 188 Latihan Ulangan Kenaikan Kelas 6. Bagaimana cara melakukan konfigurasi e-mail berbasis POP? 7. Sebutkan dan jelaskan dua golongan data dalam Microsoft Excel! 8. Perhatikan gambar berikut! Jelaskan hasil yang akan diperoleh jika memilih Entire column pada submenu Delete! 9. Apakah weblog itu dan bagaimana cara membuat weblog ? 10. Sebutkan langkah-langkah pembuatan tabel dengan 4 kolom dan 3 baris! Teknologi Informasi dan Komunikasi Kelas XI SMA/MA 189 Alamat Internet Protokol (Internet Protocol Address) Alamat Sistem Penamaan Domain (Domain Name System Address) Attachment Blind Carbon Copy (BCC) : Carbon Copy (CC) : DARPA : Discussion list : Distribution list : Download (unduh) : E-mail berbasis web Formula bar Homepage : : : Internet : Internet Service Provider (ISP) : Jaringan wireless : Jaringan wireline : Link/hyperlink : Node : Page : : : : Point to Point : POP3 (Post Office Protocol version 3) : Search engine 190 : Glosarium nomor identitas komputer anggota jaringan yang ditulis menggunakan bilangan biner maupun bilangan desimal. cara pengalamatan komputer menurut nama kelompok. Konteks kelompok dapat mengacu pada kelompok wilayah geografi maupun bentuk institusi. lampiran berupa file yang dikirim menggunakan e-mail. cara mengirim e-mail kepada beberapa penerima tanpa pencantuman alamat-alamat tembusan penerima e-mail. cara mengirim e-mail kepada beberapa penerima disertai pencantuman seluruh alamat tembusan penerima e-mail. kependekan dari Defense Advanced Research Projects Agency (Badan Riset Angkatan Bersenjata Amerika Serikat). cara mengirim e-mail kepada beberapa penerima akan tetapi si penerima dapat mengirimkan komentar balasan. cara mengirim e-mail kepada beberapa penerima tanpa memerlukan balasan si penerima. proses transfer data dari satu peralatan ke peralatan yang lain. Dalam konteks ini, download berarti proses transfer data dari server ke komputer pengguna (client). layanan e-mail dengan bentuk halaman web. fasilitas Microsoft Excel berupa kotak untuk menuliskan rumus. halaman muka suatu situs. Biasanya halaman inilah yang pertama kali dikunjungi saat pengguna internet membuka suatu situs. hubungan berbagai jenis komputer sehingga terbentuk jaringan komputer global yang berkomunikasi menggunakan jalur telekomunikasi seperti telepon, radio link, dan satelit. perusahaan yang menyediakan internet untuk dapat diakses oleh masyarakat. jenis jaringan yang tidak menggunakan kabel sebagai media penghubung antaranggota jaringan. jenis jaringan yang menggunakan kabel sebagai media penghubung antaranggota jaringan. jalur menuju suatu bagian dalam halaman web. Link dapat berupa tombol, ikon, gambar, maupun teks. komputer anggota jaringan yang dapat menerima data dan atau menghasilkan data. halaman situs setelah halaman homepage. Artinya, page adalah halaman ke-2, ke-3, dan seterusnya. cara mengirim e-mail ke satu alamat penerima saja. protokol yang digunakan untuk mengambil pesan dari mailbox pada komputer server dan menyimpan pesan tersebut pada komputer lokal pengguna POP3. situs yang digunakan untuk mencari alamat situs beserta isi situs tersebut. Pencarian alamat situs dimulai dengan mengetikkan kata kunci pada search bar. Sel/Cell : Server/host Site Slot : : : Sort Ascending : Sort Descending : Splitter : Top Level Domain (TLD) Wajanbolic e-goen : : Web browser : Webeditor Workbook Worksheet : : : Workstation/client : Zoom Zoomin Zoomout : : : kotak kecil hasil perpotongan kolom dan baris dalam wilayah kerja Microsoft Excel. komputer yang bertugas sebagai pengendali jaringan serta pusat data. folder yang berisi file-file pembangun situs yang dirancang. tempat untuk meletakkan perangkat-perangkat tambahan periferal pada motherboard. fasilitas Microsoft Excel untuk mengurutkan bilangan dari bilangan terkecil ke bilangan terbesar. fasilitas Microsoft Excel untuk mengurutkan bilangan dari bilangan terbesar ke bilangan terkecil. pemisah jalur telepon sehingga jalur telepon dapat digunakan untuk bertelepon sekaligus melakukan koneksi internet. kode kategori organisasi atau negara, misalnya .co, .gov, dan .edu. alat penangkap sinyal wireless agar lebih kuat. Wajanbolic e-goen asli ciptaan anak bangsa, yaitu Pak Gunadi. perangkat lunak yang digunakan untuk membuka halaman web sehingga pengguna dapat melakukan kegiatan yang berhubungan dengan internet, misalnya membaca isi web, memasukkan komentar, menyalin gambar, bahkan menyalin film. software yang digunakan untuk membuat web site. buku kerja yang berisi beberapa worksheet. lembar kerja Microsoft Excel yang digunakan untuk meletakkan, menampilkan, dan mengolah data. komputer-komputer anggota jaringan yang dilayani server. Workstation inilah yang digunakan oleh pemakai komputer. memperbesar atau memperkecil tampilan objek dalam halaman Dreamweaver. memperbesar tampilan objek dalam halaman Dreamweaver memperkecil tampilan objek dalam halaman Dreamweaver Teknologi Informasi dan Komunikasi Kelas XI SMA/MA 191 A ADSL 9, 11, 12 attachment 62, 66, 72–74, 81–84, 86–88 B baris 92, 99, 100, 105–107, 109, 110, 114, 127, 153, 156, 165, 180, 183, 184 bit 2, 6, 34, 36 bit per second 6 border 115, 153, 155, 164 Buku Sekolah Elektronik 38, 50, 56, 58, 60 Byte 2, 6, 34 Byte per second 6, 34 C CDMA (Code Division Multiple Access) 11, 16 cell/sel 92 client 2–4, 7, 62–64, 76–78, 80, 83, 84, 86 corporate user 15 D diagram 15, 16, 48, 92, 96, 100, 122, 123, 126–128 dial up 9, 10, 12, 13 domain name system 6, 7, 34, 35, 65 download 11, 38, 41, 42, 48, 50–52, 57, 73, 93 E e-mail 5, 6, 9, 34–36, 45, 62–84, 86–88, 139, 171, 172 e-mail berbasis POP3 62, 63, 65, 76, 86, 88 e-mail berbasis web 62–66, 86, 88 F fungsi logika 92, 118 fungsi statistika 92, 118, 120 G GPRS (General Packet Radio Service) 11, 16, 57 GSM (Global System for Mobile Communications) 11 H home user 15 homepage 130, 131, 134, 147, 149, 181, 182 host 3, 7–9, 35 hub 2, 4, 13, 15, 34, 35 I internet 2–7, 9–16, 21–24, 27, 29–31, 34–36, 38–52, 54–60, 63, 64, 66, 67, 73, 79, 83, 87, 88, 122, 130–132, 134, 135, 147, 155, 164, 169, 171–182 Internet Explorer 23, 38–52, 54–56, 58–60, 132, 134, 147, 155, 164, 169, 171–180 Internet Protocol 2, 6, 7, 30, 31, 35, 58 Internet Service Provider 9, 13, 15, 34, 35, 36, 64 J jaringan 3, 4–7, 9–15, 27, 29, 33–36, 63, 64, 87, 88 K kartu jaringan 5, 10, 34, 36, 65, 69, 71–73, 81, 88, 92, 99, 100, 105–110, 114, 116, 121, 127, 128, 143, 153, 156, 165, 166, 180, 183, 184 L layer 130, 141, 143, 165, 166, 167, 170, 184 link 3, 43, 46, 47, 49, 51, 130–132, 134, 139, 141, 153, 163, 168, 169, 170, 173–175, 178–184 192 Indeks M Macromedia Dreamweaver 134–168, 170, 180–183 Microsoft Excel 92–127, 153, 182 Microsoft FrontPage 135, 181, 182 modem 2, 6, 9–16, 19–21, 24, 26, 27, 34, 36, 57 modem berupa telepon selular 11, 15 modem usb 9, 11, 12, 16, 24, 36 Mozilla Firefox 23, 39–41, 46, 56, 59 O Opera 39–41, 56, 57, 59 Outlook Express 59, 63, 76 P packet switching 5 page 41, 55, 60, 95, 96, 99, 124, 125, 128, 131, 134, 137, 139, 148–150, 163, 181, 182 pengolah angka 92–95, 103, 106, 126 preview 55, 95, 96, 125, 137, 142, 150, 155, 169 R repeater 14, 34, 36 Root-Level Domain 8 router 14, 15, 16, 34 S Search engine 38, 44–46, 48, 56, 58, 59, 60 Second Level Domain 8, 9, 36 server 2–4, 7, 8, 15, 30, 31, 35, 36, 48, 63–65, 77–80, 86, 88, 137, 139, 141, 144, 145, 171 sheet 94, 95, 96, 111–114, 125 site 70, 137, 140, 141, 143, 144, 146, 147, 165, 173, 178, 180–183 splitter 12 switch 11, 13, 15, 34, 138 T tabel 108, 110, 114–119, 121–123, 126–128, 140, 153–156, 163–165, 180, 181, 184 table 97, 130, 138–140, 153, 156, 157, 165 Top Level Domain 8 U upload 10, 11, 40, 130, 145, 149, 171, 176, 177, 178 W Wajanbolic e-goen 14, 15, 34, 36 WAP 11, 12, 28, 57 web browser 23, 35, 38–42, 46, 54, 56, 58–60,63, 66, 87, 142, 148 web editor 130, 134, 181 web mail 62 website 16, 45, 56, 57, 70, 72, 73, 75, 77, 130, 133–135, 143, 146, 148,149, 153, 154, 163, 165, 166, 171, 173, 174, 176, 178–182, 184 wifi 2, 9–12, 14, 31, 33, 35, 36 wireless 2, 3, 11, 13–16, 33, 34, 57 wireline 2, 3, 34 worksheet 94, 96, 111, 112, 124–126 workstation 3, 4, 35 www.geocities.com 154, 171, 174, 180 Departemen Pendidikan Nasional. 2000. Kamus Besar Bahasa Indonesia. Edisi Ke-3. Jakarta: Balai Pustaka. ________. 2005. Model Penilaian Kelas Berbasis Kompetensi. Jakarta: Departemen Pendidikan Nasional. ________. 2006. Kurikulum Sekolah Menengah Atas. Jakarta: Departemen Pendidikan Nasional. Febrian, Jack dan Farida Andayani. 2002. Kamus Komputer dan Istilah Teknologi Informasi. Bandung: Penerbit Informatika. Hadi, Mulya. 2006. 7 Jam Belajar Interaktif Dreamweaver 8 untuk Orang Awam. Palembang: Maxikom. Rumbiono, Hendyto. 2000. Cara Penulisan Referensi Buku Teks. Jakarta: Pusat Perbukuan. Manuskrip tidak diterbitkan. S. Wasito.2004. Kamus Elektronika. Cetakan ke-2. Jakarta: Gramedia Pustaka Utama. W. Purbo, Onno. Internet Wireless dan Hot Spot. Jakarta: Elex Media Komputindo. Anonim. 2008. “CDMA”. Wikipedia. Diunduh tanggal 8 Januari 2009, dari http://id.wikipedia.org/wiki/CDMA. ________. (?). Internet Service Provider. Diunduh tanggal 13 Januari 2009, dari http://www.sekolah2000.or.id/03/ index.php?subaction=showfull&id=1081459440&archive=&start_from=&ucat=3&. ________. 2005. “Weblog”. Diunduh tanggal 3 Februari 2009, dari http://www.total.or.id/info.php?kk=weblog. Batosai007. (?). Memasang ADSL Modem. Diunduh tanggal 15 Januari 2009, dari http://blog.its.ac.id/batosai007neitsacid/ archives/36. Darwis Suryantoro. 2007. Domain Name System. Diunduh tanggal 17 Januari 2009, dari http://suryantara.wordpress.com/ 2007/06/17/domain-name-system/. Depdiknas. 2008. Buku Teks Pelajaran Murah Departemen Pendidikan Nasional (Depdiknas). Diunduh tanggal 13 Januari 2009, dari http://bse.depdiknas.go.id. SMK Teknologi Informasi Airlangga Samarinda. 2008. Cara Menyimpan Halaman Web. Diunduh tanggal 21 November 2008, dari http://www.smka-smr.sch.id/modules.php?op=modload&name=News&file=article&sid=181&mode. Toha. (?). IP Address. Diunduh tanggal 15 Januari 2009, dari http://tohaboy.co.cc/dir/files/ip-address.title.open.content. Teknologi Informasi dan Komunikasi Kelas XI SMA/MA 193 CD lampiran (berisi berbagai file yang berkaitan dengan proses menggunakan buku) Tabel alamat situs rujukan pemelajaran. 1. 2. No. Materi belajar 1 Mengenal dan menggunakan internet • • • • 2 Web Browser • http://en.wikipedia.org/wiki/Web_browser 3 E-mail • http://202.90.195.156/adaptif/kkpi/mengoperasikan_software_email_client.pdf 4 Perangkat lunak pengolah kata • http://www2.ukdw.ac.id/kuliah/si/SI4012/materi/word.pdf 5 Perangkat lunak pembuat website • http://tutorial.smkn6dki.or.id/index.php?action=downloadfile&filename=09_Web_Design.pdf&directory=public_downloads/ Modul_alih_Profesi_UNJ& 194 Lampiran Alamat situs yang dapat dikunjungi http://ilmukomputer.org/2009/05/30/belajar-jaringan-komputer/ wahyukr.staff.gunadarma.ac.id/Downloads/files/9619/jarkom.pdf http://id.wikipedia.org/wiki/Penyelenggara_Jasa_Internet http://bayoe.staff.uns.ac.id/files/2008/10/perangkat_keras_jaringan.pdf Diunduh dari BSE.Mahoni.com