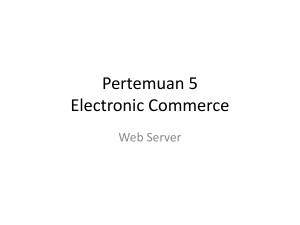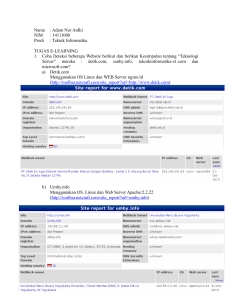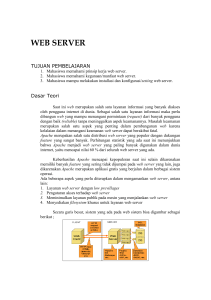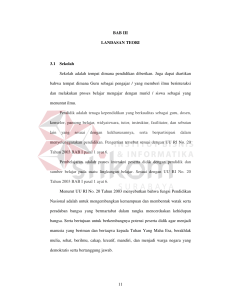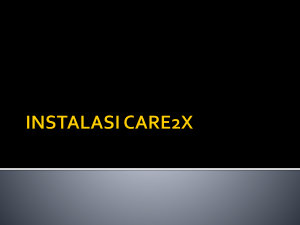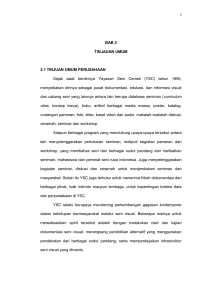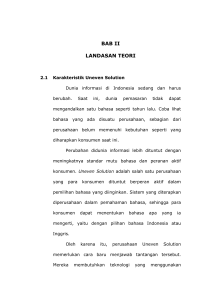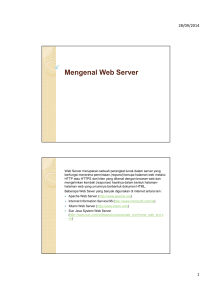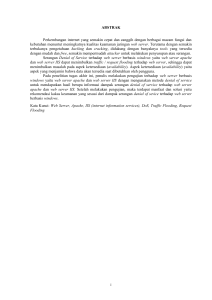Pengenalan Web Server dan Server Side Scripting
advertisement

Diktat Kuliah Pemrograman Web 2 Pertemuan 1 Pengenalan Web Server dan Server Side Scripting Pengenalan Web Server Instalasi dan Konfigurasi Web Server Instalasi dan Konfigurasi PHP Testing Web Server dan PHP Web Server Web Server merupakan sebuah perangkat lunak dalam server yang berfungsi menerima permintaan (request) berupa halaman web melalui HTTP atau HTTPS dari klien yang dikenal dengan browser web dan mengirimkan kembali (response) hasilnya dalam bentuk halaman-halaman web yang umumnya berbentuk dokumen HTML. R Web Documents Gambar 1. Standar Web Architecture Gambar 2. Dynamic Web Architecture Beberapa Web Sever yang banyak digunakan di internet antara lain : 1. Apache Web Server (http://www.apache.org) 2. Internet Information Service, IIS (http://www.microsoft.com/iis) Achmad Solichin ([email protected]) Halaman 1 Diktat Kuliah Pemrograman Web 2 3. Xitami Web Server (http://www.xitami.com) 4. Sun Java System Web Server (http://www.sun.com/software/products/web_srvr/home_web_srvr.xml) Server Side Scripting Server Side Scripting merupakan sebuah teknologi scripting atau pemrograman web dimana script (program) dikompilasi atau diterjemahkan di server. Dengan SSS, memungkinkan untuk menghasilkan halaman web yang dinamis. Beberapa contoh Server Side Scripting (Programming) : 1. ASP (Active Server Page) dan ASP.NET 2. ColdFusion (http://www.macromedia.com/software/coldfusion) 3. Java Server Pages (http://java.sun.com/products/jsp/) 4. Perl (http://www.perl.org) 5. Phyton (http://www.python.org) 6. PHP (http://www.php.net) Keistimewaan PHP 9 Cepat 9 Free 9 Mudah dipelajari 9 Multi-platform 9 Dukungan technical-support 9 Banyaknya komunitas PHP 9 Aman Instalasi Apache Server dan PHP Persiapan 1. Download Source Apache HTTP Server di http://httpd.apache.org/ 2. Download Source PHP di http://www.php.net/downloads.php Instalasi Apache HTTP Server 1. Jalankan file installer Apache apache_2.x.x-win32-x86-no_ssl.msi atau apache_2.x.x-win32-x86-no_ssl.exe 2. Akan ditampilkan tampilan gambar berikut ini dan Pilih Next Gambar 3. Instalasi Apache HTTP Server Achmad Solichin ([email protected]) Halaman 2 Diktat Kuliah Pemrograman Web 2 3. Akan ditampilkan window persetujuan, pilih pilihan “I accept....” dan Pilih tombol Next. Gambar 4. Apache License 4. Akan ditampilkan window keterangan mengenai Apache dan pilihlah tombol Next. Gambar 5. Informasi mengenai Apache HTTP Server 5. Akan ditampilkan window Server Information seperti pada gambar berikut ini. Isikan isian Network Domain (misalnya : localhost), Server Name (misalnya : localhost) dan Administrator’s Email Address (misalnya: admin@localhost). Pilih tombol Next untuk melanjutkan. Achmad Solichin ([email protected]) Halaman 3 Diktat Kuliah Pemrograman Web 2 Gambar 6. Server Information 6. Akan ditampilkan window Setup Type seperti pada gambar berikut ini. Untuk kemudahan instalasi, pilih Typical. Selanjutnya pilihlah tombol Next untuk melanjutkan. Gambar 7. Setup Type 7. Akan ditampilkan window Destination Folder seperti pada gambar berikut ini. Jika Anda ingin menginstal Apache di folder lain, klik tombol Change, namun jika Anda ingin menginstal Apache pada folder default langsung saja pilih tombol Next. Achmad Solichin ([email protected]) Halaman 4 Diktat Kuliah Pemrograman Web 2 Gambar 8. Destination Folder 8. Akan ditampilkan window seperti pada gambar berikut ini. Pilih tombol Install untuk memulai proses instalasi. Gambar 9. Siap Memulai Proses Instalasi 9. Proses instalasi berjalan. Achmad Solichin ([email protected]) Halaman 5 Diktat Kuliah Pemrograman Web 2 Gambar 10. Proses Instalasi 10. Proses instalasi selesai. Pilihlah tombol Finish. Gambar 11. Proses Instalasi Selesai 11. Test proses instalasi Apache dengan langkah sebagai berikut : Perhatikan icon Apache pada task bar di window sebelah kanan-bawah. artinya Apache sudah berjalan dengan normal. artinya Apache masih error atau belum berjalan. Bukalah browser, dan ketikkan url : http://localhost. Jika tampilannya seperti pada gambar berikut ini maka Apache sudah terinstall dengan benar. Achmad Solichin ([email protected]) Halaman 6 Diktat Kuliah Pemrograman Web 2 Gambar 12. Tampilan halaman jika Apache sudah berjalan Instalasi PHP 1. Setelah source php di-download, jalankan file installer php : php-x.x.x-installer.exe (dalam materi ini menggunakan php versi 4.4.0) Gambar 13. PHP Installation 2. Selanjutnya ditampilkan window untuk memulai proses instalasi seperti pada gambar sebagai berikut. Pilih tombol Next untuk memulai instalasi. Achmad Solichin ([email protected]) Halaman 7 Diktat Kuliah Pemrograman Web 2 Gambar 14. Siap Melakukan Instalasi PHP 3. Selanjutnya ditampilkan window konfirmasi License Agreement. Pilih tombol I Agree untuk melanjutkan proses instalasi. Gambar 15. PHP License Agreement 4. Selanjutnya ditampilkan window Installation Type. Pilih Standard type dan selanjutnya pilih tombol Next untuk melanjutkan proses instalasi. Achmad Solichin ([email protected]) Halaman 8 Diktat Kuliah Pemrograman Web 2 Gambar 16. Pilih Installation Type 5. Selanjutnya ditampilkan window Choose Destination Location. Pilih letak direktory instalasi php (default di C:\PHP) dan pilih tombol Next untuk melanjutkan proses instalasi. Gambar 17. Pilih Letak Direktori Instalasi PHP 6. Selanjutnya ditampilkan window Mail Configuration. Jika Anda akan menggunakan mail-server, tentukan SMTP Server dan email address default. Tetapi jika belum menggunakannya, isi SMTP Server dengan localhost. Pilih tombol Next untuk melanjutkan proses instalasi. Achmad Solichin ([email protected]) Halaman 9 Diktat Kuliah Pemrograman Web 2 Gambar 18. Mail Configuration PHP 7. Selanjutnya ditampilkan window Server Type (Web Server yang digunakan). Pilih Apache dan pilih tombol Next untuk melanjutkan proses instalasi. Gambar 19. Pilih Web server yang digunakan 8. Selanjutnya proses instalasi dimulai. Achmad Solichin ([email protected]) Halaman 10 Diktat Kuliah Pemrograman Web 2 Gambar 20. Proses Instalasi Dimulai 9. Setelah proses instalasi selesai, akan ditampilkan pesan yang menyatakan bahwa Apache harus dikonfigurasi secara manual. Gambar 21. Proses Instalasi PHP Selesai Konfigurasi Apache dan PHP Walaupun proses instalasi Apache dan PHP selesai, Apache dan PHP belum bisa berkolaborasi (belum terhubung). Untuk itu, perlu dilakukan beberapa konfigurasi sebagai berikut : 1. Buka file install.txt yang ada di folder instalasi PHP (C:\PHP), kemudian cari (Ctrl+F) dengan keyword “scriptalias” sehingga menemukan barisbaris di bawah ini : ScriptAlias /php/ "c:/php/" AddType application/x-httpd-php .php # For PHP 4 Action application/x-httpd-php "/php/php.exe" Achmad Solichin ([email protected]) Halaman 11 Diktat Kuliah Pemrograman Web 2 2. Copy (Blok dan tekan Ctrl+C) ketiga baris tersebut. 3. Buka file konfigurasi Apache: httpd.conf. Defaultnya terdapat pada folder C:\Program Files\Apache Group\Apache2\conf\ 4. Cari baris berikut ini dalam file httpd.conf tersebut. ScriptAlias /cgi-bin/ "C:/Program Files/Apache Group/Apache2/cgi-bin/" Paste baris-baris perintah yang sudah di-copy pada langkah 1 dan 2 di atas di bawah baris perintah tersebut, sehingga menjadi sebagai berikut : ScriptAlias /cgi-bin/ "C:/Program Files/Apache Group/Apache2/cgi-bin/" ScriptAlias /php/ "c:/php/" AddType application/x-httpd-php .php # For PHP 4 Action application/x-httpd-php "/php/php.exe" Note : Baris-baris yang ditambahkan di atas sebenernya bisa diletakkan di mana saja dalam file httpd.conf, akan tetapi untuk memudahkan konfigurasi file selanjutnya, sebaiknya diletakkan sesuai dengan langkah di atas. 5. Restart Apache dengan meng-klik kiri pada icon Apache di taskbar dan pilih sub-menu Apache2 > Restart. Atau dengan cara memilih urutan menu Start > All Programs > Apache HTTP Server 2.x.x > Control Apache Server > Restart. Jika icon Apache tetap berwarna hijau, maka konfigurasi utama Apache telah berhasil. Konfigurasi Tambahan Apache Mengatur Document Root Document Root merupakan tempat dimana kita meletakkan file web. Dari document-root inilah, halaman web akan ditampilkan. Untuk mengatur letak document-root, berikut ini langkah singkatnya : 1. Buka kembali file httpd.conf dan cari dalam file dengan keyword “documentroot” hingga menemukan baris sebagai berikut : DocumentRoot "C:/Program Files/Apache Group/Apache2/htdocs" 2. 3. Baris di atas merupakan konfigurasi default apache dimana documentroot terletak dalam folder : C:/Program Files/Apache Group/Apache2/htdocs Jika Anda ingin mengganti letak document-root, maka tinggal mengganti direktory di atas dengan directory yang baru. Ingat, apache tidak bisa meng-create directory secara langsung, sehingga pastikan directory harus sudah dibuat terlebih dahulu. Restart Apache. Mengatur Directory Index Directory Index merupakan urutan pencarian file default saat client mengakses web tanpa menyebutkan nama file secara lengkap/spesifik. Secara default apache akan berusaha mencari file index.html saat client mengakses web tanpa menyebutkan nama file. Kita perlu menambahkan file “index.php” sebagai alternatif default index. Untuk menambahkannya, buka file httpd.conf dan carilah baris sebagai berikut : Achmad Solichin ([email protected]) Halaman 12 Diktat Kuliah Pemrograman Web 2 DirectoryIndex index.html index.html.var Lalu tambahkan “index.php” dalam list di atas sebagai alternatif index, sehingga barisnya kurang lebih menjadi sebagai berikut : DirectoryIndex index.php index.html index.html.var Setelah itu, restart-lah apache. Test File PHP Untuk mengetahui apakah PHP sudah berjalan dengan baik dengan web server Apache atau belum, kita perlu melakukan testing dengan sebuah file php. Untuk itu, buatlah file berikut ini dengan Notepad dan simpanlah dengan nama “info.php” di dalam document-root komputer masing-masing. <? phpinfo(); ?> Setelah itu, bukalah browser dan masukkan URL dengan: http://localhost/info.php Jika PHP dan Apache sudah berjalan sebagaimana mestinya, maka akan ditampilkan halaman berisi informasi PHP yang terinstal, kurang lebih seperti pada gambar sebagai berikut : Gambar 22. Tampilan phpinfo() Achmad Solichin ([email protected]) Halaman 13