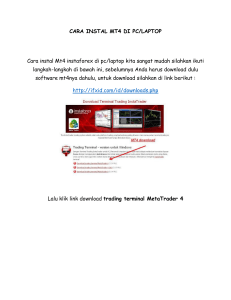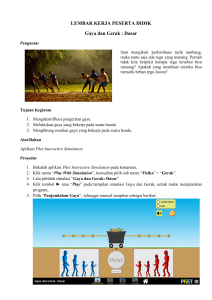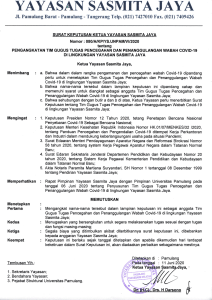SISTEM INFORMASI DAN MANAJEMEN APLIKASI SIMUPK VERSI
advertisement

SISTEM INFORMASI DAN MANAJEMEN APLIKASI SIMUPK VERSI 2.0 UNIT PENGELOLA KEGIATAN Langkah pertama Pilih Icon SIMUPK pada Desktop atau Start Menu Tunggu Proses Loading data sampai dengan muncul Tampilan LOGIN seperti berikut, lalu masuk dengan mengisi User Name dan Password, defaultnya admin Lalu akan masuk ke Tampilan Beranda Aplikasi SIMUPK seperti tampilan berikut, Daftar menu yang muncul diantaranya : Beranda Pengaturan Manajemen Transaksi Laporan : : : : : MENU PENGATURAN Pada menu pengaturan menyediakan fasilitas pengaturan Identitas UPK, Biodata Personal Lembaga dan Camat, Data Desa, Pengaturan Slide Image, serta Data Rekening Bank. Pada Pengaturan Data Referensi > Identitas UPK isi data sesuai dengan format serta Logo UPK harus terisi, kemudian pada menu sebelah kanan atas pilih Lanjut untuk mengisi data Nama Camat dan Alamat Kantor Kecamatan, sebagaimana tampilan berikut. Pada Pengaturan Data Referensi > Profil Lembaga untuk mengisi data pengurus UPK, BKAD, BP, TV dengan memilih menu Tambah, Edit, Hapus. Pada Pengaturan Data Referensi > Desa untuk mengisi data desa dengan memilih menu Tambah, Edit, Hapus. Semua data harus terisi karena akan berhubungan dengan data-data pemberkasan Proposal dan Perguliran. Pada Pengaturan Data Referensi > Umum untuk merubah tampilan Running Text, Slide dan Warna Header Top Aplikasi. Pada Pengaturan Data Referensi > Data Rekening Bank untuk merubah nama dan nomer rekening pilih menu Edit. Pada Pengaturan Users > Setting Hak Akses untuk merubah Hak Kase Pengguna agar dapat Baca, Tulis, Edit dan Hapus. MENU MANAJEMEN Pada Manajemen terdiri dari Registrasi Proposal, Data Base Kelompok, Data Base Anggota, Data Base Pinjaman, serta Riwayat Angsuran. REGISTRASI PROPOSAL Pada Manajemen Proposal > Registrasi silahkan untuk mencari kelompok yang akan mengajukan proposal bagi kelompok yang sebelunya sudah terregistrasi, bisa dengan memasukan Kode Kelompok atau Pilih menu Browse untuk mencari data kelompok. Untuk Registrasi Kelompok Baru Pilih Tambah Kelompok Baru pada menu sebelah kanan atas, Pilih menu Batal untuk kembali ke menu sebelumnya. Jika Memilih menu Browse untuk mencari data kelompok maka akan muncul tampilan sebagaimana gambar, lalu ke pencarian nama kelompok, tandai kelompok yang dimaksud dengan mengklik kemudian klik menu Pilih pada menu bagian atas sebelah kanan. Jika data kelompok sudah dipilih akan muncul notifikasi hasil pencarian, jika data sesuai pilih Yes dan Lanjut, jika tidak sesuai pilih No. Jika data anggota belum ada, silahkan Tambah Anggota Baru satu per satu sesuai dengan data jumlah anggota kelompok yang mengajukan Pinjaman sesuai dengan Proposal. Kemudian isi kelengkapan data sebagaimana Form berikut, setelah data terisi klik Simpan, untuk membatalkan klik Batal. Pada Nomor Identitas diisi dengan NIK sesuai KTP karena Aplikasi SIMUPK akan membaca NIK untuk memproteksi supaya tidak terjadi Pinjaman Ganda. Setelah semua anggota ter Input, klik Lanjut untuk tahapan melengkapi data proposal. Isi kelengkapan data sebagaimana Form berikut, diantaranya Tanggal Proposal, Nomor Proposal, Jasa Pinjaman, Jangka Waktu, Sistem Angsuran serta Rencana Periode Perguliran. Jika data sudah benar lanjutkan dengan memilih Simpan, untuk membatalkan Proses pilih Batal, kemudian klik Lanjut. Setelah klik lanjut akan muncul Konfirmasi Data Proposal akan disimpan atau tidak. Kemudian akan muncul Konfirmasi Kembali Data Proposal akan disimpan atau tidak. Karena ketika Data Proposal yang sudah disimpan tidak dapat diubah lagi. Akan muncul Konfirmasi Data Proposal berhasil disimpan. Lanjutkan dengan klik tombol OK. Selanjutnya akan muncul tampilan berikut ketika proses Registrasi Proposal Selesai. Silahkan cetak dokumen proposal sesuai dengan kebutuhan dengan klik Form sebagaimana muncul pada tampilan. Sebelum mencetak akan muncul Preview kemudian pilih tombol Print untuk mencetak. VERIFIKASI PROPOSAL Pada Manajemen Proposal > Verifikasi tahapan ini adalah proses Verifikasi semua proposal yang sudah masuk ketika proses proposal selesai, semua kelompok yang mengajukan proposal akan tampil pada daftar dengan Status Awal yang muncul Registrasi, lanjutkan dengan memilih kelompok kemudian pilih menu Verifikasi. Kemudian akan muncul tampilan berikut, sesuaikan Jumlah Alokasi pinjaman berdasarkan hasil Rekomendasi Tim Verifikasi jika terjadi perubahan pinjaman. Jika perubahan selesai silahkan untuk melanjutkan proses dengan klik Lanjut pada tombol bawah sebelah kanan. Isi kelengkapan data sebagaimana hasil rekomendai Tim Verifikasi, diantaranya Tanggal Verifikasi, Jasa Pinjaman, Jangka Waktu, Sistem Angsuran serta Keterangan Layak atau Tidak Layak, serta Catatan Hasil Verifikasi pada Kolom Memo, Jika data sudah benar lanjutkan dengan memilih tombol Verifikasi, untuk membatalkan Proses pilih Kembali. Kemudian akan muncul Konfirmasi Data Hasil Verifikasi akan disimpan atau tidak. Kemudian akan muncul Konfirmasi kembali data hasil verifikasi berhasil disimpan. Kemudian akan muncul tampilan berikut ketika data hasil verifikasi berhasil disimpan. Print Lembar Hasil Verifikasi sebagai Dokumen Hasil Verifikasi, jika tidak diperlukan lanjutkan dengan pilih Keluar. Setelah semua kelompok selesai diverifikasi, Untuk mencetak Daftar Rekomendasi Hasil Verifikasi silahkan pilih tombol Cetak. PENETAPAN PROPOSAL Pada Manajemen Proposal > Penetapan ini adalah proses yang dilakukan setelah Penetapan Pengajuan Proposal hasil Musyawarah Pendanaan Perguliran (MPP). Setelah proposal dinyatakan Layak hasil Verifikasi maka akan masuk ke Daftar Penetapan dengan Staus Layak, terlebih dahulu pilih kelompok yang akan ditetapkan kemudian Klik Tombol Lanjut ke Proses Penetapan. Selanjutnya akan muncul Konfirmasi dan Validasi Hasil Verifikasi, Pada tahapan ini memungkinkan Jika terjadi Perubahan Data Pinjaman diantaranya Alokasi Pinjaman, Jasa pinjaman, Jangka Waktu, Sistem Angsuran dan Keterangan Ditetapkan atau Dibatalkan, serta Catatan Khusus. Setelah data lengkap lanjutkan dengan klik tombol Simpan ke Daftar Penetapan. Setelah semua daftar kelompok ditetapkan, untuk melihat dan mencetak Daftar Kelompok yang ditetapkan silahkan klik tombol Cetak. Kemudian Silahkan Pilih Periode Bulan dan Tahun Perguliran. Setelah selesai proses Penetapan, daftar kelompok akan masuk ke Daftar Penyaluran Pinjaman yang dapat dilakukan pada menu Transaksi Pinjaman (sebagaimana dilihat pada penjelasan selanjutnya). MANAJEMEN KELOMPOK Pada Manajemen Kelompok > Basis Data Kelompok adalah Data Kelompok yang Sudah Teregistrasi dengan Kode Unik yang menjadi Identitas Kelompok sebagai Riwayat Kelompok yang dilayani oleh UPK sebagaimana tampilan berikut. Pada Manajemen Kelompok > Tambah Kelompok adalah menu untuk menambahkan Kelompok Baru yang mengajukan permohonan Pinjaman. Adapun data yang harus diisi seperti tampilan pada Form Berikut. Setelah semua data terisi klik tombol Simpan, untuk membatalkan klik tombol Batal. MANAJEMEN ANGGOTA Pada Manajemen Anggota > Basis Data Anggota adalah Data Pengurus dan Anggota Kelompok yang Sudah Teregistrasi dengan Kode Unik yang menjadi Identitas Anggota sebagai Riwayat Anggota Kelompok yang menjadi nasabah UPK sebagaimana tampilan berikut. Pada Manajemen Anggota > Tambah Anggota adalah menu untuk menambahkan Anggota Baru Kelompok yang mengajukan permohonan Pinjaman. Adapun data yang harus diisi seperti tampilan pada Form Berikut. Setelah semua data terisi klik tombol Simpan, untuk membatalkan klik tombol Batal. MANAJEMEN PINJAMAN Pada Manajemen Pinjaman > Menyajikan data base Pinjaman SPKP, Pinjaman UEP, Pinjaman Lain-lain SPKP, Pinjaman Lain-lain UEP. MENU TRANSAKSI Pada Transaksi terdiri dari Angsuran, Pinjaman, Buku Kas, Buku Bank, Buku Bantu BDD, Inventaris, Aktiva Tetap serta Buku Hutang. Dapat dilihat sebagaimana tampilan berikut. Pada Transaksi Angsuran > Terdiri dari Angsuran SPKP, Angsuran UEP, Lain-lain SPKP, Lain-lain UEP. Setelah memilih menu angsuran yang dimaksud, silahkan untuk mencari kelompok yang akan melakukan Angsuran, bisa dengan memasukan Kode Kelompok jika sudah tahu. Jika data sudah benar untuk melanjutkan pilih menu simpan, dilanjutkan untuk print kuitansi setoran dan Kartu Pinjaman. atau Pilih menu Browse untuk mencari dan memilih data kelompok kemudian klik menu Pilih. Jika data sudah benar untuk melanjutkan pilih menu simpan, dilanjutkan untuk print kuitansi setoran dan Kartu Pinjaman, untuk membatalkan pilih batal dan data tidak akan disimpan. Pada Transaksi Pinjaman > Terdiri dari Pinjaman SPKP, Pinjaman UEP. Setelah memilih menu pinjaman yang dimaksud, silahkan untuk mencari kelompok yang akan Penyaluran Pinjaman, bisa dengan memasukan Kode Kelompok atau Pilih menu Browse untuk mencari dan memilih data kelompok. Jika data sudah benar untuk melanjutkan pilih menu simpan, dilanjutkan untuk print kuitansi penyaluran, untuk membatalkan pilih batal dan data tidak akan disimpan. Setelah data di Pilih akan muncul Keterangan Pinjaman Perguliran jika data sudah sesuai pilih Simpan, untuk membatalkan pilih Batal, pada Data Pinjaman Perguliran akan muncul ketika prosedur Tahapan Perguliran sudah selesai dilakukan. Pada Transaksi Kas > Terdiri dari Kas Operasional, Kas SPKP, Kas UEP. Setelah memilih Kas yang dimaksud, pada menu atas sudah terdapat menu Tambah untuk menambah Transaksi, Edit untuk merubah transaksi jika terjadi kesalahan input, Hapus untuk menghapus transaksi (perlu diperhatikan pada saat akan menghapus pastikan di klik dahulu untuk memilih data yang akan dihapus), Kuitansi untuk cetak ulang kuitansi, Export untuk mengkonversi menjadi format data. Ketika Akan Transaksi pada Kas akan muncul sebagaimana tampilan berikut. Jangan lupa pilih Kode Transaksi sesuai dengan Pos nya. Setelah data lengkap pilih Simpan untuk memasukan transaksi ke Kas Operaional. Maka transaksi yang sudah diinput akan muncul pada transaksi paling bawah. Untuk transaksi Setor Ke Rekening dapat dilakukan pada Kas, yang secara otomatis langsung akan masuk pada Transaksi Bank, untuk melakukan Transaksi Setor Ke Rekening dapat dilihat sebagaimana tampilan berikut. Setelah data lengkap pilih Simpan untuk memasukan transaksi ke Kas. Klik Batal untuk membatalkan transaksi. Maka transaksi yang sudah diinput akan muncul pada transaksi paling bawah. Dapat dilihat pada buku Bank transaksi secara otomatis sudah masuk. Pada Transaksi Bank > Terdiri dari Bank Operasional, Bank SPKP, Bank UEP. Setelah memilih Bank yang dimaksud, pada menu atas sudah terdapat menu Tambah untuk menambah Transaksi, Edit untuk merubah transaksi jika terjadi kesalahan input, Hapus untuk menghapus transaksi (perlu diperhatikan pada saat akan menghapus pastikan di klik dahulu untuk memilih data yang akan dihapus), Export untuk mengkonversi menjadi format data. Ketika Akan Transaksi pada Bank akan muncul sebagaimana tampilan berikut. Jangan lupa pilih Kode Transaksi sesuai dengan Pos nya. Setelah data lengkap pilih Simpan untuk memasukan transaksi ke Bank. Maka transaksi yang sudah disimpan akan muncul pada transaksi paling bawah. untuk Transaksi Bank yang berhubungan dengan Kas, Transaksi cukup dilakukan pada Bank nya saja, sama juga hanynya Transaksi yang berhubungan dengan Bank, Transaksi cukup dilakukan pada Kas nya saja. CONTOH TRANSAKSI OPERASIONAL PEMBELIAN INVENTARIS Langkah pertama adalah Penarikan dari Bank SPKP, isi data dengan lengkap kemudian klik Simpan untuk memasukan data transaksi. Setelah Data disimpan transaksi akan masuk ke dalam Buku Kas Harian SPKP Pada Kas SPKP Lakukan pemindahbukuan ke Kas Operaional. Maka transaksi di Kas SPKP akan sebagai berikut. Dapat dilihat pada Kas Operasional, transaksi Pemindahbukuan dari Kas SPKP udah masuk secara otomatis. Selanjutnya pada Kas Operasional Lakukan Setor Ke Rekening Bank Opersional. Maka pada Bank Operasional akan terlihat sebagai berikut. Kemudian pada Bank Operasional lakukan Penarikan sesuai dengan kebutuhan. Maka pada Kas Operasional akan masuk secara otomatis, sehingga Saldo Kas Operasional bertambah. Lakukan Tambah Transaksi pada Kas Operasional untuk Pembelian Inventaris, pastikan pada Kode Transaksi dengan memilih Kode 11111 Inventaris. Kemudian klik Simpan dan lanjutkan OK. Lakukan Pengisian Data Lengkap untuk Daftar Inventaris. Lalu klik Simpan dan OK. Kemudian Print Kuitansi bukti Pembayaran. Jika pada saat Print kuitansi muncul error seperti tampilan berikut, silahkan di cek pada pengaturan logo upk. Pada Transaksi List Book > Terdiri dari Daftar BDD, Inventaris, Aktiva Tetap, Daftar Hutang Daftar Biaya Dibayar Dimuka Daftar Inventaris Daftar Aktiva Tetap PENETAPAN PROPOSAL Pada Manajemen Proposal > Penetapan ini adalah proses yang dilakukan setelah Penetapan Pengajuan Proposal hasil Musyawarah Pendanaan Perguliran (MPP). MENU LAPORAN Menu Laporan adalah fasilitas tampilan menu untuk mencetak laporan sesuai dengan format yang diperlukan. Langkah awal pilih Bulan dan Tahun, kemudian lakukan Reindex Database ketika akan mememilih menu laporan yang dimaksud. Sebelum melakukan Cetak Laporan pastikan printer yang dipilih sudah benar. MENU UTILITAS