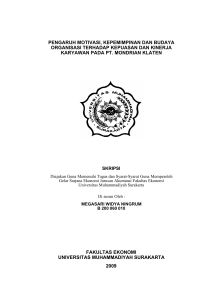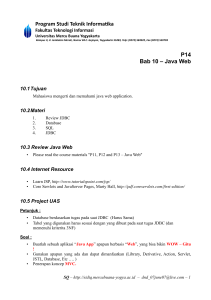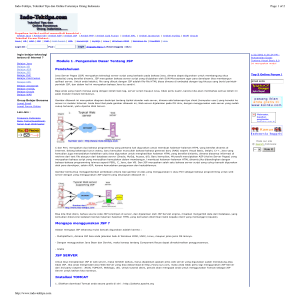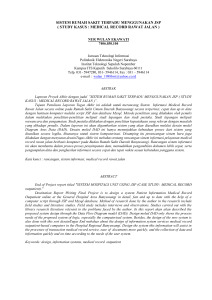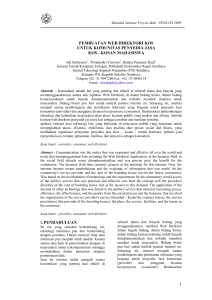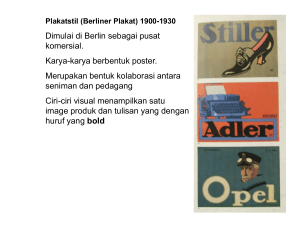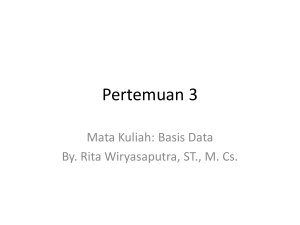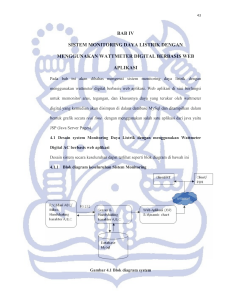Lampiran Data Analysis with Mondrian
advertisement

Lampiran Data Analysis With Mondrian
PHI-Integration
Data Analysis with Mondrian
Lampiran
By : Feris Thia
09
Lampiran Data Analysis With Mondrian
Daftar Isi
Pentaho Schema Workbench ...................................................................................................................... 3
Instalasi ................................................................................................................................................... 3
Melengkapi Driver Database ................................................................................................................... 3
Menjalankan Schema Workbench dan Membuat Koneksi Database ...................................................... 3
Contoh : Mapping Shared Dimension & Hierarchy’s Levels .................................................................... 4
Contoh : Mapping Cube .......................................................................................................................... 6
Mencoba Schema ................................................................................................................................... 8
Apache Tomcat ........................................................................................................................................... 9
Instalasi ................................................................................................................................................... 9
Setting Environment Variable untuk JAVA_HOME dan JRE_HOME ........................................................ 9
Menjalankan Tomcat ............................................................................................................................ 10
Instalasi Paket Web Mondrian .................................................................................................................. 12
JSP File dari JPivot, Interface Web Mondrian ............................................................................................ 12
http://pentaho.phi-integration.com
Hal aman |2
Lampiran Data Analysis With Mondrian
Pentaho Schema Workbench
Pentaho Schema Workbench (PSW) digunakan untuk merancang skema XML Mondrian yang
memetakan cube, dimension, measure, dan role ke database OLAP kita.
Instalasi
1. Copy file PSW yaitu “psw-ce-3.0.4.stable.zip” dari DVD atau download paket Schema Workbench
terbaru dari project Mondrian di http://sourceforge.net/projects/mondrian.
2. Ekstrak ke folder yang diinginkan misalnya di c:\schema-workbench.
3. Selesai
Melengkapi Driver Database
Schema Workbench tidak datang dengan driver database apapun di dalam paketnya sehingga kita perlu
melengkapinya sendiri. Berikut adalah caranya :
1. Download driver yang dibutuhkan dari Internet untuk database yang Anda gunakan. Misalnya mysqlconnector-xxx.jar untuk database MySQL (http://www.mysql.com) . Sedangkan untuk SQL Server
bisa download driver open source yaitu jtds-xxx.jar dari http://jtds.sourceforge.net. File tersebut
juga bisa diambil dari folder “libext/JDBC” dari distribusi Kettle / Pentaho Data Integration.
2. Letakkan file-file driver tersebut di folder [SCHEMA-WORKBENCH]/drivers
3. Selesai
Menjalankan Schema Workbench dan Membuat Koneksi Database
1. Jalankan workbench.bat sampai muncul aplikasi GUI dari Schema Workbench.
2. Pilih menu “Tools” > “Preferences”
3. Masukkan spesifikasi koneksi (Driver Class Name, Connection URL, User dan Password) sesuai
dengan spesifikasi database OLAP Anda. Klik tombol “Accept”.
a. Spesifikasi untuk database MySQL
Driver Class Name : com.mysql.jdbc.Driver
Connection URL : jdbc:mysql://[HOSTNAME]/[DATABASE]
User name : username dari database MySQL Anda
Password : password dari database MySQL Anda
http://pentaho.phi-integration.com
Hal aman |3
Lampiran Data Analysis With Mondrian
b. Spesifikasi untuk database SQL Server
Driver Class Name : net.sourceforge.jtds.jdbc.Driver
Connection URL : jdbc:jtds:sqlserver://[HOSTNAME]/[DATABASE]
User name : username dari database SQL Server Anda
Password : password dari database SQL Server Anda
4. Selesai
Contoh : Mapping Shared Dimension & Hierarchy’s Levels
1. Pilih menu File | New | Schema. Akan muncul ruang kerja untuk perancangan. Pada contoh kali ini
data OLAP adalah hasil data warehouse dari contoh database OLTP PHI-Minimart.
2. Pada panel kiri, klik kanan pada node “Schema” dan pilih menu “Add Dimension”
3. Mapping Tabel : akan muncul node “New Dimension 0”. Klik simpul untuk membuka node tersebut
sampai muncul node “Table”. Pilih tabel dimensi yang Anda inginkan, misalkan “dim_cabang”.
Perhatikan tanda x akan hilang setelah tabel dipilih.
http://pentaho.phi-integration.com
Hal aman |4
Lampiran Data Analysis With Mondrian
4. Klik node “Hierarchy”. Masukkan input seperti pada gambar berikut . Perhatikan bahwa primaryKey
mutlak dimasukkan.
5. Penamaan Dimensi : klik node “New Dimension 0” dan namakan node tersebut “Cabang” dengan
type “Standard Dimension” (untuk dimensi waktu pilih “Time Dimension”).
6. Membuat Level : klik kanan pada node “Hierarchy” dan pilih menu “Add level”.
7. Kita putuskan propinsi akan menjadi data untuk level pertama. Masukkan konfigurasi seperti pada
gambar berikut.
http://pentaho.phi-integration.com
Hal aman |5
Lampiran Data Analysis With Mondrian
8. Tambahkan level berikutnya dengan cara yang sama seperti di atas. Kali ini nama cabang yang akan
menjadi level selanjutnya dari hirarki ini.
9. Sampai titik ini coba simpan dulu skema yang telah kita buat. Misalkan dengan nama “Training.xml”.
10. Untuk dimensi lainnya lakukan dengan cara yang sama. Penyesuaian dilakukan untuk dimensi waktu.
11. Selesai
Contoh : Mapping Cube
1. Klik kanan kembali pada node Schema dan pilih menu “add cube”
http://pentaho.phi-integration.com
Hal aman |6
Lampiran Data Analysis With Mondrian
2. Klik node “New cube 0” dan namakan cube tersebut “Penjualan”
3. Klik simpul pada cube sampai muncul node “Table” dan masukkan tabel fact yang kita inginkan.
Conoh disini menggunakan tabel “fact_penjualan”.
4. Tambahkan measure : klik kanan pada node “Penjualan” dan pilih menu “Add measure”.
5. Masukkan nama, field nilai pengukuran, dan juga tipe data dan agregasinya (count, sum, average,dll)
pada spesifikasi measure yang kita buat.
6. Jalankan langkah yang sama untuk measure lainnya.
7. Menambahkan shared dimension ke dalam cube : klik kanan pada node “Penjualan” dan pilih menu
“Add Dimension Usage”.
http://pentaho.phi-integration.com
Hal aman |7
Lampiran Data Analysis With Mondrian
8. Masukkan spesifikasi penggunaan shared dimension. Contoh adalah pada gambar berikut. Pada
contoh ini, name dan source namanya sama. Ini tidak mutlak karena name menunjukkan nama
dimensi yang berlaku pada cube ini, sedangkan source adalah sumber dari shared dimension.
9. Simpan kembali skema tersebut.
10. Selesai
Mencoba Schema
1. Pilih menu File | New | MDX Query
2. Akan terlihat ruang kerja “MDX Query Editor” dengan nama file schema kita di bagian atas panel.
Klik tombol “Connect”, apabila berhasil akan muncul dialog “Mondrian connection successful”
3. Masukkan berbagai MDX yang terkait dengan cube yang sudah kita buat dan klik tombol “Execute”.
Apabila berhasil maka schema tersebut sudah siap digunakan.
4. Selesai
http://pentaho.phi-integration.com
Hal aman |8
Lampiran Data Analysis With Mondrian
Apache Tomcat
Instalasi
1. Download paket Apache Tomcat terbaru dari situs http://tomcat.apache.org, misalnya nama paket
yang didownload adalah “apache-tomcat-6.0.18.zip”.
2. Ekstrak ke folder yang diinginkan misalnya di c:\ apache-tomcat-6.0.18. Folder ini untuk selanjutnya
dirujuk dengan nama [Apache Tomcat].
3. Seperti pada workbench, kita bisa meng-copy driver JDBC dari database yang dibutuhkan ke folder
“lib” dari Apache Tomcat.
4. Selesai
Setting Environment Variable untuk JAVA_HOME dan JRE_HOME
Tomcat membutuhkan variable JAVA_HOME atau JRE_HOME sebagai acuan lingkungan Java. Berikut
adalah langkah setup variable tersebut di Windows XP Professional
1. Dari Explorer, klik kanan icon My Computer dan pilih properties
2. Klik tab “Advanced” dari dialog “System Properties” yang muncul. Klik “Environment Variables”
http://pentaho.phi-integration.com
Hal aman |9
Lampiran Data Analysis With Mondrian
3. Akan muncul dialog “Environment Variables”. Klik “New” pada System / User variables.
Masukkan variable JAVA_HOME (JDK) atau JRE_HOME yang merujuk ke folder instalasi Java
Anda.
4. Klik “OK”
5. Selesai
Menjalankan Tomcat
1. Jalankan command prompt
2. Masuk ke folder “bin” dari instalasi Tomcat Anda (c:\ apache-tomcat-6.0.18\bin)
http://pentaho.phi-integration.com
H a l a m a n | 10
Lampiran Data Analysis With Mondrian
3. Jalankan perintah “catalina.bat run”. Tunggu beberapa saat sampai muncul informasi “Server
Startup in … ms “
4. Jalankan browser favorit Anda dan buka halaman http://localhost:8080. Apabila muncul layar
seperti pada gambar berikut maka instalasi sudah berhasil dilakukan.
http://pentaho.phi-integration.com
H a l a m a n | 11
Lampiran Data Analysis With Mondrian
Instalasi Paket Web Mondrian
1. Jalankan Apache Tomcat
2. Ekstrak paket kompresi Mondrian (mondrian-3.1.1.12687.zip) dari DVD atau download dari
http://sourceforge.net/projects/mondrian/
3. Copy file “mondrian.war” yang terdapat di folder “lib” hasil ekstraksi ke folder [Apache
Tomcat]/webapps
4. Tunggu beberapa saat. Akan muncul folder “mondrian” dan pada console akan muncul info
“Deploying web application archive mondrian.war”
5. Jalankan browser Anda dan buka URL http://localhost:8080/mondrian. Jika instalasi berhasil akan
muncul halaman berikut ini.
6. Selesai
JSP File dari JPivot, Interface Web Mondrian
1. Jika kita perhatikan 6 link pertama dari halaman web Mondrian, maka semua mengacu ke halaman
testpage.jsp dengan parameter berikut :
testpage.jsp?query=mondrian (JPivot Pivot table)
testpage.jsp?query=xmla (JPivot pivot table by XMLA)
testpage.jsp?query=fourhier (JPivot with 4 hierarchies)
testpage.jsp?query=testrole (JPivot with role 'California Manager' set)
testpage.jsp?query=arrows (JPivot with arrows)
testpage.jsp?query=colors (JPivot with colors)
2. Kesemua parameter query tersebut sebenarnya mewakili sebuah file jsp dengan nama terkait
(parameter mondrian untuk file mondrian.jsp, xmla untuk xmla.jsp, dstnya). File tersebut terletak
di [APACHE TOMCAT]/webapps/mondrian/WEB-INF/queries.
http://pentaho.phi-integration.com
H a l a m a n | 12
Lampiran Data Analysis With Mondrian
3. Isi dari keenam file jsp tersebut adalah untuk mengeksekusi perintah MDX dengan rincian
pengguanan katalog skema yang kita inginkan dan database OLAP. Misalkan berikut adalah rincian
isi dari file fourhier.jsp.
<%@ page session="true" contentType="text/html; charset=ISO-8859-1" %>
<%@ taglib uri="http://www.tonbeller.com/jpivot" prefix="jp" %>
<%@ taglib prefix="c" uri="http://java.sun.com/jstl/core" %>
<jp:mondrianQuery id="query01"
jdbcDriver="com.mysql.jdbc.Driver"
jdbcUrl="jdbc:mysql://localhost/foodmart?user=root&password="
catalogUri="/WEB-INF/queries/FoodMart.xml"
jdbcUser="root" jdbcPassword="" connectionPooling="false">
select {[Measures].[Unit Sales], [Measures].[Store Cost], [Measures].[Store Sales]} on columns,
{([Gender].[All Gender], [Marital Status].[All Marital Status],
[Customers].[All Customers],
[Product].[All Products] ) } on rows
from Sales where ([Time].[1997])
</jp:mondrianQuery>
<c:set var="title01" scope="session">4 hierarchies on one axis</c:set>
4. Dengan melihat contoh di atas kita bisa memasukkan MDX dan rincian skema/database yang telah
kita buat ke dalam salah satu file-file tersebut, misalkan mondrian.jsp (dengan tujuan kita tidak usah
http://pentaho.phi-integration.com
H a l a m a n | 13
Lampiran Data Analysis With Mondrian
membuat menu baru).
<jp:mondrianQuery id="query01"
jdbcDriver="net.sourceforge.jtds.jdbc.Driver"
jdbcUrl="jdbc:jtds:sqlserver://localhost/OLAP"
catalogUri="/Training.xml"
jdbcUser="" jdbcPassword="" connectionPooling="false">
select {[Measures].[Unit Terjual]} on columns,
{[Produk].[Semua Produk].Children} on rows
from Penjualan
</jp:mondrianQuery>
5. Dan mendapatkan hasil JPivot seperti pada gambar berikut ketika kita mengklik link “JPivot Pivot
Table”
6. Selesai
http://pentaho.phi-integration.com
H a l a m a n | 14