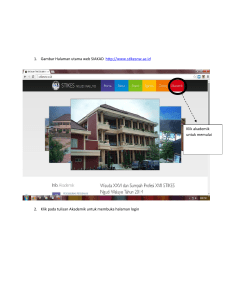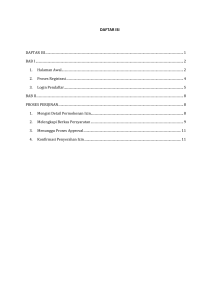E-License Perangkat Postel
advertisement

E‐License Perangkat Postel Petunjuk Pemakaian s Versi 2.0 Untuk Pengguna Jasa Direktorat Jenderal Pos dan Telekomunikasi Jakarta, Juni 2010 Daftar Isi Daftar Isi Registrasi 2 Daftar Isi. 3 4 6 13 Pengajuan Dokumen 15 20 21 22 Membuka Website. Menu Utama. Proses Registrasi. Lupa Password. Membuat Dokumen Baru. Mengubah Dokumen. Menghapus Dokumen. Mengirim Dokumen. Daftar Isi 2 Registrasi 1 Membuka Website Untuk dapat mengakses website E‐License Perangkat Postel, dapat dilakukan dengan langkah‐langkah sebagai berikut : 1. Bukalah web browser yang ada di komputer Anda. Web browser yang dapat digunakan antara lain : A. Microsoft Internet Explorer B. Mozilla Firefox C. Opera D. Safari E. Google Chrome, dll. 2. Selanjutnya ketikkan http://.postel.go.id/ di‐address bar web browser Anda dan tekan ENTER. 3. Setelah menunggu proses loading selesai, selanjutnya akan muncul halaman web seperti berikut. Membuka Website 3 Menu Utama Setelah halaman web selesai dimuat dengan sempurna, ada beberapa menu yang disediakan antara lain : 1. Top Menu. B A D C F E A. Menu Home untuk menuju halaman utama. B. Menu Tarif Sertifikasi berisi sub‐menu berikut : B.1. Menu Tarif Sertifikat untuk melihat daftar tarif yang dikenakan saat proses sertifikasi (SP2 Sertifikat). B.2. Menu Tarif Pengujian untuk melihat daftar tarif yang dikenakan saat proses pengujian di lembaga uji (SP2 Uji). C. Menu Informasi Sertifikasi berisi sub‐menu berikut : C.1. Menu Persyaratan dan Kewajiban Sertifikasi untuk melihat informasi secara rinci apa yang harus dipersiapkan dalam proses sertifikasi. C.2. Menu Prosedur Pendaftaran untuk melihat informasi mengenai proses pendaftaran perusahaan. C.3. Menu Prosedur Permohonan untuk melihat informasi mengenai proses pengajuan/permohonan dokumen. D. Menu Daftar Sertifikat berisi sub‐menu berikut : D.1. Menu Sertifikat Berlaku untuk melihat daftar sertifikat yang sudah dirilis, sudah dipubilkasikan dan masih berlaku. D.2. Menu Sertifikat Tidak Berlaku untuk melihat daftar sertifikat yang sudah dirilis, sudah dipubilkasikan dan sudah tidak berlaku. E. Menu Download berisi sub‐menu berikut : Menu Utama 4 E.1. Menu Surat Keputusan untuk melihat daftar dan men‐download surat keputusan yang sudah dikeluarkan oleh Direktur Jenderal. E.2. Menu Formulir FR.PM.4 untuk men‐download formulir FR.PM.4. E.3. Menu Formulir FR.PM.4 untuk men‐download formulir FR.PM.5. F. Menu Hubungi Kami untuk melihat informasi lengkap mengenai Direktorat Standardisasi Pos dan Telekomunikasi. 2. Side Menu. A B C D E A. B. C. D. E. Menu Login untuk masuk ke dalam sistem dan melakukan proses sertifikasi. Menu Registrasi berisi sub‐menu berikut : Menu Lupa Password untuk Email [email protected], sebagai alamat email untuk helpdesk. Daftar Browser dan Resolusi Monitor yang direkomendasikan untuk membuka halaman web ini. Menu Utama 5 Proses Registrasi Untuk mendapatkan user account agar dapat login di website ini, proses awal yang harus dilakukan adalah mendaftarkan/registrasi perusahaan/badan usaha yang akan melakukan proses sertifikasi. Adapun langkah‐langkah dalam proses registrasi ini adalah sebagai berikut : 1. Membuka website sertifikasi. 2. Klik menu Registrasi pada bagian side menu. 3. Pastikan halaman web dimuat dengan sempurna seperti berikut : 4. Isikan nama perusahaan atau NPWP perusahaan yang akan didaftarkan pada kolom Nama Perusahaan / NPWP Perusahaan untuk diperiksa apakah sudah terdaftar sebelumnya. Tekan ENTER atau klik tombol CARI setelah kolom terisi. 5. Tunggu proses selesai hingga muncul halaman selanjutnya. Ada beberapa macam tampilan halaman setelah proses selesai, antara lain sebagai berikut : Proses Registrasi 6 A. Nama perusahaan / NPWP perusahaan ditemukan. B. Nama perusahaan / NPWP perusahaan tidak ditemukan. 6. Apabila sudah muncul salah satu tampilan dari contoh diatas, ada 2 proses berbeda yang akan dilakukan. Antara lain adalah : A. Apabila data perusahaan ditemukan, pastikan bahwa perusahaan yang dipilih adalah benar dan dengan STATUS USER yang BELUM TERDAFTAR. Pilih radiobutton di sebelah kolom ID dan klik tombol REGISTRASI. Proses Registrasi 7 Selanjutnya akan muncul halaman isian sebagai berikut. 1 2 3 4 5 6 7 8 9 10 Lengkapi isian Data Penanggung‐Jawab dan Data Login yang ada. Kemudian klik tombol REGISTER. 1. Diisi dengan nama penanggung‐jawab untuk proses sertifikasi. 2. Diisi alamat yang bersangkutan. 3. Diisi kota dari alamat yang diisikan. 4. Diisi kodepos sesuai alamat dan kota yang diisikan. 5. Disii dengan nomor telepon/handphone yang bisa dihubungi. 6. Diisi dengan nomor faks yang aktif, jika ada. 7. Diisi dengan alamat email pribadi yang aktif. 8. Diisi dengan user id/username yang digunakan untuk login ke sistem. 9. Klik untuk me‐refresh isi teks pada gambar, jika teks terlihat kurang jelas. 10. Diisi dengan keycode (teks pada gambar) yang tertera. Proses Registrasi 8 B. Apabila data perusahaan tidak ditemukan, klik disini untuk melakukan proses registrasi perusahaan dari awal. atau Proses Registrasi 9 Selanjutnya akan muncul halaman isian sebagai berikut. 1 2 3 4 5 9 6 7 11 8 10 13 12 14 15 16 18 17 19 20 21 22 23 24 25 26 27 28 Lengkapi isian Data Perusahaan, Data Penanggung‐Jawab dan Data Login yang ada. Kemudian klik tombol REGISTER. 1. Dipilih sesuai dengan jenis usaha perusahaan. 2. Diisi dengan nama perusahaan. 3. Diisi alamat yang bersangkutan. 4. Diisi kota dari alamat yang diisikan. 5. Diisi kodepos sesuai alamat dan kota yang diisikan. 6. Disii dengan nomor telepon kantor yang aktif. 7. Diisi dengan nomor faks kantor yang aktif, jika ada. 8. Diisi dengan NPWP (Nomor Pokok Wajib Pajak) milik perusahaan (15 karakter, tanpa “.” dan “‐“). 9. Diisi dengan tanggal terbit NPWP (format dd‐mm‐yyy, contoh: 21‐06‐2010). Proses Registrasi 10 10. Diisi dengan nomor SIUP (Surat Izin Usaha Perdagangan) milik perusahaan jika ada. 11. Diisi dengan tanggal berakhir SIUP (format dd‐mm‐yyy, contoh: 21‐06‐2010) jika memiliki SIUP. 12. Diisi dengan nomor Akte milik perusahaan jika ada. 13. Diisi dengan tanggal terbit Akte (format dd‐mm‐yyy, contoh: 21‐06‐2010) jika memiliki Akte. 14. Diisi dengan nomor TDP (Tanda Daftar Perusahaan) milik perusahaan jika ada. 15. Diisi dengan tanggal berakhir TDP (format dd‐mm‐yyy, contoh: 21‐06‐2010) jika memiliki TDP. 16. Diisi dengan NPIK (Nomor Pengenal Importir Khusus) jika ada. 17. Diisi dengan tanggal berakhir NPIK (format dd‐mm‐yyy, contoh: 21‐06‐2010) jika memiliki NPIK. 18. Diisi dengan alamat email perusahaan yang aktif. 19. Diisi dengan nama penanggung‐jawab untuk proses sertifikasi. 20. Diisi alamat yang bersangkutan. 21. Diisi kota dari alamat yang diisikan. 22. Diisi kodepos sesuai alamat dan kota yang diisikan. 23. Disii dengan nomor telepon/handphone yang bisa dihubungi. 24. Diisi dengan nomor faks yang aktif, jika ada. 25. Diisi dengan alamat email pribadi yang aktif. 26. Diisi dengan user id/username yang digunakan untuk login ke sistem. 27. Klik untuk me‐refresh isi teks pada gambar, jika teks terlihat kurang jelas. 28. Diisi dengan keycode (teks pada gambar) yang tertera. 7. Setelah isian sudah dianggap lengkap dan benar, dan tombol REGISTER di klik selanjutnya akan muncul informasi sebagai berikut : 8. Setelah proses registrasi berhasil, kirimkan dokumen‐dokumen pendukung milik perusahaan untuk diverifikasi keabsahannya. Selanjutnya hasil dari proses registrasi ini akan diberitahukan via email, apakah registrasinya diterima atau ditolak. Proses Registrasi 11 Proses Registrasi 12 Lupa Password Ketika user lupa dengan password yang telah dimilikinya, langkah‐langkah yang harus dilakukan adalah sebagai berikut : 1. Membuka website sertifikasi. 2. Klik menu Lupa Password pada bagian side menu. 3. Pastikan halaman web dimuat dengan sempurna seperti berikut : 1 2 3 4 5 1. 2. 3. 4. 5. Diisi dengan NPWP (Nomor Pokok Wajib Pajak) milik perusahaan (15 karakter, tanpa “.” dan “‐“). Diisi dengan user id yang biasa digunakan untuk login ke sistem. Diisi dengan alamat email pribadi yang didaftarkan. Klik untuk me‐refresh isi teks pada gambar, jika teks terlihat kurang jelas. Diisi dengan keycode (teks pada gambar) yang tertera. 4. Klik tombol CARI setelah semua kolom terisi dengan benar. Lupa Password 13 5. Setelah proses berhasil, hasilnya akan dikirim via email. Lupa Password 14 Pengajuan Dokumen 2 Membuat Dokumen Baru Langkah‐langkah awal yang harus dilakukan untuk mengajukan permohonan/dokumen baru adalah sebagai berikut : 1. Bukalah website sertifikasi perangkat di web browser hingga tampil dengan sempurna. A C D B 2. Login ke dalam sistem sertifikasi dengan mengisi kolom‐kolom yang tersedia di form login. A. Diisi dengan user id/user login yang dimiliki oleh masing‐masing user. B. Diisi dengan password sesuai dengan user id/user login yang dimasukkan. C. Klik untuk me‐refresh isi teks pada gambar, jika teks terlihat kurang jelas. D. Diisi dengan keycode (teks pada gambar) yang tertera. Membuat Dokumen Baru 15 3. Setelah proses login berhasil, akan muncul halaman awal dari sistem sertifikasi seperti berikut : 4. Pertama kali login ke dalam sistem, user akan secara otomatis menjadi Customer Administrator seperti tertera di bagian kanan atas. User ini hanya dapat melakukan manipulasi data user (membuat user baru, mengubah dan menghapus user). Langkah selanjutnya untuk dapat adalah melakukan proses menambah user baru untuk dijadikan sebagai Customer Operator. Karena hanya user ini yang bisa melakukan proses pengajuan dokumen. A. Menambah user baru. 1. Klik menu User dan pilih sub‐menu User Baru. 2. Isi semua kolom pada form user dengan lengkap dan benar. 3 1 2 4 5 Membuat Dokumen Baru 16 Lengkapi isian User Baru yang ada. Kemudian klik tombol SIMPAN. 1. Diisi dengan nama lengkap dari pemilik user. 2. Diisi dengan user id atau user login. 3. Klik untuk memeriksa apakah user id yang diisikan sudah ada sebelumnya atau belum ada. 4. Diisi dengan password user. 5. Diisi dengan konfirmasi password yang isinya harus sama dengan kolom 4. B. Mengubah user yang sudah ada. 1. Klik menu User dan pilih sub‐menu Daftar User (#). 2. Pilih user yang akan diubah datanya, kemudian klik tombol EDIT. 3. Selanjutnya akan muncul form user seperti pada langkah menambah user baru diatas dan isi semua kolom pada form user dengan lengkap dan benar. Klik tombol UPDATE untuk menimpa data user yang lama dengan data user yang baru. C. Menghapus user yang sudah ada. 1. Klik menu User dan pilih sub‐menu Daftar User (#). Membuat Dokumen Baru 17 2. Pilih user yang akan dihapus, kemudian klik tombol HAPUS. 5. Selanjutnya logout/keluar dari sistem dan login kembali sebagai Customer Operator. Untuk memulai melakukan proses pengajuan dokumen. 6. Klik menu Aplikasi dan pilih sub‐menu Aplikasi Baru. Membuat Dokumen Baru 18 7. Isi semua kolom pada form aplikasi dengan lengkap dan benar (* wajib diisi). 1 2 3 4 5 6 7 8 9 10 11 12 13 14 15 16 17 Lengkapi isian Aplikasi Baru yang ada. Kemudian klik tombol SIMPAN. 1. Dipilih jenis aplikasinya sesuai dengan perangkat yang akan disertifikasi. 2. Dipilih/diisi dengan nomor HS (Harmonized System) sesuai dengan PIB (Pemberitahuan Impor Barang). 3. Dipilih/diisi dengan uraian dari HS yang dipilih. 4. Dipilih sesuai jenis perangkat. 5. Dipilih sesuai nama perangkat. 6. Diisi dengan merk dari perangkat. 7. Diisi dengan model/type dari perangkat. 8. Diisi dengan frekuensi kerja dari perangkat. 9. Diisi dengan power dari perangkat. 10. Diisi dengan nama pembuat perangkat. 11. Diisi dengan alamat lengkap dari pembuat perangkat. 12. Diisi dengan kode pos/zip code pembuat perangkat. 13. Diisi dengan nomor telepon pembuat perangkat yang aktif. 14. Diisi dengan nomor faks pembuat perangkat yang aktif. 15. Diisi dengan kode negara asal pembuat perangkat (2 karakter). 16. Diisi dengan nama negara asal pembuat perangkat. 17. Diisi dengan tanggal publikasi perangkat. Membuat Dokumen Baru 19 Mengubah Dokumen Langkah‐langkah awal yang harus dilakukan untuk mengubah permohonan/dokumen yang sudah dientri adalah sebagai berikut : 1. Klik menu Aplikasi dan pilih sub‐menu Draft Aplikasi (#). 2. Pilih aplikasi yang akan diubah, kemudian klik tombol EDIT. 3. Selanjutnya akan muncul form aplikasi seperti pada langkah membuat dokumen baru diatas dan isi semua kolom pada form aplikasi dengan lengkap dan benar. Klik tombol UPDATE untuk menimpa data aplikasi yang lama dengan data aplikasi yang baru. Mengubah Dokumen 20 Menghapus Dokumen Langkah‐langkah awal yang harus dilakukan untuk menghapus permohonan/dokumen yang sudah dientri adalah sebagai berikut : 1. Klik menu Aplikasi dan pilih sub‐menu Draft Aplikasi (#). 2. Pilih aplikasi yang akan dihapus, kemudian klik tombol HAPUS. Menghapus Dokumen 21 Mengirim Dokumen Langkah‐langkah awal yang harus dilakukan untuk mengirim permohonan/dokumen yang sudah dientri untuk ditindak‐lanjuti oleh petugas adalah sebagai berikut : 1. Klik menu Aplikasi dan pilih sub‐menu Draft Aplikasi (#). 2. Pilih aplikasi yang akan dikirim, klik tombol VIEW untuk melihat dan memastikan kebenaran isi dokumennya. Kemudian klik tombol VALIDASI untuk mengirimkan dokumen agar ditindak‐lanjuti oleh petugas. Mengirim Dokumen 22