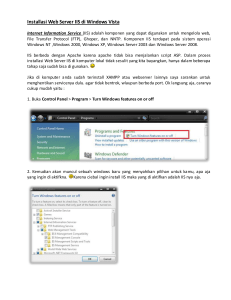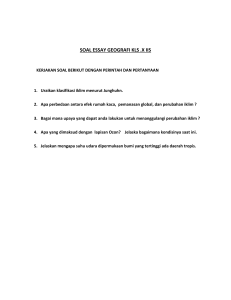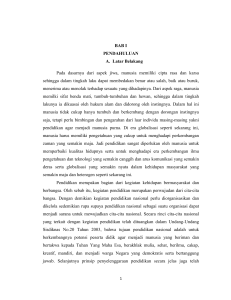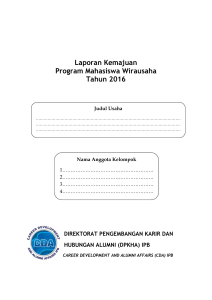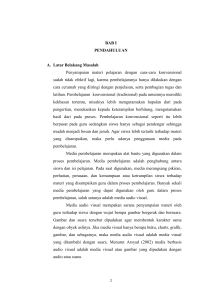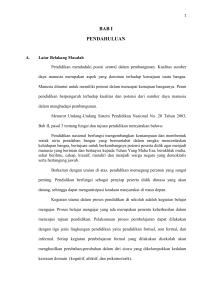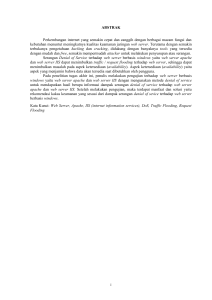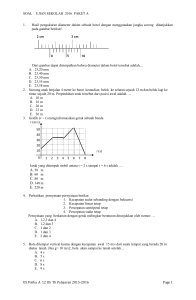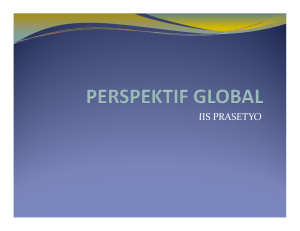pdf/Membangun Web Server IIS pada Windows Server 2008
advertisement
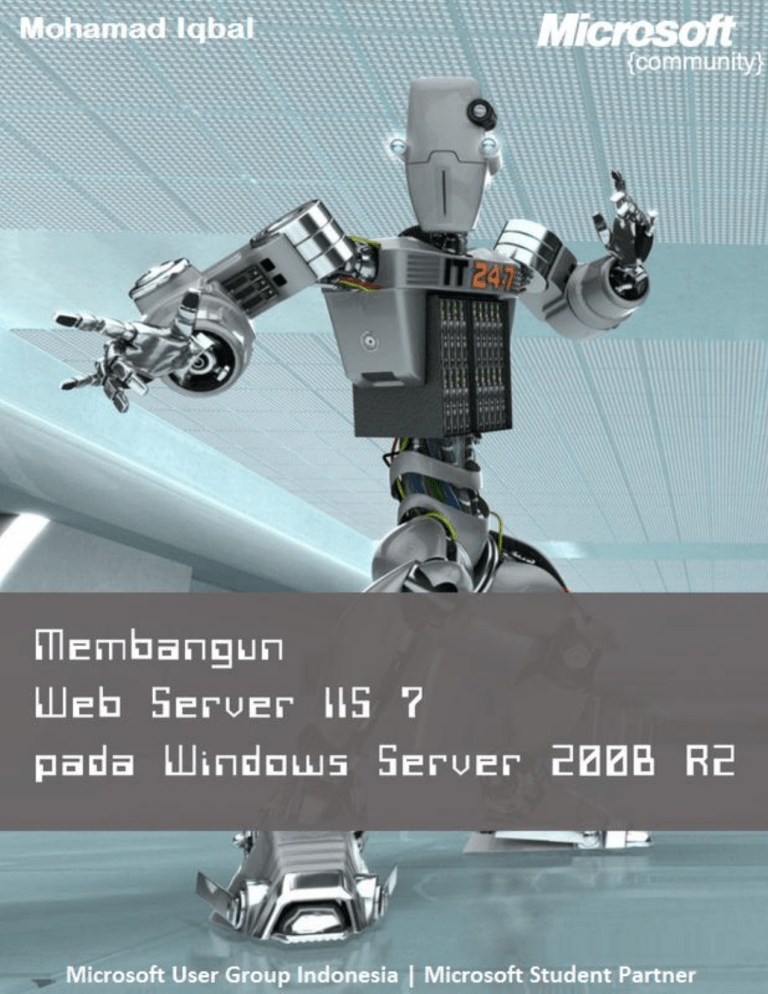
Kata Pengantar Alhamdulillah, puji syukur kepada Allah SWT. sehingga saya bisa menyelesaikan ebook yang berjudul Membangun Web Server IIS 7 pada Windows Server 2008 R2 dalam waktu yang relatif singkat. Ebook ini ditulis dengan tujuan untuk memberikan pengetahuan dasar tentang penggunaan web server IIS 7 pada Windows Server 2008 juga lanjutan dari ebook Panduan Membungun Web Server IIS 7 pada Windows 7 yang bisa di download di http://mugi.or.id/media/p/4620.aspx. Di dalam ebook ini dibahas mulai dari instalasi IIS 7 pada Windows Server 2008 R2, konfigurasi Web Server IIS 7, sampai Membangun situs berbasis PHP dengan Web Platform Installer. Silakan kirimkan kritik, saran ataupun koreksi tentang konten hingga tata bahasa dalam ebook ini ke email [email protected]. Semuanya jelas akan saya terima dengan senang hati karena saya sendiri masih dalam tahap pembelajaran. Tidak lupa saya sampaikan terimakasih kepada komunitas Microsoft User Group Indonesia (MUGI | http://mugi.or.id), Windows Server System Indonesia (WSS-ID | http://wss-id.org), .Net Indonesia (INDC | http://geeks.netindonesia.net), SQL Server User Group Indonesia (SQLServer-Indo | http://sqlserver-indo.org), Microsoft Student Partner Indonesia (MSP), dan para pembaca yang sudah merelakan bandwidth-nya untuk mendownload ebook ini serta meluangkan waktu untuk membacanya. Bandung, Februari 2011 Penulis 1 Daftar Isi Kata Pengantar ................................................................................................................................................................. 1 Daftar Isi.............................................................................................................................................................................. 2 1. Pendahuluan ......................................................................................................................................................... 3 2. Instalasi Web Server IIS 7 ................................................................................................................................. 6 3. Penggunaan Web Platform Installer ........................................................................................................... 10 4. Menggunakan PHP Manager for IIS7 ....................................................................................................... 14 5. Membuat Website Baru dengan IIS Manager ........................................................................................... 21 6. Enable Directory Browsing ............................................................................................................................ 24 7. Custom Error Pages .......................................................................................................................................... 26 8. Konfigurasi PHP Mail ....................................................................................................................................... 27 9. Instalasi Drupal Menggunakan Web PI ...................................................................................................... 34 10. Menggunakan Aplikasi GUI phpMyAdmin ................................................................................................ 42 11. Penutup ................................................................................................................................................................ 50 Referensi .......................................................................................................................................................................... 51 2 1. Pendahuluan Sekilah tentang Internet Information Services (IIS) IIS atau Internet Information Services adalah sebuah HTTP web server seperti Apache yang digunakan dalam sistem operasi server Windows, mulai dari Windows NT 4.0 Server, Windows 2000 Server atau Windows Server 2003. Layanan ini merupakan layanan terintegrasi dalam Windows 2000 Server, Windows Server 2003 atau sebagai add-on dalam Windows NT 4.0. Layanan ini berfungsi sebagai pendukung protokol TCP/IP yang berjalan dalam lapisan aplikasi (application layer). IIS juga menjadi fondasi dari platform Internet dan Intranet Microsoft, yang mencakup Microsoft Site Server, Microsoft Commercial Internet System dan produk-produk Microsoft BackOffice lainnya. IIS telah berevolusi semenjak diperkenalkan pertama kali pada Windows NT 3.51 (meski kurang banyak digunakan) hingga IIS versi 6.0 yang terdapat dalam Windows Server 2003. Versi 5.0 diintegrasikan dalam Windows 2000, sedangkan Windows XP Professional memiliki IIS versi 5.1. Windows NT 4.0 memiliki versi 4.01 yang termasuk ke dalam add-on Windows NT Option Pack. Dalam Windows NT 4.0 Workstation atau Windows 95/98, IIS juga dapat diinstalasikan sebagai Microsoft Personal Web Server (PWS). Versi IIS tersedia dalam beberapa versi dan sistem operasi sebagai berikut: IIS 1.0 untuk Windows NT 3.51, yang tersedia sebagai tambahan yang gratis. IIS 2.0 untuk Windows NT 4.0 IIS 3.0 untuk Windows NT 4.0 Service Pack 3 IIS 4.0 untuk Windows NT 4.0 Option Pack IIS 5.0 untuk Windows 2000 (Professional dan Server) IIS 5.1 untuk Windows XP Professional dan Windows XP Media Center Edition IIS 6.0 untuk Windows Server 2003 dan Windows XP Professional x64 Edition IIS 7.0 untuk Windows Server 2008 dan Windows Vista (Edisi Business, Edisi Enterprise, dan Ultimate) IIS 7.5 untuk Windows Server 2008 R2 dan Windows 7 3 Fitur Terintegrasi dengan Windows NT secara penuh (sistem keamanan, auditing, dan izin akses NTFS) Mendukung penuh protokol HTTP versi 1.1 Sudah mencakup protokol FTP Dukungan terbatas untuk protokol SMTP Dukungan untuk protokol NNTP Dukungan untuk protokol keamanan SSL Dapat digunakan sebagai platform di mana aplikasi web berjalan, yakni dengan menggunakan Active Server Pages (ASP), ASP.NET, Internet Server API (ISAPI), Common Gateway Interface (CGI), Microsoft .NET Framework, Microsoft Visual Basic Scripting (VBScript), JScript, dan beberapa bahasa skrip yang dapat diinstalasikan seperti Perl atau PHP. Mengizinkan aplikasi web untuk dijalankan sebagai proses yang terisolasi dalam ruangan memori yang terpisah untuk mencegah satu aplikasi membuat crash aplikasi lainnya. Dapat diatur dengan beberapa cara: Microsoft Management Console, via web browser, atau menggunakan skrip Windows Scripting Host. Bandwidth throttling yang dapat mencegah sebuah situs web memonopoli bandwidth yang tersedia. Keamanan Kritik yang dialamatkan untuk IIS edisi awal adalah banyaknya kerentanan (vulnerability) yang ada di dalamnya, khususnya untuk masalah CA-2001-19 yang kemudian dieksploitasi oleh worm Code Red. Akan tetapi, versi 6.0 dan 7.0 kini tidak memiliki masalah dengan kerentanan seperti ini. Dalam IIS 6.0, Microsoft memilih untuk mengubah kelakukan ISAPI handler yang terinstalasi sebelumnya, yang ditengarai menjadi sumber masalah keamanan dalam versi 4.0 dan 5.0, sehingga dapat mengurangi potensi serangan terhadap IIS. Selain itu, IIS 6.0 menambahkan sebuah fitur yang disebut sebagai "Web Service Extensions" yang mencegah IIS untuk menjalankan program apapun tanpa izin yang eksplisit dari administrator. Dalam versi terbaru, versi 7.0, komponen dalam IIS pun kini telah dimodularkan sehingga hanya komponen yang dibutuhkan saja yang akan diinstalasikan oleh Windows, sehingga dapat mengurangi potensi serangan. Selain itu, IIS 7.0 juga menawarkan fitur keamanan seperti 4 URLFiltering yang dapat menolak URL-URL tertentu berdasarkan peraturan yang didefinisikan oleh pengguna. Normalnya, IIS 5.1 dan versi sebelumnya menjalankan situs Web di bawah akun SYSTEM, sebuah akun default yang ada di dalam Windows yang memiliki hak akses super user. Hal ini berubah pada versi 6.0, di mana semua proses penanganan permintaan dilakukan oleh akun NETWORK SERVICES yang memiliki hak yang jauh lebih sedikit ketimbang SYSTEM sehingga bila ada kerentanan dalam sebuah fitur atau kode yang dibuat sendiri, maka hal tersebut tidak akan membuat sistem crash. IIS 6.0 juga menawarkan stack HTTP modus kernel baru yang memiliki parser HTTP yang lebih ketat serta menawarkan fungsi response cache untuk konten statis dan dinamis. 5 2. Instalasi Web Server IIS 7 Sebelum Anda mulai menggunakan IIS pada Windows Server 2008 yang Anda gunakan, pastikan bahwa di komputer anda tidak terpasang web server lainnya, misalnya saja web server Apache. Jika ada maka Anda harus mematikan terlebih dahulu service web server lainnya tersebut. Hal ini untuk mencegah terjadinya bentrok dengan IIS. Pastikan juga bahwa Anda memiliki hak administratif pada komputer pengguna di mana anda berencana untuk menginstal IIS 7. Perhatikan bahwa secara default, Anda tidak memiliki hak pengguna administratif jika Anda login sebagai user lain selain sebagai built-in administrator, bahkan jika Anda telah ditambahkan ke grup Administrator lokal pada komputer (ini adalah fitur keamanan baru di Windows Server 2008 disebut Local User Administrator). Jika Anda login ke account lain selain built-in account administrator, Anda akan melihat kotak dialog keamanan berikut. IIS adalah salah satu dari Windows Server ® server roles. IIS 7 dapat diinstal melalui graphical user interface (GUI) dengan menggunakan Server Manager setelah sistem operasi Windows Server diinstal. Ketika IIS 7 dipilih dari Server Manager, komponen dasar dan services yang dibutuhkan untuk IIS secara otomatis akan terinstal. 1. Klik Start -> All Programs -> Administrative Tools -> Server Manager 6 2. Klik Add Roles kemudian Add Roles Wizard akan tampil. 3. Pilih Web Server (IIS) pada halaman Select Server Roles. Halaman pengantar akan terbuka dengan link untuk informasi lebih lanjut. Catatan: Bila Anda menggunakan Add Roles Wizard untuk menginstal IIS, Anda mendapatkan instalasi default, yang memiliki seperangkat minimum services roles. Jika Anda membutuhkan roles IIS tambahan, seperti Application Development atau Health and Diagnostics, pastikan untuk 7 memilih kotak centang yang terkait dengan fitur-fitur tersebut di halaman Select Role Services dari wizard. 4. Pilih layanan IIS yang hendak diinstal pada halaman Select Role Services. Tambahkan hanya modul yang diperlukan. Dalam hal ini, ASP.NET dipilih, dan deskripsi ASP.NET muncul pada panel kanan. Setelah modul yang diinginkan ditambahkan, klik Next dan ikuti instruksi. 5. IIS terinstal dengan konfigurasi default untuk hosting ASP.NET di Windows Server. Klik Close untuk melengkapi proses. 8 6. Jika semua berjalan dengan lancar, buka http://localhost atau akses IP server maka akan tampil seperti berikut. 9 3. Penggunaan Web Platform Installer Web Platform Installer (Web PI) ini adalah sebuah perangkat gratis yang memungkinkan kita untuk men-download komponen-komponen pendukung web server IIS seperti PHP, MySQL, SQL Server Express, .NET Framework dan Visual Web Developer dengan mudah dan gratis. Web PI dapat didownload gratis di http://www.microsoft.com/web/downloads/platform.aspx Selain komponen pendukung IIS, Web PI juga terdapat gallery berisi CMS open source yang bisa kita download dan install dengaan mudah. Berikut beberapa komponen yang terdapat di Web PI. Web Server : Memungkinkan anda untuk mendapatkan produk atau komponen IIS 7 terbaru, termasuk IIS Web Extensions seperti IIS Media Services. Database : Anda dapat menginstal komponen database seperti SQL Server Express, management studio, sampai database manager. 10 Framework : Anda dapat menginstall versi terbaru dari .NET Framework dan PHP dan segala sesuatu yang dibutuhkan ketika anda bekerja dengan ASP.NET. Tools : Anda dapat menginstall versi terbaru dari Visual Web Developer Express yang penuh dengan fitur untuk membangun sebuah web. Web Apps : Anda dapat meng-instal CMS open source terkenal berbasis ASP.Net dan PHP dengan mudah melalui Microsoft Web gallery. Instalasi PHP dan URL Rewrite pada IIS 7 Pastikan Web PI sudah terinstal di server anda, sekarang jalankan Web Platform Installer. 1. Pada halaman What’s New? Terdapat web app dan web platform terbaru yang bisa anda install untuk kebutuhan web server. Pilih URL Rewrite 2.0, PHP Manager for IIS dan PHP untuk mulai meng-instalnya. Klik Install. 2. Selanjutnya Web PI akan mereview komponen apa saja yang akan diinstal. Web PI secara otomatis akan mendeteksi kebutuhan yang diperlukan untuk instalasi. Klik I Accept. 11 3. Web PI mulai mendownload dan meng-instal semua kebutuhan web server. 12 4. Jika tidak ada masalah dengan koneksi dan instalasi, maka URL Rewrite, PHP Manager for IIS dan PHP berhasil diinstal. 13 4. Menggunakan PHP Manager for IIS7 PHP Manager for IIS 7 adalah ekstensi IIS untuk membuat dan mengelola beberapa instalasi dan konfigurasi PHP di IIS 7. Anda tidak perlu lagi merubah file php.ini hanya untuk konfigurasi PHP, dengan PHP Manager semua konfigurasi php mejadi lebih mudah. PHP Manager ini dapat digunakan untuk: Menjalankan PHP pada IIS Jalankan beberapa versi PHP bersamaan Memeriksa konfigurasi PHP runtime dan fungsi phpinfo() Konfigurasi beberapa pengaturan PHP Mengaktifkan atau menonaktifkan ekstensi PHP Mengatur konfigurasi php tanpa membuka php.ini Paket instalasi PHP Manager bisa di download melalui link: http://phpmanager.codeplex.com/ 14 Register new PHP Version Sebelumnya pastikan PHP sudah ter-instal di server anda, untuk instalasi PHP sudah kita bahas pada pembahasan sebelumnya. Anda bisa pilih versi PHP yang terinstal di server sesuai keinginan dan kebutuhan anda. Change PHP Version Dengan PHP Manager anda dapat menentukan versi php yang ingin digunakan jika terdapat beberapa versi php pada server anda. 15 Check phpinfo() Anda dengan mudah bisa langsung mengecek phpinfo yang terinstal di webserver anda. 16 PHP Error Reporting Terdapat dua tipe server yaitu Development machine dan Production machine. Terdapat perbedaan dari masing-masing pilihan dan tentu ini harus anda ketahui. Development machine Pilihan ini disarankan jika IIS anda digunakan untuk mengembangkan suatu aplikasi atau tidak digunakan sebagai web server untuk umum. Dengan anda memilih pilihan ini maka jika php anda terdapat error maka akan di tampilkan di web browser. Production machine Pilihan ini disarankan jika IIS anda digunakan sebagai web server yang sudah online, dan di akses oleh banyak orang. Dengan memilih piliha ini, jika php anda terdapat error maka iis hanya mencatat pada log error saja dan tidak menampilkan error pada web browser. PHP Runtime Limites Anda tidak perlu merubah file php.ini jika anda ingin merubah batas limit uplaod file, memory, etc. Dengan PHP Manager anda cukup tentukan berapa batas maksimal yang di ijinkan. 17 Manage All Settings Anda dapat menentukan fitur dari php yang akan anda aktifkan atau tidak. 18 PHP Extensions Anda dengan mudah dapat enable atau disable ekstensi php yang anda gunakan. Optimasi PHP PHP Manager for IIS 7 menampilkan pesan warning jika pengaturan PHP kurang optimal dan akan merekomendasikan pengaturan terbaik PHP pada IIS. 19 20 5. Membuat Website Baru dengan IIS Manager Untuk membuat sebuah website baru, Anda dapat menggunakan IIS manager yang telah Anda aktifkan pada langkah pertama. 1. Buka IIS Manager manager dengan cara klik tombol Start kemudian ketik IIS. 2. Setelah IIS Manager tampil, klik kanan menu Sites kemudian Add Web Site… 3. Isi form informasi website; Site name Physical path Binding IP Address Hostname Nama situs yang akan dibuat Tentukan direktori tempat website akan disimpan IP Address server Nama domain 21 4. Maka akan menambah satu website baru dan status sudah up (Start) 22 5. Ketika di akses dari browser: 6. Secara default, IIS akan menampilkan pesan error 403 (forbidden) jika dalam suatu website tidak terdapat satu file apapun. Kita coba membuat sebuah halaman sederhana (index.html). 23 6. Enable Directory Browsing Untuk menghilangkan pesan error 403 fobidden jika tidak terdapat satu file apapun dalam folder, Anda harus mengaktifkan fitur Directory Browsing agar IIS menampilkan semua isi direktori jika tidak terdapat file index. 1. Pilih Website yang sudah anda buat. 2. Pilih Enable 24 3. Sebelum directory browsing di aktifkan, akan tampil pesan error 403. 4. Setelah diaktifkan akan tampil sebagai berikut 25 7. Custom Error Pages Error Pages adalah sebuah halaman yang akan muncul ketika webserver mengalami masalah tertentu, banyak tipe error yang sering terjadi pada situs web diantaranya error 404 (not found), 403 (forbidden), 500 (internal server error), dan masih banyak lagi. Untuk custom Error pages default web server ada beberapa langkah yang harus anda lakukan. 1. Buka IIS Manager, kemudian pilih website dan pilih menu Error Pages. 2. Pilih halaman error yang akan diubah. Anda juga bisa langsung merubah file halaman error di C:\inetpub\custerr\en-US kemudian cari nama file error yang akan di ubah seperti 403.htm, 404.htm. Berikut halaman error yang sudah diubah. 26 8. Konfigurasi PHP Mail Secara default php pada IIS 7 tidak dapat mengirimkan email dengan function mail(). Jika anda menggunakan cms berbasis php jangan heran kalau situs anda tidak pernah mengirmkan email notifikasi. Ada beberapa konfigurasi yang harus anda lakukan agar fungsi php mail() dapat berjalan. Add Features 1. Buka Server Manager, Klik Administrative Tools > Server Manager. 2. Pilih menu Features kemudian Add Features. 27 3. Centang SMTP Server, kemudian klik Add Required Features. Next. 4. Klik Install. Jika tidak terjadi masalah dalam instalasi, akan tampil pesan instalasi sukses. 28 Konfigurasi SMTP IIS Manager 1. Buka IIS manager, kemudian pilih Menu SMTP E-Mail. 2. Masukan IP 127.0.0.1 pada SMTP Server dan Port 25. 29 Konfigurasi SMTP Virtual Server 1. Setelah install SMTP Server, buka IIS 6.0 Manager. 2. Klik kanan SMTP Virtual Server -> Properties. 30 3. Pada tab Access pilih Connection -> Add. Tambahkan IP 127.0.0.1 Klik OK. 4. Masih pada tab Access, pilih Relay. Kemudian Add dan masukan IP 127.0.0.1. klik OK. 31 5. Restart IIS, klik kanan Computer Server -> All Tasks -> Restart IIS. Klik OK. 6. Pastikan status SMTP Virtual Server dalam keadaan Start. Konfigurasi php.ini 1. Buka file php.ini pada direktori tempat PHP diinstal. Biasanya berada di C:\Program Files (x86)\PHP 2. Cari baris kode SMTP dan pastikan setting php seperti berikut ini: Untuk baris sendmail_from, bisa anda udah dengan email apapun baik yang aktif maupun yang tidak aktif., ini berfungsi sebagai pengirim email jika pengiriman email tidak menyertakan alamat email. 3. Simpan file php.ini yang anda ubah. 32 Pengujian PHP Mail Setelah semua konfigurasi PHP mail dilakukan, sekarang kita coba mengirimkan email dengan script sederhana. 1. Buat sebuah file dengan nama test_mail.php isi dengan script berikut: <?php if(mail('[email protected]','Test PHP Mail','Hallo, ini adalah email notifikasi bahwa fungsi php mail sudah aktif.')){ echo('Berhasil Kirim Email'); } else{ echo('Gagal Kirim Email'); } ?> 2. Simpan di direktori web yang aktif atau anda bisa simpan di folder C:\inetpub\wwwroot 3. Akses file tersebut. Contoh : http://ciebal.com/test_mail.php 4. Jika berhasil maka akan tampil pesan “Berhasil Kirim Email” 5. Berikut email yang masuk ke email saya yang dikirim oleh web server. 33 9. Instalasi Drupal Menggunakan Web PI Setelah semua kebutuhan terpasang pada server, sekarang kita lakukan instalasi CMS berbasis PHP menggunakan Web PI melalui Web Galley. 1. Jalankan Web Platform Installer 2. Pada Web PI masuk pada menu Applications, kemudian pilih sub menu Blogs dan pilih Acquia Drupal. Klik Add kemudian Install 34 3. Karena Drupal membutuhkan MySQL sebagai databasenya maka secara otomatis Web PI melampirkan MySQL untuk kebutuhan instalasi. 35 4. Web PI akan mereview kebutuhan untuk melakukan instalasi Drupal. Klik I Accept. Jika sebelumnya anda sudah pernah meng-instal WinCache, anda harus uninstall terlebih dahulu sebelum melakukan instalasi WinCache versi terbaru. 5. Anda diminta untuk menentukan password root MySQL yang akan diinstal. 36 6. Tunggu sampai proses download dan instalasi selesai. 37 7. Setelah selesai melakukan download dan instalasi MySQL, anda diminta untuk mengisi informasi situs yang ingin dibuat. Berikut informasi yang harus anda isi Web Site : pilih New Web Site untuk membuat situs web baru. WordPress Application name : biarkan kosong. Web Site Name : masukan nama website yang ingin anda buat. Physical path : pilih lokasi folder situs web akan ditempatkan. IP address : pilih IP address server dengan port 80. Host Name : masukan nama domain situs web anda. Pastikan nama folder, domain dan nama website belum ada di IIS Manager. 8. Selanjutnya anda diminta untuk mengisi informasi database. Pada form Create a new or use an existing database pilih Create new database. Isi dengan benar. 38 9. Jika tidak ada kendala maka akan tampil pesan sukses instalasi Drupal. 39 10. Akses file install.php, contoh http://iis7.ciebal.com/install.php. Drupal akan meng-setup otomatis dan anda tentukan konfigurasi website mulai dari email, username, dsb. 40 11. Drupal berhasil di install, jangan lupa untuk menghapus file install.php untuk keamanan. 41 10. Menggunakan Aplikasi GUI phpMyAdmin Untuk mempermudah manajemen database MySQL, penggunaan aplikasi GUI sangat disarankan, anda bisa menggunakan aplikasi berbasis desktop seperti MySQL Query Browser atau berbasis web menggunakan phpMyAdmin. Kali ini kita menggunakan aplikasi GUI berbasis web yaitu phpMyAdmin. Berikut beberapa langkah untuk menginstal phpMyAdmin di IIS 7. 1. 2. 3. Download phpMyAdmin versi terbaru di : http://www.phpmyadmin.net/home_page/downloads.php Setelah download, extract file ke C:\inetpub\wwwroot\ Jalankan IIS Manager kemudian expand Default Website; klik kanan folder phpMyAdmin kemudian pilih Convert to Application. (untuk keamanan disarankan untuk me-rename folder default phpMyAdmin) 42 4. Akan tampil window baru dan biarkan settingan standar IIS. Klik OK. 5. Buat sebuah folder untuk menyimpan session PHP, pada contoh kasus kali ini saya membuat folder C:\phpsessions dan beri hak akses penuh bagi : IUSR 43 IIS_IUSRS Network Service 44 6. Masuk pada direktori tempat anda menyimpan hasil instalasi php, by default Windows Server 2008 ada di C:\Program Files (x86)\PHP. Ubah file php.ini 45 7. 8. Cari baris kode session.save_path kemudian set patch menjadi C:\phpsessions (folder yang sebelumnya anda buat untuk session php) phpMyAdmin membutuhkan ekstensi MySQL, GD, dan Mbstring untuk PHP. Jadi untuk mengecek apakah sudah ada ekstensi tersebut di php.ini, lakukan pencarian baris kode extension=php_mysql. Dan harus ada baris ekstensi berikut : [PHP_GD2] extension=php_gd2.dll [PHP_MYSQL] extension=php_gd2.dll [PHP_MBSTRING] extension=php_mbstring.dll 46 9. Masuk pada direktori tempat anda menyimpan hasil unzip phpMyAdmin, kemudian edit file config.sample.inc.php, dan cari baris kode : $cfg['blowfish_secret'] = ''; Anda dapat mengisi dengan apapun, namun tidak bisa lebih dari 46 karakter. 10. Dibagian bawah ada baris kode User for advanced features hapus tanda komentar ( // ) dan ubah pma dan pmapass. 11. Selanjutnya dibawah ada baris Advanced phpMyadmin features, hapus komentar beberapa baris kode berikut ini : // $cfg['Servers'][$i]['pmadb'] = 'phpmyadmin'; // $cfg['Servers'][$i]['bookmarktable'] = 'pma_bookmark'; // $cfg['Servers'][$i]['relation'] = 'pma_relation'; // $cfg['Servers'][$i]['table_info'] = 'pma_table_info'; 47 // $cfg['Servers'][$i]['table_coords'] = 'pma_table_coords'; // $cfg['Servers'][$i]['pdf_pages'] = 'pma_pdf_pages'; // $cfg['Servers'][$i]['column_info'] = 'pma_column_info'; // $cfg['Servers'][$i]['history'] = 'pma_history'; // $cfg['Servers'][$i]['tracking'] = 'pma_tracking'; // $cfg['Servers'][$i]['designer_coords'] = 'pma_designer_coords'; 12. 13. Simpan dengan nama config.inc.php phpMyAdmin siap untuk digunakan 14. Login dengan user dan password MySQL 48 49 11. Penutup Demikian ebook yang sederhana ini saya buat. Isinya mungkin masih jauh dari apa yang namanya bagus apalagi sempurna, namun mudah-mudahan apa yang saya tulis ini bisa bermanfaat, terutama bagi teman-teman yang belum mengenal Web Server IIS 7, Microsoft Web Platform juga untuk memberikan wawasan tentang Windows Server 2008. Apabila ada pertanyaan seputar IIS 7, PHP on Windows atau teknologi Microsoft lainnya, Anda dapat bertanya melalui: Email: [email protected] Milis: [email protected] Untuk update mengenai Microsoft WebMatrix atau teknologi Microsoft lainnya, silahkan kunjungi situs: Microsoft User Group Indonesia (MUGI): http://mugi.or.id Windows Server System Indonesia (WSS-ID): http://wss-id.org .Net Indonesia: http://geeks.netindonesia.net SQL Server User Group Indonesia: http://sqlserver-indo.org Students Portal http://students.netindonesia.net Blog Penulis: http://www.ciebal.web.id 50 Referensi http://learn.iis.net http://www.microsoft.com/web/ http://blogs.iis.net/ http://en.wikipedia.org/wiki/Internet_Information_Services 51