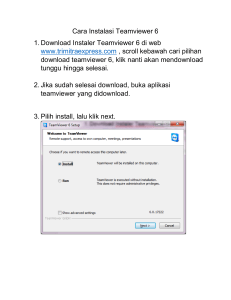U ser M anual - e-BPOM - Badan Pengawas Obat dan Makanan
advertisement

UNTUK IMPORTIR VERSI 2.0 COPYRIGHT @2014 User Manual e-BPOM Daftar Isi Daftar Isi ...................................................................................... 1 Pendahuluan ................................................................................ 3 Memulai Aplikasi.......................................................................... 4 Halaman Utama Aplikasi e-BPOM...................................................................... 4 Registrasi ............................................................................................................ 5 Login ke Aplikasi ................................................................................................ 8 Lupa Password ................................................................................................... 8 Single Sign On .................................................................................................. 10 Regulasi ............................................................................................................ 11 Menu Aplikasi ................................................................................................... 13 Petunjuk Penggunaan Aplikasi ................................................. 14 Menu Utama ...................................................................................................... 14 Halaman Utama ............................................................................................................... 14 Pengajuan Baru ............................................................................................................... 15 Obat ..........................................................................................................................................17 Bahan Obat ..............................................................................................................................19 Bahan Tambahan Obat ............................................................................................................21 Bahan Baku Pembanding .........................................................................................................23 Analisis Laboratorium ...............................................................................................................25 Vaksin .......................................................................................................................................27 Bahan Kimia .............................................................................................................................29 Obat Tradisional .......................................................................................................................31 Suplemen Kesehatan ...............................................................................................................33 Kosmetika .................................................................................................................................35 Obat Kuasi ................................................................................................................................37 Bahan Obat Tradisional ............................................................................................................39 Bahan Suplemen Kesehatan ....................................................................................................41 Bahan Kimia HS Code OTKOS ................................................................................................43 Daftar Pengajuan ............................................................................................................. 45 Draft ..........................................................................................................................................45 Terkirim.....................................................................................................................................51 Ditolak.......................................................................................................................................53 Rekomendasi ............................................................................................................................55 User Management ........................................................................................................... 58 Daftar Isi i Profil Perusahaan .....................................................................................................................58 Edit Data Perusahaan...............................................................................................................59 Daftar Komoditas ......................................................................................................................61 Penanggung Jawab ..................................................................................................................62 Pengaturan ...................................................................................................................... 66 Edit Profile ................................................................................................................................66 Edit Password ...........................................................................................................................67 Bantuan ............................................................................................................. 68 Website BPOM .................................................................................................. 69 Portal INSW ....................................................................................................... 70 Daftar Isi ii 1 Bab Pendahuluan A plikasi e-BPOM adalah aplikasi untuk memfasilitasi layanan publik dalam proses perizinan Importasi Obat Jadi, Bahan Baku Obat, Bahan Baku dan Produk Obat Tradisional, Kosmetika, Produk Komplemen, Bahan Baku Pangan, Bahan Tambahan Pangan dan Produk Pangan di lingkungan Badan Pengawas Obat dan Makanan Republik Indonesia. Dokumen ini merupakan dokumen petunjuk penggunaan aplikasi e-BPOM. Dokumen ini ditujukan untuk membantu pengguna dalam menjalankan proses pada aplikasi sesuai dengan prosedur yang ada. Dokumen ini diharapkan dapat dijadikan sebagai panduan untuk menyelesaikan masalah yang dihadapi dalam penggunaan aplikasi. Pendahuluan 3 2 Bab Memulai Aplikasi Halaman Utama Aplikasi e-BPOM Tampilan halaman utama aplikasi e-BPOM sebagai berikut: Halaman Utama Aplikasi e-BPOM 4 Registrasi Form registrasi ditampilkan pada menu [Registrasi Baru]. Tampilan Form Registrasi sebagai berikut: Registrasi 5 Petunjuk Pengisian: 1. Masukkan data dengan benar dan lengkap. Data Perusahaan Kolom Keterangan Nama Perusahaan* Pilih jenis usaha dan diisi dengan Nama Perusahaan yang sesuai . NPWP* Diisi nomor NPWP perusahaan yang sesuai. No. API / APIU* Diisi dengan No.API/APIU yang sesuai. Jenis Usaha* Pilih Jenis Usaha (PBF/PBBBF atau Usaha Lainnya) yang sesuai. No. Ijin Usaha* Diisi dengan No.Ijin Usaha yang sesuai. Tgl. Ijin Usaha* Diisi dengan Tgl.Ijin Usaha yang sesuai. Format: (yyyy-mm-dd) Alamat Perusahaan* Diisi dengan Alamat Perusahaan yang sesuai. Provinsi Pilih Provinsi yang sesuai. Kota / Kabupaten Pilih Kota / Kabupaten yang sesuai. Kode Pos* Diisi dengan Kode Pos yang sesuai. Email Perusahaan* Diisi dengan Email Perusahaan yang sesuai. No. Telepon* Diisi dengan No.Telepon yang sesuai. No. Fax Diisi dengan No.Fax yang sesuai. Registrasi 6 Alamat Gudang Diisi dengan Alamat Gudang yang sesuai. No. Telepon Gudang Diisi dengan No.Telepon Gudang yang sesuai. Apakah Anda Perusahaan QQ ? Centang (Ya) apabila perusahaan anda QQ. Data Penanggung Jawab Kolom Keterangan Nama Lengkap * Diisi dengan Nama Lengkap penanggung jawab yang sesuai . Jabatan* Diisi dengan Jabatan yang sesuai. No. SIK Diisi dengan No.SIK yang sesuai. Alamat* Diisi dengan Alamat yang sesuai. Email* Diisi dengan Email yang sesuai No. Telepon / HP* Diisi dengan No.Telepon / HP yang sesuai. Data Login Kolom Keterangan Username * Di isi dengan Username yang sesuai . Ditujukan Ke* Pilih tujuan yang sesuai. 2. Klik , akan menampilkan pesan berikut: 3. Setelah registrasi berhasil, konfirmasi email yang diterima sebagai berikut: Registrasi 7 Login ke Aplikasi Untuk login ke aplikasi, user harus memasukkan data login melalui form berikut: Security code Cara Penggunaan: 1. Masukkan data User ID, Password, dan Security Code. 2. Klik . Lupa Password Langkah-langkah yang dilakukan jika user lupa password untuk login ke aplikasi e-BPOM sebagai berikut: 1. Buka aplikasi e-BPOM dengan alamat: http://e-bpom.pom.go.id. 2. Pilih [LUPA PASSWORD]. 3. Masukkan data email yang valid. 4. Klik . Konfirmasi password baru akan dikirimkan ke alamat email yang telah dimasukkan, akan menampilkan pesan sebagai berikut: Login ke Aplikasi 8 5. Login email untuk melihat link reset password berikut: Link untuk reset password 6. Klik link reset password, akan menampilkan form reset password sebagai berikut: 7. Masukkan data Password Baru dan Ulangi Password Baru. 8. Klik akan menampilkan pesan berikut: Lupa Password 9 Single Sign On Langkah-langkah untuk proses single sign on ke Portal SSO INSW sebagai berikut: 1. Buka aplikasi e-BPOM dengan alamat: http://e-bpom.pom.go.id, lalu klik [Portal SSO INSW]. Link Portal SSO INSW 2. Selanjutnya akan menampilkan halaman Portal SSO INSW berikut: Single Sign On 10 Regulasi Regulasi adalah peraturan yang berkaitan dengan proses yang ada di aplikasi e-BPOM. Regulasi ditampilkan pada menu [Regulasi]. Tampilan halaman REGULASI sebagai berikut: 1. Klik "General Laws and Regulations", akan menampilkan data berikut: 2. Klik "Import Permit", akan menampilkan data berikut: Regulasi 11 3. Klik "Peraturan tentang SKK NOM", akan menampilkan data berikut: 4. Klik "Peraturan tentang Surat Keterangan Impor", akan menampilkan data berikut: Regulasi 12 Menu Aplikasi Menu aplikasi e-BPOM untuk Importir sebagai berikut: No. 1. Nama Menu Halaman Utama Halaman Utama 2. 4. 5. Menu ini berfungsi untuk menampilkan data diri penanggung jawab. Pengajuan Baru Pengajuan Baru 3. Keterangan Menu ini berfungsi untuk menambah data pengajuan baru. Daftar Pengajuan a. Draft Menu ini berfungsi untuk menampilkan dan mengelola daftar pengajuan baru. b. Terkirim Menu ini berfungsi untuk menampilkan daftar pengajuan terkirim. c. Ditolak Menu ini berfungsi untuk menampilkan dan mengelola daftar pengajuan ditolak. d. Rekomendasi Menu ini berfungsi untuk menampilkan dan mencetak daftar pengajuan rekomendasi. User Management a. Profil Perusahaan Menu ini berfungsi untuk menampilkan profil perusahaan. b. Edit Data Perusahaan Menu ini berfungsi untuk mengelola data perusahaan. c. Daftar Komoditas Menu ini berfungsi untuk menambah data komoditas. d. Penanggung Jawab Menu ini berfungsi untuk mengelola data penanggung jawab. Pengaturan a. Edit Profile Menu ini berfungsi untuk mengubah data profil user. b. Edit Password Menu ini berfungsi untuk mengubah data password. Bagian selanjutnya akan membahas petunjuk penggunaan untuk masing-masing menu pada aplikasi secara lebih detil. Menu Aplikasi 13 3 Bab Petunjuk Penggunaan Aplikasi Menu Utama Halaman Utama Halaman utama ditampilkan pada [Menu Utama | Halaman Utama]. Tampilan halaman utama aplikasi e-BPOM sebagai berikut: Menu Utama | Halaman Utama 14 Pengajuan Baru Langkah-langkah untuk menu pengajuan baru sebagai berikut: 1. Pilih menu [Menu Utama | Pengajuan Baru], akan menampilkan form Pengajuan Surat Keterangan sebagai berikut: 2. Masukkan data dengan benar dan lengkap. Data Pemberitahuan Kolom Keterangan Jenis Komoditi* Pilih Jenis Komoditi yang sesuai. Jenis Dokumen* Pilih Jenis Dokumen yang sesuai. Kantor BPOM* Klik untuk memilih Kantor BPOM yang sesuai. Tujuan Penggunaan* Diisi dengan Tujuan Penggunaan. Tujuan Pendistribusian* Diisi dengan Tujuan Pendistribusian. Menu Utama | Pengajuan Baru 15 Data Eksportir Kolom Nama Eksportir * Alamat Importir* Negara Asal* Keterangan Klik untuk memilih Nama Eksportir yang sesuai. Terisi secara otomatis. Klik untuk memilih Negara Asal yang sesuai. Pelabuhan dan Alat Angkut Kolom Pelabuhan Muat* Pelabuhan Transit Pelabuhan Bongkar* Keterangan Klik untuk memilih Pelabuhan Muat. Klik untuk memilih Pelabuhan Transit. Klik untuk memilih Pelabuhan Bongkar. Nama Alat Angkut* Diisi dengan Nama Alat Angkut. No. Alat Angkut* Diisi dengan Nomor Alat Angkut. 3. Klik , akan menampilkan pesan berikut: 4. Klik , akan menampilkan data Detil Pengajuan Surat Keterangan. 5. Form Detil Pengajuan Surat Keterangan sesuai berdasarkan jenis komoditi yang terpilih. Pengajuan Baru | Obat 16 Obat Tampilan halaman jenis komoditi Obat sebagai berikut: Pengajuan Baru | Obat 17 a. Masukkan data dengan benar dan lengkap, klik b. Klik Keterangan berikut: . , akan menampilkan form Preview Pengajuan Surat Pengajuan Baru | Obat 18 Bahan Obat Tampilan halaman jenis komoditi Bahan Obat sebagai berikut: Pengajuan Baru | Bahan Obat 19 a. Masukkan data dengan benar dan lengkap, klik b. Klik Keterangan berikut: . , akan menampilkan form Preview Pengajuan Surat Pengajuan Baru | Bahan Obat 20 Bahan Tambahan Obat Tampilan halaman jenis komoditi Bahan Tambahan Obat sebagai berikut: Pengajuan Baru | Bahan Tambahan Obat 21 a. Masukkan data dengan benar dan lengkap, klik b. Klik Keterangan berikut: . , akan menampilkan form Preview Pengajuan Surat Pengajuan Baru | Bahan Tambahan Obat 22 Bahan Baku Pembanding Tampilan halaman jenis komoditi Bahan Baku Pembanding sebagai berikut: Pengajuan Baru | Bahan Baku Pembanding 23 a. Masukkan data dengan benar dan lengkap, klik b. Klik Keterangan berikut: . , akan menampilkan form Preview Pengajuan Surat Pengajuan Baru | Bahan Baku Pembanding 24 Analisis Laboratorium Tampilan halaman jenis komoditi Analisis Laboratorium sebagai berikut: Pengajuan Baru | Analisis Laboratorium 25 a. Masukkan data dengan benar dan lengkap, klik b. Klik Keterangan berikut: . , akan menampilkan form Preview Pengajuan Surat Pengajuan Baru | Analisis Laboratorium 26 Vaksin Tampilan halaman jenis komoditi Vaksin sebagai berikut: Pengajuan Baru | Vaksin 27 a. Masukkan data dengan benar dan lengkap, klik b. Klik Keterangan berikut: . , akan menampilkan form Preview Pengajuan Surat Pengajuan Baru | Vaksin 28 Bahan Kimia Tampilan halaman jenis komoditi Bahan Kimia sebagai berikut: Pengajuan Baru | Bahan Kimia 29 a. Masukkan data dengan benar dan lengkap, klik b. Klik Keterangan berikut: . , akan menampilkan form Preview Pengajuan Surat Pengajuan Baru | Bahan Kimia 30 Obat Tradisional Tampilan halaman jenis komoditi Obat Tradisional sebagai berikut: Pengajuan Baru | Obat Tradisional 31 a. Masukkan data dengan benar dan lengkap, klik b. Klik Keterangan berikut: . , akan menampilkan form Preview Pengajuan Surat Pengajuan Baru | Obat Tradisional 32 Suplemen Kesehatan Tampilan halaman jenis komoditi Suplemen Kesehatan sebagai berikut: Pengajuan Baru | Suplemen Kesehatan 33 a. Masukkan data dengan benar dan lengkap, klik b. Klik Keterangan berikut: . , akan menampilkan form Preview Pengajuan Surat Pengajuan Baru | Suplemen Kesehatan 34 Kosmetika Tampilan halaman jenis komoditi Kosmetika sebagai berikut: Pengajuan Baru | Kosmetika 35 a. Masukkan data dengan benar dan lengkap, klik b. Klik Keterangan berikut: . , akan menampilkan form Preview Pengajuan Surat Pengajuan Baru | Kosmetika 36 Obat Kuasi Tampilan halaman jenis komoditi Obat Kuasi sebagai berikut: Pengajuan Baru | Obat Kuasi 37 a. Masukkan data dengan benar dan lengkap, klik b. Klik Keterangan berikut: . , akan menampilkan form Preview Pengajuan Surat Pengajuan Baru | Obat Kuasi 38 Bahan Obat Tradisional Tampilan halaman jenis komoditi Bahan Obat Tradisional sebagai berikut: Pengajuan Baru | Bahan Obat Tradisional 39 a. Masukkan data dengan benar dan lengkap, klik b. Klik Keterangan berikut: . , akan menampilkan form Preview Pengajuan Surat Pengajuan Baru | Bahan Obat Tradisional 40 Bahan Suplemen Kesehatan Tampilan halaman jenis komoditi Bahan Suplemen Kesehatan sebagai berikut: Pengajuan Baru | Bahan Suplemen Kesehatan 41 a. Masukkan data dengan benar dan lengkap, klik b. Klik Keterangan berikut: . , akan menampilkan form Preview Pengajuan Surat Pengajuan Baru | Bahan Suplemen Kesehatan 42 Bahan Kimia HS Code OTKOS Tampilan halaman jenis komoditi Bahan Kimia HS Code OTKOS sebagai berikut: Pengajuan Baru | Bahan Kimia HS Code OTKOS 43 a. Masukkan data dengan benar dan lengkap, klik b. Klik Keterangan berikut: . , akan menampilkan form Preview Pengajuan Surat Pengajuan Baru | Bahan Kimia HS Code OTKOS 44 6. Masukkan data PNBP sesuai kebutuhan. 7. Klik 8. Klik , akan menampilkan pesan berikut: , akan menampilkan pesan berikut: Daftar Pengajuan Langkah-langkah untuk menu daftar pengajuan sebagai berikut: Draft Data draft pengajuan ditampilkan pada [Menu Utama | Daftar Pengajuan | Draft]. Tampilan form Draft Pengajuan sebagai berikut: 1. Edit Data Draft Pengajuan: Langkah-langkah untuk mengubah data pengajuan sebagai berikut: a. Pilih data yang akan diubah. Daftar Pengajuan | Draft 45 b. Klik c. Klik , akan menampilkan form berikut: , akan menampilkan pesan berikut: Daftar Pengajuan | Draft 46 d. Klik , akan menampilkan form Detil Pengajuan Surat Keterangan berikut: Pengisian Detil Barang Klik untuk menampilkan data lainnya Edit Data Detil Barang: - Pilih data yang akan diubah. - Klik , akan menampilkan form berikut: Daftar Pengajuan | Draft 47 - Lakukan perubahan pada data detil barang sesuai kebutuhan. - Klik , akan menampilkan pesan berikut: Hapus Data Detil Barang: - Pilih data yang akan dihapus. - Klik , akan menampilkan form berikut: Search Data Detil Barang: Proses pencarian data detil barang dapat dilakukan pada form berikut: Kategori Masukkan data yang dicari pada bagian ini - Pilih Kategori pencarian yang sesuai. - Masukkan data yang akan dicari sesuai kebutuhan. - Klik untuk menampilkan hasil pencarian. Daftar Pengajuan | Draft 48 Dokumen Lengkap Edit Data Dokumen Lengkap: - Pilih data yang akan diubah. - Klik , akan menampilkan form berikut: - Lakukan perubahan pada data sesuai kebutuhan. - Klik , akan menampilkan pesan berikut: Daftar Pengajuan | Draft 49 Hapus Data Dokumen Lengkap: - Pilih data yang akan dihapus. - Klik , akan menampilkan form berikut: Search Data Dokumen Lengkap: Proses pencarian data dokumen lengkap dapat dilakukan pada form berikut: Kategori Masukkan data yang dicari pada bagian ini - Pilih Kategori pencarian yang sesuai. - Masukkan data yang akan dicari sesuai kebutuhan. - Klik untuk menampilkan hasil pencarian. Daftar Pengajuan | Draft 50 2. Hapus Data Draft Pengajuan: Langkah-langkah untuk proses hapus data pengajuan sebagai berikut: a. Pilih data yang akan dihapus. b. Klik , akan menampilkan form berikut: 3. Search Data Draft Pengajuan: Proses pencarian data pengajuan dapat dilakukan pada form berikut: Kategori Masukkan data yang dicari pada bagian ini a. Pilih Kategori pencarian, lalu masukkan data yang akan dicari sesuai kebutuhan. b. Klik untuk menampilkan hasil pencarian. Terkirim Data pengajuan terkirim ditampilkan pada [Menu Utama | Daftar Pengajuan | Terkirim]. Tampilan form Pengajuan Terkirim sebagai berikut: Daftar Pengajuan | Terkirim 51 1. Preview Data Pengajuan Terkirim: Langkah-langkah untuk preview data pengajuan terkirim sebagai berikut: a. Pilih data yang akan diproses. b. Klik , akan menampilkan form berikut: Daftar Pengajuan | Terkirim 52 2. Search Data Pengajuan Terkirim: Proses pencarian data pengajuan terkirim dapat dilakukan pada form berikut: Kategori Masukkan data yang dicari pada bagian ini a. Pilih Kategori pencarian, lalu masukkan data yang akan dicari sesuai kebutuhan. b. Klik untuk menampilkan hasil pencarian. Ditolak Data pengajuan ditolak ditampilkan pada [Menu Utama | Daftar Pengajuan | Ditolak]. Tampilan form Pengajuan Ditolak sebagai berikut: 1. Lihat Data Pengajuan Ditolak: Langkah-langkah untuk menampilkan data pengajuan ditolak sebagai berikut: a. Pilih data yang akan diproses. Daftar Pengajuan | Ditolak 53 b. Klik c. Klik d. Klik , akan menampilkan detil data berikut: untuk memperbaiki data. untuk mengirim data. Daftar Pengajuan | Ditolak 54 2. Hapus Data Pengajuan Ditolak: Langkah-langkah untuk menghapus data pengajuan ditolak sebagai berikut: a. Pilih data yang akan dihapus. b. Klik , akan menampilkan pesan berikut: 3. Search Data Pengajuan Ditolak: Proses pencarian data pengajuan ditolak dapat dilakukan pada form berikut: Kategori Masukkan data yang dicari pada bagian ini a. Pilih Kategori pencarian, lalu masukkan data yang akan dicari sesuai kebutuhan. b. Klik untuk menampilkan hasil pencarian. Rekomendasi Data rekomendasi ditampilkan pada [Menu Utama | Daftar Pengajuan | Rekomendasi]. Tampilan form Rekomendasi sebagai berikut: Daftar Pengajuan | Rekomendasi 55 1. Cetak Surat Keterangan: Langkah-langkah untuk mencetak surat keterangan sebagai berikut: a. Pilih data yang akan diproses. b. Klik file PDF seperti berikut: , akan menampilkan surat keterangan dalam format 2. Preview Data: Langkah-langkah untuk menampilkan detil data surat keterangan sebagai berikut: a. Pilih data yang akan diproses. Daftar Pengajuan | Rekomendasi 56 b. Klik , akan menampilkan form berikut: Daftar Pengajuan | Rekomendasi 57 3. Search Data Rekomendasi: Proses pencarian data rekomendasi dapat dilakukan pada form berikut: Kategori Masukkan data yang dicari pada bagian ini a. Pilih Kategori pencarian, lalu masukkan data yang akan dicari sesuai kebutuhan. b. Klik untuk menampilkan hasil pencarian. User Management Langkah-langkah untuk menu user management sebagai berikut: Profil Perusahaan Data profil perusahaan ditampilkan pada [Menu Utama | User Management | Profil Perusahaan]. Tampilan form Profil Perusahaan sebagai berikut: Profil Perusahaan 58 Edit Data Perusahaan Form edit data perusahaan ditampilkan pada [Menu Utama | User Management | Edit Data Perusahaan]. Tampilan form Edit Profil Perusahaan sebagai berikut: 1. Lakukan perubahan pada data perusahaan sesuai kebutuhan. 2. Klik 3. Klik , akan menampilkan pesan berikut: , akan menampilkan pesan berikut: Edit Data Perusahaan 59 4. Login email untuk melihat konfirmasi perubahan data perusahaan berikut: Edit Data Perusahaan 60 Daftar Komoditas Daftar komoditas ditampilkan pada [Menu Utama | User Management | Daftar Komoditas]. Tampilan form Daftar Komoditas sebagai berikut: 1. Tambah Komoditas: a. Klik , akan menampilkan form berikut: b. Masukkan data dengan benar dan lengkap. c. Klik d. Klik , akan menampilkan pesan berikut: , akan menampilkan pesan berikut: Daftar Komoditas 61 e. Login email untuk melihat konfirmasi penambahan komoditas berikut: 2. Search Data Komoditas: Proses pencarian data komoditas dapat dilakukan pada form berikut: Kategori Masukkan data yang dicari pada bagian ini a. Pilih Kategori pencarian, lalu masukkan data yang akan dicari sesuai kebutuhan. b. Klik untuk menampilkan hasil pencarian. Penanggung Jawab Data penanggung jawab ditampilkan pada [Menu Utama | User Management | Penanggung Jawab]. Tampilan form Daftar Penanggung Jawab sebagai berikut: Penanggung Jawab 62 1. Tambah Data Penanggung Jawab: a. Klik proses , akan menampilkan form berikut: b. Masukkan data penanggung jawab dengan benar dan lengkap. c. Klik d. Klik , akan menampilkan pesan berikut: , akan menampilkan pesan berikut: e. Login email untuk melihat Username dan Password login berikut: Penanggung Jawab 63 2. Edit Data Penanggung Jawab: Langkah-langkah untuk mengubah data penanggung jawab sebagai berikut: a. Pilih data yang akan diubah. b. Klik , akan menampilkan form berikut: c. Lakukan perubahan pada data penanggung jawab sesuai kebutuhan. d. Klik e. Klik , akan menampilkan pesan berikut: , akan menampilkan pesan berikut: Penanggung Jawab 64 3. Hapus Data Penanggung Jawab: Langkah-langkah untuk menghapus data penanggung jawab sebagai berikut: a. Pilih data yang akan dihapus. b. Klik , akan menampilkan pesan berikut: 4. Search Data Penanggung Jawab: Proses pencarian data penanggung jawab dapat dilakukan pada form berikut: Kategori Masukkan data yang dicari pada bagian ini a. Pilih Kategori pencarian, lalu masukkan data yang akan dicari sesuai kebutuhan. b. Klik untuk menampilkan hasil pencarian. Penanggung Jawab 65 Pengaturan Langkah-langkah untuk menu pengaturan sebagai berikut: Edit Profile Form edit profil ditampilkan pada [Menu Utama | Pengaturan | Edit Profile]. Tampilan form Edit Profil sebagai berikut: 1. Lakukan perubahan pada data profil pengguna sesuai kebutuhan. 2. Klik , akan menampilkan pesan berikut: Edit Profile 66 Edit Password Form edit password ditampilkan pada [Menu Utama | Pengaturan | Edit Password]. Tampilan form Edit Password sebagai berikut: 1. Lakukan perubahan pada data password sesuai kebutuhan: a. Masukkan data password lama pada kolom Password Lama. b. Masukkan data password baru pada kolom Password Baru. c. Ketik ulang data password baru pada kolom Ulangi Password Baru. 2. Klik untuk menyimpan data password yang telah diubah. Edit Password 67 Bantuan Form bantuan ditampilkan pada menu [Bantuan]. Tampilan form Bantuan sebagai berikut: 1. Masukkan pertanyaan sesuai kebutuhan. 2. Klik akan menampilkan pesan berikut: Bantuan 68 Website BPOM Website BPOM ditampilkan pada menu [Website BPOM]. Tampilan halaman Badan POM sebagai berikut: Website BPOM Website 69 Portal INSW Portal INSW ditampilkan pada menu [Portal INSW]. Tampilan halaman Portal sebagai berikut: Portal INSW INSW 70