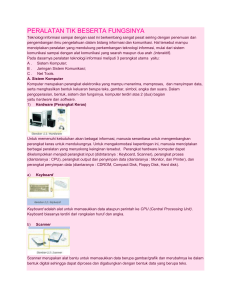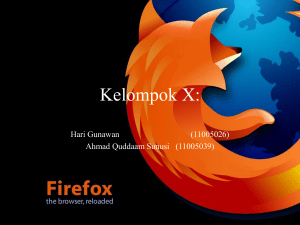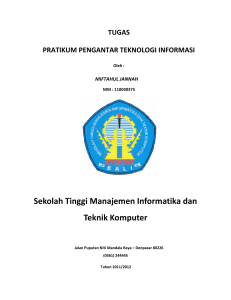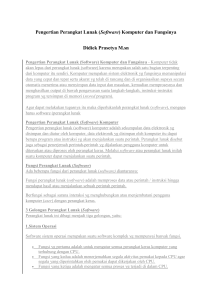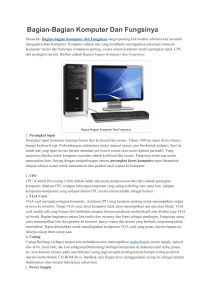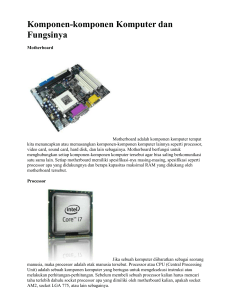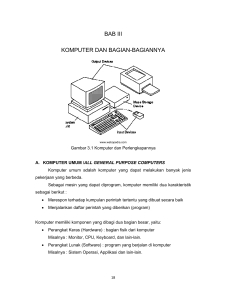Modul Pengantar Komputer
advertisement

Bab I Mengenal Perangkat Teknologi Informasi dan Komunikasi serta Mengenai Keselamatan dan Kesehatan Kerja (K3) 1.1. Mengenal Perangkat yang Digunakan dalam Teknologi Informasi dan Komunikasi Teknologi informasi erat kaitannya dengan teknologi komputer yang saat ini berkembang begitu pesatnya. Personal computer (PC) yang sekarang ini sudah banyak dipakai pengguna hampir di setiap rumah, merupakan salah satu contoh teknologi komputer yang banyak berperan dalam perkembangan teknologi informasi. Contoh perangkat yang digunakan dalam teknologi komunikasi ialah telepon seluler (hand phone). Dalam handphone tersebut berisi program-program yang dapat mempermudah proses telekomunikasi. Pada pembahasan berikut ini, akan diulas mengenai perangkat PC dan komponennya sebagai perangkat komputer yang banyak dipakai untuk pemrosesan data. Komputer itu sendiri didefinisikan sebagai perangkat elektronik yang dirancang untuk dapat melakukan penyimpanan, pemrosesan, dan pengambilan data. PC merupakan salah satu contoh dari bentuk teknologi komputer. Dengan berkembangnya teknologi komputer ini diharapkan dapat membantu pekerjaan manusia secara lebih efektif dan efisien. Gambar 1.1. Macam-macam jenis komputer personal: desktop, tower, dan laptop Bagi pengguna komputer, alangkah baiknya jika mengetahuhi lebih dalam mengenai perangkat komputer terutama hardware (perangkat keras). Gambar berikut mengilustrasikan Microsoft Corporation bagaimana tiap komponen komputer saling 1 berinteraksi dengan yang lainnya, dan CPU berperan sebagai pusat pemrosesan sistem. Monitor Printer Plotter Speaker Kamera CPU dalam Unit Sistem Scanner Mouse & Keyboard Joystick Gamepad Gambar 1.2. Hubungan CPU dengan media input dan output Komponen komputer minimal untuk dapat memakai PC, cukup dengan PC yang terdiri dari: unit sistem (processor, motherboard, memori/RAM, VGA card, dan harddisk, yang terpasang dalam casing), media input (keyboard dan mouse), dan output (monitor). Dengan spesifikasi tersebut, PC sudah dapat dioperasikan. Pada pembahasan berikut, komponen PC dikelompokkan menjadi tiga bagian, yaitu unit sistem, input/output, dan media penyimpanan. a. Komponen pada Unit Sistem 1) CPU (Central Processing Unit) dan Motherboard Microprocessor atau CPU (Central Processing Unit), atau biasa disebut processor saja, selalu terdapat pada tiap PC sebagai komponen utama dalam melakukan proses pengolahan data komputer (sebagai otak komputer). Microsoft Corporation 2 Processor/CPU ditempatkan bersama chip pendukung lainnya, seperti VGA Card, pada sebuah papan sirkuit yang disebut motherboard atau mainboard. Kemudian motherboard tersebut dirakit dan ditempatkan dalam sebuah casing membentuk suatu unit sistem. Dalam istilah sehari-hari, satuan unit komponen yang disimpan dalam casing bersama dengan processor sering pula disebut CPU. Bentuk dari unit sistem bervariasi, mengikuti bentuk casing yang dipakai (gambar 1.1), ada yang berdiri (tower), dan ada pula yang desktop (diletakkan secara horisontal). Gambar 1.3. Processor dengan penampakan dari atas dan bawah Gambar 1.4. Processor setelah dipasang pada motherboard, dipasang pula kipas di atasnya untuk menjaga kestabilan suhu processor. Di sampingnya, casing sebagai tempat komponen unit sistem. Spesifikasi komputer biasanya mengacu pada jenis processor/CPU yang dipakai, seperti Pentium II 300MHz, Pentium IV 1,7GHz, Celeron450MHz, AMD K6-2-500, Athlon, Duron, dan seterusnya. Jenis processor tersebut menggambarkan kemampuan dan kecepatan pengolahan data. Semakin besar satuan frekuensi atau instruksi per detik (MHz/GHz) CPU, semakin cepat CPU tersebut mengeksekusi program yang sedang berjalan. Microsoft Corporation 3 2) Memori Komponen lain yang membantu CPU dalam melakukan pemrosesan data ialah memori. Ada beberapa jenis memori yang terdapat pada suatu PC, seperti cache memory pada CPU, RAM, dan memori lain pada motherboard. Memori yang akan kita bahas sekarang ialah memori jenis RAM. RAM (Random Access Memory) berbentuk kepingan yang dipasang pada motherboad dan dapat diganti/di-upgrade. Gambar 1.5. Tiga keping RAM Semakin banyak aplikasi yang beroperasi, makin berat beban yang dilakukan memori ini. RAM banyak dijual dalam bentuk kepingan utuh yang berisikan sekumpulan IC (Integrated Circuit) yang terpisah. Satuan besaran dari memori ialah byte atau karena sangat besar memakai satuan megabyte. Misal, memori yang banyak digunakan saat ini memiliki kapasitas 32 Mb, 64 Mb, 128 Mb, 256 Mb, dan seterusnya. 3) VGA dan Sound Card Komponen lain pada unit sistem yang tidak kalah penting ialah VGA Card (kartu VGA). VGA card dibuat berupa papan sirkuit yang berisi chip yang berfungsi sebagai perantara antara unit sistem dengan layar monitor sebagai media output. Tanpa komponen ini, informasi hasil pengolahan CPU tidak dapat ditampilkan pada monitor. Sound Card, atau kartu suara, merupakan komponen tambahan berupa papan yang berisi chip yang berfungsi untuk menghasilkan energi suara, kemudian lewat media sound system seperti speaker, suara tersebut dapat diperdengarkan. Saat ini, terdapat motherboard yang membuat VGA dan Microsoft Corporation 4 Sound card secara on board, artinya kedua komponen tersebut dibuat berupa chip yang menyatu dengan chip lain pada motherboard (built in). Gambar 1.6. VGA Card dan Sound Card b. Input dan Output Ialah perangkat komunikasi yang merupakan bagian dari sistem komputer selain unit sistem. Perangkat ini yang menjembatani antara unit sistem pada komputer dengan pengguna. 1) Media Input Merupakan media komunikasi pada komputer untuk mengirimkan instruksi, data, dan informasi yang akan diproses oleh CPU. Berikut ini beberapa contoh media input. a) Keyboard Perangkat input yang kerap digunakan sebuah PC ialah keyboard. Alat ini berfungsi sebagai perantara komunikasi antara pengguna komputer dengan sistem komputer dengan cara mengetikkan tombol keyboard berupa teks dan perintah-perintah lain seperti ‘Enter’ untuk dijalankan komputer. Bentuk dan jenis keyboard sangat beragam, mulai paling sederhana sampai kompleks dengan tambahan tombol yang bervariasi. Microsoft Corporation 5 Gambar 1.7. Keyboard sebagai media input ketik b) Mouse Mouse merupakan perangkat penunjuk (pointing device) yang memungkinkan pengguna untuk langsung menunjuk objek yang dapat dilihat pada layar monitor komputer. Mouse dijalankan dengan menekan tombol mouse pada objek yang sudah dipilih. Menekan mouse dikenal dengan nama ‘klik’ untuk sekali tekan, dan ‘double klik’ (klik ganda) untuk dua kali tekan. Gambar 1.8. Mouse, sebagai pointing device b) Scanner Scanner digunakan untuk menyalin dan mengambil data apa saja, mulai teks, gambar, foto, bahkan dengan perkembangan teknologi, misal teknologi kedokteran, manusia pun dapat di-scan (CT Scan) untuk diketahui penyakit apa saja yang diidapnya. Gambar 1.9. Scanner untuk ukuran kertas HVS Microsoft Corporation 6 c) Joystick dan Gamepad Joystick dan gamepad merupakan perangkat input yang banyak digunakan untuk keperluan game. Desain joystick dan gamepad menjadikan bermain game pada komputer akan terasa lebih asyik dan real. Gambar 1.10. Joystick, media input para gamers d) Kamera Digital Dengan kamera digital pengguna dapat mengambil gambar secara langsung dalam bentuk digital dengan format yang dapat dibaca oleh komputer. Misal, saat melakukan chatting (komunikasi berbasis teks antar dua atau lebih pengguna lewat jaringan komputer atau internet), pengguna dapat langsung melihat lawan bicaranya yang menggunakan kamera digital pada layar monitor. Gambar 1.11. Webcam, kamera digital yang banyak digunakan untuk input gambar dari objek nyata 2). Media Output Merupakan media komunikasi pada komputer untuk menampilkan data dan informasi yang diminta oleh pengguna dan telah diproses oleh CPU. Berikut ini beberapa contoh media output yang banyak digunakan. Microsoft Corporation 7 a) Display Screen/Layar Monitor Layar monitor menampilkan hasil dari proses yang dilakukan oleh CPU secara langsung sehingga pemakai komputer dapat mengetahui apa saja yang dihasilkan dari komputer ini. Misalkan pada keyboard pengguna menekan huruf “Y” (input). Pada layar monitor kursor akan menuliskan “Y”. Ditulisnya huruf “Y” pada layar monitor merupakan hasil (output) dari proses yang dikerjakan CPU sesuai dengan permintaan pengguna tadi. Nama lain dari monitor yang banyak dipakai, yaitu: VDT (Video Display Terminal), dan CRT (Cathode Ray Tube). Gambar 1.12. Dua jenis monitor, tabung dan LCD (Liquid Crystal Display) b) Printer Media output yang berfungsi untuk mencetak objek dari data digital komputer (softcopy) ke data analog (hardcopy), misal dicetak pada kertas. Printer banyak digunakan untuk mencetak data teks seperti tugas sekolah, dan dapat pula digunakan untuk mencetak gambar. Ukuan kertas yang dapat dipakai pada printer bermacam-macam, seperti ukuran folio, A4, ataupun legal, tergantung setting yang tersedia pada printer yang digunakan. Gambar 1.13. Contoh printer dengan berbagai bentuk dan ukuran c) Plotter Microsoft Corporation 8 Media cetak seperti printer, namun memiliki ukuran yang relatif lebih besar serta kegunaannya pun optimum untuk objek gambar (image), seperti mencetak peta, dan gambar reklame. Plotter mencetak gambar lebih halus (smooth) dibanding printer, dan harganya pun relatif lebih mahal. Oleh karena itu, dalam memilih media cetak disesuaikan dengan kebutuhan, apakah harus menggunakan plotter, atau cukup dengan memakai printer saja. Gambar 1.14. Plotter, optimum untuk mencetak objek berupa gambar (image) d) Speaker Media yang berfungsi memberikan output berupa suara/bunyi, yang dihasilkan melalui sound card (kartu suara). Terdengarnya suara lagu, efek suara saat program dijalankan, film, dan sebagainya merupakan hasil dari keluaran Gambar 1.15. Speaker, dengan bentuk dan ukuran yang bervariasi media ini. Dengan adanya sound system, akan melengkapi indahnya menggunakan komputer, karena sambil bekerja di depan komputer tanpa beranjak dari tempat duduk sudah dapat langsung menikmati hiburan yang tersedia. c. Media Penyimpanan (Storage) Dalam kehidupan sehari-hari, media penyimpanan sangat diperlukan, seperti buku catatan, kaset, harddisk komputer, dan lain-lain. Media penyimpanan tersebut dapat membantu kita mengingat hal-hal seperti pelajaran sekolah Microsoft Corporation 9 ataupun data yang sewaktu-waktu diperlukan. Buku catatan termasuk media simpan non-elektronik, sedangkan kaset tape dan harddisk komputer termasuk media simpan elektronik. Media simpan elektronik memerlukan perangkat elektronik jika hendak membuka atau mengambil data, sedangkan media simpan non-elektronik tidak demikian. Non-elektronik contoh: buku catatan Media Simpan Magnetik, contoh: floppy disk, kaset Elektronik Optik, contoh: CD-ROM Gambar 1.16. Media simpan elektronik dan non-elektronik Pada pembahasan berikut dikhususkan pada media simpan elektronik yang berhubungan dengan komputer personal (PC), yaitu magnetic disk (piringan magnetik) dan optical disk (piringan optik). Secara harfiah, disk memiliki arti piringan/cakram. Begitupun disk dalam komputer dibuat seperti piringan/cakram. Magnetic disk ialah perangkat komputer yang berbentuk cakram/piringan tipis dengan lapisan magnetik sebagai tempat disimpannya data digital, contoh: floppy disk, harddisk. Sedangkan Optical disk ialah piringan yang terdiri dari lapisan plastik untuk menyimpan data digital, contoh: CD-ROM. Data digital tersebut disimpan dengan melakukan goresan pada permukaan CD dan dibaca dengan scanning laser menggunakan teknologi optik. Berikut ini beberapa contoh media penyimpanan komputer: 1) Harddisk Saat ini, harddisk merupakan media peyimpanan utama pada komputer, karena memiliki kapasitas yang sangat besar sehingga dapat menyimpan semua program yang dibutuhkan serta data yang telah dibuat. Dari luar, harddisk berbentuk seperti kotak, sebenarnya, di dalam kotak tersebut tersimpan piringan tipis berbentuk lingkaran. Ukuran kapasitas penyimpanan Microsoft Corporation 10 harddisk bermacam-macam, dengan satuan byte. Mulai dari ukuran Mb (Megabytes), seperti: 10Mb, 200Mb, 800Mb, sampai ada yang berukuran puluhan Gb (Gigabytes), misal: 1 Gb, 10 Gb, 40 Gb. Dan mungkin di masa yang akan datang harddisk akan terus berkembang ke ukuran yang lebih besar lagi. Gambar 1.17. Harddisk, dalam keadaan tertutup rapat dan terbuka sehingga tampak piringan (disk) sebagai komponen utamanya Meskipun piringan harddisk relatif tertutup dan jarang tersentuh, namun saat kita memegang harddisk harus tetap hati-hati. Harddisk jangan sampai terguncang atau terbanting, chip-chip yang ada pada salah satu sisi harddisk tidak boleh dipegang atau mengenai benda konduktor untuk menghindari konselet. 2) Floppy Disk Floppy disk (atau biasa disebut disket) meyimpan data dengan kapasitas yang jauh lebih sedikit dibanding harddisk. Begitupula kecepatan proses penyimpanan dan pembacaannya yang lebih lambat. Floppy disk dipakai untuk mengambil dan memindahkan data dari satu komputer ke komputer lainnya secara mudah. Floppy disk memiliki tempat (media untuk melakukan penulisan dan pembacaan) pada komputer yang disebut floppy disk drive. Ukuran kapasitas penyimpanan floppy disk yang banyak digunakan saat ini sebesar 1,44 Mb. Microsoft Corporation 11 Gambar 1.18. Floppy disk dan CD sebagai media simpan Karena harddisk dan floppy disk termasuk media simpan magnetik, perangkat tersebut dianjurkan untuk tidak disimpan di dekat benda-benda yang mengandung medan magnet karena akan mempengaruhi kemampuan penyimpanan data digital dari keduanya. 3) CD (Compact Disk) Macam-macam media simpan CD yaitu: CD-ROM, CD-R, dan CD-RW. CDROM hanya dapat digunakan untuk membaca saja (ROM = Read Only Memory), kita tidak dapat menyimpan/menambah data pada CD tersebut. CD-R dapat digunakan untuk menyimpan/merekam/menambah data (R = Recordable), misalkan untuk mengamankan data dapat disimpan pada CD ini. Sedangkan CD-RW selain dapat digunakan seperti di atas, dapat pula menghapus dan memanipulasi data yang ada sebelumnya (RW = ReWritable). Untuk melakukan pembacaan (read) data pada CD, dibutuhkan CD-ROM drive, sedangkan untuk menulis/menyimpan (write) data pada CDR/CD-RW diperlukan CD-Writer. Kapasitas penyimpanan CD yang banyak digunakan saat ini antara 600-800 Mb. Kira-kira 300 x kapasitas floppy disk, dan daya tahannya pun relatif lebih lama dibanding floppy disk. Gambar 1.19. Contoh CD dan CD Drive. Baik CD-ROM, CD-R, maupun CD-RW memiliki bentuk dan ukuran yang sama. Begitupun CD ROM Drive dan CD-Writer. Microsoft Corporation 12 Karena media simpan ini sangat terbuka, penanganannya harus sangat hatihati, seperti: - Jangan sampai permukaannya (permukaan tempat data dituliskan) kena noda atau tersentuh, apalagi tergores. Kotoran atau goresan akan menggangu proses pembacaan pada CD. Untuk membersihkan CD, gunakan kain/tisu lembut dan kering dengan arah radial (arah jari-jari, dari tengah ke luar), jangan menggunakan bensin, tinner, dan bahan cairan kimia lainnya. - Untuk memberi nama pada CD, gunakan alat tulis tinta, seperti spidol, jangan menggunakan ballpoint. - Jangan meninggalkan CD pada tempat yang langsung terkena cahaya matahari, temperatur tinggi, atau terlalu lembab. - Apabila CD sedang tidak digunakan, alangkah baiknya jika disimpan pada tempat CD (misal: CD case, atau CD holder) Microsoft Corporation 13 Latihan 1.1. 1) Tuliskan spesifikasi minimum sebuah PC agar bisa dioperasikan! 2) Jelaskan fungsi masing-masing komponen pada jawaban nomor 1 di atas! 3) Berikan contoh jenis/merk komponen utama pada bagian PC berikut: a) Unit sistem b) Input dan output c) Media simpan 4) Jelaskan antara media simpan elektronik, optik, dan magnetik 5) Apabila Anda akan menyimpan data digital dari kumpulan lagu kesayangan sebesar 100 Mb, media simpan apa yang akan digunakan? Jelaskan alasannya! Microsoft Corporation 14 1.2. Menerapkan Prinsip Kesehatan dan Keselamatan Kerja (K3) dalam Menggunakan Teknologi Informasi dan Komunikasi a. Penanganan terhadap Perangkat Komputer Keberlangsungan sistem komputer tidak terlepas dari bagaimana kita merawat dan menangani sistem PC yang digunakan. Ada beberapa komponen PC yang harus ditangani dengan ekstra hati-hati yaitu komponenkomponen yang berada dalam casing (unit sistem) karena komponen tersebut bertugas melakukan proses pengolahan dan juga sebagai tempat penyimpanan data. Apabila komponen penting tersebut rusak, proses komputerisasi tidak dapat berjalan atau data penting bisa saja hilang! Adapun komponen utama yang ada pada unit sistem tersebut seperti: harddisk, processor, RAM. Gambar 1.20. Perangkat unit sistem yang sedang dibongkar, harus ditangani secara hati-hati. Selain untuk menjaga keberlangsungan proses dan keberadaan data pada PC, penanganan secara hati-hati pada komponen unit sistem dilakukan karena komponen-komponen tersebut yang terdiri dari gabungan chip-chip dikemas secara terbuka sehingga banyak komponen konduktor yang beraliran listrik. Apabila dalam keadaan nyala atau kabel tersambung dengan sumber listrik, komponen pada unit sistem akan menyetrum bila disentuh. Berbeda dengan komponen mouse atau keyboard yang terlindung dengan rapi sehingga dapat dengan bebas kita memijit tombol tanpa takut terkena tegangan listrik langsung. Microsoft Corporation 15 b. Posisi Duduk dan Jarak Pandang terhadap Layar Monitor Posisi duduk saat menggunakan komputer yang ergonomis dan nyaman diharapkan dapat membuat pengguna tersebut tidak cepat lelah sehingga produktivitas dan kepuasan bekerja akan semakin meningkat.. Adapun posisi duduk, jarak pandang terhadap layar monitor, dan pencahayaan yang baik antara lain: • Pengaturan meja: Pastikan posisi dan pengaturan kursi dan meja telah sesuai dengan postur tubuh anda. Untuk kursi yang sesuai posisi kaki akan tepat di atas lantai. Meletakkan keyboard pada meja diatur senyaman mungkin. • Posisi duduk: duduk tegak punggung tidak melengkung, tidak tegang. • Jarak mata-monitor: paling dekat 25 inchi (± 60 cm), lebih jauh akan lebih baik lagi. • Lokasi vertikal monitor: sudut pandang mata pada monitor antara 15° sampai 50° terhadap pandangan mata horisontal. • Kemiringan Monitor: bagian atas monitor sedikit lebih jauh dari mata daripada bagian bawah monitor. • Pencahayaan: alangkah baiknya jika menggunakan pencahayaan yang tidak langsung, misal untuk lampu langit-langit, dengan menggunakan penghalang agar dapat mengontrol cahaya sehingga mendapatkan penerangan cahaya tidak langsung. • Warna Layar: warna gelap pada objek di layar monitor, misal abjad, dengan latar yang terang. Microsoft Corporation 16 Gambar 1.21. Posisi saat duduk, jarak dan sudut pandang monitor yang baik Gambar 1.22. Cara melihat monitor seperti ini kurang baik, terlalu dekat, pengaruh radiasi komputer akan sangat tinggi terhadap mata pengguna c. Menghidupkan dan Mematikan Komputer Tahapan menghidupkan komputer yaitu dengan cara: 1) Menyalakan stabilizer (jika ada), 2) Menyalakan komputer dengan memijit power komputer, biasanya terletak di bagian depan casing (boks tempat komponen utama komputer) 3) Menyalakan monitor. Akan terlihat komputer melakukan booting, setelah itu masuk sistem operasi, misal Sistem Operasi Windows98 atau Linux Mandrake9.2. Ada juga sistem operasi yang diset untuk mengisi nama user dan password terlebih dahulu untuk memasuki sistem selanjutnya. Lain halnya dengan menghidupkan komputer yang tinggal memijit tombol power, mematikan komputer terlebih dahulu haruslah melalui program yang fungsi aplikasinya biasa disebut dengan shut down atau ada versi lain yang memakai istilah turn off computer. Shut down didapat dengan: Microsoft Corporation 17 1) Meng-klik start pada tool bar, 2) Kemudian klik “shut down”. Akan ada dialog box yang mengkonfirmasikan apakah komputer benar-benar akan dimatikan, stand by atau hanya restart saja. 3) Pilih “turn off” atau “shut down” untuk mematikan komputer. 4) Untuk CPU jenis ATX, setelah dipilih tombol Ok (posisi pilihan pada Shut down) komputer secara otomatis akan mati dengan sendirinya. Sedangkan untuk jenis AT, akan muncul pernyataan bahwa computer sudah aman untuk dimatikan, biasa tercantum dalam bahasa Inggris: It’s now safe to turn off your computer. Mengapa proses ini harus dilakukan, karena saat proses shut down, semua proses dan program yang tadinya dibuka, seperti file, screen saver, dan program lainnya yang berada di memori dikembalikan ke harddisk sebagai media penyimpanan data yang permanen. Dengan demikian, komputer tidak akan “kaget” saat dimatikan. Gambar 1.23. Mengoperasikan fungsi shut down dari start menu Microsoft Corporation 18 Gambar 1.24. Kotak dialog untuk konfirmasi apakah komputer akan dimatikan, restart, atau hanya stand by Latihan 1.2. 1. Mengapa dalam menangani perangkat komputer harus hati-hati? 2. Faktor apa saja yang harus diperhatikan untuk kenyamanan saat mengoperasikan komputer? 3. bagaimana cara mematikan komputer pada sistem operasi Windows? Microsoft Corporation 19 Kunci Jawaban: Latihan 1.1. No. 1 dan 2: Spesifikasi minimum PC: a. Processor, sebagai pusat pemrosesan data (otak komputer) b. Motherboard, perangkat tempat dipasangkannya komponen PC, seperti processor, RAM, VGA card, harddisk. c. Memori/RAM, komponen yang membantu processor saat aplikasi dijalankan d. VGA card, perantara antara CPU dengan monitor e. Harddisk, sebagai media simpan data dan program f. Casing, tempat disimpannya komponen unit sistem. g. Keyboard dan mouse, media input utama pada sistem komputer. h. Monitor, media output utama pada sistem komputer. 3. a. Unit sistem, yang terdiri dari: processor (intel PentiumIV 1,7GHz), motherboard Asus, VGA card S3Trio 16Mb, RAM Visipro 128 Mb b. Input: mouse dan keyboard jenis standard, merk Logitech Output: Monitor 15”, merk LG c. Media simpan: Harddisk, dengan merk Seagate, 20 Gb 4. Non-elektronik contoh: buku catatan Media Simpan Magnetik, contoh: floppy disk, kaset Elektronik Optik, contoh: CD-ROM 5. Data lagu sebesar 100 MB, disimpan pada CD. Karena pada floppy disk tidak akan cukup dengan 1 disk. Dengan CD, akan mudah di bawa ke mana saja. Bisa juga di simpan di harddisk, tapi tidak dapat di bawa ke mana kita pergi. Latihan 1.2. 1. Selain untuk menjaga agar komputer tetap awet, juga menjaga data penting tetap aman, tidak hilang. Kadang-kadang data harus lebih diutamakan dari pada PC itu sendiri, data dapat memiliki nilai jual yang lebih mahal. Microsoft Corporation 20 2. Faktor yang harus diperhatikan demi kenyamanan berkomputer: - Pengaturan meja - Posisi duduk - Jarak mata-monitor - Lokasi vertikal monitor (sudut dari level horisontal pandangan mata) - Kemiringan Monitor - Pencahayaan - Warna Layar 3. Ms. Windows98: Klik Start | Shut down | pilih opsi ‘shut down’ | klik OK Microsoft Corporation 21 PUSTAKA ________, 2000-2003 , WEBNOX CORP Search Dictionary Engine, http://www.hyperdictionary.com/dictionary ________, 2004, http://dictionary.reference.com Ahmad Suwandi, 2004, Ekstensi File pada Windows, Majalah bulanan PC Media edisi Maret 2004, PT. Din Digital Media, Jakarta Noviadi, Shony A.W., 2003, Tip Mengenal Komputer untuk Pemula, PT. Elex Media Komputindo, Jakarta Rusmanto dkk, 2003, Panduan Menguasai Mandrake 9.2, Dian Rakyat, Jakarta Microsoft Corporation 22