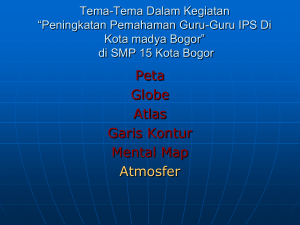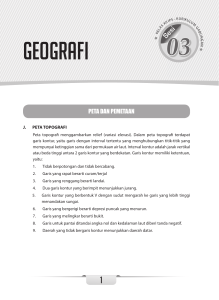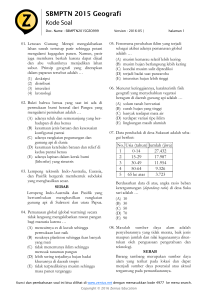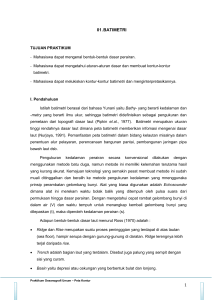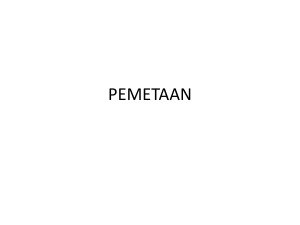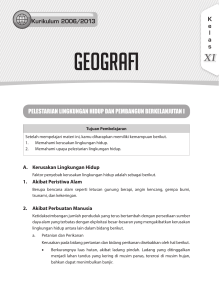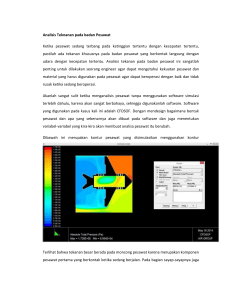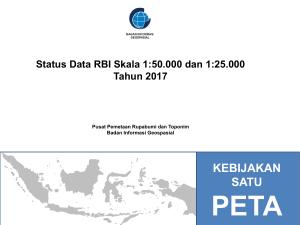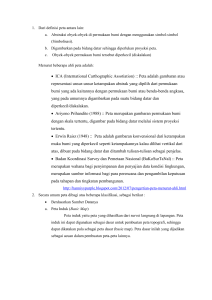Tutorial Pembuatan Peta Progress
advertisement

PERINGATAN Ebook ini boleh dibagikan secara gratis kepada siapa saja tanpa merubah sedikitpun materi dalam ebook. Dilarang keras menjual ebook ini atau membagikan untuk aktifitas apapun yang bersifat komersial misalnya bonus affiliate, bonus produk, dijual dalam bentuk hard copy, dll. Segala pelanggaran atas lisensi diatas tidak akan saya tuntut secara pidana sebagaimana undang-undang pidana pasal 72 UU No. 19 tahun 2002 tentang hak cipta. Namun biar Tuhan yang memberikan balasan yang setimpal atas perbuatan kamu. Admin Kamus Tambang tidak meminta imbalan atau balas jasa apapun selain share link ebook ini di forum atau grup FB pekerja atau mahasiswa geologi tambang dan temen-temen pekerja atau mahasiswa lain. Bagikan Ilmu kepada yang membutuhkan karena Berbagi Itu Indah. Jangan lupa komen nya disini Jabat Erat : bit.ly/2fYzwyn PEMBUATAN PETA KEMAJUAN TAMBANG Langkah Kerja a. buka software SURPAC yang telah terinstall di computer anda. b. klik kanan folder tersebut setelah itu “set as work directory” c. Membuat DTM dari data ori1.str tersebut, caranya adalah sebagai berikut: - Pertama-tama pilih surface pada jendela toolbar DTM File Function Create DTM from String File seperti di bawah ini: - Selanjutnya akan muncul tampilan seperti di bawah ini: Pada location name, isikan dengan data yang akan dibuat DTM nya terlebih dahulu. Dalam hal ini data yang digunakan adalah data ori1.str - Setelah data dibuka pada “location name”, selanjutnya isikan ID number nya dengan angka “1”, kemudian uncheck “Strings to act as breaklines” seperti di bawah ini: Kemudian apply - Jika pembentukan DTM ini berhasil maka akan muncul file baru berformat *.dtm pada jendela windows sebelah kiri seperti di bawah ini: - Kemudian drag data “ori1.dtm” ke dalam jendela windows, maka akan muncul tampilan seperti di bawah ini: - Selanjutnya pilih toggle rendering untuk melihat bentuk surfacenya. Maka akan terbentuk seperti di bawah ini: d. Setelah data DTM terbentuk, selanjutnya adalah membuat kontur dari data DTM tadi. Langkah-langkahnya adalah sebagai berikut: - Pada jendela toolbar, pilih contouring contour DTM file seperti di bawah ini: - Selanjutnya akan muncul tampilan seperti di bawah ini: Kemudian apply - - Pada kotak dialog location isikan dengan data ori1.dtm tadi: Maka akan muncul tampilan seperti di bawah ini: Selanjutnya apply, maka akan muncul tampilan “extract contours from a DTM” seperti di bawah ini: Kemudian apply, maka akan muncul tampilan “contours file with plot features” seperti di bawah ini: Pada kotak dialog location isikan kontur_minor dengan ID 100 (bebas), kemudian checklist “create index contour file” kemudian isikan dengan “kontur_mayor”, dengan ID number sama seperti pada kontur_minor di atasnya, kemudian apply, jika pembuatan kontur ini berhasil maka akan muncul file baru berupa kontur mayor100.str dan kontur_minor100.str seperti di bawah ini: Selanjutnya kita akan melakukan renumber pada kontur mayor dan kontur minor, langkah-langkahnya adalah sebagai berikut: Renumber kontur minor: - Pertama-tama drag data kontur_minor seperti di bawah ini: - Kemudian pilih edit string renumber range seperti di bawah ini: - Selanjutnya akan muncul tampilan seperti di bawah ini: Kemudian apply, maka hasilnya adalah sebagai berikut: - Kemudian save , maka akan muncul tampilan seperti di bawah ini: Kemudian apply, maka akan muncul tampilan seperti di bawah ini: Kemudian apply, maka hasil renumber tersebut akan tersimpan. Renumber kontur_mayor - drag dulu kontur_mayor100.str ke jendela windows seperti di bawah ini: - lakukan renumber pada kontur mayor caranya seperti di atas, pilih edit string renumber range, maka akan muncul tampilan seperti di bawah ini: Selanjutnya apply, maka kontur mayor akan berubah seperti di bawah ini: - Kemudian pilih save, maka akan muncul tampilan seperti di bawah ini: - Selanjutnya apply, maka akan muncul tampilan seperti di bawah ini: Kemudian apply, maka hasil renumber akan tersimpan. i. Langkah selanjutnya adalah melakukan append atau penggabungan antara kontur mayor dan kontur minor yang telah di renumber tadi. Caranya adalah sebagai berikut: - Drag ke jendela windows kontur mayor seperti di bawah ini: - Selanjutnya klik pada kontur minor ctrl drag maka kontur minor akan bergabung dengan kontur mayor seperti di bawah ini: - Jika kedua kontur tadi sudah berhasil tergabung maka akan hanya ada dua layer sebagai berikut: - Setelah penggabungan berhasil, selanjutnya simpan hasil penggabungan tadi. Pilih save, maka akan muncul tampilan seperti di bawah ini: Kemudian simpan dengan nama kontur_jadi, jika berhasil maka akan muncul file baru pada jendela windows sebelah kiri seperti di bawah ini: j. Selanjutnya adalah membuat boundary. Langkah-langkahnya adalah sebagai berikut: - Pertama-tama buka data update seperti di bawah ini: - Sebelum membuat boundary, pastikan layer yang aktif adalah layer “main graphic layer”, kemudian “point”, dan “string” = 1 seperi di bawah ini: - Selanjutnya mulai melakukan pembuatan boundary dengan cara, pertamatama klik , selanjutnya pilih boundarynya seperti di bawah ini: Selanjutnya pilih - , selanjutnya mulailah pembuatan , maka boundary akan tertutup. Selanjutnya simpan boundary tadi dengan cara pilih save, maka akan muncul tampilan seperti di bawah ini: kemudian apply. Jika berhasil maka akan muncul file baru dengan nama boundary pada jendela windows sebelah kiriseperti di bawah ini: - Kemudian lakukan checking pada boundary yang telah dibuat tadi dengan cara, pertama-tama klik kanan pada bagian atas toolbar yang kosong, kemudian inquire: - Setelah itu pilih segment properties boundarynya: , kemudian klik pada bagian Jika sudah berstatus “clockwise” sudah benar. f. Selanjutnya adalah melakukan pemotongan data ori1.str dengan boundary yang telah dibuat tadi. - Pertama-tama drag data ori1.str ke jendela windows kemudian klik boundary ctrl drag, selanjutnya mulailah melakukan pemotongan dengan cara pilih edit trim clip by selected segment seperti di bawah ini: Kemudian akan muncul tampilan seperti di bawah ini: Pilih inside artinya bagian yang berada di dalm boundary akan terhapus seperti di bawah ini: - Selanjutnya pilih save maka akan muncul tampilan seperti di bawah ini: Kemudian beri nama “kontur_jadi_trim, kemudian apply. Jika berhasil akan muncul data baru bernama kontur_jadi_trim seperti di bawah ini: g. Setelah itu, selanjutnya kita akan menggabungkan hasil data ori yang telah di trim tadi dengan data update seperti di bawah ini: - Pertama-tama drag ke bagian jendela windows data kontur_jadi_trim tadi, kemudian klik data update ctrl drag maka akan muncul tampilan seperti di bawah ini: - Selanjutnya save hasil penggabungan tadi dengan cara pilih save beri nama kontur_jadi_trim_gabung seperti di bawah ini: Kemudian apply, jika berhasil maka akan muncul data baru bernama kontur_jadi_trim_gabung seperti di bawah ini: h. Selanjutnya adalah membuat DTM dari data hasil penggabungan tadi. Caranya seperti pembuatan DTM sebelumnya, yaitu pilih surface DTM functions create DTM from string file: - Selanjutnya pada location buka data hasil penggabungan tadi: Seperti di bawah ini: Kemudian apply, selanjutnya lakukan rendering maka hasilnya adalah sebagai berikut: - Selanjutnya adalah melakukan contouring. Caranya seperti di atas. Yaitu pilih contouring contour DTM file Pada location pilih data DTM yang sudah digabung tadi: Kemudian open, selanjutnya akan muncul tampilan seperti di bawah ini: Selanjutnya pilih apply, maka akan muncul tampilan seperti di bawah ini: Kemudian apply, maka akan muncul tampilan “contour files with plot features” seperti di bawah ini: Kemudian apply, jika berhasil maka akan muncul data kontur mayor dan kontur minor progress seperti di bawah ini: i. Kemudian kita akan melakukan renumber pada kontur mayor dan kontur minor progress. Caranya adalah sama seperti renumber pada langkah sebelumnya. Seperti d bawah ini: Renumber kontur minor> Pertama-tama drag data kontur minor pada jendela windows seperi di bawah ini: Selanjutnya mulai melakukan renumber dengan cara pilih edit renumber range seperti di bawah ini: string Selanjutnya isikan string range from dengan angka 1,10000 dan string range to dengan 1 seperti di bawah ini: Kemudian apply, maka akan muncul tampilan seperti di bawah ini: Setelah melakukan renumber, kemudian save hasil renumber tadi dengan cara pilih save maka akan muncul tampilan seperti di bawah ini: Kemudian apply, maka akan muncul tampilan seperti di bawah ini: Kemudian apply, maka data akan akan tersimpan. Selanjutnya Renumber kontur mayor, caranya sama seperti dengan cara sebelumnya. Pertama-tama buka dulu kontur mayor seperti di bawah ini: Selanjutnya pilih edit string renumber range untuk melakukan renumber seperti di bawah ini: Maka akan muncul tampilan seperti di bawah ini: kemudian apply, maka akan muncul tampilan seperti di bawah ini: Kemudian simpan hasil renumber tadi dengan cara pilih save maka akan muncul tampilan seperti di bawah ini: Kemudian apply Maka hasil renumber kontur mayor tadi akan tersimpan. o. Selanjutnya adalah menggabungkan kontur progress tadi. Pertama-tama buka kontur minor terlebih dahulu: Selanjutnya klik kontur mayor ctrl drag maka hasilnya adalah seperti di bawah ini: Setelah kedua kontur tadi tergabung simpan dengan cara pilih save maka akan muncul tampilan seperti di bawah ini. Kemudian beri nama kontur_jadi dengan id_number 100 Kemudian apply, maka akan muncul tampilan seperti di bawah ini: Kemudian apply j. Setelah itu selanjutnya kita akan membuat layout untuk peta progress yang telah kita buat sebelumnya. - Pertama-tama kita membuat file map terlebih dahulu dengan cara pilih plotting map new: - Maka akan muncul tampilan seperti di bawah ini: Isikan nama map nya dengan “PETA PROGRESS” seperti di atas. Selanjutnya apply. Maka akan muncul tampilan seperti di bawah ini: Kemudian pada entity nya pilih LINE/PN1 kemudian untuk location nya pilih kontur_jadi yang sudah digabung tadi. Kemudian untuk kontur minor isikan string dengan angka 1 sedangkan untuk kontur mayor nya isikan dengan string 6. - Kemudian apply k. Setelah kita membuat map, selanjutnya adalah memproses map tadi. - Dengan cara pilih plotting process map seperti di bawah ini: - Kemudian akan muncul tampilan “process existing map definitions” seperti di bawah ini: - Kemudian beri nama (PETA PROGRESS) bebas, selanjutnya apply maka akan muncul tampilan “plot presentations parameters” seperti di bawah ini: - Setelah itu pada x scale dan y scale isikan 7000, karena kita akan membuat peta dengan ukuran kertas A4 dengan format landscape, sehingga scalanya harus lebih tinggi dari 6691. Kemudian apply, maka akan muncul tampilan “user definabletittle blocklines” yang fungsinya tidak lain adalah untuk memberi keterangan pada peta yang kita buat nantinya. Isikan sepeti di bawah ini(bebas). - Selanjutnya pilih apply, maka akan muncul tampilan seperti di bawah ini: Tampilan ini fungsinya untuk mengatur grid spasi pada peta. Kemudian apply. Jika berhasil maka akan muncul data baru berformat *.pf seperi di bawah ini: l. Selanjutnya setelah pengaturan selesai kita akan menampilkan petanya. - Caranya adalah sebagai berikut: drag petaproa.pf ke jendela windows seperti di bawah ini: - Selanjutnya edit colournya dengan cara pilih plotting colours pen colours properties: - Maka akan muncul tampilan seperti di bawah ini: Selanjutnya pada baris ke 2 pilih warna black dengan width = 0.05 sedangkan pada baris ketiga isikan warna black dengan width = 0.15 seperti di atas. Selanjutnya apply, maka akan terbentuk peta progress tambang seperti di bawah ini: