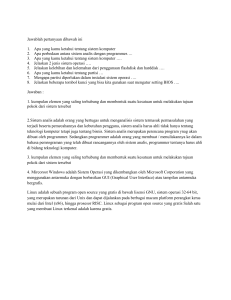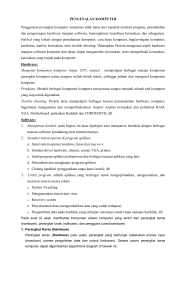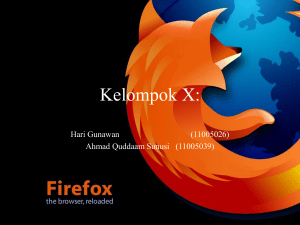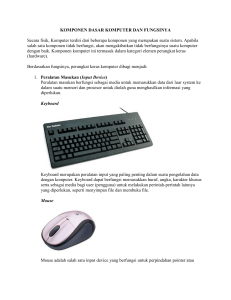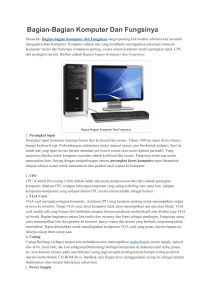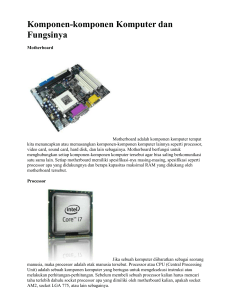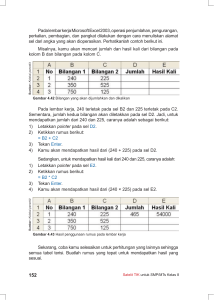modul fix - Share ITS
advertisement

BEDAH PRODUK IT CPU 1 Dalam sebuah Personal Computer (PC), terdapat berbagai macam komponen yang menyusun PC tersebut. Komponen-komponen tersebut dinamakan Hardware (Perangkat Keras). Hardware – hardware yang terdapat di dalam satu struktur computer diantaranya VGA (Video Grafics Array), processor, motherboard, RAM (Random Acses Memory), HDD (Hard Disk Drive), drive optic (CD atau DVD ROM). Dalam Hal ini yang kami kupas adalah processor yang merupakan hardware vital yang bisa menentukan performa sebuah Perconnal Computer dan Note Book. Processor sering disebut sebagai otak dan pusat pengendali computer yang didukung oleh kompunen lainnya. Processor adalah sebuah IC yang mengontrol keseluruhan jalannya sebuah sistem komputer dan digunakan sebagai pusat atau otak dari komputer yang berfungsi untuk melakukan perhitungan dan menjalankan tugas. Processor terletak pada socket yang telah disediakan oleh motherboard, dan dapat diganti dengan processor yang lain asalkan sesuai dengan socket yang ada pada motherboard. Salah satu yang sangat besar pengaruhnya terhadap kecepatan komputer tergantung dari jenis dan kapasitas processor. Prosesor adalah chip yang sering disebut “Microprosessor” yang sekarang ukurannya sudah mencapai Gigahertz (GHz). Ukuran tersebut adalah hitungan kecepatan prosesor dalam mengolah data atau informasi. Merk prosesor yang banyak beredar dipasatan adalah AMD, Apple, Cyrix VIA, IBM, IDT, dan Intel. Bagian dari Prosesor Bagian terpenting dari prosesor terbagi 3 yaitu : 1. Aritcmatics Logical Unit (ALU) 2. Control Unit (CU) 3. Memory Unit (MU) Jenis – Jenis Prosesor 1. Berdasarkan pada banyaknya bit yang dikerjakan oleh ALU (Arithmatic Logic Unit), CPU dibedakan menjadi 4 jenis, yaitu : 2. 1. Bit Slices Processor 3. Perancangan cpu dengan menambahkan jumlah irisan bit (slices) untuk applikasi-applikasi tertentu. CPU jenis ini dapat pula dikatakan dengan CPU Custom. 4. 2. General Purpose CPU 5. CPU serbaguna atau mikrokomputer dengan semua kemampuan dari mini komputer terdahulu. 6. 3. I/O Processor 7. Prosesor khusus yang berfungsi menangani input/output request membantu prosesor utama. 8. 4. Dedicated/Embedded Controller 9. Membuat mesin menjadi smart, seperti : mesin cuci, microwave, oven, mesin jahit, sistem pengapian otomotif. Prosesor jenis ini lebih dikenal dengan mikrokontroller. Dalam hal ini, kami akan lebih mengupas sejarah Processor produk Intel© Corporation. 2 Sejarah processor produk Intel© : 1971 : i4004 Microprocessor Pada tahun 1971 munculah microprocessor pertama Intel , microprocessor 4004 ini digunakan pada mesin kalkulator Busicom. Dengan penemuan ini maka terbukalah jalan untuk memasukkan kecerdasan buatan pada benda mati. 1972 : i8008 Microprocessor Pada tahun 1972 munculah microprocessor i8008 yang berkekuatan 2 kali lipat dari pendahulunya yaitu 4004. Tetapi 8008 agak tidak disenangi oleh masyarakat karena menggunakan multivoltage. Maka diluncurkan i8080 yang menggunakan triple voltage dan menggunakan clock generator (chip tambahan) 1974 : 8080 Microprocessor Menjadi otak dari sebuah komputer yang bernama Altair, pada saat itu terjual sekitar sepuluh ribu dalam 1 bulan. Merupakan revisi dari i8008 yang memakai teknologi multivoltage. 1978 : 8086-8088 Microprocessor Sebuah penjualan penting dalam divisi komputer terjadi pada produk untuk komputer pribadi buatan IBM yang memakai prosesor 8088 yang berhasil mendongkrak nama intel. 1982 : 286 Microprocessor Intel 286 atau yang lebih dikenal dengan nama 80286 adalah sebuah processor yang pertama kali dapat mengenali dan menggunakan software yang digunakan untuk processor sebelumnya. 1985 : Intel386™ Microprocessor Intel 386 adalah sebuah prosesor yang memiliki 275.000 transistor yang tertanam diprosessor tersebut yang jika dibandingkan dengan 4004 memiliki 100 kali lipat lebih banyak dibandingkan dengan 4004 1989 : Intel486™ DX CPU Microprocessor Processor yang pertama kali memudahkan berbagai aplikasi yang tadinya harus mengetikkan command-command menjadi hanya sebuah klik saja, dan mempunyai fungsi komplek matematika sehingga memperkecil beban kerja pada processor. 1993 : Intel® Pentium® Processor 3 Processor generasi baru yang mampu menangani berbagai jenis data seperti suara, bunyi, tulisan tangan, dan foto. 1995 : Intel® Pentium® Pro Processor Processor yang dirancang untuk digunakan pada aplikasi server dan workstation, yang dibuat untuk memproses data secara cepat, processor ini mempunyai 5,5 jt transistor yang tertanam. 1997 : Intel® Pentium® II Processor Processor Pentium II merupakan processor yang menggabungkan Intel MMX yang dirancang secara khusus untuk mengolah data video, audio, dan grafik secara efisien. Terdapat 7.5 juta transistor terintegrasi di dalamnya sehingga dengan processor ini pengguna PC dapat mengolah berbagai data dan menggunakan internet dengan lebih baik. 1998 : Intel® Pentium II Xeon® Processor Processor yang dibuat untuk kebutuhan pada aplikasi server. Intel saat itu ingin memenuhi strateginya yang ingin memberikan sebuah processor unik untuk sebuah pasar tertentu. 1999 : Intel® Celeron® Processor Processor Intel Celeron merupakan processor yang dikeluarkan sebagai processor yang ditujukan untuk pengguna yang tidak terlalu membutuhkan kinerja processor yang lebih cepat bagi pengguna yang ingin membangun sebuah system computer dengan budget (harga) yang tidak terlalu besar. Processor Intel Celeron ini memiliki bentuk dan formfactor yang sama dengan processor Intel jenis Pentium, tetapi hanya dengan instruksi-instruksi yang lebih sedikit, L2 cache-nya lebih kecil, kecepatan (clock speed) yang lebih lambat, dan harga yang lebih murah daripada processor Intel jenis Pentium. Dengan keluarnya processor Celeron ini maka Intel kembali memberikan sebuah processor untuk sebuah pasaran tertentu. Peruntukan: Aplikasi kerja ringan seperti olah teks, Internet, olah suara dan grafik, dan kerja ringan lainnya. Contoh perangkat lunak: 4 Microsoft Office (Word, Excel, dll) (olah teks) Internet Explorer (Internet) mIRC (Internet) Cakewalk (olah suara) Adobe Photoshop (olah grafis) Cyberlink PowerDVD (pemutar video / playback video) WinAMP (pemutar audio / playback audio) Dengan menggunakan prosesor Celeron tidak berarti aplikasi yang tergolong berat tidak dapat dijalankan hanya saja performanya lebih lambat. Timbal balik dari kinerja yang diberikan adalah harga yang lebih murah dibandingkan Pentium 4. Produk Celeron banyak digunakan pada lingkup perkantoran, pendidikan, penyewaan komputer dan kafe Internet. 1999 : Intel® Pentium® III Processor Processor Pentium III merupakan processor yang diberi tambahan 70 instruksi baru yang secara dramatis memperkaya kemampuan pencitraan tingkat tinggi, tiga dimensi, audio streaming, dan aplikasi-aplikasi video serta pengenalan suara. 1999 : Intel® Pentium® III Xeon® Processor Intel kembali merambah pasaran server dan workstation dengan mengeluarkan seri Xeon tetapi jenis Pentium III yang mempunyai 70 perintah SIMD. Keunggulan processor ini adalah ia dapat mempercepat pengolahan informasi dari system bus ke processor , yang juga mendongkrak performa secara signifikan. Processor ini juga dirancang untuk dipadukan dengan processor lain yang sejenis. 2000 : Intel® Pentium® 4 Processor Processor Pentium IV merupakan produk Intel yang kecepatan prosesnya mampu menembus kecepatan hingga 3.06 GHz. Pertama kali keluar processor ini berkecepatan 1.5GHz dengan formafactor pin 423, setelah itu intel merubah formfactor processor Intel Pentium 4 menjadi pin 478 yang dimulai dari processor Intel Pentium 4 berkecepatan 1.3 GHz sampai yang terbaru yang saat ini mampu menembus kecepatannya hingga 3.4 GHz. 2001 : Intel® Xeon® Processor Processor Intel Pentium 4 Xeon merupakan processor Intel Pentium 4 yang ditujukan khusus untuk berperan sebagai computer server. Processor ini memiliki 5 jumlah pin lebih banyak dari processor Intel Pentium 4 serta dengan memory L2 cache yang lebih besar pula. 2001 : Intel® Itanium® Processor Itanium adalah processor pertama berbasis 64 bit yang ditujukan bagi pemakain pada server dan workstation serta pemakai tertentu. Processor ini sudah dibuat dengan struktur yang benar-benar berbeda dari sebelumnya yang didasarkan pada desain dan teknologi Intel’s Explicitly Parallel Instruction Computing ( EPIC ). 2002 : Intel® Itanium® 2 Processor Itanium 2 adalah generasi kedua dari keluarga Itanium 2003 : Intel® Pentium® M Processor Chipset 855, dan Intel® PRO/WIRELESS 2100 adalah komponen dari Intel® Centrino™. Intel Centrino dibuat untuk memenuhi kebutuhan pasar akan keberadaan sebuah komputer yang mudah dibawa kemana-mana. 2004 : Intel Pentium M 735/745/755 processors Dilengkapi dengan chipset 855 dengan fitur baru 2Mb L2 Cache 400MHz system bus dan kecocokan dengan soket processor dengan seri-seri Pentium M sebelumnya. 2004 : Intel E7520/E7320 Chipsets 7320/7520 dapat digunakan untuk dual processor dengan konfigurasi 800MHz FSB, DDR2 400 memory, and PCI Express peripheral interfaces. 2005 : Intel Pentium 4 Extreme Edition 3.73GHz Sebuah processor yang ditujukan untuk pasar pengguna komputer yang menginginkan sesuatu yang lebih dari komputernya, processor ini menggunakan konfigurasi 3.73GHz frequency, 1.066GHz FSB, EM64T, 2MB L2 cache, dan HyperThreading. 2005 : Intel Pentium D 820/830/840 Processor berbasis 64 bit dan disebut dual core karena menggunakan 2 buah inti, dengan konfigurasi 1MB L2 cache pada tiap core, 800MHz FSB, dan bisa beroperasi 6 pada frekuensi 2.8GHz, 3.0GHz, dan 3.2GHz. Pada processor jenis ini juga disertakan dukungan HyperThreading. 2006 : Intel Dual Core KECEPATAN selalu jadi acuan dari sebuah prosesor pada sebuah motherboard. Namun, kepuasan pengguna dan tuntutan kerja yang semakin beragam, kerja prosesor kini dituntut lebih, yaitu melakukan apa yang dinamakan multi- threading. Dalam artian, selain mempunyai kecepatan yang memadai seperti yang telah terwujud pada single prosessor, prosesor tersebut juga dituntut bekerja dengan berbagai pekerjaan tapi dikerjakan dalam satu waktu secara bersamaan. Misalnya saat kita melakukan sebuah pekerjaan seperti melakukan aktivitas pengetikan atau sambil menyusun materi untuk presentasi, sementara itu pada aplikasi lainnya kita juga tengah melakukan ripping audio CD ke format lain ataupun nge-burn data pada CDRW, bahkan men-download dari situs internet. Biasanya pada sistem yang menggunakan prosesor single core, kita akan merasakan sejumlah task komputasi yang dilakukan berbarengan oleh sistem, maka akan berlangsung sangat lambat, bahkan bisa menyebabkan sistem mengalami hang. Melihat kebutuhan pengguna komputer pada kerja multi-threading seperti yang digambarkan di atas, kini dua vendor terkemuka yaitu Intel dan AMD sudah mengantisipasinya dengan meluncurkan prosesor dengan kerja ganda yaitu processor dual core atau bahkan untuk yang akan datang bisa multi core. Pada sistem yang menggunakan prosesor dual core ini, task komputasi yang dilakukan sistem akan tetap berlangsung normal. Pada prosesor dual core ini akan terjadi pengabungan dua prosesor beserta cache, namun dalam satu kemasan chip atau integrated circuit (IC). Keuntungan dual core terutama pada cache coherency. Dengan dual core, komunikasi antara kedua die dapat dilakukan pada clock rate yang lebih tinggi dibandingkan jika memanfaatkan bus di luar chip. 2006 : Intel Core 2 Duo 7 Core 2 Duo mengintergrasikan hampir 300 juta transisitor dan dua core pada sebuah bidang berukuran hanya 143 mm2 (fabrikasi 65 mn) dan bekerja dengan clock maksimal 3,33 GHz. 2006 : Intel Core 2 Quad Q6600 Processor untuk type desktop dan digunakan pada orang yang ingin kekuatan lebih dari komputer yang ia miliki memiliki 2 buah core dengan konfigurasi 2.4GHz dengan 8MB L2 cache (sampai dengan 4MB yang dapat diakses tiap core ), 1.06GHz Front-side bus, dan thermal design power ( TDP ) 2006 : Intel Quad-core Xeon X3210/X3220 Processor yang digunakan untuk tipe server dan memiliki 2 buah core dengan masing-masing memiliki konfigurasi 2.13 dan 2.4GHz, berturut-turut , dengan 8MB L2 cache ( dapat mencapai 4MB yang diakses untuk tiap core ), 1.06GHz Front-side bus, dan thermal design power (TDP) 2007 : Intel Core 2 Extreme Merupakan processor yang membutuhkan daya listrik dan tenaga tinggi (Boros Listrik). Biasa dipergunakan di multimedia PC atau computer yang memiliki spesifikasi untuk para gamers sejati sehingga dapat dipastikan kecepatan processor ini tinggi. Maka komponen yang ada di dalam PC tersebut haruslah tinggi pula agar dapat mengimbangi Processor Extreme ini. Intel menempatkan kata Core 2 Extreme QX6850, biasanya procesor dengan kata Extreme ditempatkan pada kelas tertinggi. Core 2 Extreme QX6850 memiliki 4 core dari 2 buah dual core didalam satu buah procesor. Pada gambar dibawah ini , perbedaan dari Dual Core E6600 dibandingkan Core 2 Extreme QX6850. Gambar kiri adalah bagian adalah Core 2 Extreme QX6850 sedangkan gambar sebelah kanan dari E6600. 8 Pada artikel ini, kami tidak mengulas lebih dalam dari kemampuan Core 2 Extreme QX6850. Tetapi hanya menyajikan beberapa manfaat dan keunikan procesor quad core / 4 core yang diwakili oleh Core 2 Extreme QX6850. Core 2 Extreme QX6850 memiliki 2 tingkat multiplier yang diaktifkan dari fitur BIOS pada setting EIST. Kecepatan procesor dalam kondisi idle adalah 2Ghz dengan multiplier terendah 6X dikalikan 333Mhz. Sedangkan posisi full load, maka Core 2 Extreme QX6850 dapat berlari sampai 3Ghz dengan multiplier 9X dikalikan 333Mhz. Core 2 Extreme QX6850 terdiri dari 2 buah core 2 duo, memiliki 8MB L2 cache. Pada gambar dibawah ini dari capture informasi procesor Core 2 Extreme QX6850. Untuk memeriksa kecepatan procesor, Core 2 Extreme QX6850 akan tampil pada task manager dengan 4 buah windows kecil yang menunjukan kinerja pada masing masing core. 9 Bulan September 2007, Intel sendiri resmi mengeluarkan chip-set baru yaitu X38. Ternyata terdapat keunikan pada chip-set baru tersebut. Pada setting BIOS sebuah mainboard Gigabyte GA-X38-DQ6, ternyata memiliki sebuah fitur baru. Disebut CPU Multi-Threading yang dapat diaktifkan atau di nonaktifkan. Manfaat option ini adalah mematikan satu buah core bila pada procesor memiliki lebih dari satu core. Misalnya anda memilik procesor jenis Core 2 Duo dengan 2 core, maka dengan option tersebut dapat dinonaktifkan sebuah core. Jadi hanya single core saja yang bekerja pada computer. Uniknya bila anda mengunakan jenis Quad core atau 4 core pada sebuah procesor, maka dapat diaktifkan 3 core saja pada sebuah procesor quad core. 2008 : Intel Atom Intel telah merilis jajaran Processor & Platform terbaru mereka yang disebut sebagai Intel Atom Processor dan Intel Centrino Atom Processor Technology (Platform). Secara umum Processor Atom mewarisi fitur & spesifikasi Intel Core 2 Duo (Mobile), tapi dibuat dengan ukuran yang lebih kecil (25mm persegi) serta daya yang sangat rendah (TDP 0,6 watt saja). Atom juga dibuat dengan teknologi 45-nm (Penryn) dan High-K Metal Gate seperti Processor Penryn, Wolfdale & Yorkfield. Codename untuk Atom adalah Silverthorne & Diamondville. Processor ini disiapkan untuk perangkat komputer mini yang berorientasi internet, seperti Mobile Device Internet (MID) dan Ultra Mobile PC (UMPC). MID & UMPC merupakan penggabungan (konvergensi) antara Laptop, PDA dan Smart-Phone (lihat gambar), atau penggabungan antara teknologi komputer dan telekomunikasi. 10 Bisa dilihat di gambar samping, bahwa intel Atom memiliki ukuran yang sangat kecil seukuraan uang logam. Seiring dengan ukuran chip yang kecil, maka processor ini hanya diperuntukkan untuk notebook berspesifikasi rendah. Biasanya dipakai pada notebook brukuran 10”. 2008 : Intel Core i7 Intel akan mengeluarkan processor generasi terbarunya di awal bulan November 2008. Processor ini merupakan generasi penerus dari processor sebelumnya dengan tetap menggunakan nama Core , walaupun secara microarsitektur sudah berbeda dengan Core 2 dan Core. Sebelumnya kebanyakan orang menduga bahwa Intel akan memberikan nama processor terbarunya ini dengan nama Core 3, tetapi kenyataannya pada beberapa bulan yang lalu Intel secara resmi menamakannya Core i7 dengan kecepatan 40 persen dari prosesor yang tercepat yaitu prosesor Intel Extreme. Prosesor Intel Core i7 diklaim dapat mempercepat proses komputasi untuk bermain game, edit video, dan melakukan aktivitas komputasi populer lainnya . Prosesor ini disebut atau mempunyai code name Nehalem . Kita sebagai konsumen di Indonesia akan lebih sulit menyebut nama baru processor ini tentunya, tidak seperti legenda Pentium, hampir semua orang jika ingin membeli komputer pasti akan bertanya, “Pentium apa bukan?” Proses pengenalan nama Core kemudian Core 2 diawal peluncuran processor tersebut saja sudah cukup susah, sekarang berganti dengan Core i7 tentu saja akan lebih susah lagi, tapi justru inilah yang menjadi rahasia dari Intel dalam melakukan branding produknya. Apa saja yang istimewa dari Processor Core i7 ini? Apa saja teknologi yang diusungnya? Secara garis besar dapat disebutkan spesifikasi processor Core i7 yang berbeda dengan processor – processor Intel sebelumnya, diantaranya : - Memiliki performa lebih tinggi dan lebih efisien dalam penggunaan energi dibandingkan dengan prosessor generasi sebelumnya. - FSB ( Front Side Bus) digantikan dengan QuickPath Interface. Sementara ini hanya chipset yang mendukung QuickPath Interface saja yang bisa menggunakan processor ini, misal chipset Intel X58. - Memory Controller ada dalam processor, tidak seperti yang sebelumnya terpisah dalam chip tersendiri. Dengan teknologi ini memori akan langsung terhubung 11 dengan processor. Rupanya Intel cukup terkesan dengan pesaingnya –AMD yang sudah sejak lama menggunakan teknologi ini. - Support Three Channel Memory , tiap – tiap kanal berisi 2 slot memori, sehingga total slot yang ada dalam mainboard yang mendukung processor ini ada 6 slot. Tentu saja kapasitas memori yang bisa disupport oleh processor ini akan semakin besar. - Processor Core i7 sementara ini hanya mendukung memori jenis DDR 3. - Core i7 menggunakan single-die device : core (inti processor) , memory controller (kontrol memori), dan cache berada dalam satu die. - Menggunakan tipe socket baru yaitu Socket B ( Socket LGA 1366) Prosesor Intel Core i7 ini mempunyai dua teknologi unggul yaitu Turbo Boost Intel dan Hyper-Threading Technology. Teknologi Turbo Boost Intel dengan transistor power gate berbagis teknologi proses manufaktur 45 nanometer, high-k metal gate, yang akan membuat kinerja komputer lebih cepat lagi dengan empat individual processing cores untuk aplikasi single dan multi threaded. Prosesor Intel Core i7 meningkatkan bandwidth memori lebih dari dua kali lipat dibandingkan platform prosesor Intel Extreme sehingga mampu mempercepat transfer bits dan bites baik keluar maupun masuk dari dan ke prosesor dengan Intel Quickpath Technology. Sedangkan Hyper-Threading Technology yang memungkinkan multiple threads untuk dapat bekerja secara simultan dan secara efektif memungkinkan prosesor melakukan dua hal secara bersamaan. Prosesor Core i7 dan Intel Desktop Board DX58SO Extreme Series yang berbasiskan Intel X58 Express Chipset akan dijual segera oleh beberapa perusahaan manufaktur komputer. Prosesor Core i7 ini akan dijual di lebih dari 70 negara, dengan lebih dari 500 sistem yang sudah tersedia dan bisa digunakan di 35 motherboard yang berbeda. Prosesor Core i7 dengan Clock speed 2,93 GHz dijual dengan harga 562 dolar AS, sedangkan Prosesor Core i7 dengan Clock speed 2,66 GHz dijual dengan harga 284 dolar AS Selain hal-hal baru diatas, ternyata justru didalam processor Core i7 ini menggunakan kembali teknologi lama Intel Pentium yang sudah tidak diaplikasikan didalam generasi Intel Core, yaitu Hyper-Threading . Dengan adanya teknologi Hyper-Threading ini dalam sistem operasi ( Windows,Linux, dll) seolah – olah inti processor akan menjadi 2 kali lipatnya, misalnya : dalam sistem operasi processor Core i7 4 core akan terdeteksi menjadi 8 core. Jenis-jenis processor Core i7 yang sudah dirilis adalah jenis Extreme Edition dan yang biasa, beberapa diantaranya adalah : - Core i7 965 Extreme Edition , dengan Clock 3,2 Ghz, 8 MB L3 Cache , 45 nm, Socket LGA 1366. - Core i7 940, dengan Clock 2,93 Ghz, 8 MB L3 cache, 45 nm, Socket LGA 1366 - Core i7 920, dengan Clock 2,66 Ghz ,8 MB L3 Cache, 45 nm, Socket LGA 1366 Semua processor diatas mempunyai 4 core ( 4 inti processor) atau lebih sering disebut dengan Quad Processor. Untuk versi yang lebih rendah misalnya Dual Core sementara ini Intel belum memberikan data secara resmi. 12 BEDAH PRODUK IT HARDDISK 13 I. Perangkat Harddisk A. Pengertian Harddisk Hardisk merupakan piranti penyimpanan sekunder dimana data disimpan sebagai pulsa magnetik pada piringan metal yang berputar yang terintegrasi. Data disimpan dalam lingkaran konsentris yang disebut track. Tiap track dibagi dalam beberapa segment yang dikenal sebagai sector. Untuk melakukan operasi baca tulis data dari dan ke piringan, harddisk menggunakan head untuk melakukannya, yang berada disetiap piringan. Head inilah yang selanjut bergerak mencari sector-sector tertentu untuk dilakukan operasi terhadapnya. Waktu yang diperlukan untuk mencari sector disebut seek time. Setelah menemukan sector yang diinginkan, maka head akan berputar untuk mencari track. Waktu yang diperlukan untuk mencari track ini dinamakan latency. Harddisk merupakan media penyimpan yang didesain untuk dapat digunakan menyimpan data dalam kapasitas yang besar. Hal ini dilatar belakangi adanya program aplikasi yang tidak memungkinkan berada dalam 1 disket dan juga membutuhkan media penyimpan berkas yang besar misalnya database suatu instansi. Tidak hanya itu, harddisk diharapkan juga diimbangi dari kecepatan aksesnya. Kecepatan harddisk bila dibandingkan dengan disket biasa, sangat jauh. Hal ini dikarenakan harddisk mempunyai mekanisme yang berbeda dan teknologi bahan yang tentu saja lebih baik dari pada disket biasa. Bila tanpa harddisk, dapat dibayangkan betapa banyak yang harus disediakan untuk menyimpan data kepegawaian suatu instansi atau menyimpan program aplikasi. Hal ini tentu saja tidak efisien. Ditambah lagi waktu pembacaannya yang sangat lambat bila menggunakan media penyimpanan disket konvensional tersebut. B. Sejarah Perkembangan Harddisk Harddisk pada awal perkembangannya didominasi oleh perusahaan raksasa yang menjadi standard komputer yaitu IBM. Ditahun-tahun berikutnya muncul perusahaan-perusahaan lain antara lain Seagate, Quantum, Conner sampai dengan Hewlet Packard’s di tahun 1992. Pada awalnya teknologi yang digunakan untuk baca/tulis, antara head baca/tulisnya dan piringan metal penyimpannya saling menyentuh. Tetapi pada saat ini hal ini dihindari, dikarenakan kecepatan putar harddisk saat ini yang tinggi, sentuhan pada piringan metal penyimpan justru akan merusak fisik dari piringan tersebut. C. Jenis - Jenis Hard Disk Hard disk atau bisa disebut juga hard drive, fixed disk, HDD, atau cukup hard disk saja, adalah media yang digunakan untuk menyimpan file sistem dan data dalam komputer. Hard disk terdiri atas tiga bagian utama, yaitu piringan magnetik, bagian mekanis, serta head untuk membaca data. Piringan tersebut digunakan untuk menyimpan data, sedangkan bagian mekanis bertugas memutar piringan tersebut. 14 Jenis interface yang terdapatda hard disk bermacam-macam, yaitu ATA (IDE, EIDE), Serial ATA (SATA), SCSI (Small Computer System Interface), SAS, IEEE 1394, USB, dan Fibre Channel. Jenis interface menentukan tingkat data rate atau kecepatan transfer data. Misalnya, hard disk SCSI memiliki kecepatan transfer ± 5 MHz, artinya mampu melakuan transfer data hingga 5 Mb per detik. Di antara sekian banyak jenis interface, hanya tiga jenis hard disk yang sering digunakan, yaitu IDE, SATA, dan SCSI. Hard disk SCSI biasanya banyak digunakan pada server, workstation, dan komputer Apple Macintosh mulai pertengahan tahun 1990-an hingga sekarang. Sedangkan hard disk yang banyak digunakan pada komputer personal (PC) adalah jenis SATA. B.Format hardisk Format harddisk merupakan suatu cara pemberian sistem pada harddisk agar harddisk dapat digunakan seefesien mungkin dengan mengetahui terlebih dahulu sistem operasi apa yang akan digunakan. Format harddisk dilakukan setelah kita selesai mempartisi harddisk. Sistem yang diberikan pada harddisk kita kenal dengan istilah FAT (File Alocation Table), disinilah kunci dari seluruh pengelolaan informasi pada harddisk atau istilah lainnya File System. File sistem bertugas untuk mengalokasikan ruang data informasi dalam harddisk serta mengatur ruangruang yang masih kosong. File sistem juga bertanggung jawab untuk merawat nama-nama file dan direktori serta dimana file-file tersebut ditempatkan. file sistem terdiri dari 3 bagian penting,yaitu (1) boot record dan sistem operasi, (2) direktori dan (3) file-file. Setiap sistem opersai mempunyai file sistem yang berbeda-beda. Berikut jenis-jenis file sistem yang perlu anda ketahui. * FAT 12 Fat 12 merupakan FAT pertama kali yang digunakan dalam sistem operasi DOS pada PC IBM (1981). FAT ini menggunakan pengalokasian tabel file sebesar 12 bit, sehingga sering disebut FAT 12. Kapasitas maksimal yang terformat oleh FAT 12 adalah 4.086 Cluster, sehingga FAT ini cocok untuk harddisk berkapasitas kecil. * FAT 16 FAT 16 merupakan pengembangan dari FAT 12 yang digunakan pada sistem operasi Windows 95 versi pertama (1990). FAT ini menggunakan pengalokasian 15 tabel file sebesar 16 bit. Kapasitas maksimal yang terformat adalah 65.526 cluster. Dan biasanya menangani harddisk kapasitas 16 MB-2.048 GB. * FAT FAT 32 muncul karena FAT 12 dan 16 tidak mampu lagi berkapasitas besar. FAT ini mendukung sistem operasi seterusnya. FAT ini menggunakan 28 bit cluster sedangkan untuk 32 mengelola harddisk windows 95C dan 4 bitnya digumakan cadangan/reserved. * NTFS ( New Technology File System) NTFS umumnya digunakan pada sistem operasi windows NT dan keturunannya. Dibandingkan dengan sistem FAT, NTFS jauh lebih efektif dan aman dalam pengelolaan file, karena file-file NTFS dapat dienskripsi. * HPFS (High Performance File System) HPFS digunakan pada sistem operasi OS/2 (buatan IBM). HPFS mampu membaca data lebih cepat dibandingkan sistem FAT. * VFAT VFAT dan FAT berbeda, perbedaannya adalah kemampuan dalam mendukung penamaan file yang panjang, perbaikan performansi sistem operasi, dan kemampuan manajemen data yang baik. Untuk menyesuaikan penggunaan file sistem dan sistem operasi dapat anda lihat pada tabel berikut ini : File System Sistem Operasi FAT 12 DOS versi 1.X dan 2.X FAT 12 dan FAT 16 DOS versi 3.X-6.X dan Windows 3.X FAT 12, 16 dan VFAT DOS versi 7 dan Windows 95A FAT 12, 16, 32 VFAT DOS versi 7.1 dan Windows 95B/C FAT 32 Windows 95B/C, Win98, ME, 2000 dan XP NTFS Windows NT, 2000, 2003, dan XP HPFS OS/2, Windows NT versi lama EXT2, EXT3, Linux Swap Linux BeOS BeOS C. ATA AT Attachment (ATA) adalah antarmuka standar untuk menghubungkan peranti penyimpanan seperti hard disk, drive CD-ROM, atau DVD-ROM di komputer. ATA singkatan dari Advance Technology Attachment. Standar ATA dikelola oleh komite yang bernama X3/INCITS T13. ATA juga memiliki beberapa nama lain, seperti IDE dan ATAPI. Karena diperkenalkannya versi terbaru dari ATA yang bernama Serial ATA, versi ATA ini kemudian dinamai Parallel ATA (PATA) untuk membedakannya dengan versi Serial ATA yang baru. D. SATA 16 SATA adalah pengembangan dari ATA. SATA didefinisikan sebagai teknologi yang didesain untuk menggantikan ATA secara total. Adapter dari serial ATA mampu mengakomodasi transfer data dengan kecepatan yang lebih tinggi dibandingkan dengan ATA sederhana. Antarmuka SATA generasi pertama dikenal dengan nama SATA/150 atau sering juga disebut sebagai SATA 1. SATA 1 berkomunikasi dengan kecepatan 1,5 GB/s. Kecepatan transfer uncoded-nya adalah 1,2 GB/s. SATA/150 memiliki kecepatan yang hampir sama dengan PATA/133, namun versi terbaru SATA memiliki banyak kelebihan (misalnya native command queuing) yang menyebabkannya memiliki kecepatan lebih dan kemampuan untuk melakukan bekerja di lingkungan multitask. Di awal periode SATA/150, para pembuat adapter dan drive menggunakan bridge chip untuk mengonversi desain yang ada dengan antarmuka PATA. Peranti bridge memiliki konektor SATA dan memiliki beberapa konektor daya. Secara perlahan-lahan, produk bridge mengakomodasi native SATA. Saat ini kecepatan SATA adalah 3GB/s dan para ahli sekarang sedang mendesain teknologi untuk SATA 6GB/s. Beberapa fitur SATA adalah: • SATA menggunakan line 4 sinyal yang memungkinkan kabel yang lebih ringkas dan murah dibandingkan dengan PATA. • SATA mengakomodasi fitur baru seperti hot-swapping dan native command queuing. • Drive SATA bisa ditancapkan ke kontroler Serial Attached SCSI (SAS) sehingga bisa berkomunikasi dengan kabel fisik yang sama seperti disk asli SAS, namun disk SAS tidak bisa ditancapkan ke kontroler SATA. Kabel power dan kabel SATA mengalami perubahan yang cukup signifikan dibandingkan kabel Parallel ATA. Kabel data SATA menggunakan 7 konduktor di mana 4 di antaranya adalah line aktif untuk data. Oleh karena bentuknya lebih kecil, kabel SATA lebih mudah digunakan di ruangan yang lebih sempit dan lebih efisien untuk pendingin. 17 E. Pemasangan Harddisk Kabel IDE terdapat strip warna merah Power supply ditancapkan bersebelahan atau sejajar dengan warna merah pada kabel IDEJika salah komputer tidak akan bootingLakukan deteksi HD lewat BIOS. F. Proses Baca Hardisk Saat sebuah sistem operasi mengirimkan data kepada hard drive untuk direkam, drive tersebut memproses data tersebut menggunakan sebuah formula matematikal yang kompleks yang menambahkan sebuah bit ekstra pada data tersebut.Bit tersebut tidak memakan tempat: Di kemudian hari, saat data diambil, bit ekstra tersebut memungkinkan drive untuk mendeteksi dan mengkoreksi kesalahan acak yang disebabkan oleh variasi dari medan magnet di dalam drive tersebut. Kemudian, drive tersebut menggerakkan head melalui track yang sesuai dari platter tersebut. Waktu untuk menggerakkan head tersebut dinamakan “seek time”. Saat berada di atas track yang benar, drive menunggu sampai platter berputar hingga sector yang diinginkan berada di bawah head. Jumlah waktu tersebut dinamakan “drive latency”. Semakin pendek waktu `seek` dan `latency`, semakin cepat drive tersebut menyelesaikan pekerjaannya. Saat komponen elektronik drive menentukan bahwa sebuah head berada di atas sector yang tepat untuk menulis data, drive mengirimkan pulsa elektrik pada head tersebut. Pulsa tersebut menghasilkan sebuah medan magnetik yang mengubah permukaan magnetik pada platter. Variasi yang terekam tersebut sekarang mewakili sebuah data. Membaca data memerlukan beberapa proses perekaman. Drive memposisikan bagian pembaca dari head di atas track yang sesuai, dan kemudian menunggu sector yang tepat untuk berputar di atasnya. Saat spektrum magnetik tertentu yang mewakili data Anda pada sector dan track yang tepat berada tepat di atas head pembaca, komponen elektronik drive mendeteksi perubahan kecil pada medan magnetik dan mengubahnya menjadi bit. Saat drive tersebut selesai mengecek error pada bit dan membetulkannya jika perlu, ia kemudian mengirimkan data tersebut pada sistem operasi. G. Sectors dan Tracks Tracks adalah bagian dari sepanjanjang keliling lingkaran dari luar sampai ke dalam.Sedangkan sector adalah bagian dari tracks.Sectors memiliki jumlah bytes yang sudah diatur. Ada ribuan sector dalam HD. 1 sectors normalnya menyimpan 512 byte informasi H. Bahan Pembuat Hardisk Saat ini hd dibuat dengan teknologi material media magnetik disebut thin film.Lebih rapat, masa pakainya, kecil, ringan dari bahan oxide I. Mekanisme Kerja Hard Disk Proses baca tulis dilakukan oleh lengan hd dengan media Fisik magnetikHead hardisk melakukan konversi bits ke pulse magnetik dan 18 menyimpannya ke dalam platters, dan mengembalikan data jika proses pembacaan dilakukan Hard disk memiliki “Hard platter” yang berfungsi untuk menyimpan medan magnet.Pada dasarnya cara kerja hard disk adalah dengan menggunakan teknik perekaman medan magnet. Cara kerja teknik magnet tersebut memanfaatkan Iron oxide (FeO) atau karat dari besi, Ferric oxide (Fe2O3) atau oxida lain dari besi. 2 oxida tersebut adalah zat yang bersifat ferromagnetic , yaitu jika didekatkan ke medan magnet maka akan ditarik secara permanen oleh zat tersebut. II. Partisi Harddisk Mengapa kita perlu Partisi Recovery? Misalkan anda telah bekerja semalam, menyelamatkan semua pekerjaan Anda dan pastikan bahwa semua rincian sudah benar. Kemudian pada keesokan harinya ketika Anda mengaktifkan komputer Anda mendapatkan pesan kesalahan, "Invalid Partition Table", "Drive tidak diformat, Apakah Anda ingin format sekarang? "pesan kesalahan umum menunjukkan partisi yang rusak, dihapus partisi atau partisi yang rusak dan bahkan tidak dapat boot sistem komputer Anda! Untungnya, data pada hard drive masih ada, tapi yang salah terhadap pesan kesalahan ini bisa merusak atau menghapus data yang ada. Secara umum partisi harddisk ialah proses memberi bagian atau memecah ruang harddisk yang tersedia menjadi beberapa bagian. Setiap harddisk minimal harus dipartisi satu kali, dan menyesuaikan dengan sistem operasi yang akan digunakan.. Sebuah komputer yang menginstal lebih dari satu sistem operaai biasanya mempunyai beberapa partisi. Keuntungan dari partisi yang lebih dari satu antara lain dapat meminimalisir keruwetan pada sistem operasi, data dapat dibuat lebih aman, penggunaan ruang hasrddisk yang efisien, memudahkan back up data dan pencarian file. Contoh, jika kita mempunyai harddisk sebesar 40 GB yang belum di partisi, maka jika kita membuka windows explorer maka akan terbaca sebagai Local Disk (C:) namun terkadang kita melihat di komputer lain dengan besar harddisk yang sama tetapi terbaca 2 bagian yaitu Local Disk (C:) dan Local Disk (D:), inilah yang dimaksud harddisk di partisi menjadi 2 bagian yang besarnya masing-masing bagian itu bisa kita sesuaikan. Sebuah partisi sebagai container data, seperti sebuah laci dari sebuah file cabinet. Masing-masing partisi menggunakan sebuah file sistem untuk menyimpan dan menamai data. Bagi hard disk anda ke dalam beberapa partisi guna meningkatkan performansi dan menyederhanakan proses backup media penyimpanan. Terlepas berapa besar kapasitas harddisk anda, adalah sebuah kewajaran jika media tersebut tumbuh menjadi sebuah penyimpan data dump yang besar. Meski bagi kebanyakan pengguna, hal ini tidak menjadi masalah, namun membagi harddisk anda ke dalam beberapa partisi akan membuat hidup anda 19 menjadi lebih mudah, insha Allaah. Sekurang-kurangnya, menjaga semua data anda -- seperti dokumen, worksheet, dan gambar dalam sebuah partition dan memisahkannya daripada sistem operasi dan aplikasi yang terinstal akan menyederhanakan proses backup dan diakui akan meningkatkan kinerja komputer anda. Dan jika anda berencana menggunakan multiple sistem operasi (menambahkan Window 2000, mencoba XP, atau bahkan juga menginstall Linux atau FreeBSD), maka di saat itu Anda akan benar-benar membutuhkan beberapa partisi yang telah disiapkan untuk masing-masing sistem operasi. Dalam sebuah harddisk memiliki beberapa tipe partisi, yaitu : 1. Partisi Primary Partisi primary merupakan partisi utama pada harddisk yang memuat sejumlah file data. Fungsi dari partisi primary ini juga sebagai partisi yang pertama kali diakses komputer untuk booting. 2. Partisi Extended Partisi extended juga merupakan partisi utama pada harddisk. Partisi extended berfungsi untuk mengatasi keterbatasan pembagian partisi. Partisi extended tidak menangani pengolahan data secara langsung. Untuk dapat menggunakan nya kita harus menciptakan partisi logical terlebih dahulu. 3. Partisi Logical Partisi logical merupakan partisi sampingan yang terdapat partisi extended. Partisi logical mampu menampung berbagai macam file data. Sebelum kita mempartisi harddisk maka kita harus memperhatikan terlebih dahulu : Jenis partisi yang akan kita pakai. Sesuaikan partisi dengan system operasi yang akan dijalankan karena system operasi harus berjalan sesuai dengan lingkungannya sendiri, misal: * Windows 95 = FAT 16 * Windowa 97 & 98 atau 98SE = FAT16 & FAT32 * Windows 2000 & XP = FAT32 & NTFS5 * Linux = Ext2 atau Ext3 * Besar kapasitas harddisk harus memenuhi¬ syarat jenis partisi, contoh : * FAT16 = maksimal harddisk 2 GB * FAT32 = seluruh harddisk 850 MB ke atas. * NTFS = maksimal harddisk di atas 1 TeraByte Software-sofware yang dapat digunakan untuk mempartisi harddisk yaitu sebagai berikut: 1) FDISK Aplikasi ini sudah ada tersedia di dalam system booting Microsoft windows, tetapi sesuai dengan masing-masing system operasi bootingnya. a) Keuntungan Memakai FDISK : Tersedia Cuma-Cuma dalam CD Master windows atau dibuat di disket system booting s.o bersangkutan. 20 b) Kekurangan Memakai FDISK : Kita hanya dapat membuat jenis partisi sesuai s.o bersangkutan. Bila kita membuat 2 partisi dalam 1 harddisk, maka hasilnya 1 partisi primary, 1 partisi logical. c) Cara Pemakaiannya: 1. Masukkan disket ke floppydisk atau cd booting ke CDROM. 2. Ubah system BIOS agar dapat mem-boot terlebih dahulu ke floppydisk atau CDROM (tergantung kita memakai booting disket atau cd) : External cache : Enable Quick Power On Self Test : Enable Ubah◊Boot Sequence : A,C,SCSI menjadi CDROM/floppydisk Swa[ floppy Drive : Disable Boot Up Floppy Seek : Enable 3. Setelah booting, pilih menu yang mendukung CDROM atau enter langsung 4. Setelah masuk ke system dos, lalu ketik FDISK kemudian tekan enter 5. Pilih (Y) untuk FAT32 dan (N) untuk FAT16 : 6. Pilih no (1) Create DOS partition….. untuk membuat partisi baru, kamudian tekan enter 7. Kemudian pilih no (1) Create Primary DOS….. untuk membuat partisi utama (primary) : 8. Setelah itu plih ya (Y) untuk membuat partisi atau pilih tidak pilih (N) bila ingin 9. Membuat partisi lain. Kalau pilih (Y) maka selesai, tekan ESC untuk keluar dari disk dan 10. Lakukan langkah selanjutnya. 11. Setelah membuat partisi selesai, restart kembali komputer kita. 12. Setelah masuk kembali ke dos system, lakukan format harddisk dengan mengetik 13. format diikuti drive yang mau diformat : 14. Setelah selesai, restart kembali. 15. Harddisk siap untuk diinstalasi Sistem Operasi. 2) RANISH PARTITION MANAGER. a) Keuntungan memakai ranish partition manager yaitu : Mudah dipakai - Dapat membuat berbagai jenis partisi (FAT16, FAT32, NTFS, BEOS, LINUX, dll). Dapat membuat 2 buah (lebih) partisi primary. - Dapat membuat lebih dari 2 partisi dalam 1 harddisk. b) Cara Pemakaiannya: 1. Masukkan disket ke floppydisk atau cd booting ke CDROM. 2. Ubah system BIOS agar dapat mem-boot terlebih dahulu ke floppydisk atau 21 CDROM (tergantung kita memakai booting disket atau cd) : External cache : Enable Quick Power On Self Test : Enable Ubah menjadi◊Boot Sequence : A,C,SCSI CDROM/floppydisk Swa[ floppy Drive : Disable Boot Up Floppy Seek : Enable 3. Setelah booting, pilih menu yang mendukung CDROM atau enter langsung : 4. Setelah di system dos, pindah ke drive CDROM, kemudian masuk ke folder dimana Ranish Partition Manager berada, selah itu ketik part kemudian tekan enter. Menu Ranish Partition Manager : 1. Untuk memulai membuat partisi baru, pilih bagian yang tertulis unesed pada urutan pertama, kemudian tekan enter. 2. Kemudian pilih jenis yang akan dipakai, dan tentukan berapa besar partisi akan dibuat (kalau mau membuat 2 partisi), atau langsung tekan ENTER bila ingin memakai seluruh ruang untuk 1 partisi. 3. Selanjutnya pilih save now untuk menyimpan proses yang sudah dibuat tadi 4. Setelah itu pilih format now agar partisi yang telah dibuat tadi langsung diformat 5. Setelah itu pilih format untuk memformat harddisk secara normal, atau quick format untuk format harddisk dengan cepat tanpa memeriksa apakah harddisk masih baik atau tidak 6. Lakukan pembuatan partisi kembali bila tadi kita membuat lebih dari satu partisi. 7. Setelah terbentuk partisi baru dan sudah diformat, maka kira harus mengaktifkan salah satu partisi untuk dijadikan system booting (biasanya yang terbesar), apabila tidak kita aktifkan maka harddisk nanti sewaktu kita install system operasi tidak mau booting. 8. Tekan tombol B untuk mengaktifkan partisi system booting (boot flag). 9. Partisi sudah diaktifkan ada tanda panah disampingnya. 10. Setelah selesai, tekan ESC, kemudian pilih Save MBR 11. Setelah kembali ke DOS, restart kembal komputer. 12. Harddisk siap untuk diinstal Sistem Operasi. 3) POWERQUEST PARTITION MAGIC. a) Keuntungan memakai Powerquest Partition Magic, yaitu : Dapat membuat berbagai jenis partisi. 22 Dapat membuat 2 buah (lebih) partisi - Dapat membuat lebih dari 2 partisi dalam 1 harddisk. primary. b) Kekurangan memakai Powerquest Partition Magiccyaitu : Kurang baik dipakai untuk pemula. - Karena dijalankan dari windows, maka dapat saja terjadi kerusakan partisi yang tidak kita inginkan. Untuk harddisk jenisnya ada 3 macam yaitu, PATA harddisk yang menggunakan slot IDE, SATA dan SCSI. Untuk Harddisk PATA akan dikenali sebagai berikut : 1. Primary Master ----> /dev/hda 2. Primary Slave -----> /dev/hdb 3. Secondary Master ----> /dev/hdc 4. Secondary Slave ----> /dev/hdd 5. Sedangkan untuk partisi yang berada pada harddisk akan dinamakan dengan menambahkan angka di belakang sebagai contoh : 1. Partisi Pertama Primary----> /dev/hda1 2. Partisi Kedua Primary------> /dev/hda2 3. Partisi Pertama Logical ------> /dev/hda5 4. Partisi Kedua Logical ------> /dev/hda6 Namun untuk partisi ini apabila pembuatan partisi tidak sesuai dengan urutan maka penamaannya juga akan berbeda. Untuk harddisk SATA dan SCSI akan dikenali sebagai device yang sama yaitu sebagai device SCSI, begitu juga dengan flash disk. Sebagai contoh : 1. Harddisk pertama ---> /dev/sda 2. Harddisk kedua ----> /dev/sdb 3. Sedangkan untuk partisi di dalamnya akan dikenali sama seperti harddisk PATA yaitu dengan angka di belakangnya. A. Partisi harddisk Windows/Linux Windows 98 dan Windows Me menggunakan file sistem FAT32. FAT32 memungkinkan ukuran partition maximum yang lebih besar dan menyimpan data lebih efisien daripada file sistem FAT16 yang digunakan DOS dan versi awal dari Windows 95. Windows NT memperkenalkan file sistem NTFS, yang menggunakan space lebih efisien dan menawarkan keamanan data yang lebih baik. Windows 95, 98, dan Me tidak dapat 'melihat' data dalam sebuah partisi NTFS; meskipun, Window 2000 dan XP dapat membaca dari dan menulis baik untuk partition NTFS maupun FAT32. Jika Anda memulai dengan sebuah harddisk baru dan kosong, proses partisi akan lebih mudah. Instalasi rutin dari Windows NT, 2000, dan XP 23 memberi Anda beberapa kontrol partisi. Versi lainnya dari Window datang dengan FDISK, sebuah utilitas dasar partisi yang Anda copy ke sebuah bootable floppy (floppy disk yang bisa digunakan untuk proses booting PC). Linux sangat menantang untuk dicoba. Namun tidak tega juga kalau Windows mendadak ditendang dari hard disk. Jadi lebih baik memakai dual boot, dan untuk itu kuncinya ada di partisi harddisk. Dual boot adalah konfigurasi dimana anda dapat memasang dua (atau lebih) sistem operasi pada satu komputer. Pada satu saat, anda dapat memakai salah satu, tapi tidak dua-duanya. Kalau anda mau pakai Windows, boot dengan Windows, dan tidak bisa kerja Linux. Kalau mau ganti Linux, shutdown dan reboot si komputer, nanti pilih boot dengan Linux. Untuk dapat membuat partisi di linux ada beberapa syarat yang sebaiknya dipenuhi : 1. Partisi yang akan dipartisi jangan sedang dalam keadaan terpakai atau sedang di mount. 2. Partisi sebaiknya dibuat dengan besar cylinder yang berurutan, jadi sebelumnya jangan menghapus partisi di tengah. Hal ini bisa menghasilkan error bahkan dengan partition magic hal ini akan menjadi masalah. 3. Partisi extended jangan ditempatkan di tengah tetapi di bagian paling belakang harddisk. Hal ini suka menjadi masalah karena partisi selanjutnya yang bisa kita buat hanya partisi primary hal ini menyebabakan keterbatasan dalam membuat partisi dalam jumlah banyak dan selain itu akan terjadi beberapa error. Secara umum, untuk membuat dual boot Windows/Linux urutannya adalah: 1. 2. 3. Siapkan partisi harddisk Kalau belum, install Windows. Install Linux setelah Windows terpasang. Jangan dibalik, karena Linux tahu bagaimana men-dual boot Windows namun tidak sebaliknya. Windows dianggap sudah terpasang di drive C. ******************* PERHATIAN ************************ Mempartisi hard-disk adalah pekerjaan berbahaya. Backup dulu data-data penting anda. Penulis tidak bertanggung jawab atas kerusakan apapun karena mengikuti artikel ini. ******************************************************* Teori untuk mengurangi risiko kecelakaan adalah :. 24 • • • • • • Satu komputer punya 4 hard-disk controller (IDE). hda = primary-master (biasanya harddisk utama) hdb = primary-slave hdc = secondary-master (biasanya CD-ROM) hdd = secondary-slave harddisk bisa dibagi menjadi 4 partisi utama, nama partisinya hda1 hda4. Salah satu partisi utama (hda2 .. hda3) bisa dibuat menjadi extendedpartition. Dalam extended partition anda bisa buat beberapa partisi lagi, namanya hda5, hda6 dst. Untuk dipakai suatu operating system, partiti tersebut harus diformat. Untuk Windows 9x/ME/XP, formatnya disebut FAT32. Windows memetakan partisi FAT32 ke nama drive (C:, D:, dst). Windows hanya bisa jalan kalau drive C: nya adalah partisi hda1. Kalau di-Linux, banyak pilihan format. Yang terkenal adalah EXT3, ReiserFS atau JFS. Semuanya oke, pilih saja salah satu. Linux memount partisi ke suatu direktori / (root), /usr, /home, dan lain-lain. Linux bisa di-taruh di partisi mana saja. Biasanya saat membeli komputer baru, harddisknya hanya mempunyai satu partisi, semuanya drive C untuk Windows. Jadi harus membuat partisi untuk Linux terlebih dahulu. Linux bisa memakai satu partisi, tetapi agar berjalan bagus, minimal perlu 3 partisi. Karena biasanya data akan dipakai dari Linux maupun Windows, srbaiknya ditaruh di partisi tersendiri yang bisa diakses dari Windows maupun Linux, yaitu: 1. hda1 = Windows C: 2 GB cukup untuk Windows dengan aplikasi Office standard. 2. hda2 = Extended Harus dibuat, gunakan semua sisa harddisk. Partisi-partisi berikutnya akan dibuat di dalam extended ini. 3. hda5 = Windows D: Buat data, misal 1 GB. 4. hda6 = Windows E: Buat program ekstra, games, dll. Misal 2 GB. 5. hda7 = linux swap Rumus umum adalah 2 x jumlah_memori, atau maksimal 512 MB. 6. hda8 = linux / Sekitar 800 MB. Dari pengalaman, kalau terlalu besar Linux akan lambat. 7. hda9 = Linux /usr Sekitar 2-3 GB untuk program-program utama Linux. 8. hda10 = Linux /opt Partisi pilihan untuk software optional, misal java. Kalau anda sampai install ulang Linux, partisi ini bisa dibirkan utuh dan langsung dipakai. Untuk menyiapkan partisi harddisk, diperlukan software khusus. Linux menyediakan software tersebut yang diberi nama FIPS. Tetapi kalau mau aman 25 dan mudah, sebaiknya memakai Partition Magic (versi 3 atau lebih baru). Cari software-nya, install, lalu jalankan. Yang harus dilakukan adalah: • • • Biar prosesnya cepat, matikan options "check for bad sector". Resize partisi Windows anda (hda1, drive C:) jadi sekitar 2-3 GB. Buat partisi-partisi lainnya sesuai rancangan yang sudah diberikan. Untuk Windows pilih tipe FAT32, untuk Linux pilih Unformatted saja , nanti akan diformat saat kita menginstall Linux. Cara membuat partisi Drive C adalah: Pada menu utama fdisk option, di kalimat “enter choice” ketik [1] untuk memilih create DOS partition or Logical DOS Drive. Selanjutnya akan keluar menu utama create DOS partition or Logical DOS Drive sebagai berikut : Create DOS partition or Logical DOS Drive Current fixed disk drive: 1 Choose one or the following: 1. Create Primary DOS Partition 2. Create Extended DOS Partition 3. Create Logical DOS Drive (s) in the Extended DOS Partition Enter choice : [1] Press Esc to return to FDISK Options Pada “Enter Choice” ketik [1] untuk memilih Create Primary DOS Partition, yaitu untuk membuat partisi pada drive C. Selanjutnya akan keluar jendela Create Primary DOS Partition sebagai berikut. Do you wish to use the maximum available size for a primary DOS Partition and make the Partition active (Y/N)…..? (Y) Timpa “Y” (Yes) dengan mengetik “N” (No) sehingga keluar lagi pertanyaan pada jendela berikutnya. Enter Partition size in Mbytes or percent of disk space. (#) to create a primary DOS Partition………. 26 : [90#] Enter Paar Masukkan jumlah partisi yang diinginkan, boleh dalam Mbytes atau %. Pada contoh ini diisikan 90%. Sisanya untuk Extended DOS Partition (Partisi selanjutnya). Lalu tekan Enter. Tekan Esc setelah keluar pernyataan bahwa partisi Drive C telah dibuat. Berikutnya system akan kembali ke menu utama fdisk option. Lakukan hal yang sama untuk drive D; ketik: “Format D:” lalu ENTER (tanpa menggunakan /s karena perintah /s adalah untuk mentransfer system supaya bisa melakukan proses booting. Ini digunakan untuk drive C karena yang melakukan booting pertama adalah drive C). B. Cara Mempartisi Harddisk dengan Disk Utility Disk Utility merupakan sebuah aplikasi standar untuk memperbaiki kerusakan hard disk ataupun filesystem yang bermasalah. Selain bisa juga sebagai aplikasi pembakar CD/DVD yang mumpuni, Disk Utility juga bisa dipakai untuk mempartisi hard disk. Tutorial kali ini mengenai mempartisi hard disk ke dua partisi untuk Windows dan Mac. a. Cara mempartisi hard disk Dalam kasus ini, ada sebuah hard disk USB berukuran 100GB, dan ingin bisa dibaca oleh Mac OS X dan Windows. Kita tidak bisa menggunakan FAT32 saja walaupun terbaca dan dapat ditulis oleh Mac OS X ataupun Windows. Karena FAT32 hanya mendukung ukuran file sampai dengan 4GB, padahal kita mempunyai file berukruan 6GB yang perlu di transfer antar Mac. Selain itu kita juga tidak bisa membuat partisi NTFS karena Mac tidak bisa menulis ke dalam hardisk NTFS. Oleh karena itu di hard disk ini dibuat dua partisi, yaitu FAT32 dan Mac OS X. Buka dulu Disk Utility, ada di dalam folder /Application/Utilities. Kemudian pilih hard disk yang ingin di partisi (lihat gambar), setelah itu masuk ke dalam tab. 27 Di sini Anda dapat mengatur berapa banyak partisi yang ingin dibuat dengan memilih di bagian Volume Scheme. Ukuran partisi juga dapat dirubah dengan menggeser bilah pemisah diantara partisi, memberikan tanda visual mengenai berapa besar partisi yang ingin Anda buat. Di sebelah kanan adalah infomasi partisi, klik salah satu partisi dan Anda bisa memasukan nama, format partisi yang ingin dipakai dan ukuran partisi manual. Kita memasukan partisi pertama MS-DOS (FAT) disebut juga FAT32 dan memberikan nama WINDRIVE. Nama untuk MS-DOS(FAT) hanya mendukung huruf besar. Kemudian partisi kedua saya masukan nama MacDrive dan memberikan ukuran 60GB dengan format Mac OS Extended (Journaled). Setelah semuanya dirasakan sudah benar, klik tombol Apply untuk memulai mempartisi. Maka akan muncul pop-up konfirmasi seperti di bawah ini. Klik saja tombol Partition. 28 Setelah beberapa saat, seharusnya eksekusi partisi tidak akan memakan waktu lama. Di sebelah kiri, Anda akan melihat hasil partisi Anda. Hasil partisi Anda juga dapat melihatnya di Dekstop. 29 Partisi di desktop Apabila Anda Eject salah satu Drive tersebut, Mac OS X akan secara otomatis Eject kedua partisi, karena mereka ada di dalam satu hard disk. b) Bootable Disk Anda juga bisa membuat hard disk yang dipartisi menjadi bootable, misalnya install windows di hard disk eksternal. Dengan menekan tombol Option maka akan muncul pop-up. Di sini pilihlah Master Boot Record supaya hard disk tersebut sebagai start-up Windows. Jadikan bootable Disk Utility merupakan sebuah aplikasi yang sangat diperlukan. Jangan sampai Anda lupa dimana letak Disk Utility 30 C. Partisi Harddisk dengan Partition Magic contoh dengan menggunakan Partition Magic Pro 8.0. Jika anda belum memiliki software ini, searching aja di Google, OK Setelah anda memiliki software tersebut, silahkan install terlebih dahulu, Cara menginstall Partition Magic Pro 8.0 : 1. 2. 3. 4. 5. 6. 7. 8. Buka folder Partition Magic Pro 8.0, silahkan anda cari file Setup.exe Tunggu sampai proses persiapan installasi selesai Setelah proses persiapan selesai, maka akan tampil window PartitionMagic 8.0 Setup. Silahkan pilih Next Isikan User Name, Company Name dan Serial Number yang anda miliki ( Untuk user name dan company name bebas ), kemudian pilih Next Setelah itu pilih Yes untuk memberi persetujuan terhadap Licence Agreement yang tampil. Kemudian pilih Next ( 3 kali ) sampai proses installasi berjalan secara automatis Setelah proses installasi selesai, maka akan ditanyakan apakah anda ingin membuat Rescue Disket ? untuk contoh ini kita abaikan saja penawaran itu dengan memilih No Buanglah 2 kotak yang ter-ceklist / tercentang pada window yang tampil, lalu pilih Finish Sekarang komputer anda telah terinstall PartitionMagic 8.0,. Untuk langkah selanjutnya mari kita membuat partisi harddisk dengan bantuan software tersebut. Cara membuat partisi harddisk : 1. 2. 3. 4. 5. 6. 7. Silahkan anda aktifkan software PartitionMagic 8.0 Setelah tampil window PartitionMagic 8.0, klik nama harddisk anda ( Disk 1 ) pada bagian sebelah kanan atas window PartitionMagic 8.0 Pada bagian pick a task… ( lihat sebelah kiri atas window PartitionMagic 8.0 ) pilih Create an new partition Silahkan pilih Next untuk melanjutkan Pilih harddisk yang akan kita paritisi, lalu Next Kemudian silahkan pilih lokasi partisi, untuk contoh ini silahkan pilih After C: (Recommended) Sekarang tentukanlah besarnya partisi yang diinginkan di bagian size dengan berpedoman pada informasi di sebelah kanan kotak tersebut ( Maximum Size & Minimum Size ), setelah itu pilih Next 31 8. 9. 10. Setelah kita menentukan besarnya partisi, maka akan ditampilkan perkiraan partisi harddisk sesuai data yang anda masukkan tadi. Jika sudah yakin dengan besarnya partisi harddisk anda silahkan pilih Finish Sekarang silahkan anda klik tombol Apply yang ada di bagian kiri bawah window PartitionMagic 8.0 Jika tampil window konfirmasi, silahkan anda pilih Yes atau OK, untuk memulai proses mempartisi harddisk Setelah 10 langkah di atas anda jalankan maka windows akan restarts untuk memulai proses mempartisi harddisk anda, silahkan anda tunggu proses tersebut hingga selesai. Hal yang perlu diperhatikan adalah jangan menekan tombol apapun setelah komputer anda restart.Hal ini dilakukan untuk menghindari gagalnya proses partisi tersebut. D. Aplikasi Partisi Berfitur Lengkap Berharga Gratis Sekarang ini kebanyakan media penyimpanan memiliki kapasitas besar sehingga dapat menyimpan banyak data dan memudahkan Anda untuk memiliki lebih dari satu sistem operasi. Agar secara efisien dapat menyimpan data-data yang berukuran besar atau menginstal lebih dari satu sistem operasi, Anda perlu untuk membagi tempat penyimpanan menjadi beberapa partisi sesuai dengan kebutuhan. Untuk itu aplikasi partition manager sangat diperlukan untuk mengelola tempat penyimpanan di PC. Dengannya Anda bisa dengan mudah menambah, merubah, menghapus, dan mengatur partisi. Bagi para pengguna Windows Vista pastinya sangat terbantu dengan hadirnya partition manager bawaan yang terletak di Control Panel > Administrative Tools, namun bagi pengguna Windows XP mau tidak mau harus melakukan partisi dengan bantuan CD instalasi. Alternatif lain adalah dengan mengunduh dan menginstal aplikasi partition manager yang banyak tersedia di internet, dan salah satu yang aplikasi gratis dan terbaik untuk melakukan partisi adalah Easeus Partition Manager. Partition Manager merupakan sebuah tool yang menawarkan berbagai fungsi menarik untuk mengelola ulang hard disk yang terpasang di PC. Dengan bantuan aplikasi ini, kita dapat mengatur ulang partisi, format partisi, menyalin partisi, menghapus partisi, menyembunyikan partisi, mengubah drive, dan menjalankan berbagai macam fungsi lainnya. Aplikasi ini diperuntukan hanya untuk Home User only Easeus Partition Manager (EPM) menawarkan berbagai kebutuhan dasar untuk melakukan partisi pada tempat penyimpanan yang dikelola dengan sistem operasi Windows XP dan Vista 32-bit. EPM sangat pantas menjadi pesaing berat aplikasi Partition Magic dan aplikasi sejenis lainnya yang berbayar. Dengan Easus Anda dapat mengubah ukuran, membuat, memformat dan menghapus partisi, dan seluruh kegiatan tersebut dapat Anda lakukan secara langsung tanpa perlu melakukan restart komputer. Untuk mengubah ukuran 32 partisi, EPM menyediakan tampilan visual sehingga Anda cukup menggeser slider bar untuk menambah atau mengurangi ukuran, atau langsung mengetikkan ukuran yang Anda inginkan pada kotak di bawahnya. Sesudah menentukan ukuran partisi, Anda sekarang bisa memulai membuat partisi. Tekan tombol Create untuk memberi label dan memilih huruf untuk partisi tersebut. Selama melakukan partisi EPM akan terus menampilkan informasi tentang keseluruhan proses yang sedang dijalankan. Di bagian status bar terdapat warna-warna yang menjadi panduan untuk mengetahui jenis format dan penggunaan alokasi dari antar muka pengguna. Fitur Set Active Partition digunakan untuk menentukan partisi komputer yang digunakan untuk boot. Lalu fitur Check Partition akan memicu Windows untuk menjalankan diagnostic tool seperti scan disk dan chkdisk. Fitur utama lainnya dari aplikasi yang sudah mendukung konfigurasi RAID ini adalah kemampuannya untuk menyembunyikan partisi yang dibuat, sehingga data-data yang disimpan pada partisi tersebut bisa lebih aman, dan kemampuan untuk menyalin sebuah partisi yang memberikan kemudahan jika Anda ingin melakukan backup data. Saat disalin, partisi dapat diatur agar menyesuaikan ukurannya secara otomatis pada tempat penyimpanan yang dituju. EPM dapat mengelola hard disk berukuran 2 GB sampai 1,5 TB, sekaligus menangani hingga 32 hard disk yang berbeda, sudah cukup untuk mengelola jaringan rumahan yang rumit. Jenis media penyimpanan yang didukung dengan koneksi USB, SATA, IDE, Firewire, dan SCSI. Di bawah ini adalah beberapa aplikasi gratis untuk mempartisi hard disk yang bisa Anda coba: * Partition Logic (http://partitionlogic.org.uk/) * Cute Partition Manager (http://www.cutepm.com/) * Ranish Partition Manager (http://www.ranish.com/part/) E. Mengganti type partisi File system yang dibentuk secara default adalah ext3 oleh karena itu kita harus mengubah tipe dari file system yang kita gunakan. Untuk menggantinya gunakan t. Partition number (1-5): Anda disuruh memilih partisi yang akan diubah tipenya. Hex code (type L to list codes): Disini anda disuruh memilih tipe yang akan digunakan. Kalau anda tidak tahu anda bisa melihat tipe yang disupport oleh Linux dengan menulis L. Sebagai contoh : FAT 32 ---> b extended ---> 5 ext3 ---> 83 swap ---> 82 33 F. Menghapus Partisi Untuk menghapus anda tulis "d". Partition number (1-5): Maka anda disuruh memilih partisi anda pilih dan partisi anda asudah terhapus. G. Tips sederhana tentang partisi hardisk. o Yang perlu dicatat bahwa ketika anda membeli sebuah hardisk (misalkan 160 GB) maka tidak sepenuhnya hardisk itu memiliki ruang kosong sebanyak 160 GB, karena hardisk akan menggunakan sebagian memory untuk file systemnya jadi yang terbaca hanya sekitar 149 GB, sedangkan untuk Untuk 40 GB menjadi 37 GB, 160 GB = 149 GB, 250=232 GB, 320 = 298 GB, 500 GB = 465 GB, 640 = 596 GB, 1 TB (TeraByte) = 931 GB dan seterusnya, jadi untuk 160 GB kita tidak bisa membaginya secara rata 40GB pada 4 drive misalnya. o Dalam melakukan Partisi sebaiknya Sesuai kebutuhan anda saja, misal pada hardisk 160 GB berikut pembagiannya 40 GB pada Drive C: digunakan sebagai Drive Instalasi OS, Program-program, serta file-file aplikasi windows, beri saja nama “WINDOWS” (perbanyak lagi jika anda menginginkan banyak aplikasi dalam PC anda) 60 GB pada Drive D: pakai sebagai tempat penyimpanan file multimedia anda seperti Video, Film-film serta file music anda, gambar-gambar, biasanya file multimedia seperti itu memiliki kapasitas yang cukup besar jadi Buat memory yang besar pada sektor ini. 49 GB pada Drive E: pada drive ini gunakan sebagai tempat penyimpanan data-data penting anda termasuk data-data office, agenda-agenda anda, untuk sektor ini file tidak terlalu banyak memakan memory hardisk III. Board Semua harddisk modern dibuat dengan cerdas papan sirkuit terintegrasi ke dalam unit harddisk. Desain ini berarti bahwa hal itu perlu untuk kontroler menjadi sangat umum, mereka tidak dapat disesuaikan dengan hal-hal khusus dari suatu disk drive karena mereka harus bisa bekerja dengan jenis apa pun. Drive yang sudah tua cukup ringan dalam hal kinerja bahwa pengaturan itu 34 dapat diterima. Sebagai drive yang lebih baru diperkenalkan dengan fitur yang lebih banyak dan lebih cepat, pendekatan ini menjadi sangat tidak praktis, dan sekali miniaturisasi elektronik berkembang cukup jauh, masuk akal untuk memindahkan sebagian besar fungsi kontrol ke drive itu sendiri. Gambar Motherboard pada sebuah PC Semua harddisk yang dikembangkan sampai saat ini selalu kapasitasnya lebih besar dengan kecepatan yang lebih besar pula, karena disitulah persaingan para produsen untuk mengem Interface yang paling umum untuk PC hard disk disebut IDE, yang sebenarnya adalah singkatan dari Integrated Drive Electronics. Nama ini adalah sesuatu yang keliru hari ini. Ketika diperkenalkan, IDE dibedakan dari antarmuka lain hari dengan memiliki elektronik terintegrasi dalam perjalanan, bukan pada kartu controller dicolokkan ke dalam bus sistem seperti antarmuka yang lebih tua. Namun, istilah benar-benar mengacu ke tempat kontrol logika dan bukan interface itu sendiri, dan karena semua hard disk saat ini menggunakan elektronik terintegrasi nama tidak berarti apa-apa lagi, terlepas dari kenyataan bahwa setiap orang terus menggunakannya. PC populer lainnya antarmuka harddisk hari ini, SCSI, juga menggunakan drive yang memiliki controller terintegrasi. Nama yang lebih tepat untuk antarmuka IDE atau ATA AT Attachmentbangkan kemampuan kerja harddisk. Dewasa ini hard disk berisi logika papan yang berada di sebagian besar cara-cara yang lebih canggih daripada seluruh awal PC! Pada kenyataannya, kebanyakan dari mereka mengandung lebih banyak memori dan prosesor internal lebih cepat daripada seluruh PC, bahkan pada pertengahan 1980-an. Dewan logika melakukan beberapa fungsi penting, dan sebagai hard disk menjadi lebih cepat dan lebih canggih, lebih fungsi ditambahkan ke dewan logika. Ini berarti sirkuit logika harus lebih kuat, untuk menangani perubahan 35 seperti terjemahan geometri, kehandalan fitur canggih, kepala teknologi lebih rumit, lebih cepat antarmuka, dan streaming data bandwidth yang lebih tinggi dari disk itu sendiri. IV. SCSI SCSI (Small Computer System Interface) dibaca “skasi” adalah standar yang dibuat untuk keperluan transfer data antara komputer dan periferal lainnya. Standar SCSI mendefinisikan perintah-perintah, protokol dan antarmuka elektrik dan optik yang diperlukan. SCSI menawarkan kecepatan transfer data yang paling tinggi di antara standar yang lainnya. Penggunaan SCSI paling banyak terdapat di hard disk dan tape drive. Namun, SCSI juga terdapat pada scanner, printer, dan peranti optik (DVD, CD, dan lainnya). Standar SCSI digolongkan sebagai standar yang device independent sehingga secara teoritis SCSI bisa diterapkan di semua tipe hardware. Tingkat kecepatan putaran piringan hard disk diukur dalam satuan RPM (rotation per minute/putaran per menit). Semakin cepat putaran hard disk, maka jumlah data yang dapat dibaca oleh head semakin banyak. Demikian pula sebaliknya. Beberapa merek hard disk yang banyak digunakan, antara lain Western Digital (WDC), Quantum, Seagate, Maxtor, Samsung, IBM, Toshiba, dan Hitachi V. Ukuran Harddisk 36 Berdasarkan kapasitas penyimpanannya, jenis hard disk sangat beragam. Kapasitas hard disk biasanya dinyatakan dalam satuan GB (Gigabyte) atau 1000 MB (Megabyte), misalnya 40 GB, 80 GB, 120 GB, dan sebagainya. Namun pada saat ini telah dikembangkan Harddisk yang perhitungannya berdasarkan satuan “Tera Bytes”. Contoh; 1 Tera Bytes = 1000Giga Bytes. Tetapi dalam penjualan produk harddisk dengan kapasitas yang begitu besar tersebut tidak hanya menawarkan 1 Tera bytes, adapula yang lebih dari 2 Tera Bytes. Biasanya pada Harddisk Laptop PC yang dijual di pasaran Indonesia menggunakan teknologi SATA HDD yang bermacam variasi satuan ukurannya, seperti 160GB,250GB,320GB bahkan lebih. Dan sekarang sudah jarang yang menggunakan harddisk dengan teknologi IDE/ATA. VI. Kecepatan Harddisk 37 Kecepatan Harddisk IDE yang bisa kita temui saat ini sebagai berikut : Misalnya ; 1. ATA 66 dengan kecepatan 3600 rpm 2. ATA 100 dengan kecepatan 5400 rpm 3. ATA 133 dengan kecepatan 7200 rpm Kecepatan Harddisk SATA yang bisa bias kita temui saat ini sebagi berikut : Transfer rate-nya mencapai 150MB/s dan terus dikembangkan hingga mencapai 300MB/s sampai maksimal 600MB/s. Kecepatan Putar Disk Kecepatan putar pada jaman awal sekitar 3600RPM. Dengan semakin berkembangnya teknologi, kecepatan putar ditingkatkan menjadi 4500RPM dan 5400RPM. Karena kebutuhan media penyimpan yang mempunyai kemampuan tinggi dibuatlah dengan kecepatan 7200RPM yang digunakan pada harddisk SCSI. VII. Solusi Jika Kabel Tidak Terhubung atau Patah Solusinya yaiyu dengan mengecek ulang bagian belakang CPU, dimana kabel Harddisk tersebut terpasang. Jika masih belum diketahui, buka chasing CPU lalu cermati kabel Harddisk kita terpasang pada Motherboard atau tidak. Jika kabel Harddisk terputus/patah, solusinya hanya bias mengganti dengan yang baru. Untuk pembelian kabel Harddisk ini tidak bias sembarangan, jika ingin membeli kabel yang baru pin dan pita kabelnya harus sama dengan kabel yang sebelumnya. Atau membeli kabel yang serinya sesuai dengan Harddisk kita. VIII. Solusi Jika Board Rusak 1. Tergantung kerusakannya terdapat dimana, jika terjadi kerusakan pada komponen-komponen seperti IC,Resistor,Kapasitor masih bias diganti. Bahkan jika yang rusak adalah prosesornya juga masih bias diganti. 2. Jika kerusakannya terdapat pada PCB Board itu sendiri, maka harus diganti. Atau jika yang rusak adalah komponen-komponen yang kerjanya untuk menghubungkan suatu komponen ke dalam kinerja Board, seperti konektor Prosesor,Blower,USB,Modem maka Motherboard harus segera diganti, karena komponen-komponen penting tersebut sudah terdukung pada sebuah Board. 38 IX. Solusi Jika Terdapat Bad Sector dan Tidak Dapat Dibaca serta Aplikasi yang Dapat Membantu untuk Mengembalikan Kinerja Harddisk pada Awalnya 1. Jika terdapat Bad Sector, langkah awal yang harus kita lakukan adalah Scanning bila terdapat sebuah virus. Namun jika tetap tidak bisa, pada tampilan “Drive C”(misalnya) langsung klik kanan lalu klik “Properties” cari tabulasi “Tools” dan pilih “Disk Clean Up”, jika tetap tidak bisa gunakan “Deffragmentation” 2. Aplikasi yang dapat membantu memperbaiki Bad Sector biasanya menggunakan system DOS,System Restore. X. Bagian-bagian cakram Harddisk 1.Piringan / Platter adalah sebuah plat atau piringan yang berfungsi sebagai media penyimpanan data, berupa cakram padat yang memiliki pola-pola magnetis pada tiap permukaannya, biasanya terbuat dari metal yang mengandung jutaan / milyaran magnet-magnet kecil (magnet domain). Domain-domain diatur dalam satu atau dua arah yang mewakili binary code “1” dan “0” Jumlah Plate pada masing-masing berbeda tergantung dari jenis harddisk dan kapasitasnya. 2. Poros Spindle merupakan tempat meletakan platter dan memiliki sebuah penggerak yang berfungsi memutarkan platter yang disebut splinder motor. Satuan ukuran perputarannya adalah RPM (Rotation per minutes = putaran permenit). Kecepatan harddisk yang ada sekarang 5400 RPM, 7200 RPM dan 10.000 RPM. 3. Head berfungsi untuk membaca data pada permukaan platter dan menulis informasi data ke dalamnya. Sebuah Platter memiliki 2 buah Head (karena 1 buah platter permukaan atas dan bawahnya berfungsi sebagai media penulisan dan pembacaan data). 4.Slider dan Aktuator. Slider merupakan tempat dudukan head, slider sendiri terletak dan melekat pada sebuah tangkai yang disebut actuator arms, dan menyambung pada actuator axes yang dipasang patent pada poros actuator dan dikendalikan oleh Controler. 5. Controller Board berfungsi sebagai pengendali pertukaran informasi data antara komponen harddisk dengan komponen komputer yang lainnya. 39 Sebuah kabel penghubung menghubungkan controller board untuk mengatur dan menggerakan actuator dan spindle motor. 6. Jumper berfungsi untuk menyambungkan antara pin yang satu dengan yang lainnya, disini fungsinya untuk mengatur setting Master atau Slave dari sebuah Harddisk. X1. Teknologi terakhir Harddisk Saat ini sudah dikembangkan Harddisk External, yang kapasitasnya bias lebih dari 250GB. Dengan kata lain Hardisk ini semacam harddisk portable yang bias dipindah ke PC mana saja yang mana kerja harddisk ini sama seperti kerja Flashdisk. Juga telah dikembangkan harddisk model EIDE tipe SCSI yang berharga lebih mahal dan bias digabungkan hingga 15 perangkat. Biasanya tipe ini digunakan untuk Workstation dan Server. Ada juga harddisk internal yang telah beredar dengan nama “WD20EADS” harddisk dengan kapasitas 2 Tera Bytes. A. Evolusi Teknologi Hardisk Menurut IBM Dari tahun 1984 sampai dengan 2009, perkembangan teknologi penyimpanan data berkembang cepat. Mulai dari ukuran mikro untuk penggunaan laptop sampai ukuran normal untuk penggunaan PC Desktop. Trend perkembangan harddisk dapat kita amati dari beberapa karakteristik berikut : a. Kerapatan Data/Teknologi Bahan Merupakan ukuran teknologi bahan yang digunakan seberapa besar bit data yang mampu disimpan dalam satu satuan persegi. Dalam hal kerapatan data dari awal sampai sekarang terjadi evolusi yang sangat kontras. Pada awal perkembangannya kerapannya sekitar 0.004 Gbits/in2 tetapi pada tahun 1999 labortorium IBM sudah ada sekitar 35.3 Gbits/in2. Tetapi menurut www.bizspaceinfotech.com akan diperkenalkan apa yang dinamakan TerraBit density. Harddisk pada awal perkembangannya, bahan yang digunakan sebagai media penyimpan adalah iron oxide. Tetapi sekarang banyak digunakan media thin film. Media ini merupakan media yang lebih banyak menyimpan data dari pada iron oxide pada luasan yang sama dan juga sifatnya yang lebih awet. b. Struktur head baca/tulis 40 Head baca/tulis merupakan perantara antara media fisik dengan data elektronik. Lewat head ini data ditulis ke medium fisik atau dibaca dari medium fisik. Head akan mengubah data bit menjadi pulsa magnetik dan menuliskannya ke medium fisik. Pada proses pembacaan data prosesnya merupakan kebalikannya. B. Desain karakteristik kebanyakan head baca/tulis Proses baca tulis data merupakan hal yang sangat penting, oleh karena itu mekanismenya juga perlu diperhatikan. Dalam pendahuluan sebelumnya terdapat perbedaan letak fisik head dalam operasinya. Dulu head bersentuhan fisik dengan metal penyimpan. Kini antara head dan metal penyimpan sudah diberi jarak. Bila head bersentuhan dengan metal penyimpan, hal ini akan menyebabkan kerusakan permanen fisik, head yang aus, tentu saja panas akibat gesekan. Apalagi teknologi sekarang kecepatan putar harddisk sudah sangat cepat. Selain itu teknologi head harddiskpun juga mengalami evolusi. Evolusi head baca/tulis harddisk : Ferrite head, Metal-In-Gap (MIG) head, Thin Film (TF) Head, (Anisotropic) Magnetoresistive (MR/AMR) Heads, Giant Magnetoresistive (GMR) Heads dan sekarang yang digunakan adalah Colossal Magnetoresistive (CMR) Heads. Ferrite head, merupakan teknologi head yang paling kuno, terbuat dari inti besi yang berbentuk huruf U dan dibungkus oleh lilitan elektromagnetis. Teknologi ini diimplementasikan pada pertengahan tahun 1980 pada harddisk Seagate ST-251. Kebanyakan terdapat pada harddisk yang ukurannya kurang dari 50MB. Metal-In-Gap (MIG), merupakan penyempurnaan dari head Ferrite. Biasanya digunakan pada harddisk yang ukurannya 50MB sampai dengan 100MB. Thin Film (TF) heads, berbeda jauh dengan jenis head sebelumnya. Head ini dibuat dengan proses photolothografi seperti yang digunakan pada pembuatan prosessor. (Anisotropic) Magnetoresistive (MR/AMR) Heads, head ini digunakan untuk membaca saja. Untuk penulisannya digunakan head jenis Thin Film. Diimplementasikan pada harddisk ukuran 1GB sampai dengan 30GB. Giant Magnetoresistive (GMR) Heads, merupakan penemuan dari peneliti Eropa Peter Gruenberg and Albert Fert. Digunakan pada harddisk ukuran besar seperti 75GB dan kerapatan tinggi sekitar 10 Gbits/in2 sampai dengan 15 Gbits/in2. Karena teknologi Giant Magnetoresistive (GMR) mulai ditarik dari pasaran, sebagai penggantinya adalah Colossal Magnetoresistive (CMR). C. Kapasitas Kapasitas harddisk pada saat ini sudah mencapai orde ratusan GB. Hal ini dikarenakan teknologi bahan yang semakin baik, kerapatan data yang semakin tinggi. Teknologi dari Western Digital saat ini telah mampu membuat harddisk 41 200GB dengan kecepatan 7200RPM. Sedangkan Maxtor dengan Maxtor MaxLine II-nya yaitu harddisk berukuran 300GB dengan kecepatan 5400RPM. Beriringan dengan transisi ke ukuran harddisk yang lebih kecil dan kapasitas yang semakin besar terjadi penurunan dramatik dalam harga per megabyte penyimpanan, membuat hardisk kapasitas besar tercapai harganya oleh para pemakai komputer biasa. Gambar 3 Sistem kontrol head Pada tiap piringan penyimpan terdapat satu head. Untuk menjangkau tengah pinggir piringan digunakan sliders sebagai perantaranya. D. Teknologi Harddisk masadepan Harddisk dimasa mendatang salah satunya dititik beratkan pada kecepatan akses dan kapasitasnya. Hal ini dapat dilakukan dengan mereduksi komponen mekanis dari fisik harddisknya. Komponen mekanis yang tidak mampu bekerja pada frekuensi tinggi digeser dengan komponen yang bersifat elektris yang mampu bekerja dalam orde MHz bahkan GHz. Dapat dilihat saat ini sudah dirilis berbagai macam media penyimpan elektronis dalam bentuk kecil. Misalnya USB Drive dan MultiMedia Card. Bila nantinya teknologi ini diterapkan dan dapat harganya terjangkau, kemampuan komputer dari sisi kecepatan akses baca/tulis media penyimpan akan meningkat pesat. Otomatis kemampuan PC Server untuk melayani request dari client akan meningkat. XII. Troubleshooting E. Cara mengatasi Hardisk Failure Gejala Kerusakan : Setelah melakukan Power On Self Test, Bios memberi laporan bahwa ada kesalahan hardware, laporan kesalahannya “Harddisk Failure”. Komputer akan berhenti dan tidak melakukan proses Booting system. Solusinya : 1. Dalam keadaan mati, periksa kabel data dan kabel power hardisk, apakah sudah benarpemasangannya, periksa Jumper Harddisk apakah sudah benar posisinya? (Jumper Harddisk harus di posisi Master / Cable Select, itu dapat anda lihat di User Manual hardisk, biasanya terdapat di sticker atas Harddisk. Periksa kembali apakah ada yang longgar atau lepas. 2. Nyalakan kembali komputer anda, masuk ke setting BIOS. Periksa pada Setup BIOS, (Standard Setup) apakah masih dapat mendeteksi Harddisk. 3. Jika Harddisk tidak terdeteksi, berarti fisik hardisk sudah rusak. 42 Ada beberapa gejala kerusakan bila harddisk tidak terdeteksi sama sekali: Dalam keadaan nyala anda amati dan coba dengarkan di harddisk, apakah ada tanda-tanda kehidupan. Biasanya akan terdengar perputaran piringan / platter. Jika terdengar berarti kerusakan tedapat di Controllernya. • Anda amati lagi dan dengarkan apakah terdengar seperti ada benturan logam didalam Harddisk. Jika terdengar berarti kerusakan terdapat di controllernya. • Anda amati lagi dan dengarkan apakah terdengar tanda-tanda kehidupan. Jika tidak terdengar sama sekali kerusakan masih sama terdapat di controllernya (Untuk kerusakan diatas anda dapat mengganti Controller-nya. Coba anda cari di tempat service / took komputer terdekat. Controller tersebut harus persis sama dengan type / jenis harddisk anda). B. Cara mengatasi Munculnya Pesan “Verifying Dmi Poll Data…” Saat Proses Booting Berlangsung Gejala Kerusakan : 1. File Bootable terhapus atau rusak (corrupt) 2. Setting type harddisk di BIOS salah (Perksa Kembali setting di BIOS nya) 3. Deviec Boot di BIOS belum diset dengan benar (Periksa di setting BIOS, apakah Device Bootingnya sudah benar? Dapat anda lihat mana yang lebih dahulu melakukan Booting? Apakah Floppy Disk, CDROM, atau Harddisk. Untuk proses booting ini yang pertama melakukan booting harus Harddisk terlebih dahulu, dan jangan lupa anda periksa apakah di Floppy disk ada disketnya? Karena kalau ada disket bisa menyebabkan komputer gagal melakukan Booting. 4. Terputusnya koneksi dengan harddisk (Periksa Kabel data dan Kabel Power Harddisk). 5. Harddisk mengalami kerusakan (Masalah ini sudah kita Bahas di atas). C, Cara Menghilangkan Bad Sector Gejala Kerusakan : 1. Komputer sering hang 2. Proses penulisan dan pembacaan data sering gagal 3. Bunyi harddisk tidak normal 4. Kinerja komputer lambat Penyebab Kerusakan : 1. Kerusakan Magnetik 43 Kerusakan ini disebabkan oleh software yang rusak atau terkena virus dan biasanya harddisk masih bisa diperbaiki dengan cara mengilangkannya menggunakan DiskManager dan Maxllf (Software ini mudah anda dapatkan karena sudah banyak beredar, tapi bila anda perlu saya dapat membantu). Yang perlu diperhatikan adalah anda harus mem– backup dulu data yang dianggap perlu, karena dengan menggunakan software tersebut maka partisi, program dan data anda akan hilang. Kabar baik bagi anda, ada satu program utility harddisk yaitu HDD Regenerator, dimana dengan program utility tersebut anda tidak akan kehilangan program dan data anda. Program utility tersebut langsung menemukan dan sekaligus memperbaiki Bad Sector. Anda dapat memperoleh versi trialnya dengan cara mendownload di: http://www.abstradome.com. 2. Kerusakan akibat goncangan dan tegangan listrik yang tidak stabil atau listrik sering mati secara tiba-tiba. Kerusakan akibat hal ini biasanya ada yang bisa diperbaiki dan ada juga yang tidak bisa diatasi dengan cara diatas. Jika masih ada bad sector anda dapat melakukan pemotongan. 3. Kerusakan Fisik Biasanya kalau kerusakan sudah pada fisiknya harddisk tidak dapat diperbaiki. Perlu diketahui bahwa harddisk memiliki batas waktu penggunaan, yaitu dengan melihat MBTF (Main Time Between Value) harddisk yang dapat diartikan sebagai batas waktu harddisk mampu beroperasi. Angkanya berkisar antara 300.000 sampai 1.000.000 jam. Meskipun demikian factor human error sangat berrpengaruh pada kerusakan tersebut, contoh kalau harddisk tersebut sering tergoncang atau terjatuh. D. Langkah-Langkah Memperbaiki Bad Sector Sebelum melakukan langkah-langkah ini, pastikan data anda aman. Anda bisa mem-backupnya dulu dengan cara digabungkan dengan harddisk yang normal, jangan lupa seting jumpernya diposisi Slave. 1. Lakukan proses LLF (Low Level Format), bisa dengan Program MaxLLF dan DiskManager atau HDD Regenerator. (Perhatian! Pastikan data anda backup dulu). 2. Lakukan Partisi dengan satu Partisi. 3. Lakukan Perintah Format /c (untuk memeriksa letak dimana terdapat bad sector). Ketik: “Format C: /c” lalu ENTER (opsi /c untuk melakukan perintah pemeriksaan bila terjadi bad sector, pemeriksaan ini terjadi saat proses format berlangsung). 44 4. Jika proses menemukan bad sector akan muncul pesan : “Trying to recover to allocation unit” diikuti angka dibelakangnya, yaitu angka yang menunjukan posisi bad sector. Sebagai contoh, jika kerusaka terjadi pada proses sebagai berikut : “Formating 2,202.01M Trying to recover allocation unit 750,000”. Catat posisi bad sector tersebut, berarti kerusakan terjadi pada prosentase ke 34% 750,000 / 2,202,010×100% = 34%. Lakukan pencatatan posisi kerusakan seperti diatas (dalam prosentase), ketika terjadi kerusakan-kerusakan yang lain. 5. Sebagai contoh, jika kerusakan terjadi di dua tempat yaitu pada posisi 34% dan 65% . Maka dapat diambil kesimpulan : • 0% - 33% Plater masih dalam keadaan normal. • Posisi 34% pada plater terjadi bad sector • Posisi 35% - 64% Plater masih dalam keadaan normal • Posisi 65% bad sector • Posisi 66% - 100% Plater masih dalam keadaan normal. 6. Lakukan partisi ulang sesuai dengan prosentase dimana ditemukan bad sector, buatlah partisi dengan primary “Drive C” dan exetended partisi sesuai dengan kondisi Bad sector. 7. Buang partisi yang berisi Bad sector 8. Dalam kondisi kerusakan seperti diatas maka primary berisi drive “C” dibuat 33%, yang bad sector 34%-35%. Sedangkan Extended Partition dibuat untuk 67%, partisi berikutnya : Drv Vol Label System Usage D: FAT 16 2% E: UNKNOWN 45% F: FAT 16 2% G: FAT 16 Kerusakan dipetakan pada drive D dan F masing-masing diberi 2%, partisi ini nantinya akan dibuang karena terdapat bad sector, sedangkan pada E dan G adalah drive yang akan dipakai. Untuk melakukan penghapusan partisi / Drive yang tdk diinginkan anda lakukan Partisi Ulang; pilih menu ”3. Delete Partition” dan anda ikuti instruksinya, jangan lupa hapus partisi / drive yang ada bad sectornya. 9. Seteleh selesai lakukan format ulang pada drive yang tersisa 10. Dengan langkah diatas kapasitas hardisk akan berkurang karena ada pemotongan. E. cara mengatasi Partisi yang rusak / hilang “Invalid Partition table” 45 Gejala Kerusakan : Pesan ini muncul pada waktu booting, dan komputer gagal melakukan proses booting. Pesan yang muncul “Invalid Partition Table” Berarti Partisi di harddisk anda terhapus atau hilang. Solusinya : Anda bisa melakukan partisi lagi tapi resikonya data dan program yang sudah ada akan hilang, jika data dan program sangat diperlukan dan anda tidak mau kehilangannya, jangan dulu melakukan partisi harddisk. Saya sarankan menggunakan software Recovery data, seperti Ontrack Recovery. Anda bisa men-Downloadnya di http://www.ontrack.com. Untuk menghilangkan Bad Sector Tanpa harus anda tahut kehilangan data, anda dapat menggunakan program utility HDD Regenerator. F. Cara mengatasi MBR yang rusak Di dalam harddisk, ada sebuah file yang disebut MBR (Master Boot Record). File ini berada di byte pertama dan sektor pertama harddisk; pokoknya benarbenar pertama. Maklum, MBR inilah yang menjadi penanda keberadaan harddisk. Jika dianalogikan, MBR ini seperti peta yang menuntun BIOS menemukan harddisk. Namun berbagai hal bisa menyebabkan MBR tersebut rusak, seperti terkena virus atau terformat tidak sengaja. Jika itu terjadi, sistem operasi pun kehilangan penunjuk jalan yang ditandai dengan munculnya pesan Operating System not found atau missing operating system di layar. Solusi dari masalah ini adalah dengan mengembalikan file MBR tersebut. Cara paling umum dilakukan adalah melakukan proses recovery dari CD Windows. Caranya, booting ke CD Windows, lalu pilih Repair (dengan menekan tombol R) dan masuk ke Recovery Console. Setelah itu, ketikkan perintah fixmbr untuk mengembalikan file MBR tersebut. Untuk Windows Vista, konsepnya sama meski prosedurnya sedikit berbeda. Pertama, booting ke DVD Windows Vista, lalu pilih Repair Your Computer. Ketika System Recovery Options muncul, pilih Command Prompt. Setelah muncul jendela Command Prompt, ketik bootrec.exe dan tekan Enter. Jika CD Windows sudah hilang entah kemana, Anda bisa menggunakan aplikasi dari Rescue Kit 9.0 Express buatan Paragon. Ini adalah aplikasi gratisan yang memiliki fungsi beragam, termasuk mengembalikan MBR. Aplikasi ini bersifat bootable, artinya bisa di-burn ke CD dan menjadi sumber proses booting. Ketika sistem menunjukkan gejala kehilangan MBR, yang harus Anda lakukan adalah booting ke CD berisi Rescue Kit ini. Setelah itu, pilih menu Boot Corrector, ikuti prosedur yang telah ditentukan, dan kasus kehilangan MBR seharusnya telah teratasi. 46 G. Monitor Kesehatan pada Harddisk Pada semua harddisk PATA maupun SATA yang ada di pasaran saat ini, sebenarnya sudah tertanam fitur SMART (Self-Monitoring Analysis and Reporting Technology) yang khusus mendeteksi kesehatan harddisk. Di dalam SMART ada sekitar 30 parameter kesehatan harddisk, mulai dari temperatur, spin-out time, sampai seek error rate. Dari data-data inilah bisa disimpulkan apakah harddisk di PC Anda masih sehat atau sudah sakit-sakitan. Untuk membaca data SMART ini, kita membutuhkan aplikasi khusus seperti HD Tunes. Fungsi utama aplikasi ini sebenarnya mengukur kecepatan harddisk, namun bisa untuk membaca informasi SMART juga. HD Tunes akan membaca 15 paramater SMART, dengan 3 jenis hasil, yaitu current, worst, dan threshold. Definisi masing-masing hasil itu adalah: • Current: Keadaan harddisk Anda sekarang • Worst: angka paling kecil yang pernah ditemukan di harddisk generasi sebelumnya • Threshold: batas bawah yang menunjukkan harddisk rusak • Data: data mentah dari sensor atau counter. H. Tips Backup Harddisk. Review file yang tersimpan di harddisk. Anda dapat menghapus file yang sudah lama tidak digunakan, atau fil gambar atau music yang tidak diinginkan, atau yang memiliki ukuran besar sehingga memenuhi space harddisk. Backup harddisk dengan harddisk eksternal. Masukkan port harddisk eksternal ke port USB atau FireWire di computer. Banyak harddisk eksternal yang sudah mendukung plug dan play sehingga tidak perlu instalasi dari software dan akan load otomatis ketika dimasukkan ke computer. Selain di harddisk eksternal, Anda juga bisa dilakukan dengan menyimpan file di CD. Masukkan CD writable di CD tray. Pilih file yang akan 47 disimpan, klik kanan nama file atau icon, pilih lokasi “CD Drive” untuk mengirim file atau folder yang akan disimpan di CD. Anda juga bisa mem-backup harddisk di flashdisk. Namun, flashdisk juga memliki batasan kapasitas. Device ini biasa digunakan untuk penyimpanan temporer atau transfer data. Masukkan flashdisk ke port USB, dan computer akan menambah destinarion baru sebagai pilihan untuk transfer file. Sebaiknya gunakan software Windows XP guna memudahkan dalam pengaturan dan backup. Cek system XP untuk pilihan backup. Klik tombol “Start”, kemudian pilihan “All Programs, Accessories”, lalu cek “System Tools” untuk melihat tool “Backup”. Jika tidak ada, dapat diinstal dari disk software XP, dengan instruksi di halaman Windows XP di Microsoft.com. XIII. Contoh-Contoh Produk Harddisk Mobilitas kerja yang tinggi jangan dijadikan alasan untuk menghalangi anda membawa file-file dalam ukuran besar. Imation Apollo 500 GB adalah solusi yang bisa menolong anda membawa file-file ukuran besar. Harddisk external seperti ini sangat cocok untuk pekerja multimedia atau pelajar yang butuh penyimpanan external yang bisa diakses kapan saja dan dimana saja. Imation Apollo menawarkan interface [...] 48 BEDAH PRODUK IT MOUSE 49 2.1 DESKRIPSI dan SEJARAH MOUSE Mouse adalah perangkat pengendali pergerakan kursor atau pointer pada layar monitor dengan menggerakkan/menggesernya pada permukaan datar. Nama mouse berasal dari bentuknya yang terlihat menyerupai tikus, dan kabel yang menghubungkan terlihat seperti ekor tikus. Jika anda menggerakkan mouse, maka pointer pada layar bergerak dengan arah yang sama. Pada mouse terdapat paling tidak 1 tombol, umumnya terdapat 2 tombol, ada juga mouse dengan 3 tombol. Tomboltombol tersebut mempunyai fungsi yang berbeda tergantung pada program aplikasi yang berjalan. Mouse saat ini menyertakan roda penggulung (scroll wheel) untuk menggulung dokumen yang panjang. Mouse ditemukan oleh Douglas Engelbart di Stanford Research Center pada tahun 1963, dan dimotori oleh Xerox pada tahun 1970, mouse menjadi lompatan besar dalam ergonomi komputer karena mouse membebaskan user secara luas dari pemakaian keyboard. Dengan kata lain mouse adalah sangat penting bagi antarmuka GUI (Graphical User Interface) karena anda tinggal mengarahkan pada objek lalu klik tombol mouse atau disebut dengan istilah point-and-click. Mouse juga sangat berguna pada aplikasi grafis yang memungkinkan kita membuat coretan gambar menggunakan mouse layaknya menggunakan pen, pensil, atau kuas. 2.2 KOMPONEN dan BAGIAN MOUSE Dalam bagian ini akan dijelaskan apa sajakah bagian-bagian yang terdapat dalam mouse yang akan kami desain. Bagian-bagian mouse tersebut akan dikelompokkan dalam 2 kategori, yaitu : 1. Komponen Utama : a. Left Hand Button, tombol utama yang digunakan untuk memilih objek, dll. b. Right Hand Button, tombol alternatif untuk membuka menu-menu, dll. c. Scroll Wheel, menggerakkan halamn keatas dan kebawah pada monitor. d. Body, bagian pada mouse dimana tangan kita ditempatkan. e. Cord, menghubungkan mouse dengan komputer, dsb. f. Optical device, memakai laser sebagai pengganti Rolling Ball untuk pendeteksi gerak pada mouse yang terletak pada bagian bawah mouse. 50 2. Komponen tambahan : a. USB Hub, Peranti untuk menghubungkan device apapun yang mempunyao USB port, pada umumnya adalah flash disk untuk memindahkan data-data. b. Card Reader, Peranti untuk menghubungkan device yang memiliki memory external dalam bentuk MMC,Micro SD. c. Rolling Cable, gulungan kabel yang menghubungkan mouse dengan komputer namun terletak didalam mouse. Sedangkan bagian-bagian mouse terdiri dari : 1. Body 51 Bagian terluar dari mouse bisa disebut “kulit”, yang terbuat dari plastik dengan ermukaan yang rata. Bagian yang disebut “ekor” adalah sebuah kabel yang meghubungkan antara mouse itu sendiri dengan Central Processing Unit (CPU). Pada ujung “ekor” mouse ini, terdapat 3 tombol (switch) yang berhubungan dengan kontak elektrik. Dimana dengan menekan (dibaca: “meng-klik”) tombol tersebut akan mengaktifkan kontak yang ada, sehingga sirkuit elektrik menjadi rangkain tertutup dan komputer akan menerima perintah. Pada bagian bawah mouse terdapat sinyal sinar infra-merah dari sebuah Light-emiting diode(LED). Gelap-terang yang ada diterjemahkan oleh phototransistors kedalam sebuah gelombang elektrik yang akan menuju ke Intergrated circuit (IC) yang ada di dalam “otak” mouse. Gelombang elektrik ini akan menjelaskan kepada IC mouse akan bergerak ke kanan-kiri dan atas-bawah, dan kemudian IC akan menginstruksikan kepada komputer sehingga kursor pada layar monitor akan bergerak sesuai dengan perintah. Komponen Intergrated Mouse (IC) terpasang pada komponen Printed Circuit Board (PCB), dimana bagian ini adalah “tulang punggung” mouse itu sendiri yang bekerja untuk mengumpulkan informasi dari switch, sinyal dari phototransistors dan mengirimkannya ke komputer. 2. Brain Pada bagian “body” telah disebutkan pada bagian mouse terdapat sebuah otak yang menjadi pusat kerja dari sebuah mouse. Pada setiap bentuk mouse terdapat software dan driver-nya sendiri. Driver adalah sebuah otak pada bagian luar yang bekerja untuk memahami sinyal yang dikirim oleh mouse. Driver ini menjelaskan kepada komputer bagaimana mengartikan kiriman perintah dari IC mouse, mencakup kecepatan, arah, perintah untuk men-klik. Pada beberapa driver, pengguna-nya dapat mengubah perintah secara spesifik dan dapat menambah resolusi mouse (jarak relatif mouse dan pergerakan kursor). Mouse-mouse yang ada dipasaran dijual dengan driver yang telah tersedia (built-in) atau diprogram di dalam komputer. Bahan Dasar Material Mouse Pelindung bagian mouse terluar dan mayoritas bagian dalamnya adalah terbuat dari acrylonitrile butadiene styrene (ABS), sebuah plastik yang di injeksi-mold. Sedangkan PCB dimana tempat untuk elektrik dan mekanik komponen dipasang adalah dibuat sesuai dengan desain mouse itu sendiri. Universal Serial Bus (USB) sebagai konektor rancangan mouse. Rancangan mouse menggunakan konektor Universal Serial Bus (USB). USB merupakan port standard yang ada di komputer saat ini, 52 setiap komputer yang kita beli saat ini selalu dilengkapi setidaknya satu atau lebih konektor USB. Konektor-konektor USB tersebut dapat ditancapi berbagai perangkat mulai dari mouse sampai printer secara mudah dan cepat. Sistem operasi saat ini juga sangat mendukung keberadaan USB, mulai versi windows xp ke atas bahkan sudah terdapat installer berbagai perangkat USB yang include dalam satu paket program windows tersebut. Tujuan diciptakannya USB adalah untuk mengakhiri masalah tersebut. Universal Serial Bus (USB) menyediakan cara tunggal, standar dan mudah untuk menghubungkan device ke komputer sampai dengan 127 perangkat dalam satu port USB. Banyak jenis perangkat USB dilengkapi dengan kabel konektor USB sendiri. Ada 2 jenis konektor USB yang ada di pasaran yakni konektor USB tipe A dan tipe B. USB standard menggunakan konektor jenis A dan B untuk mencegah kebingungan konsumen. Gunakanlah konektor jenis A untuk socket USB jenis A dan Konektor jenis B untuk socket USB jenis B. Pada rancanngan mouse yang dibuat menggunakan konektor USB tipe A. konektor USB tipe A konektor USB tipe B 2.3 FUNGSI dan KEGUNAAN MOUSE Dari sejak awal diperkenalkan, fungsi mouse tidak hanya sebagai penunjuk arah saja. Tetapi, juga sudah berfungsi sebagai input device. Oleh sebab itu, mouse sejak pertama kali diperkenalkan sudah memiliki sebuah tombol. Waktu kali pertama, memang hanya ada satu tombol yang melengkapinya. Namun kini seiring majunya teknologi pada mouse, tidak hanya tombol saja yang bertambah pada mouse, ada beberapa hal lain yang kini juga telah melengkapi mouse. Di antaranya scroll button atau tombol scroll, efek getar, dan 53 masih banyak lagi. Bahkan dari segi keamanan kini juga sudah banyak mouse yang dilengkapi dengan sidik jari. Tombol yang ada pada mouse memiliki berbagai macam fungsi. Untuk fungsi yang paling umum biasanya terletak pada tombol di sebelah kiri. Sedangkan, untuk fungsi tambahan biasanya terletak disebelah kanan. Scroll mouse banyak dipergunakan untuk melihat sebuah dokumen yang panjang, ke bawah. Sedangkan tombol yang lebih banyak dari itu umumnya sangat terasa manfaatnya bila sedang digunakan untuk bermain games. Misalnya saja untuk mengganti senjata, untuk melihat peta, dan sebagainya. Sedangkan pada kebutuhan sehari-hari tombol-tombol tersebut dapat saja diatur untuk memenuhi kebutuhan lain. Mouse pada aplikasi permainan memiliki fungsi yang tidak jauh berbeda dengan joystick. Kadang sama seperti halnya joystick yang dilengkapi dengan efek getar. Tidak hanya fasilitas yang beragam bentuk mouse juga sangat beragam. Mulai dari yang sangat kecil (setengah besar telur ayam negeri) sampai sangat besar genggaman telapak tangan. Bahkan ada juga yang berbentuk sangat mirip menyerupai joystick. Sebenarnya apapun bentuk mouse harus disesuaikan dengan kenyamanan penggunanya. Untuk presentasi banyak sekali para pebisnis yang menggunakan trackball wireless yang bentuknya sangat nyaman dalam genggaman seperti layaknya sebuah remote atau joystick. 2.4 PERKEMBANGAN MOUSE 2.4.1 MOUSE KAYU Mouse, atau yang dalam bahasa Indonesianya disebut tetikus, sering kita gunakan sehari-hari. Ternyata, banyak perkembangan mouse dari awal mulanya dibuat hingga mouse canggih yang sangat populer saat ini. Mouse pertama ditemukan oleh Douglas Engelbart dari Stanford Research Institute pada tahun 1963. Mouse adalah satu dari beberapa alat penunjuk (pointing device) yang dikembangkan untuk oN Line System (NLS) milik Engelbard. Selain mouse, yang pada mulanya disebut “bug”, juga dikembangkan beberapa alat pendeteksi gerakan tubuh yang lain, misalnya alat yang diletakkan di kepala untuk mendeteksi gerakan dagu. Karena kenyamanan dan kepraktisannya, mouse-lah yang dipilih. Mouse pertama berukuran besar, dan menggunakan dua buah roda yang saling tegak lurus untuk mendeteksi gerakan ke sumbu X dan sumbu Y. Engelbart kemudian mematenkannya pada 17 November 1970, dengan nama Penunjuk posisi X-Y untuk sistem tampilan grafis (X-Y Position Indicator For A Display System). Pada waktu itu, sebetulnya Engelbart bermaksud pengguna memakai mouse dengan satu tangan secara terus-menerus, sementara tangan lainnya mengoperasikan alat seperti keyboard dengan lima tombol. 54 2.4.2 MOUSE BOLA Perkembangan selanjutnya dilakukan oleh Bill English di Xerox PARC pada awal tahun 1970. Ia menggunakan bola yang dapat berputar kesegala arah, kemudian putaran bola tersebut dideteksi oleh roda-roda sensor didalam mouse tersebut. Pengembangan tipe ini kemudian melahirkan mouse tipe Trackball, yaitu jenis mouse terbalik dimana pengguna menggerakkan bola dengan jari, yang populer antara tahun 1980 sampai 1990. Xerox PARC juga mempopulerkan penggunaan keyboard QWERTY dengan dua tangan dan menggunakan mouse pada saat dibutuhkan saja. Mouse saat ini mengikuti desain École polytechnique fédérale de Lausanne (EPFL) yang diinspirasikan oleh Professor Jean-Daniel Nicoud. Mengoperasikan mouse mekanik. 1. Bola akan berputar saat tetikus digerakkan. 2. Penggulung X dan Y mencengkeram bola tersebut dan memindahkan gerakan. 3. Cakram menerjemahkan gerakan menjadi kode optikal lewat lubang cahaya. 4. LED inframerah memancar lewat cakram. 5. Sensor mengumpulkan pantulan cahaya untuk mengubah posisi X dan Y. 2.4.3 MOUSE OPTIKAL Mouse yang menggunakan sensor mekanik berupa bola saat digunakan harus menempel pada permukaan yang rata dan tidak licin. Kelemahan Mouse dengan bola ini adalah mudah kotor, jika bola kotor maka bola sulit berputar dengan lancar. Kemudian era selanjutnya kita mengenal mouse optik, yang menggunakan sensor cahaya. Mouse optik, memberi solusi masalah kotor dan bola yg sering macet, serta media permukaan bergerak yang lebih fleksibel karena bisa digerakkan di berbagai media yang tidak memantul sempurna seperti kaca dan cermin. Namun optical mouse ini juga ada yg menggunakan sinar laser meski jarang kita jumpai, kelebihan laser optical mouse bisa diopersikan di permukaan mengkilap seperti kaca. Seringkali pada saat membeli mouse, kita hanya memperhatikan bentuknya saja tanpa memperhatikan kecepatan dan nilai ketepatan (presisi) sebuah mouse. Banyak orang yang tak menyadari bahwa kedua hal ini akan menjadi sangat penting pada pemanfaatan mouse itu sendiri, khususnya untuk kebutuhan tertentu. Perkembangan Mouse Optik Belum lama teknologi mouse telah diciptakan dari mouse optik generasi pertama tergantikan oleh 55 mouse optik generasi terbaru. Mouse optik generasi kedua ini memiliki kelebihan yang tidak dimiliki oleh mouse optik sebelumnya, dimana mouse optik ini memiliki fasilitas laser mouse yang mampu digunakan di atas benda yang bening seperti kaca, kristal atau lainnya. Baru‐baru ini, telah lahir kembali mouse dengan fasilitas 11 tombol. Membingungkan memang, dengan satu tangan kita harus mengoperasikan 11 tombol. Tetapi dengan mouse 11 tombol ini kita bisa banyak mengoperasikan berbagai perintah dengan cepat hanya dengan klik atau scroll. Mulai dari pengoperasian mouse standar (klik kanan,klik kiri,scroll), tombol untuk internet, tombol play dan pause untuk pemutar musik (misal: Windows Media player, iTunes) sampai tombol untuk menurunkan/menaikkan volume pada volume control di control panel. Konon harga mouse ini cukup murah cuman $ 14.99. Cara Kerja Mouse Optikal Mouse optical menggunakan sensor cahaya serta lampu LED merah dibawahnya sebagai pencahaya. Sensor pada mouse optical mampu menangkap gambar dengan kecepatan 1500 ‐ 7000 frame per detik, dengan kecepatan mencapai 45 inchi per detik dengan resolusi 2000 count per inchi (cpi). Berbeda dengan mouse trackball yang sulit berjalan ditempat yang terlalu licin. Oleh sebab itu, mouse ini membutuhkan landasan sendiri yang dinamakan mouse pad. Mouse optical sulit dijalankan pada permukaan putih dan polos. mouse optik membutuhkan arus yagn lebih besar daripada mouse biasa. Lima kali lebih besar arus yang dibutuhkan untuk menggerakkan mouse ini (25mA). Cara kerja mouse optic adalah sebagai berikut : Lampu LED menebarkan cahayanya pada permukaan. Lalu, sensor cahaya yang ada pada bagian bawah mouse akan menangkap pergeseran yang terjadi pada cahaya tersebut Beberapa keunggulan pada mouse optik ini, yaitu: 1.tidak perlu memakai mouse pat 2.kursornya tidak lari kemana‐mana 3.yang paling penting,tidak mukah terkena debu. Kelemahan mouse optik yaitu: Mouse optik memancarkan gelombang elektromaknetik yang lebih tinggi dari gelombang lektromaknitik hp. Anda juga tahu kalau di telapak tangan dan kaki kita merupakan saraf di tubuh kita, dan sebaiknya saya sarankan untuk kembali ke mouse yang lama (mouse roda). Dampak Mouse Optik 56 Kenyamanan optical mouse ternyata mempunyai efek samping yang berbahaya. Tiga tahun semenjak peluncuran pertama optical mouse oleh microsoft, telah ditemukan ribuan kasus kelainan pada jaringan tangan akibat radiasi yang dipancarkan mouse. Optical mouse bekerja dengan memancarkan gelombang elektromagnetik frekuensi tinggi ke permukaan di bawahnya. Frekuensi yang digunakan jauh lebih tinggi dari pada pada handphone. Telah diketahui secara luas bahwa telapak tangan dan kaki merupakan pusat ujung‐ujung syaraf tubuh. Radiasi yang dirasakan oleh telapak tangan bisa berpengaruh fatal pada kesehatan, karena menurut laporan WHO radiasi dari mouse setara 5 kali radiasi handphone. Akan tetapi radiasi mouse menjadi berbahaya karena dipegang terus menerus oleh pemakai komputer. Pengaruh radiasi dari mouse lebih terasa pada produk‐produk berkualitas rendah, karena produk‐produk yang bagus memiliki shield (pelindung) untuk melindungi pergelangan tangan. 2.4.4 MOUSE LASER Mouse laser pertama kali diperkenalkan oleh Logitech, perusahaan mouse terkemuka yang bekerja sama dengan Agilent Technologies pada tahun 2004, dengan nama Logitech MX 1000. Logitech mengklaim bahwa mouse laser memilki tingkat akurasi 20 kali lebih besar dari mouse optikal. Dasar kerja mouse optikal dan mouse laser hampir sama, perbedaannya hanya penggunaan laser kecil sebagai pengganti LED digunakan oleh mouse optikal. Saat ini mouse laser belum banyak digunakan, mungkin karena harganya yang masih mahal. Dari semua perkembangan mouse, yang tidak banyak berubah adalah jumlah tombolnya. Semua mouse memiliki tombol antara satu sampai tiga buah. Mouse pertama memiliki satu tombol.Kebanyakan mouse saat ini, yang didesain untuk Microsoft Windows, memiliki dua tombol. Beberapa mouse modern juga memiliki sebuah Wheel untuk mempermudah scrolling. Sementara itu, Apple memperkenalkan mouse satu tombol, yang tidak berubah hingga kini. Mouse modern juga sudah banyak yang tanpa kabel, yaitu menggunakan teknologi wireless seperti Infra Red, gelombang radio ataupun Bluetooth. Mouse wireless yang populer saat ini menggunakan gelombang radio ataupun Bluetooth. Sedangkan mouse yang menggunakan Infra Red kurang begitu populer karena jarak jangkauannya yang terbatas, selain itu juga kurang praktis karena antara mouse dan penerimanya tidak boleh terhalang. 2,6 INSTALASI Cara menginstal mouse dapat dilakukan sebagai berikut: 1. Jika anda akan meninstal mouse dengan USB, hubungkan mouse ke dalam USB port yang ada pada box CPU anda. 2. Jika anda akan menginstal sebuah PS/2 mouse, hubungkan mouse ke dalam PS/2 port yang biasanya ada di bagian belakang CPU. 57 2.7 MAINTENANCE Agar mouse yang kita miliki dapat bertahan lebih lama, maka hendaknya kita melakukan upaya – upaya perawatan, antara lain : 1. Gunakan Mouse pad. Mouse pad berfungsi untuk mencegah datangnya debu yang ada pada optic. 2. Jangan menggeser mouse dengan tenaga yang kuat. Karena mouse sangat sensitif terhadap gesekan ataupun guncangan 3. Bila perlu sekali - kali bersihin opticnya dengan cotton bad. 4.Jangan meletakkan mouse pada tempat yang berdebu dan pastikan mouse pad selalu dalam keadaan bersih. 5.selalu membersih kan mouse dengan rutin. 6.Jangan terlalu sering membuka mouse karena komponen yang ada didalamnya rawan patah. Cara Merawat Mouse Optic Merawat mouse optic berbeda dengan merawat mouse bola, kalau mouse bola biasanya seminggu sekali dibuka bolanya dan dibersihkan kotoran yang nempel di bola dan roda putarnya. Tapi kalau mouse optik saya rasa lebih simple usahakan mouse pad sama kondisi sekitar mouse itu kering dan dibersihkan di bagian karet bawah yang empat itu seperti gambar diatas. Lebih bagus lagi kamu siapkan cotton bud dan bersihkan opticnya pakai alcohol. Mouse optik adalah mouse yang menggunakan lensa optik untuk menggunakannya. Peralatan yang digunakan sama dengan ball mouse, namun cara perawatannya : 1. Buka mouse, kemudian keluarkan komponen yang ada di dalamnya, 2. Bersihkan komponennya dari debu, 3. Jika setelah di bersihkan mouse masih tetap rusak / ngelek, bawalah mouse kepada orang yang ahli trouble shooting mouse, tapi jika anda bisa melakukannya sendiri, lakukanlah... 2.8 TROUBLE SHOUTING Gejala Diagnosa Mouse tidak bekerja secara total - Hubungan Mouse dan PC bermasalah - Mouse rusak atau saluran mouse (PS2/Com/USB) di Motherboard rusak Tombol klik kiri tidak bekerja - Tombol klik kiri rusak - Kabel mouse ke komputer(USB/serial port) ada yang putus - Mouse rusak 58 - Port USB/serial rusak - Motherboard bermasalah Jika mouse optic bergoyang-goyang sendiri: - Lihat alas yang dipakai untuk mouse - Jika banyak bermacam warna coba tukar dengan yang satu warna contohnya kertas hvs - Jika masih goyang juga coba rekatkan lebih erat chok mouse - jika masih goyang juga coba ganti mouse anda dengan mouse lain - Jika masih goyang maka komputer harus diinstal ulang sebab ada kesalahan di System Windows. Kursor tidak jalan Penyebab 1 Kemungkinan kabel data mouse yang berada di motherboard tidak cocok. Dari pemasangan kabel data mouse ini ada 2 jenis pemasangan kabel data pada connector mouse serial. Solusi : Jika kabel mouse tersebut bukan yang aslinya, coba Anda ubah setting pemasangan kabel data connector mouse tersebut. Kemungkinan ini dapat anda lakukan untuk membantu mengatasi penyebab kerusakan diatas Penyebab 2 Connector mouse renggang dapat menyebabkan bahwa tampilan dilayar mouse tidak jalan, jika mouse / connector digoyang, terkadang dapat kembali normal, tetapi ini tidak akan bertahan lama. Solusi : Kemungkinan penanggulangan permasalahan yang mungkin dapat anda lakukan untuk membantu mengatasi penyebab kerusakan di atas, yaitu dengan mengganjal connector mouse tersebut dengan menggunakan kertas, jika ini dianggap sangat mendesak dan Anda tidak mempunyai dana untuk sementara, atau dapat mengganti connector mouse yang baru. Mouse menjadi macet jika CD masuk ke dalam laptop/CD Room Kerusakan driver mouse juga dapat menyebabkan mouse tidak jalan, terlebih jika driver mouse tidak cocok. Walaupun terkadang bahwa driver yang lain dapat digunakan, tetapi jalannya kursor mouse tidak akan normal. Solusi Kemungkinan penanggulangan permasalahan yang mungkin dapat dilakukan untuk membantu mengatasi penyebab kerusakan di atas yaitu dengan menggunakan driver compatible untuk semua jenis mouse KESIMPULAN Sejak pertama diperkenalkan, fungsi mouse tidak hanya sebagai penunjuk arah saja. Tapi juga sudah berfungsi sebagai input device. Oleh sebab itu, mouse sejak pertama kali sudah memiliki sebuah tombol. Memang, pada waktu pertama kali diperkenalkan hanya ada satu tombol yang melengkapinya. Namun, seiring majunya teknologi pada mouse, tak hanya tombol saja yang bertambah, ada beberapa hal 59 lain yang melengkapi mouse. Diantaranya sroll button, efek getar bahkan hingga sidik jari. Baik mouse optical maupun ball, memiliki kekurangan yaitu tidak bisa diopersikan pada permukaan yang tidak rata. Perlahan‐lahan kehadiran mouse optik sudah dinilai sangat umum. Ada satu mouse lagi yang kerjanya hampir sama dengan mouse optical, hanya saja bila pada mouse optical biasa menggunakan LED, maka pada mouse laser bukan LED, melainkan sinar laser. Hal ini menyebabkan ketajaman gambar yang ditangkap oleh sensor lebih baik. Jika ada permukaan glossy mouse optic dengan LED‐nya sulit membedakan setiap tampilan permukaannya, sebaliknya dengan laser, permukaan tidak lagi sama, melainkan berstruktur dan berpola. Dengan mouse laser ini, keepatannya 20 kali lebih baik dari mouse optic. Kenyamanan optical mouse ternyata mempunyai efek samping yang berbahaya. Untuk itu, cobalah memegang mouse hanya di saat diperlukan saja. 60 BEDAH PRODUK IT FLASHDISK 61 FLASHDISK DAN KOMPONEN-KOMPONENNYA PENGERTIAN FLASHDISK - USB flash drive adalah alat penyimpanan data memori flash tipe NAND yang memiliki alat penghubung USB yang terintegrasi. Flash drive ini biasanya kecil, ringan, serta bisa dibaca dan ditulis. Per November 2006, kapasitas yang tersedia untuk USB flash drive ada dari 128 megabyte sampai 64 gigabyte. - USB flash drive memiliki banyak kelebihan dibandingkan alat penyimpanan data lainnya, khususnya disket. Alat ini lebih cepat, kecil, dengan kapasitas lebih besar, serta lebih dapat diandalkan (karena tidak memiliki bagian yang bergerak) daripada disket. PERKEMBANGAN FLASHDISK - Belum dapat dipastikan siapa yang mengembangkannya pertama kali karena ada tiga perusahaan yang memperselisihkan yaitu M-Systems, Netac, dan Trek 2000. - Flash drive mulai dipasarkan pada tahun 2001 di Amerika oleh IBM.Ukuran data yang dapat disimpan pada waktu itu adalah 8 MB, data terakhir November 2006 sudah mencapai 64 GB. - Tidak hanya ukurannya saja yang berkembang, tetapi bentuk dan fungsinya juga mengalami perubahan. Ada flash drive yang memakai rotary design sehingga kita tidak perlu khawatir kehilangan penutupnya. Tersedia juga flash drive yang dilapisi karet supaya tahan air atau dilengkapi dengan clip carabineer sehingga mudah digantungkan. Bahkan telah dibuat flash drive berbentuk model kartu kredit. Namanya wallet-friendly USB. Ukurannya hanya 86 x 54 x 1,9 mm.Jadi, dapat disimpan dengan aman di dalam dompet. Gambarnya adalah seperti dibawah ini: - Untuk masalah kemanan yang dimiliki flash drive saat ini sebatas melindungi data yang ada supaya tidak terakses oleh orang yang bukan pemiliknya. Cara kerja yang dipakai saat ini antara lain menggunakan full disk encryption atau physical authentication tokens. Sistem terbaru yang diperkenalkan tengah tahun 2005 lalu adalah biometric fingerprinting. Akan tetapi, metode sekuritas ini sangat mahal karena menggunakan teknologi tinggi - Pada kenyataannya pemanfaatan flash drive telah berkembang untuk berbagai hal. Contohnya di sebuah artikel diuraikan langkah-langkah men-setting flash drive untuk mem-boot Windows XP. Syarat utamanya memang motherboard dan BIOS dari komputer kita dapat mendukung manajemen booting dari flash drive. Beberapa aplikasi juga dapat dijalankan dari flash drive tanpa harus meng-install-nya terlebih dahulu ke komputer. 62 KOMPONEN-KOMPONEN FLASHDISK 1. Sambungan USB, berfungsi untuk menghubungkan flash disk pada komputer 2. Perangkat pengontrol penyimpanan massal USB 3. Titik-titik percobaan 4. Chip flash memory 5. Oscillaator crystal 6. LED 7. Write-protect switch 8. Ruang kosong untuk chip flash memory kedua CARA KERJA FLASHDISK USB flash drive adalah alat penyimpanan data memori flash tipe NAND yang memiliki alat penghubung USB yang terintegrasi. Flash drive ini biasanya berukuran kecil, ringan, serta bisa dibaca dan ditulisi dengan mudah. Flashdisk sering disebut sebagai USB Drive, Pen Drive, Pocket Drive, atau microdisk. Di dalam perangkat ini, tertanam controller dan memori penyimpan data yang bersifat non – volatile alias tidak akan hilang meskipun tidak terdapat daya listrik. Komponen flashdisk lebih sederhana dan relative lebih sedikit dibandingkan dengan hardisk . Hal ini disebabkan karena flashdisk tidak memerlukan piringan, motor, atau part lain yang berkerja secara mekanik. Umur flashdisk saat ini berkisar 10 tahun (masa pemakaian normal). INSTALASI Cara penggunaan USB Flash Drive sangat mudah karena menggunakan USB sebagai interfacenya. Hanya cukup menancapkan ke port USB pada PC dan akan langsung dikenali sebagai removable drive tanpa perlu proses rebooting (bersifat “plug and play”) karena hampir semua sistem operasi terbaru dapat menginisialisasi driver. Hanya memang untuk Windows 98 masih perlu untuk menginstal driver yang biasanya sudah tersedia dalam paket USB Flash Drive. Berbeda dengan floppy disk maupun CDR/RW, USB Flash Drive memiliki keunggulan yaitu tidak perlu menggunakan alat tambahan untuk memakainya. Jadi tidak perlu mengeluarkan uang lagi untuk membeli alat tambahan seperti floppy disk drive atau CD-ROM/RW. USB Flash Drive juga tidak memerlukan tenaga baterai dan sangat ringan. MAINTENANCE Hindari Penggunaan Kabel USB 63 Kabel USB pada awalnya dibuat untuk mempermudahkan pengguna komputer dalam penggunaan port USB. Namun pada kenyataannya justru penggunaan kabel USB banyak menimbulkan masalah untuk penggunaan flashdisk, mulai dari flashdisk yang tidak terdeteksi hingga flashdisk rusak total. Oleh karena itu sebisa mungkin selalu mencolokkan flashdisk anda langsung ke port USB pada komputer. Jangan Mencolokkan flahdisk terlalu lama Berbeda dengan disket, flashdisk mengkonsumsi listrik untuk penggunaannya.Walaupun arus listrik yang digunakan sangat kecil sekali, namun jika terlalu lama dicolokkan ke komputer maka bisa membuat komponen-komponen flashdisk panas dan bisa menyebabkan gangguan pada komponen flashdisk. Oleh karena itu jangan mencolokkan flashdisk terlalu lama ke komputer. Hindarkan flashdisk dari guncangan Flashdisk terdiri dari komponen-komponen yang kecil dan ringan. Dan karena kecil dan ringannya, maka sangat mudah untuk rusak karena sebuah guncangan. Oleh karena itu simpanlah flashdisk anda di tempat yang aman. Penyimpanan file secara berlebihan Jangan menyimpan file-file dalam jumlah banyak kedalam flashdisk, jika memungkinkan lebih baik di zip. Karena semakin banyak file tersimpan maka proses menulis flashdisk juga akan lebih banyak sehingga memperpendek usianya. Jika tidak begitu penting, hindari mengedit langsung dari flashdisk. Aturan pelepasan flashdisk dari PC Jika tidak digunakan, lepas flashdisk dari komputer. Usahakan juga selalu melepas flashdisk dari komputer melalui “Safely remove USB Mass Storage Device” dan hindari langsung melepas flashdisk ketika proses membaca/menulis, karena bisa rusak akibat arus listrik. Dengan mencabut flashdisk secara aman, Anda dapat menghindari hilang/rusaknya data yang belum selesai di tulis di flashdisk. Mencabut flashdisk mendadak, bisa membuat data-data yang belum selesai di tulis dari memori ke flashdik rusak atau hilang. Selain itu, dengan mencabut secara aman, Anda dapat memperpanjang umur flashdisk Anda karena proses baca/tulis antara flashdisk dan komputer diamankan dulu, dan konsleting (yang dapat merusak komponen flashdisk) dapat dicegah. 64 Jauhkan Dari Medan Magnet Kuat Barang-barang elektronik seperti tv dan handphone sangat tidak baik untuk flash disk. Untuk itu jangan pernah menyimpannya di dekat barang-barang sejenis yang memiliki kekuatan magnet besar. Jangan Terkena Air Meski ada beberapa merk yang mengklaim waterproof, menjauhkan flash disk dari sentuhan air tetap saja menjadi langkah yang paling aman. Untuk mencegah terjadinya kehilangan data akibat rusaknya flashdisk, maka sebaiknya flashdisk dijauhkan dari air. Virus Scan Saat Pengambilan data atau pemindahan dari dari PC ke flash disk, sangat mungkin bukan hanya data yang ikut berpindah tapi juga virus-virus yang terdapat dalam komputer. Apalagi kalau kita mengambil dan menyimpan data dari internet. Waduh flash disk kamu bisa dipenuhi virus-virus pengganggu. Makanya, jangan lupa untuk melakukan ritual scan virus secara berkala dengan software anti virus yang tersedia. Jauhkan dari Tempat Panas Semua barang elektronik tak terkecuali flash disk sangat rentan dengan yang namanya panas. Apalagi terkena sinar matahari langsung. Jadi usahakan tidak menyimpannya ditempat yang panas dan terkena sinar matahari langsung. Misalnya seperti meninggalkan flash disk di mobil. Tutuplah Selalu Udara dan lingkungan kita penuh dengan debu dan kotoran. Jika socket flash disk kita kotor maka dapat mengakibatkan proses baca tulis sering gagal. Minimalisir proses hapus-tulis Sama seperti manusia, flash disk juga memiliki usia. Artinya suatu saat flash disk kita bisa mati dan tidak bisa digunakan lagi. Usia flash disk berbeda-beda, tergantung kualitas dan merk dari flash disk itu sendiri. Biasanya usia flash disk antara 10.000-100.000 kali proses hapus tulis. Jadi usahakan untuk meminimalisir proses tersebut dan juga jangan mengedit langsung dari flash disk. 65 TROUBLESHOOTING Apabila terjadi masalah dengan flashdisk, cara pemulihan atau yang lebih dikenal dengan troubleshooting bersifat spesifik tergantung pada apa kasus yang terjadi, Tidak terdeteksi Windows Masalah yang cukup sering dijumpai dalam penggunaan USB flash disk adalah tidak terdeteksinya perangkat tersebut oleh Windows. ini antara lain ditandai dengan tidak munculnya ikon “removable hardware” pada system tray. Tanda lain adalah tidak adanya drive USB flash disk di Windows Explorer. Flashdisk hanya bisa aktif bila ada arus listrik yang berasal dari port USB komputer. Beberapa flashdisk memerlukan daya listrik yang lebih besar dari lainnya. Jika kekurangan arus, biasanya tidak akan terdeteksi oleh Windows. Ketika mengalami kondisi seperti ini, biasanya kemungkinan penyebabnya adalah : Penggunaan Kabel USB Extension Jika menggunakan kabel USB extension (cabangan USB), lepaskan kabel tersebut, kemudian langsung tancapkan flashdisk ke port USB matherboard, maka flashdisk langsung terdeteksi. Terkadang juga flashdisk tidak terbaca jika kabel yang digunakan terlalu panjang, jadi hindari juga menggunakan kabel yang terlalu panjang. Diblok di Registry Windows Jika semua USB storage/ Flash disk tidak terdeteksi di windows, padahal piranti lain yang menggunakan port sama (USB) dapat terdeteksi, ada kemungkinan diblok di registry Windows. Untuk mengatasi masalah ini, klik start, klik run, ketikan regedit dan akhiri dengan enter. Pada jendela registry editor, masuk ke : [HKEY_LOCAL_MACHINE\SYSTEM\CurrentControlSet\Services\usbstor] Pastikan value dari key START berisi 3 ( update [...] Penggunaan Sumber Daya Sistemnya (RAM) Cukup Tinggi Masalah ini cukup sering dijumpai pada komputer yang penggunaan sumber daya sistemnya (apalagi RAM) cukup tinggi sehingga pendeteksian keberadaan perangkat baru menjadi terganggu. Berikut ini langkah-langkah untuk mengantur pendeteksian USB Disk secara manual di Windows XP: 66 1. 1 2 Buka menu Add Hardware dengan cara : Mengklik [Start] [Control Panel][Add Hardware]. Jika menu tersebut belum terlihat, klik [Switch to Classic View] yang ada di menu sebelah kiri. 2. Setelah menu tersebut dipilih, maka akan muncul wizard yang menuntun pada proses pendeteksian hardware, Klik [Next]. 3. Sistem selanjutnya akan memeriksa keberadaan hardware baru yang sudah tertancap namun belum terdeteksi. Kalau USB flash disk sudah berhasil dikenali, muncul salah satu hal dari hal-hal berikut ini : Muncul menu autorun, Pernyataan bahwa USB flash disk mendukung koneksi USB yang lebih cepat, 3 Muncul ikon “Removable hardware “ pada system tray dan Muncul dirive baru di Windows Explorer atau My Computer. Kalau salah satu hal tersebut terjadi, pendeteksian tidak perlu diteruskan. Klik [Cancel] pada tampilan berikutnya. 1 2 4. Supaya tidak berulang kali membuka Control Panel setiap kali ada perangkat USB yang dicolok, buatlah shortcut [Add Hardware] di Quick Launch Toolbar. Langkah-langkah seperti berikut ini; 1. Buka Control Panel dan ubah tampilannya ke mode “klasik” (switch to Classic Mode) seperti langkah 1 di atas. 2. Drag ikon Add Hardware dan drop ke Quick Launch Toolbar. Kalau toolbar tersebut belum muncul, Anda dapat mengaktifkannya dengan klik kanan pada taskbar, klik [Propertis] [Taskbar]. Kemudian, beri tanda centang pada [Show Quick Launch]. Flashdisk Tidak Bisa Di-safely Remove Hardware di Komputer Kadangkala saat kita ingin melepas flashdisk dari Komputer sering muncul pesan informasi “Generic Volume Cannot Be Stopped”. Hal ini memberitahukan kita bahwa flasdisk belum siap dicabut dari komputer, dan sekaligus memberitahukan flashdisk masih dalam suatu proses. Banyak penyebab sistem operasi Windows tidak mengizinkan kita untuk mencabut flashdisk, Biasanya dikarenakan adanya program atau suatu proses dari sistem yang masih bekerja pada flashdisk tersebut. Dengan melakukan pencabutan secara langsung(=Hot Plug) saat flashdisk yang belum siap di cabut maka akan mengakibatkan rusaknya beberapa file ataupun dapat membuat flashdisk menjadi rusak. Cara mengatasinya adalah dengan menutup semua Windows Explorer yang masih terbuka dan tutup semua program yang sedang mengakses file atau folder pada flashdisk, contoh file Word, Excel, Jpeg dll. Selain itu ada kemungkinan program antivirus yang sedang melakukan proses scanning dan ada juga disebabkan oleh virus yang menjangkiti 67 flashdisk yang mengakibatkan virus menginfeksi ke komputer. Bisa juga disebabkan adanya program yang berjalan untuk mengakses flashdisk tanpa sepengetahuan kita. Jika cara diatas masih belum berhasil ada satu cara lagi yaitu dengan melakukan proses shutdown lihat lampu indikator yang terdapat pada flashdisk jika lampu tersebut sudah mati maka flashdisk telah aman untuk di cabut. PERLINDUNGAN TERHADAP VIRUS Dengan penggunaan flashdisk yang sudah umum dimana-mana, menjadi salah satu sebab menjamurnya virus, terutama virus lokal. Ini terlihat sejak masa jayanya virus brontok. Sampai saat ini, sering sekali terlihat hampir setiap komputer/laptop karyawan-karyaman di perkantoran terkena virus, yang terkadang mereka tidak menyadari. Selain Antivirus yang seharusnya senantiasa diupdate minimal seminggu sekali, sebenarnya ada tips yang sangat bermanfaat untuk mencegah menularnya virus dari media seperti flashdisk tanpa kita sadari. Berikut langkah-langkahnya : 1. Buka Registry Editor, dengan cara klik Start Menu > Run dan ketik regedit dan klik OK 2. Cari Lokasi : KEY_CURRENT_USER\Software\Microsoft\Windows\CurrentVersion\Policies\Explorer 3. Buat key baru ( Klik kanan > New > DWORD Value ) beri nama : NoDriveAutoRun 4. Double klik untuk mengisi nilai ( data ). Pilih Base : Decimal dan isikan Value data dengan nilai 67108863 5. Jika diperlukan, dapat juga menambahkan nilai yang sama di HKEY_LOCAL_MACHINE\Software\Microsoft\Windows\CurrentVersion\Policies\Explorer 6. Restart Komputer Dengan penambahan setting ini, maka ketika kita memasang flashdisk, windows tidak akan otomatis menjalankan program autorun yang ada di flashdisk. Untuk lebih jelasnya, artikel ini dapat dicari/dibaca di tutorial Windows Registry Guides. Selain itu untuk lebih mengamankan flashdisk Klik kanan - create new folder – ganti nama folder dengan “ autorun.inf “. Folder ini berfungsi untuk memenjarakan virus yang berbasis autorun. 68 BEDAH PRODUK IT KEYBOARD 69 BEDAH PRODUK KEYBOARD USB DAN PS2 A. Gambaran Umum Keyboard USB dan PS2 Keyboard adalah Alat input yang digunakan untuk mengetik informasi ke dalam komputer dan menjalankan berbagai intruksi atau perintah ke dalam komputer. Penciptaan keyboard komputer diilhami oleh penciptaan mesin ketik yang dasar rancangannya dibuat oleh Christopher Latham tahun 1868 dan banyak dipasarkan pada tahun 1877 oleh Perusahaan Remington. Secara fisik, keyboard terbagi atas 4 bagian, yaitu: 1. Keyboard Serial Menggunakan DIN 5 male dan biasanya digunakan pada komputer tipe AT. Port pada keyboard serial 2. Keyboard PS/2 Biasanya digunakan pada komputer ATX dan saat ini yang paling banyak dipergunakan. Pemasangan keyboard tipe ini harus dilaksanakan dengan cermat, sebab port yang dimiliki sama dengan port untuk mouse. Port pada keyboard PS2 dan konektor pada motherboard 3. Keyboard Wireless Sesuai dengan namanya, keyboard tipe ini tidak menggunakan kabel sebagai penghubung antara keyboard dengan komputer. Jenis koneksi yang digunakan adalah infra red, wifi atau bluetooth. Untuk menghubungkan keyboard dengan komputer, dibutuhkan unit pemancar dan penerima. Unit pemancar biasanya terdapat pada keyboard itu sendiri, sedangkan penerima biasanya dipasang pada port USB atau serial pada CPU. 70 Keyboard dan mouse wireless 4. Keyboard USB Komputer terbaru saat ini sudah banyak yang mempergunakan jenis konektor USB yang menjamin transfer data lebih cepat Konektor USB Sumber http://Sejarah%20dan%20Fungsi%20Keyboard%20Komputer.htm B. Komponen-Komponen Serta Fungsi & Kegunaan Secara umum komponen yang terdapat pada keyboard manapun sama sehingga memiliki fungsi yang sama pula. Komponen tersebut berupa 71 Gambar : http://2.bp.blogspot.com/_4HZuSOjLAs/SNC_ENBza5I/AAAAAAAAAR8/tbWSzSEYHQc/s1600-h/Struktur+Keyboard.JPG 1. Tombol Ketik (typing keys) Tombol ketik adalah salah satu bagian dari keyboard yang berisi huruf dan angka serta tanda baca. Secara umum, ada 2 jenis susunan huruf pada keyboard, yaitu tipe QWERTY dan DVORAK. Namun, yang terbanyak digunakan sampai saat ini adalah susunan QWERTY. 2. Numeric Keypad Numeric keypad merupakan bagian khusus dari keyboard yang berisi angka dan sangat berfungsi untuk memasukkan data berupa angka dan operasi perhitungan. Struktur angkanya disusun menyerupai kalkulator dan alat hitung lainnya. 3. Tombol Fungsi (Function Keys) Tahun 1986, IBM menambahkan beberapa tombol fungsi pada keyboard standard. Tombol ini dapat dipergunakan sebagai perintah khusus yang disertakan pada sistem operasi maupun aplikasi. 4. Tombol kontrol (Control keys) 72 Tombol ini menyediakan kontrol terhadap kursor dan layar. Tombol yang termasuk dalam kategori ini adalah 4 tombol bersimbol panah di antara tombol ketik dan numeric keypad, home, end, insert, delete, page up, page down, control (ctrl), alternate (alt) dan escape (esc). Berikut ini merupakan beberapa Fungsi Tombol pada Keyboard Tombol ALT akan berfungsi bila penggunaannya dipasangkan dengan tombol lainnya seperti F4 misalnya yang berguna untuk ShutDown atau menutup Windows Program yang sedang aktif. Tombol CTRL akan berfungsi bila penggunaannya dipasangkan dengan tombol lainnya seperti tombol C atau disebut juga CTRL-C akan berguna untuk menyalin saatu objek yang ditunjuk ke dalam clipboard, yang nantinya dapat disalinkan pada area kerja yang ditentukan dengan menggunakan CTRL-V Tombol F1 - F12 adalah tombol fungsi yang pemanfaatannya disesuaikan dengan sistem operasi atau aplikasi. Misal, F1 biasanya digunakan untuk menampilkan menu Help yang akan memberikan penjelasan mengenai aplikasi yang sedang berjalan Tombol ESC (Escape) adalah tombol yang kegunaanya sama dengan pilihan CANCEL, yaitu untuk membatalkan satu tahap pekerjaan. Tombol Enter adalah tombol yang kegunaanya sama dengan pilihan tombol OK, yaitu untuk menyatakan bahwa operasi yang dilakukan betul dan selesai. Enter juga dapat berarti menyisipkan baris kosong atau baris baru pada proses pemasukan text. Pada Window dialog, menekan tombol TAB berarti pindah ke field atau daerah isian atau pilihan berikutnya. Pada saat proses pengetikan, TAB berarti lompat ke penghentian TAB (tab-stop) terdekat. 73 Menggerakan penunjuk karakter (kursor) sesuai arah anak panah bersangkutan. Berguna pada saat proses pengetikan. Menekan tombol Backspace akan mengakibatkan karakter (huruf) disebelah kiri kursor terhapus. Berguna pada saat proses pengetikan. Menekan tombol Delete akan mengakibatkan karakter(huruf) disebelah kanan atau ditempat dimana kursor berada akan terhapus. Berguna pada saat proses pengetikan. Menekan tombol Home akan mengakibatkan kursor berpindah ke awal baris dimana kursor berada. Berguna pada saat proses pengetikan. Menekan tombol End akan mengakibatkan kursor berpindah ke akhir baris dimana kursor berada. Berguna pada saat proses pengetikan. Menekan tombol PgUp akan mengakibatkan kursor berpindah ke atas sejauh satu layar dari kursor berada Berguna pada saat proses pengetikan. Menekan tombol PgUp akan mengakibatkan kursor berpindah ke bawah sejauh satu layar dari kursor berada 74 Sumber : http://modul.ictcponorogo.org/departement/NORMAD/mengetik%2010%20jari/organisasi_k omputer.html C. Perkembangan sampai Sekarang Penciptaan keyboard komputer diilhami oleh penciptaan mesin ketik yang dasar rancangannya dibuat oleh Christopher Latham tahun 1868 dan banyak dipasarkan pada tahun 1877 oleh Perusahaan Remington. Keyboard komputer pertama disesuaikan dari kartu pelubang (punch card) dan teknologi pengiriman tulisan jarak jauh (Teletype). Tahun 1946 komputer ENIAC menggunakan pembaca kartu pembuat lubang (punched card reader) sebagai alat input dan output. Hingga saat ini, perkembangan keyboard makin pesat dan semakin simple. Walaupun dari sisi tombol, keyboard belum mengalami kemajuan yang cukup berarti hanya terjadi beberapa penambahan tombol-tombol pembantu sehingga lebih cepat dalam pembukaan program. Dari segi fleksibilitas dan kenyamanan, telah berkembang beberapa jenis keyboard seperti keyboard USB dengan transfer data yang lebih cepat hingga keyboard wireless yang lebih efisien tanpa menggunakan kabel. D. Instalasi 1. Keyboard USB Untuk instalasi keyboard USB cukup mudah yaitu dengan mencolokkan kabel keyboard tersebut dengan port usb yang terdapat pada CPU dan menunggu komputer menyinkronkan keyboard tadi dengan komputer 2. Keyboard PS2 Untuk Instalasi keyboard ps2 pada komputer jenis ATX dilakukan dengan memasang kabel keyboard pada port yang sama dengan port mouse di motherboard sehingga pemasangan harus dilakukan dengan hati-hati. Selanjutnya tinggal menunggu komputer melakukan sinkron dengan input tadi. E. Maintenance Untuk perawatan, kedua jenis keyboard ini memiliki perawatan yang sama seperti : 1. Jangan terlalu sering mencabut dan memasang kembali komponen keyboard karena hal tersebut dapat merusak kabelnya yang sensitif 75 2. Saat mencolokkan keyboard ke portnya, sebaiknya tunggu keyboard dan komputer selesai bersinkronisasi sehingga tidak mengakibatkan hank pada komputer 3. Sebaiknya membersihkan keyboard tiap minggu sehingga komponen di dalamnya tidak cepat rusak karena berdebu 4. Gunakan lap kering atau tisu untuk membersihkan noda cair yang mengering pada keyboard 5. Simpan keyboard di tempat yang aman saat tidak dibutuhkan. 6. Lepaskan colokkan keyboard apabila tidak digunakan dengan terlebih dahulu menguninstall komponennya pada komputer F. Trouble Shooting 1.Prosedur membersihkan keyboard dari kotoran cair: • • Gunakan lap kering atau tisu untuk membersihkan kotoran cair. Untuk membersihkannya keyboard harus di buka terlebih dahulu. Pada bagian dalam pada keyboard harus hati-hati dalam membersihkannya dikarenakan sangat rawan dengan goresan yang dapat mengakibatkan jalur menjadi putus. Untuk tombol penghantar dibersihkan satu persatu pada bagian arang atau penghantarnya. Untuk bagian konektor juga diperiksa terutama kabel, karena kabel sangat kecil dan kabel keyboard biasanya sangat mudah ke himpit baik meja maupun benda lain.Membersihkan keyboard dari debu dan kotoran: Gunakan kuas kecil atau vacuum cleaner dengan ujung sikat yang kecil dan sempit. Sehingga debu atau kotoran dapat mudah tersedot. 2. Pesan “keyboard not found” muncul pada layar Cabut kembali colokkan keyboard dan masukkan kembali ke portnya. 3. Menumpahkan minuman ke keyboard Segera mungkin balik keyboard sehingga tombolnya berada dibawah dan keluarkan airnya, jika perlu maka goyangkanlah keyboar tersebut. Gunakan hair dryer untuk mengeringkan air yang berada dibawah tombo( tapi jangan sampai terlalu panas karena dapat merusak keyboard.Cara manual lainnya adalah dengan membiarkan keyboard tersebut kering selama 2 hari atau lebih baru di gunakan kembali. 76 BEDAH PRODUK IT VGA 77 VGA Card adalah singkatan dari Video Graphic Adapter Card atau juga lebih dikenal dengan istilah Kartu Grafis yang memiliki fungsi untuk mengolah gambar yang akan ditampilkan ke monitor. Berdasarkan letaknya, VGA dibagi menjadi 2 macam yaitu: VGA onboard VGA onboard adalah VGA yang sudah terintegrasi / tertanam pada motherboard. VGA onboard ini menggunakan memori utama / RAM sebagai memory VGA alias share memory dan processor sebagai pengolah gambar. VGA add-on VGA add-on adalah VGA yang terpisah dengan motherboard yang memiliki interface PCI Express atau AGP. Pada VGA add-on sudah memiliki GPU dan memory sendiri. Inilah yang sering dan lebih tepat jika disebut sebagai Video Card atau dikenal dengan VGA Card. Komponen-komponen serta Fungsi & Kegunaan GPU (Graphic Processing Unit) atau VPU (Visual Processing Unit) GPU / VPU adalah komponen dari VGA yang memiliki fungsi untuk mengolah gambar atau sering disebut juga sebagai chipset VGA. Ada 2 macam vendor yang sampai saat ini masih bertahan yaitu ATi dengan Radeon dan nVIDIA dengan GeForce. Dulu, istilah GPU sering digunakan untuk produk nVIDIA, sedangkan ATi menyebutnya sebagai VPU. Yang perlu diperhatikan pada saat membeli VGA adalah kecepatan frekuensi GPU-nya atau lebih dikenal dengan istilah core clock / GPU clock. Semakin tinggi kecepatan clock-nya, maka semakin banyak data yang dapat diproses. VGA Card yang terbaru saat ini sudah memiliki 2 buah GPU Memory Memory pada VGA memiliki fungsi yang mirip dengan memory RAM, yaitu untuk menyimpan data sebelum dan sesudah diolah oleh GPU. Semakin besar memory yang dimiliki VGA, kinerjanya akan semakin bagus. Selain besar kecilnya memory kita juga harus melihat besar lebar busnya. Untuk itu lebih baik memilih VGA yang memiliki kecepatan bus dan kapasitas memory yang besar pula. Saat ini, lebar bus terdapat beberapa macam, yaitu 64-bit pada VGA low-end, 128-bit untuk mainstream, dan 256-bit untuk high-end. Kapasitas memory-nya pun bervariasi dari 128 MB sampai 768 MB. Perhatikan pula frekuensi memory-nya (biasanya tipe DDR2 400-800MHz, tipe GDDR3 memiliki frekuensi 800 MHz ke atas). Lihat dukungan terhadap dual channel maupun multi channel memory. Slot yang digunakan PCI (Peripheral Component Interconnect) 78 bus yang didesain untuk menangani beberapa perangkat keras. Standar bus PCI ini dikembangkan oleh konsorsium PCI Special Interest Group yang dibentuk oleh Intel Corporation dan beberapa perusahaan lainnya, pada tahun 1992. Tujuan dibentuknya bus ini adalah untuk menggantikan Bus ISA/EISA yang sebelumnya digunakan dalam komputer IBM PC atau kompatibelnya.Slot yang berwarna putih yang digunakan sebagai tempat pemasangan card yang berslot PCI. PCI kemampuan menstransfer data sebesar 32 – 64 bit / detik lebih cepat dibanding ISA. AGP Bus AGP, singkatan dari Accelerated Graphics Port adalah sebuah bus yang dikhususkan sebagai bus pendukung kartu grafis berkinerja tinggi, menggantikan bus ISA, bus VESA atau bus PCI yang sebelumnya digunakan. Spesifikasi AGP pertama kali (1.0) dibuat oleh Intel dalam seri chipset Intel 440 pada Juli tahun 1996. Sebenarnya AGP dibuat berdasarkan bus PCI, tapi memiliki beberapa kemampuan yang lebih baik. Selain itu, secara fisik, logis dan secara elektronik, AGP bersifat independen dari PCI. Tidak seperti bus PCI yang dalam sebuah sistem bisa terdapat beberapa slot, dalam sebuah sistem, hanya boleh terdapat satu buah slot AGP saja. 1. AGP 1.0 bekerja dengan kecepatan 66 MHz (AGP 1x) atau 133 MHz (AGP 2x), 32-bit, dan menggunakan pensinyalan 3.3 Volt 2. AGP 2.0 (AGP 4x) AGP versi 2.0 dirilis pada Mei 1998 menambahkan kecepatan hingga 266 MHz (AGP 4x), serta tegangan yang lebih rendah, 1.5 Volt 3. AGP 3.0 (AGP 8x) Dirilis pada November 2000. Spesifikasi ini mendefinisikan kecepatan hingga 533 MHz sehingga mengizinkan throughput teoritis hingga 2133 Megabyte/detik 4. AGP Pro Diperkenalkan pada bulan Agustus 1998 lalu direvisi dengan versi 1.1a pada bulan April 1999. AGP Pro memiliki slot yang lebih panjang dibandingkan dengan slot AGP biasa, dengan tambahan pada daya yang dapat didukungnya, yakni hingga 110 Watt, lebih besar 25 Watt dari AGP biasa yang hanya 85 Watt. Jika dilihat dari daya yang dapat disuplainya, terlihat dengan jelas bahwa AGP Pro dapat digunakan untuk mendukung kartu grafis berkinerja tinggi yang ditujukan untuk workstation graphics, semacam ATi FireGL atau NVIDIA Quadro PCI Express x16 Mulai tahun 2006, AGP telah mulai digeser oleh kartu grafis berbasis PCI Express x16, yang dapat mentransfer data hingga 4000 Mbyte/detik, yang hampir dua kali lebih cepat dibandingkan dengan AGP 8x, dengan kebutuhan daya yang lebih sedikit (voltase hanya 800 mV saja.) 79 Port yang biasanya ada pada kartu grafis - - Port VGA : port yang digunakan untuk menghubungkan VGA ke monitor CRT Port DVI : port yang digunakan untuk menghubungkan VGA ke monitor LCD S-Video Port: port yang digunakan untuk menghubungkan VGA ke televisi, S-Video Out digunakan untuk mengirim sinyal video ke televisi, handycam, atau perangkat video lainnya, sedangkan untuk video-in memungkinkan merekam video ke komputer dari handycam atau lainnya. HDMI : interface digital video terkini. Memiliki bentuk yang lebih kecil dan mudah dipasang, mentransfer sinyal video tanpa terkompresi berkualitas tinggi dan sinyal audio multi-channel untuk menampilkan kualitas video asli. HDMI kompatibel dengan interface DVI atau HDCP digital. Pipelines GPU mengerjakan instruksi untuk tekstur, transformation (transparency, deformation, reflections, dan seterusnya) menjadi hasil akhir pixel yang muncul pada display. Sebuah urutan perintah dikerjakan dalam satu pipeline. GPU terkini memiliki multi pipeline yang memungkinkan mengerjakannya secara paralel. Tentunya akan memperpendek waktu proses. Secara garis besar, makin banyak pipeline, semakin bagus kemampuannya dalam me-render. Pixel dan Vertex Shader Vertex shader dan pixel shader bersama-sama bekerja dalam proses rendering untuk menghasilkan pixel hasil tampilan akhir. Biasanya bekerja pada saat menampilkan objek tiga dimensi. Baik Direct3D, OpenGL, ataupun API 3D scene yang lain dapat memanfaatkan keduanya. Versi pada pixel shader maupun vertex shader selalu berkembang. Disesuaikan dengan perintah khusus yang dapat berjalan pada API terbaru. Contohnya adalah sebagai berikut: Shader Model 3.0 adalah gabungan 2 teknologi yang digunakan pada DirectX 9.0, yaitu, Pixel Shader Model 3.0 dan Vertex Shader 3.0. Shader 3.0 ini lebih memungkinkan instruksi shader yang lebih panjang (65535 instruction) dan memungkinkan dynamic branching. Sedangkan, Shader 2.0 yang digunakan pada versi digunakan pada versi DirectX sebelumnya. Dengan shader length lebih terbatas (256 instruction) dan belum mendukung dynamic branching. DirectX dan OpenGL DirectX maupun OpenGL merupakan suatu driver yang mengandung Application Programming Interface (API). API tersebut digunakan sebagai penghubung antara hardware (kartu grafis) dan software. API ini memberikan akses aplikasi multimedia untuk 80 memaksimalkan fitur hardware, seperti 3D Graphic Acceleration Chips dan Sound Card. API ini juga mengontrol grafis tingkat rendah, seperti 2D Graphic Acceleration, dukungan joystick, keyboard, maupun mouse, serta mengontrol suara. Teknologi Display Energy Teknologi ini dikembangkan untuk kartu grafis low-end dan middle-end agar mendapatkan kualitas yang cukup dengan harga yang terjangkau. nVIDIA telah mengembangkan teknologi yang disebut TurboCache, sedangkan ATi mengembangkan teknologi HyperMemory. Kedua teknologi ini mempunyai kemampuan yang sama, yaitu menggabungkan kapasitas dan bandwidth memory grafis dengan memory sistem yang mendukung alokasi dinamis. Namun, kelemahan dari teknologi ini, memory sistem akan berkurang dan dialokasikan ke kartu grafis. Perkembangan sampai sekarang Sejarah standar video beserta resolusi dan jumlah warna: Date Standard 1981 CGA 1984 EGA Description Resolution Colour Graphics Adapter No. colours 640x200 None 160x200 16 Enhanced Graphics Adapter 640x350 l6 from 64 Video Graphics Array 640x480 16 from 262,144 320x200 256 Extended Graphics Array 1024x768 18.7 million SXGA Super Extended Graphics Array 1280x1024 16.7 million UXGA Ultra XGA 1600x1200 16.7 million 1987 VGA 1990 XGA Instalasi Physics Card Penggemar berat game pasti tidak ketinggalan dengan kartu yang satu ini. Kartu ini memungkinkan realisme dari suatu game agar tampak nyata. Bayangkan betapa dahsyat hancurnya gedung dan 81 tanah, ledakan yang menimbulkan kehancuran yang beruntun. Pada saat GPU tidak mampu menghitung semua perhitungan fisika untuk ledakan, asap, kabut, dll, kartu inilah yang membantu semua efek bisa tampak tanpa tersendat. Dukungan Dual VGA Untuk menggunakan dual VGA, anda perlu memasang 2 jenis kartu grafis ke motherboard yang terdapat 2 slot PCI Express x16. Penggunaan parallel dari dua kartu grafis ini memungkinkan performa yang didapatkan dari penggunaan teknologi ini berlipat ganda dibandingkan menggunakan GPU tunggal. Fitur dukungan dual VGA ini disebut crossfire pada ATi dan disebut SLI pada nVIDIA. Terdapat berbagai cara untuk menggunakan teknologi antara lain menggunakan kabel Y (pada ATi), bridge connector (pada ATi atau nVIDIA), maupun diaktifkan melalui software (pada ATi maupun nVIDIA). Maintenance and Trouble shooting Tanda-tanda Vga bermasalah: • • • • Computer tidak bisa booting dan muncul Bunyi bip panjang sekali dan pendek dua kali. Blank screen Gambar sering rusak atau pecah Sering error saat memainkan game dengan grafis tinggi Kasus: Pada waktu menghidupkan komputer, layar monitor gelap dan hitam. Solusi: 1. Langkah pertama, cek kabel VGA dan pastikan kabel VGA tersebut sudah masuk ke port VGA yang ada di casing komputer. 2. Cek indikator pada monitor, apakah powernya berjalan dengan normal atau tidak. 3. Coba booting ulang. 82 Kasus: Gangguan pada VGA Card/Layar Monitor. Masalah seperti tanda-tanda gangguan yang terjadi pada VGA Card di antaranya adalah: 1. 2. 3. 4. Komputer menjadi macet atau hang ketika digunakan untuk bermain game 3D. Tidak dapat digunakan untuk menjalankan permainan tertentu. Windows tidak bisa digunakan dalam mode normal. Ada titik-titik kecil di layar monitor. Solusi: 1. Cek kabel VGA yang terhubung ke monitor dan ke casing komputer, apakah sudah menancap dengan benar atau belum, kalau belum masukkan kabel tersebut sesuai dengan kaki-kaki yang tersedia. 2. Cek konektor atau pin yang terdapat pada kabel VGA. Kalau ada yang patah atau putus, segera ganti yang baru. 3. Install kembali atau perbaharui driver dari VGA Card yang dipasang. Untuk mendapatkan driver VGA tersebut, bisa dengan men-download dari situs yang menyediakan driver dari VGA itu. 4. Cobalah untuk mendownload versi terbaru versi terakhir software Direct-X dari situs Microsoft. 5. Kunjungi situs-situs yang menangani berbagai permasalahan tentang permainan atau games. 6. Buka casing komputer, cabut VGA card dari slotnya (PC/AGP) dari motherboard, dan pasang kembali. Apabila pada waktu komputer dihidupkan, layar masih hitam dan belum muncul gambarnya, ganti VGA card dengan yang baru, karena dapat dipastikan VGA card ada mengalami kerusakan. Kasus: Pesan kesalahan pada layar monitor. Apakah selalu menemui pesan kesalahan ketika memainkan suatu permainan atau games? Apakah VGA atau animasi tidak berjalan dengan normal? Atau layar berkedip secara terus menerus? Solusi: 1. Klik menu Start >> pilih Help and Support. Di bawah perintah Pick a Help Topic, pilih “Fixing a problem”. 2. Pada kotak sebelah kiri, pilih “Games, sound, and video problems”. 3. Pada kotak sebelah kanan, select “Games and Multimedia Troubleshooter”. 4. Klik pilihan yang menggambarkan permasalahan yang dihadapi kemudian klik Next. Ulangi langkah-langkah tersebut sampai permasalahan bisa terpecahkan. Gunakan tombol Back untuk mengulangi langkah terakhir. Kasus: Bagaimana mengetahui tipe dari VGA Card yang dimiliki. Solusi: 1. Buka MS-DOS prompt. Pada Windows 95/98 dan Windows XP/NT 4.0, Klik menu Start, kemudian pilih Programs, dan klik menu MS-DOS Prompt atau Command Prompt yang tersedia. Pada Windows 3.x atau Windows NT versi sebelum 4.0, klik dua kali Main kemudian klik dua kali icon MS-DOS. 2. Setelah jendela MS-DOS sudah terbuka, ketik: Debug kemudian tekan tombol [Enter]. 83 3. Setelah layar dari perintah debug sudah terbuka dengan indikator kursor yang muncul, maka ketikkan: D C000: 0010 dan kemudian tekan tombol [Enter]. 4. Layar yang berisi angka hexadecimal akan muncul dengan format kode ASCII dan informasi yang muncul tersebut juga termasuk dari tipe dari VGA Card yang dimiliki. 5. Ketik: Q kemudian tekan tombol [Enter] untuk keluar dari program Debug. 6. Ketik Exit kemudian tekan tombol [Enter] untuk kembali ke sistem. operasi/Windows. (Hal lain yang dapat dilakukan membuka casing komputer dan baca nama manufaktur yang tertera pada chipset atau IC yang ada pada VGA Card di motherboard). Kasus: Resolusi Layar monitor tidak stabil atau berubah-ubah. Setiap saat login ke Windows XP, resolusi layar monitor kembali ke ukuran besar dan untuk merubafanya ke bentuk normal harus mengubah secara manual. Nah, bagaimana caranya supaya pengaturan terhadap resolusi layar monitor tidak berubah-ubah. Solusi: Harus melakukan update terhadap VGA Card yang dimiliki karena kemungkinan besar driver VGA card yang dimiliki banyak file yang hilang atau corrupt. Untuk melakukan update bisa mengunjungi situs dari penyedia driver tersebut dan download versi terbaru. Untuk mengetahui nama manufaktur pembuat VGA card, bisa melakukan cara-vara berikut ini: pada menu Start >> klik Administrative Tools >> kemudian pilih Computer Management. Di bawah kategori System Tools, klik Device Manager. Klik tanda Plus (+) untuk menampilkan pilihan Display Adapter. Dari tampilan ini, Windows akan mencari driver yang sudah ter-update. Adapun cara-caranya adalah sebagai berikut: 1. Ketika Device Manager dan tampilan Display Adapter muncul, klik kanan display adapter. 2. Pada menu kanan tersebut pilih Update Driver. 3. Kotak wizard Hardware Update akan muncul dan memberikan instruksi bagaimana cara untuk melakukan update driver. Teknologi Terbaru dari VGA Hybrid Technology Teknologi ini memungkinkan pengintegrasian vga onboard dengan vga addon, sehingga kinerja komputer dalam pemrosesan data grafis meningkat NVIDIA CUDA serta ATI STREAM CUDA (Compute Unified Device Architecture) merupakan teknologi anyar dari produsen kartu grafis Nvidia, dan mungkin belum banyak digunakan orang secara umum. Kartu grafis lebih banyak digunakan untuk 84 menjalankan aplikasi game, namun dengan teknologi CUDA ini kartu grafis dapat digunakan lebih optimal ketika menjalankan sebuah software aplikasi. Fungsi kartu grafis Nvidia digunakan untuk membantu Processor (CPU) dalam melakukan kalkulasi dalam proses data. CUDA didefinisikan sebagai sebuah arsitektur komputer parallel, dikembangkan oleh Nvidia. Teknologi ini dapat digunakan untuk menjalankan proses pengolahan gambar, video, rendering 3D, dan lain sebagainya. Proses zooming, rotating, dan import image ukuran besar pada photoshop cs4 dapat dipercepat sampai ratusan persen, sedangkan untuk video encoding dapat dipercepat hingga 400 % Tidak mau ketinggalan dari Nvidia, AMD juga menggunakan teknologi kartu grafisnya untuk menjalankan atau mempercepat proses sebuah aplikasi. AMD menamakan teknologi ini dengan ATI STREAM, yaitu teknologi hardware dan software yang memungkinkan graphics processor (GPU) AMD, bekerja secara bersama-sama dengan processor (CPU) untuk mempercepat aplikasi-aplikasi umum, dan tidak terbatas hanya pengolahan gambar saja. Pengolahan video encoding, enkripsi, dan lain sebagainya bisa dilakukan dengan cepat menggunakan GPU. Software yang sudah mendukung ATI STREAM antara lain : - ATI Avivo Video Converter - Adobe Acrobat Reader - Adobe Photoshop CS 4 - Adobe After Effect - Microsoft Power Point 2007 - ArcSoft Total Media Theater - Cyberlink Power Director 7 Dari beberapa pengujian yang dilakukan, penggunaan teknologi yang sering disebut GPGPU (General-Purpose Computing on Graphics Processing Units) ini memang sangat membantu kinerja processor. Dengan menggunakan kartu grafis yang lebih bagus kinerja yang dicapai cenderung lebih tinggi dibandingkan jika kita mengganti processor dengan yang lebih bagus. Contoh VGA Hi-end Nvidia Geforce GTX 295 GPU Engine Specs: 85 CUDA Cores 480 ( 240 per GPU ) Graphics Clock (MHz) 576 MHz Processor Clock (MHz) 1242 MHz Texture Fill Rate (billion/sec) 92.2 Memory Specs: Memory Clock (MHz) 999 MHz Standard Memory Config 1792 MB GDDR3 ( 896MB per GPU ) Memory Interface Width 896-bit ( 448-bit per GPU ) Memory Bandwidth (GB/sec) 223.8 Feature Support: NVIDIA SLI®-ready* Quad GeForce 3D Vision Ready NVIDIA PureVideo® Technology* HD NVIDIA PhysX™-ready * NVIDIA CUDA™ Technology Microsoft DirectX 10 OpenGL 2.1 Certified for Windows Vista Display Support: Maximum Digital Resolution 2560x1600 Maximum VGA Resolution 2048x1536 Standard Display Connectors Two Dual Link DVI HDMI Multi Monitor HDCP* HDMI* Audio Input for HDMI SPDIF Standard Graphics Card Dimensions: 86 Height 4.376 inches (111 mm) Length 10.5 inches (267 mm) Width Dual-slot Thermal and Power Specs: Maximum GPU Temperature (in C) 105 C Maximum Graphics Card Power (W) 289 W Minimum System Power Requirement (W) 680 W Supplementary Power Connectors 6-pin & 8-pin Contoh spesifikasi game Age of Conan Age of Conan adalah salah satu contoh game yang berjalan pada komputer dengan spesifikasi tinggi. Game ini mengambil latar dunia yang dikuasai oleh dewa dan mahluk mistik. Conan kemudian mengambil alih kekuasaan dari sebuah negeri yang tengah berada dalam jurang kehancuran, dengan ancaman iblis. Pada dunia fantasy ini, dark magic, dan berbagai pertarungan merupakan tantangan bagi para gamer, dan tiap-tiap gamer memiliki kesempatan dan cara yang berbeda untuk menyelesaikan game ini. Minimum Requirements Processor : Dual core processor 2.6 GHz Intel Pentium D or AMD Athlon 64 X2 3800+ Video Card : NVIDIA GeForce 6600 or better Memory : 1GB Hard Drive : 30GB OS : Windows XP Service Pack 2 or Windows Vista Recommended Requirements Processor : Video Card : NVIDIA GeForce 7900 GTX or equivalent 87 Memory : 2048MB Dual Channel DDR2 Hard Drive : 30GB OS : Windows XP SP 2 or Windows Vista 88 BEDAH PRODUK IT MONITOR 89 Monitor termasuk peranti softcopy. Monitor disebut juga layar penampil atau penampil video adalah salah satu perangkat komputer yang berfungsi untuk menampilkan segala jenis data/informasi yang diproses oleh komputer baik itu data yang masuk maupun keluar ke/dari komputer. 1. Ukuran Ukuran monitor didasarkan pada panjang diagonal dari area yang dapat dilihat. Ukuran monitor untuk computer desktop pada umumnya 14”, 15”, 17”, 19”, 21”. Sedangkan untuk Laptop umumnya 12.1”, 13.3”, 14.1”. 14” 2. Resolusi Ukuran resolusi ditentukan oleh Pikel (picture element), merupakan titik terkecil penghasil tampilan pada layar. Misalnya resolusi 1.024 x 768 berarti monitor mengandung 1.024 baris piksel dan 768 kolom piksel. 1 piksel Standar resolusi antara lain Standar CGA (Color Graphic Adapter) EGA (Enhanced Graphic Adapter) VGA (Video Graphic Adapter) SVGA (Super Video Graphic Array) XGA (Extended Graphic Keterangan Oleh IBM (1981) dengan 4 variasi warna, resolusi 320 x 200. (1984) dengan 6 warna berbeda, resolusi 640 x 350 piksel. (1987) Digunakan pada computer 80386 atau 80486 800 x 600 piksel, dengan 16 juta warna. 1024 x 768, dengan 65.536 jenis warna. 90 Array) SXGA (Super Extended Graphic Array) UXGA (Ultra Extended Graphic Array) 1280 x 1024 piksel 1600 x 1200 piksel, dirancang untuk desain grafis. 3. Kecepatan Refresh. Menunjukkan jumlah pemayaran ulang piksel per detik. Sehingga tampilan jelas. Dinyatakan dalam satuan Hertz (Hz). Monitor kualitas bagus memiliki kecepatan refresh 75Hz, berarti dalam satu detik, citra pada monitor ditampilkan sebanyak 75 kali (semakin tinggi kecepatan refresh, tampilan di layar terlihat lebih nyata). 4. Dot Pitch. Adalah jarak antara titik piksel yang satu dengan titik piksel lainnya. Dot Pitch ideal untuk tiap resolusi : Ukuran Monitor (inchi) Lebar Citra (mm) Resolusi (Horizontal x Vertikal) 600x480 800x600 1024x768 1280x1024 Dot Pitch (mm) 14 265 0,35 0,28 0,22 0,18 15 285 0,38 0,30 0,24 0,19 17 322 0,43 0,34 0,27 0,22 20 379 0,50 0,40 0,31 0,25 Tabel diatas berlaku untuk monitor VGA atau SVGA. Untuk monitor CGA, dot pitch-nya 0,43 mm. 5. Kedalaman Warna (Color Depth). Jumlah bit (Color Depth) untuk menyimpan ketentuan tentang sebuah piksel, menentukan jumlah variasi warna yang dapat dihasilkan oleh sebuah monitor. Hubungan jumlah bit dan warna Jumlah Bit 1 2 4 8 Jumlah Variasi Warna 2 (monochrome) 4 (CGA) 16 (EGA) 256 (VGA) 91 16 24 32 65.536 (High Color, XGA) 16.777.216 (True Color, SVGA) 16.777,216 (True Color+Alpha Channel) Komponen-komponen serta Jenis Monitor 1. Monitor CRT (Cathode Ray Tube) CRT Display Penampil Cathode Ray Tube (CRT), adalah tipe yang paling umum digunakan sebagai penampil pada komputer. Bentuknya sama dengan televisi, namun kemampuan penampilan gambar ataupun teks lebih tinggi resolusinya. Untuk menampilkan warna pada layar terbagi dalam tiga warna dasar pixel yang berbentuk titik atau plat strip yang terbuat dari pospor yaitu: warna dasar merah, hijau dan biru. Ukuran atau pitch dari setiap titik atau palat strip tergantung dari ketajaman penampilan yang diinginkan. Monitor dengan kualitas baik (highquality) memiliki pitch 0,26 atau lebih rendah lagi. a. Mono crome , digunakan pertama kali waktu masih belum ada pentium, yaitu waktu processor masih 386 / 486 . Tapi sekarang masih banyak digunakan untuk Wartel dan kasir , karena awet dan komsumsi dayanya rendah. b. VGA , SVGA , XVGA , monitor warna type yang pertama dan sudah mulai mampu digunakan resolusi mulai 640×480 , 800×600 , 1024×768 dengan frek vertical 60hz -75hz 92 c. Monitor Digital , monitor inofasi untuk type CRT dengan kemampuan yang maksimal ( baik resolusi ataupun frekuensinya ). Jika kita pernah membuka sebuah monitor, maka akan kita lihat suatu rangkaian elektronik yang terdiri dari komponen elektronik maupun IC-IC. Kesemua komponen elektronik tersebut bekerja untuk suatu bagian yang disebut tabung hampa udara. Dibagian depan dari tabung hampa udara akan dijumpai sebuah lapisan fosfor. Fosfor digunakan karena isinya dapat berpendar jika terkena elektron. Lapisan fosfor ini berguna untuk menampilkan titik-titik seperti yang terlihat pada layar. Sementara itu di belakang lapisan fosfor dijumpai sebuah bagian lain yang disebut sebagai penutup bayangan (shadow mask). Penutup bayangan ini dilengkapi pula dengan lubang-lubang kecil. Fungsi lubang-lubang yang sangat kecil ini adalah untuk jalan fang yang akan dilewati elektron. Dapat pula ditambahkan bahwa jarak enter lubang-lubang ini akan menentukan jarak antar pixel di monitor komputer kita. Di bagian belakang dari tabung hampa udara akan dijumpai satu bagian untuk penembak elektron kearah depan tabung. Bagian ini dikelilingi oleh suatu medan magnet elektrik yang berfungsi untuk membelokkan elektron. Pada monitor jenis monokrom hanya ada satu penembak elektron, sedang pada monitor yang berwarna terdapat tiga buah penembak elektron. 2. Monitor LCD CRT memiliki image yang sangat bagus, namun ukurannya besar dan berat, maka komputer portable menggunakan plat panel display. Layar monitor plat panel pertama kali diperkenalkan untuk komputer desktop. Monitor ini sangat ringan dibanding dengan monitor CRT, dan tidak membutuhkan tempat yang luas. Flat Panel Display Dengan perkembangan teknolgi plat panel, tidak menutup kemungkinan, bahwa monitor CRT, akan ditinggalkan dan hanya sebagai sejarah. 93 Ada empat macam teknologi monitor plat panel yang masing-masing memiliki kelebihan dan kekurangan yaitu: 1. Liquid Crystal Display (LCD) Pada jenis ini warna dihasilkan dari film yang berwarna merah, hijau dan biru yang berbentuk lapisan balok (sandwched), yang ditempatkan diantar lampu belakang (backlighting) dan panel LCD. Ada beberapa tipe LCD yaitu: o o Passive-matrix LCD, termasuk di dalamnya Twisted Nematic LCD (TN-LCD) dan Supertwisted Nematic LCD (STN-LCD). Active-matrix LCD, termasuk di dalamnya Thin-Film-Transistor LCD (TFTLCD) dan Active-Addressed LCD (AA-LCD). Monitor dengan tipe ini memiliki konsumsi listriknya sangat rendah (irit), kontras rasionya tinggi, kecepatan tinggi, dan dapat dibaca dengan jelas walaupun langsung berhadapan dengan datangnya cahaya. 2. Plasma Display Panel (PDP). Lebar layar penampil PDP bias mencapai 60 inchi tetapi ketebalannya hanya beberapa inchi saja (tipis). Hal ini memungkinnya dapat digantung pada dinding. Beratnya jauh lebih ringan dari CRT monitor. Sebagai perbandingan, jika CRT monitor dengan ukuran 35 inchi adalah 240 pound, sedangkan untuk ukuran 42 inchi PDP monitor beratnya adalah 80 pound. PDP menggunakan teknologi gas yang diisi diantara dua panel kaca yang diaktifkan oleh electron. Gas akan menguraikan sinar ultrafiolet untuk mensimulasikan phospor menjadi warna hijau, merah dan biru. 3. Electroluminescent Display (EL). Teknologi EL hampir sama dengan teknologi LCD yang menggunakan electron berbentuk row dan kolom. Monitor ini adalah yang paling tipis diantara semua monitor plat panel, tetapi sangat sulit membuatnya dan harganyapun mahal. 4. Field Emission Display (FED). Monitor ini sepertinya terdiri dari ribuan CRT yang disusun dalam grid, dan setiap fixelnya terdiri dari satu CRT. Elektron akan mengakselerasikan phospor untuk menghasilkan cahaya Lapisan-lapisan dalam sebuah LCD: • Polaroid depan dan belakang • Elektroda depan dan belakang • Plat kaca depan dan belakang • Kristal Cair Perbedaan Monitor CRT dan LCD Pembeda Ukuran CRT Lebih besar (memerlukan LCD Lebih ramping (sesuai untuk 94 Warna ruangan untuk tabung CRT) CRT lebih dulu memiliki jutaan warna Rata – rata 110 watt (memerlukan daya listrik yang lebih besar) tempat terbatas atau untul Laptop) Awalnya hanya ratusan hingga ribuan jenis, namun LCD jenis baru dapat memproduksi warna hingga tak terbatas. Hanya memiliki satu resolusi native (resolusi dimana tampilan memiliki gambar paling jelas). Karena pancaran cahaya dari belakang, memiliki level yang berbeda dengan CRT. Memiliki sudut pandang yang lebih kecil (warna yang muncul bisa berbeda jika dilihat dari arah yang berbeda) Memerlukan daya listrik kecil (30 – 40 watt), tidak mengeluarkan emisi radiasi yang berbahaya. Lebih murah Mahal Resolusi Umunya dapat menampilkan berbagai variasi resolusi. Kecerahan Tidak menjadi masalah Sudut Warna statis dilihat dari sudut Penglihatan pandang mana pun Pemakaian Daya dan Emisi Radiasi Harga 3. Monitor Plasma dan Electroluminescent, Plasma gas juga menggunakan fosfor seperti halnya pada teknologi CRT, tetapi layar pada plasma gas dapat perpendar tanpa adanya bantuan cahaya di belakang layar. Hal itu akan membuat energi yang diserap tidak sebesar monitor CRT. Kontras warna yang dihasilkan pun lebih baik dari LCD. Teknologi plasma gas ini sering bisa kita jumpai pada saat pertunjukanpertunjukan musik atau pertandingan-pertandingan olahraga yang spektakuler. Di sana terdapat layar monitor raksasa yang dipasang pada sudut-sudut arena tertentu. Itulah monitor yang menggunakan teknologi plasma gas. 4. LCD proyector, lebih berfungsi untuk menampilkan VCD player ataupun komputer yang mau digunakan untuk proses belajar -mengajar ataupun presentasi karena bisa menampilkan dengan layar yang lebih lebar 95 Perkembangan sampai sekarang Monitor pertama beroperasi pada tahun 1938, monitor sudah berusia 83 tahun dan pengembangannya masih berlangsung sampai saat ini. Pengembangan monitor komputer terbagi atas dua fase. 1. Fase pertama Tahun 1855 – Heinrich Geibler (Ilmuan Jerman) berhasil membuat sebuah vakum dalam tabung yang dilengkapi dengan sebuah pompa merkuri (penemuan tabung sinar katoda). Tahun 1859 - Sinar Katoda Ditemukan Julius Plucker, seorang ahli matematika dan fisika dari Jerman, berhasil menemukan dan menggambarkan sinar katoda untuk pertama kalinya. Tahun 1888 – Penemuan Liquid Crystal (Kristal cairan) Friedrich Reinitzer, ahli kimia dari Austria, menemukan fenomena kristal cairan. Ia membuat eksperimen sebuah bahan yang memiliki dua titik cair, dengan meletakkan dasar pengembangan teknologi LCD. 2. Fase kedua Tahun 1897 – Karl Ferdinand Braun membuat aplikasi pertama untuk tabung, yaitu osiloskop. Pada tahun yang sama Joseph John Thomson menemukan elektron, yang mempercepat pengembangan teknik tabung. Monitor CRT (Cathode Ray Tube), pertama kali dikembangkan untuk siaran televisi. Tahun 1929 – Milestone dari Wladimir Kosma Zworykin Tahun 1930 – full electronic frame rate dari Manfred Ardenne, serta Tahun 1931 – Allen B.Du Mont memproduksi monitor CRT berdasarkan pengembangan sinar katoda pertama. 96 Pada akhir tahun 1960-an, adanya Mono Display Adapter (MDA) yang memungkinkan gambar monokrom dengan resolusi 720 x 350 pixel, menyebabkan perkembangan teknologi monitor televisi berpisah jalur dengan teknologi monitor komputer. Tahun 1963 – Penemuan Liquid Crystal Cyan Biphenyl George Gray, ahli kimia dari Universitas Hull Inggris, menemukan kristal cairan Cyan-Biphenyl. Kristal ini menjadi dasar untuk pengembangan bahan kristal cairan stabil yang digunakan pada LCD sampai saat ini. Tahun 1969 – TN-LCD Pertama James Fergason mengembangkan teknologi TN (Twisted Nematic) yang mengontrol light transfer dari kristal cairan. Tahun 1981 – IBM Membuat Standar MDA dan CGA Dengan standarnisasi sinyal grafik monokrom dan warna, IBM membuka jalan untuk pengembangan monitor komputer yang universal. Yang dapat menampilkan empat warna dengan resolusi 160 x 200 pixel. Awalnya monitor terintegrasi dengan casing PC atau terhubung dengan teknik yang proprietary. Monitor yang menjadi perhatian saat itu adalah Taxan Vision, sebuah layar warna 14 inci dengan resolusi 1000 x 1000 pixel dan frame rate sebesar 64 Hz. Tahun 1984 – Standar EGA Berakhir Standar EGA sudah lama menjadi standar minimal pada Computer Graphic Hardware. Tahun 1988 – Standar VESA Akhir tahun 1980-an, NEC bersama dengan delapan produsen graphic card lainnya membentuk Video Electronics Standards Association (VESA). Sejak saat itu, ditetapkan sebuah standar yang seragam untuk software, graphics card, dan monitor. Tahun 1990, monitor Nec Multiscan 4 D yang memiliki resolusi maksimal 1.024 x 768 dan frame rate sebesar 70 Hz telah hadir. Spesifikasi ini masih digunakan untuk Graphical User Interface saat ini. Tahun 2000 – Layar Datar untuk Home User Monitor dengan layar datar tipis ini semakin terjangkau harganya bagi home user. Tahun 2005 – Layar 3D Pertama Toshiba memperkenalkan layar 3D pertama yang menawarkan efek 3D tanpa menggunakan alat bantu lainnya. Namun, mata harus pada posisi tertentu. Di masa depan, monitor adalah datar dan 3D. Perangkat CRT cepat atau lambat hanya digunakan untuk aplikasi khusus dan kemudian menghilang. Monitor 3D akan menjadi tren berikutnya. Nantinya, tanpa kacamata pun 97 tampilan 3D sudah dapat dinikmati dari semua sudut pandang mata. Apa yang telah diperkenalkan oleh Toshiba pada tahun 2005 merupakan awal dari perkembangan baru. Saat ini hampir semua produsen besar telah melakukan penelitian dan membuat prototipenya. Troubleshooting Kondisi normal pada saat komputer hidup ataupun saat dimatikan: • • • Perhatikan lampu indkator pada layar monitor yang terletak di bagian bawah dari layar monitor, jenis lampu indikator ini bermacam – bermacam tergantung dari jenis monitor yang dipakai. Lampu indikator tersebut akan menyala saat komputer dinyatakan, tetapi ada juga lampu yang dapat berubah warna saat monitor dihidupkan Pada saat komputer dinyalakan atau dihidupkan, akan terdapat kilatan pada layar monitor. Tetapi tidak semua monitor akan terjadi hal yang demikian tergantung dari jenis monitor yang dipakai. Pada beberapa komputer jika diatur brightness dan contrast monitor secara maksimal maka layar monitor akan tampak putih terang. Dari uraian diatas maka dapat menganalisa jenis kesalahan yang ada pada layar monitor. Berikut ini jenis kerusakan atau kesalahan yang biasa terjadi dalam sebuah monitor : 1. Monitor tidak hidup saat komputer dinyalakan. Saat pertama kali menghidupkan komputer ternyata tidak ada reaksi apapun dari layar tampilan monitor. Hal ini bisa terjadi karena beberapa kemungkinan : Kabel power tidak atau belum terpasang dengan baik, agar monitor dapat menyala dengan baik periksa kabel power tersebut dan pasanglah dengan baik. Kemudian nyalakan komputer dan lihat reaksi yang ditimbulkan. Jika kesalahan terletak pada kabel power ini maka monitor akan menyala dengan baik. 2. Monitor tidak dapat hidup dan terdapat kilatan pada saat monitor dimatikan. Biasanya kerusakan ini disebabkan karena kerusakan pada kabel main unitnya. Untuk itu periksa kabel data monitor pada port video out dari display adapter pada main unit. Apabila dan pasang kembali dengan baik. Monitor akan menyala apabila memang kesalahan terdapat pada kabel data unit ini. 3. Terdengar suara bip dengan satu kali panjang diikuti tiga kali pendek. Maka sudah dipastikan maka kerusakan terpada pada main unit terutama pada kartu display adapternya. Perbaiki letak dari kartu display adapter tersebt. Jika memang kerusakan atau kesalahan terletak dari pemasangan yang kurang baik kartu display adapter berarti monitor tidak rusak. Apabila kesalahan tersebut sudah tidak dapat diperbaiki lagi, maka boleh dipastikan bahwa kerusakan terdapat pada monitor. Untuk memerperbaikinya bawalah monitor pada tukang servis komputer. Karena memang tidak sembarang orang bisa memperbaiki monitor. 98 4. Monitor menyala tetapi warnanya tidak terang atau kabur. Kerusakan ini bisa disebabkan karena beberapa faktor atau sebab antara lain ; Kabel data pada port video out tidak terpasang dengan baik. Apabila kabel data tersebut tidak terpasang dengan baik atau kurang merekat maka jenis layar tampilan berwarna agak kabur dan kekuning – kuningan. Untuk memperbaikinya pasang kabel data tersebut dalam posisi benar – benar terpasang dengan baik. Dalam hal ini jangan sampai kabel tersebut terpasang longgar. Pengaturan contrast dan brightness yang kurang sesuai. Pengaturan kedua hal tersebut memang sangat mempengaruhi hasil dari tampilan layar monitor. Apabila terlalu terang maka tampilan yang dihasilkan akan terasa kabur. Tetapi apabila pengaturan kedua hal tersebut diposisikan minimm maka tampilan pada layar monitor hanya warna hitam. Untuk mengetahuinya, aturlah tampilan seenak mungkin dan dapat dilihat dengan nyaman Keadaan monitor memang menang sudah cukup lama dipakai. Monitor yang sering dipakai dalam jangka waktu yang sudah lama membuat layar tampilan semakin lama semakin kabur. Selain itu dapat juga monitor akan kehilangan salah satu unsur warnanya. Untuk kerusakan jenis ini maka sebaiknya monitor di bawa pada tukang servis komputer. 5. Layar tampilan mengecil. Hal in terjadi mungkin karena pengaturan vertical size dan horizontal size yang yang kurang benar. Untuk memperbaikinya aturlah kedua hal tersebut pada posisi yang benar. 6. Layar tampilan berjalan menggulung. Untuk menghentikannya aturalah pada tombol veritcal hold dan horizontal hold Apabila memang kerusakan – kerusakan yang terdapat di atas tidak dapat diperbaiki lagi berarti kerusakan tersebut terdapat pada monitor. Produk Monitor Keluaran Terbaru 1. Monitor LCD Unik ”Asus” 99 By Republika Newsroom Jumat, 18 September 2009 Asus memperkenalkan varian baru monitor LCD Designo MS yang mengusung desain unik. Konsep desain dibalik Seri Designo MS terinspirasi dari angka biner yang terdiri dari elemen – elemen kontras seperti angka 1 dan 0, garis lurus dan lingkaran, serta warna hitam dan putih. Monitor dengan tebal 16.5 milimeter ini, memiliki dudukan berbentuk lingkaran yang unik. Ia didukung dengan teknologi Ergo-Fit yang memungkinkan pengguna mengatur kemiringan layar cukup dengan satu jari. Asus mengklaim bahwa desain ergonomis Designo MS menempatkan layar sejajar dengan mata untuk pengalaman komputasi layar ganda yang nyaman dan produktif apabila digunakan sebagai monitor tambahan pada notebook. Monitor dengan Full HD 1080p ini memiliki rasio kontras 50.000:1, Memilik waktu respon 2ms, ia dudukung oleh teknologi khas Asus yakni Splendid Video Intelligence. Pada produk terbarunya ini Asus juga merespon isu lingkungan dan hemat energi dengan melakukan pengurangan bahan-bahan yang masuk kategori berbahaya hingga 50 persen. Vendor dari Taiwan ini juga melakukan pengurangan konsumsi energi hingga 40 persen. 2. Monitor LCD UltraSharp U2410, Monitor untuk Grafis Dengan resolusi hingga 1920x1200 pixel, monitor dapat menghadirkan 1,07 miliar warna. Sabtu, 26 September 2009 100 Dell baru saja mengumumkan ketersediaan monitor LCD terbarunya yakni seri UltraSharpTM U2410 berukuran 24” dengan teknologi PremierColor. Teknologi ini berfungsi untuk memberikan warna yang akurat dan konsisten bagi pengguna yang memerlukan reproduksi warna baik dalam aktivitas berkomputer. Dell UltraSharp U2410 (dell.com) Display HD sebesar 24 inci dari Dell ini membenamkan teknologi panel terbaru dan color processing dengan kedalaman warna sampai dengan 1.07 miliar warna. “Dell UltraSharp U2410 ideal untuk desktop perusahaan publishing, studio fotografi, perusahaan desain, dan studio animasi,” kata Scott Bates, Small and Medium Business Product Manager Dell, pada keterangan pers yang VIVAnews terima, 26 September 2009. “Penggemar komputer dan gamer akan menikmati juga gambar yang jelas dan tajam dan waktu respon 6 milidetik yang mana memastikan konten gerak cepat dapat ditampilkan dengan distorsi minimal,” ucapnya. U2410 juga memasukkan fitur desain ergonomis seperti layar yang dapat diatur ketinggiannya di mana layar dapat di putar dan dimiringkan untuk waktu pemakaian lama. Layar ini cukup lebar bagi pengguna untuk melakukan multitask dengan melihat spreadsheet dan blueprint berukuran full size, bersamaan dengan beberapa aplikasi atau halaman situs, tanpa harus melakukan scrolling pada dokumen besar itu atau berpindah-pindah antar aplikasi windows. Untuk konektivitas, U2410 menyertakan banyak pilihan seperti Display Port, 2X DVI-D (HDCP) dan sebuah konektor VGA. Koneksi tersebut memungkinkan monitor dihubungkan dengan video kamera HD, konsol game, atau player DVD, misalnya. Tersedia pula fitur Picture-in-Picture dan Picture-by-Picture yang dapat diaktifkan dengan satu tombol. Monitor dengan resolusi hingga 1920x1200 piksel ini telah tersedia di kawasan Asia Pasifik dan Jepang juga Eropa dengan harga mulai dari USD$599. Di kawasan Amerika sendiri produk tersebut sudah tersedia mulai tanggal 15 Septem 101 102 BEDAH PRODUK IT MOTHERBOARD 103 Pengertian Motherboard Motherboard atau mainboard merupakan papan utama dimana terdapat komponen-komponen serta chip controller yang bertugas mengatur lalu lintas data dalam sistem motherboard. Pada Motherboard juga terdapat socket untuk processor, slotslot yang digunakan untuk pemasangan komponen kartu seperti VGA Card, Sound Card, Internal Modem, dan lain-lain. Fungsi Motherboard Sebagai pusat pengendali yang mengatur kerja dari semua komponen yang terpasang padanya. Mengatur pemberian daya listrik pada setiap komponen PC. Lalu lintas data semuanya diatur oleh motherboard, mulai dari peranti peyimpanan (harddisk, CD-ROM), peranti masukan data (keyboard, mouse, scanner), atau printer. Sejarah Motherboard Tahun 1977 Motherboard pertama kali dibuat oleh Apple untuk Apple II-nya. Sebagai informasi, dulu komponen-komponen komputer seperti CPU dan memori ditempatkan di satu kartu tersendiri, dan dihubungkan dengan kabel-kabel sehingga tampilannya sangat ruwet. Karena sangat repot menghubungkan satu komponen PC dengan komponen lainnya, para pengembang produk komputer punya ide untuk membuat satu tempat khusus untuk menampung berbagai periferal komputer. Terciptalah suatu papan lebar yang berisis beragam slot sebagai tempat menyolokkan komponenkomponen PC. Papan itu dinamai motherboard. Pada pengembang awal dari motherboard adalah perusahaan Micronics, Mylex, AMI, Huppauge, Orchid Technology, Elitegroup, dan DFI. Selain itu, masih ada beberapa produsen moherboard lain dari Taiwan. Tahun 1980 sampai 1990 Penggabungan beberapa fungsi periferal ke dalam moterboard mendorong pencitraan motherboard ke dalam bentuk yang makin ekonomis. Integrasi pertama yang dilakukan adalah dengan menggabungkan slot kibor, mouse, dan floopy drive, serta port serial dan port paralel ke dalam motherboard. Jika diperhatikan, hingga saat ini standar bentuk dari motherboard pun masih berubah-ubah. Standar awal yang pertama kali digunakan digunakan adalah PC/XT, dan dipakai IBM. Setelah itu, muncul lagi AT (Advance Technology). Setelah AT, muncul standar baru yang hingga kini masih digunakan, yaitu ATX (Advance Technology Extension). Standar ATX lalu dimodifikasi menjadi Mini ATX dan Micro ATX. Intel juga mengeluarkan standar BTX (Balanced Technology Extension). Sayangnya, pasar belum tertarik untuk menggunakannya. Produsen komputer VIA juga mengeluarkan standar yang dipakainya sendiri, yaitu mini ITX. Perubahan dalam desain dan teknologi motherboard terus berkembang. Tahun 2000-an 104 Pengintegrasian diperluas, Motherboard kini dilengkapi fitur sound dan VGA yang langsung menempel di badannya, istilah lainnya onboard. Fitur lainnya yang kini bisa didapat dari beberapa motherboard berupa konektivitas USB, FireWire, dan LAN Komponen-Komponen Motherboard 1.Konektor Power Konektor power adalah pin yang menyambungkan motherboard dengan power supply di casing sebuah komputer. Pada motherboard tipe AT, casing yang dibutuhkan adalah tipe AT juga. Konektor power tipe AT terdiri dari dua bagian, di mana dua kabel dari power supply akan menancap di situ. Pada tipe ATX, kabel power supply menyatu dalam satu header yang utuh, sehingga kita tinggal menancapkannya di motherboard. Kabel ini terdiri dari dua kolom sesuai dengan pin di motherboard yang terdiri atas dua larik pin juga. 2.Socket atau Slot Prosesor Terdapat beberapa tipe socket untuk menancapkan prosesor kita. Model paling lama adalah ZIF (Zero Insertion Force) Socket 7 atau popular dengan istilah Socket 7. Socket ini kompatibel dengan prosesor bikinan Intel, AMD, atau Cyrix. Biasanya digunakan untuk prosesor model lama (sampai dengan generasi 233 MHz). Ada lagi socket yang dinamakan Socket 370. Socket ini mirip dengan Socket 7 tetapi jumlah pinnya sesuai dengan namanya, 370 biji. Socket ini kompatibel untuk prosesor bikinan Intel. Sementara AMD menamai sendiri socketnya dengan Socket A, di mana jumlah pinnya juga berbeda dengan istilah socket 370. 3.North Bridge Controller VIA VT8751A yang memberikan interface prsessor dengan frekuensi 533/400MHz, yang mensupport intel Hypertheading Tecnologi, interface system memory yang beropersi pada 266MHz, dan interface AGP 1.5V yang mendukung spesifikasi AGP 2.0 termasuk write protocol dengan kecepatan 4X. Juga ada dua tipe socket memori yang kini beredar di masyarakat komputer. Memang ada juga socket terbaru untuk Rambus-DRAM tetapi sampai kini belum banyak pengguna yang memakainya. Socket lama yang masih cukup populer adalah SIMM. Socket ini terdiri dari 72 pin modul. Socket yang kedua memiliki 168 pin modul, yang dirancang satu arah. Anda tidak mungkin memasangnya terbalik, karena galur di motherboard sudah disesuaikan dengan socket memori tipe DIMM. 105 4. Socket Memori Ada dua tipe socket memori yang kini beredar di masyarakat komputer. Memang ada juga socket terbaru untuk RambusDRAM tetapi sampai kini belum banyak pengguna yang memakainya. Socket lama yang masih cukup populer adalah SIMM. Socket ini terdiri dari 72 pin modul. Socket yang kedua memiliki 168 pin modul, yang dirancang satu arah. Anda tidak mungkin memasangnya terbalik, karena galur di motherboard sudah disesuaikan dengan socket memori tipe DIMM. 5. Konektor Floppy dan IDE Konektor ini menghubungkan motherboard dengan piranti simpan computer seperti floppy disk atau harddisk. Konektor IDE dalam sebuah motherboard biasanya terdiri dari dua, satu adalah primary IDE dan yang lain adalah secondary IDE. Konektor Primary IDE menghubungkan motherboard dengan primary master drive dan piranti secondary master. Sementara, konektor secondary IDE biasanya disambungkan dengan pirantipiranti untuk slave seperti CDROM dan harddisk slave. Bagaimana menyambungkan pin dengan kabel? Mudah sekali. Pita kabel IDE memiliki tanda strip merah pada salah satu sisinya.Strip merah tersebut menandai, sisi kabel berstrip merah ditancapkan pada pin bernomor 1 di konektornya. Bila menancap terbalik, piranti yang terpasang tidak akan dikenali oleh komputer. Hal yang sama berlaku untuk menyambungkan kabel floppy dengan pin di motherboard. 6. AGP 4X slot Slot port penyelerasi gambar ini mensupport grafik card mode 3.3V/1.5V . AGP 4X untuk aplikasi grafis 3D. 7. South Bridge Controller Peripheral kontroler terintegrasi VIA VT8235 yang mensupport berbagai I/O fungsi termasuk 2-channel ATA/133 bus master IDE controller, sampai 6 port USB 2.0, nterface LCP super I/O, interface AC'97 dan PCI 8.Standby Power LED Led ini menyala jika terdapat standby power di motherboard. LED ini bertindak sebagai reminder (pengingat) untuk mematikan system power sebelum menghidupkan atau mematikan mesin. 9. PCI slots 106 Pegembangan slot PCI 2.2 32-bit in9i mensopport bus master PCI cart seperti SCSI atau cart LAN dengan keluaran maksimum 133MB/s. 10.PS/2 PORT Konektor hijau 6 pin ini adalah untuk mouse.Ps 2 konektor digunakan untuk menghubungkan beberapa keyboard dan mouse ke PC kompatibel dengan sistem komputer. Namanya berasal dari IBM Personal System / 2 rangkaian komputer pribadi, yang telah diperkenalkan pada tahun 1987. Yang PS/2 mouse Konektor umumnya menggantikan tua DE-9 RS-232 “serial mouse” konektor, sementara keyboard konektor diganti dengan yang lebih besar 5-pin DIN yang digunakan dalam IBM PC/AT desain. 11.Port Paralel dan Serial Pada tipe AT, port serial dan paralel tidak menyatu dalam satu motherboard tetapi disambungkan melalui kabel. Jadi, di motherboard tersedia pin untuk menancapkan kabel. Fungsi port paralel bermacam-macam, mulai dari menyambungkan komputer dengan printer, scanner, sampai dengan menghubungkan komputer dengan periferal tertentu yang dirancang menggunakan koneksi port paralel. Port serial biasanya digunakan untuk menyambungkan dengan kabel modem atau mouse. Ada juga piranti lain yang bisa dicolokkan ke port serial. Dalam motherboard tipe ATX, port paralel dan serial sudah terintegrasi dalam motherboard, sehingga Anda tidak perlu menancapkan kabelkabel yang merepotkan. 12. RJ-45 Port Port 25-pin ini menghubungkan konektor LAN melalui sebuah pusat network. 13. Line in Jack Line in Jack (biru muda) menghubungkan ke tape player atau sumber audio lainnya. Pada mode 6-channel, funsi jack ini menjadai bass/tengah. 14. Line Out Jack Line Out Jack (lime) ini menghubungkan ke headphone atau speaker. Pada mode 6-channel, funsi jack ini menjadi speaker out depan. 15. Microphone Jack Microphone Jack (pink) ini meghubungkan ke mikrofon. Pada mode 6-channel. fungsi jack ini rear speaker out belakang. 16. USB 2.0 107 Kedua port USB (universal serial bus) 4-pin ini disediakan untuk menghubungkan dengan perangkat USB 2.0. 18. Video Graphics Adapter Port ini adalah untuk VGA monitor atau VGA perangkat kompatibel Port 15-pin lain yang 19.Konektor Keyboard Ada dua tipe konektor yang menghubungkan motherboard dengan keyboard. Satu adalah konektor serial, sedangkan satu lagi adalah konektor PS/2. Konektor serial atau tipe AT berbentuk bulat, lebih besar dari yang model PS/2 punya, dengan lubang pin sebanyak 5 buah. Sementara, konektor PS/2 memiliki lubang pin 6 buah dan diameternya lebih kecil separuhnya dibanding model AT. 20. Batere CMOS Batere ini berfungsi untuk memberi tenaga pada motherboard dalam mengenali konfigurasi yang terpasang, ketika ia tidak / belum mendapatkan daya dari power supply. Kriteria Memilih Motherboard Ada beberapa point yang penting ketika kita memilih motherboard. Yaitu : 1. Chipset motherboard. Motherboard sebaiknya menggunakan chipset performa tinggi yang mendukung standar atau DDR SDRAM DIMM atau RDRAM RIMM- lebih disukai yang juga memunginkan memory ECC jika anda peduli terhadapat kemungkinan kesalahan memory sebelum data anda rusak. Juga carilah dukungan AGP 4x atau diatasnya atau video yang lebih cepat dan dukungan harddrive ATA-1000, chipset motherboard adalah tulang punggung sistem dan mungkin bagian tunggal paling penting yang perlu anda pertimbangkan 2.Prosesor. Sistem modern sebaiknya menggunakan prosesor berbasis sokcet dengan cache L2 on-die. Evaluasi pilihan prosesor yang anda miliki, dan cobalah untuk mendapatkan yang memiliki kecepatan bus CPU (front-side bus) tertinggi. Jangan terpaku pada ukuran cache L2; cache kecil memiliki mekanisme sendiri. Lebih penting bahwa cache tersebut bekerja pada kecepatan full core (akan berlaku demikian jika cache tersebut on-die) prosesor seperti celeron/pentium II, duron/athlon XP, dan pentium 4 terbaru, semua memenuhi kriteria ini, saya biasanya menyarankan hanya “boxed” 108 procesor seprti yang dijual oleh intel dan AMD, yang menyertakan heatsink aktif kualitas tinggi dan juga instruksi instalasi dan garansi 3 tahun langsung dari manufaktur 3.Socket Prosesor Untuk kemampuan upgrade dan performa maksimum, anda sebaiknya bertahan pada sistem yang menggunakan socket untuk CPU. Socket utama yang digunakan saat ini adalah socket 370 untk celeron/pentium III , socket A (socket 462) untuk Duron/athlon/athlon XP, dan socket 423/478 untuk pentium 4 asalkan motherboard anda memiliki salah satu socket ii, anda akan berada dalam kondisi yang baik. 4.Kecepatan Motherboard Motherboard biasanya menawarkan pilihan kecepatan, menyertakan dari 66MHZ hingga 266MHz untuk board celeron/pentium III based, 200-266MHz untuk board Duron/athlon/athlon xp based atau 400MHz untuk board pentium 4 based. Periksalah untuk memastikan bahwa motherboard yang anda beli bekerja pada kecepatan yang diperlukan untuk mendukung prosesor yang ingin anda install 5.Memory Cache Semua sistem modern menggunakan prosesor dengan cache integral, sebagian besar dari mereka sekarang memiliki cache langsung pada die prosesor untuk mencapai kecepatan maksimum. Jadi tidak akan ada memory cache pada motherboard dalam sistem modern. Tipsnya adalaha memastikan anda menggunakan prosesor dengan cache L2 on-die kecepatan full core karena hal ini menawarkan performa maksimum. 6.Memory SIMM/DIMM/RIMM. SIMM telah usang dengan standar saat ini, karena itu tinggalkan board yang menggunakannya, board anda sebaiknya mendukung standar atau DDR DIMM atau RIMM yang masing masing berisi SDRAM, DDR SDRAM atau RDRAM adalah tipe memory paling cepat yang ada, dengan RDRAM sejauh ini merupakan yang paling mahal 7.Sistem Mission-Critical Sebaiknya menggunakan memory ECC dan menjamin bahwa motherboard tersebut mendukung sepenuhnya operasi ECC, perhatikanlah bahwa cipset low-end misal seri intel 810/815, tidak mendukung ECC, dan sebaiknya tidak digunakan dalam aplikasi mission-critical. Ini adalah hal yang sebaiknya anda tahu sebelum membeli sistem tersebut 8.Tipe Bus Kebanyakan motherboard tidak lagi menggabungkan slot bus ISA, jadi jika anda memiliki card ISA, anda tampaknya harus membuannya, sebaliknya, anda mencari dari satu hingga lima atau lebih slot local bus PCI, pastikan slot PCI tersebut sesuai dengan PCI 2.I atau diatasnya (terutama sesuai dengan chipset) perhatikan pada susunan slot untuk memastikan bahwa card yang disisipkan ke dalamnya tidak menghalangi akses ke socket memory atau dihalangi oleh komponen lain dalam case. Sistem tanpa video atau VGA onboard sebaiknya juga memiliki satu slot AGP 4x atau diatasnya untuk video card AGP performa tinggi. Beberapa board juga memiliki slot AMR (audio modem riser) atau CNR (communication networking riser) untuk card khusus 109 yang disertakan dengan board untuk menyediakan suara, modem dan lainnya. 9.BIOS Motherboard sebaiknya menggunakan BIOS standar industri, misalnya dari AMI, Phonix, atau Award BIOS. BIOS sebaiknya berupa desain flash ROM atau EEPROM agar dapat di upgrade dengan mudah. Carilah jumper BIOS Recover atau setting mode, dan juga mungkin suatu jumper flash ROM write Protect dalam beberapa sitem 10.Form Factor Untuk fleksibilitas, performa, dan kehandalan dan kemudahan penggunaan maksimum, form factor ATX termasuk micro ATX dan Flex ATX jelas tidak terkalahkan. ATX memiliki perbedaan performa dan keuntungan fungsional dibanding Baby-AT dan ATX sangat superior dibanding desain proprietary apapun, misal LPX dan form factor NLX baru mungkin dapat dipertimbangkan untuk sistem desktop low cost 11.Interface Built-in Idealnya suatu motherboard sebaiknya berisi sebanyak mungkin kontroler standar built-in dan interface (kecuali mungkin video) terdapat kecendrungan menuju PC free-legacy yang tidak memiliki komponen super I/O konvensioanal dan karena itu hanya memiliki USB untuk ekspansi eksternal. PC legay-free tidak memiliki port keyboard dan mouse konvensional, port serial dan paralalel dan mungkin bahkan floppy controller internal. 12.Power Management Motherboard seharusnya mendukung sepenuhnya standar terbaru power management, yaitu ACPI, sistem energy star-compliant juga merupakan bonus karena menggunakan kurang dari 30 watt energi listrik saat berada dalam mode sleep, sehingga menghemat energi dan juga tagihan listrik anda. Cara Memasang Motherboard Bukalah motherboard Anda dari bungkusnya, Ketika membeli, kita masih mendapatkan bungkus motherboard berupa plastik anti listrik statis. Angkatlah motherboard tersebut dengan kedua tangan, lalu letakkan dengan posisi slot PCI di bawah dan slot prosesor di atas dekat dekat dengan power supply. Setelah mapan, berilah sekrup di tempat-tempat yang ada pemegang motherboardnya lalu kencangkan. Kini saatnya menyambungkan power supply untuk memberikan daya pada motherboard. Slot daya untuk motherboard bentuknya segi empat dengan 20 lubang yang terdapat dalam dua baris. Sementara plug dari power supply memiliki colokan dengan jumlah sama. Di salah satu sisinya terdapat pengkait untuk 110 menempelkan plug tersebut ke slot di motherboard Masukkan plug dari power supply ke slotnya dengan cara menekan menggunakan ibu jari dan jari lainnya hingga masuk seluruhnya. Pastikan juga kaitnya telah terkait ke slot di motherboard. Berikutnya memasangkan kabel Power dan Reset dari casing ke motherboard.Untuk keperluan ini, Anda perlu mengetahui tancapan di motherboard guna menancapkan plug dari kabel di casing lokasinya pada umumnya terletak di kanan bawah motherboard. Adapun kabelnya bisa Anda cari dari bagian depan casing yang memiliki warna hijau, biru merah dan hijau.Masing-masing dipilin dengan kabel warna putih Di kepala plug, Anda bisa melihat arti masing-masing kabel. Adapun di motherboard juga terdapat keterangan tentang colokan yang disediakan Anda tinggal menggabungkan antara keduanya. Kerusakan pada Motherboard Daftar Kerusakan Pada Motherboard Serta Solusi Penanganannya 1. Sering terjadi Hang Penyebab : - Memory tidak cocok - Ada virus di harddisk - Over Clock - Ada bad sector di harddisk Solusi : - Ganti Memori - Scan harddisk - Seting kembali clock prosesor - Partisi harddisk dengan benar 2. Pembacaan data menjadi lambat Penyebab : - Memory tidak cukup - Harddisk penuh atau ada virus Solusi : - Tambah Memory - Kurangi isi harddisk, scan harddisk, atau ganti dengan harddisk yang kapasitasnya besar 3. CMOS failuer Penyebab : - Baterai habis - Seting BIOS berubah Solusi : - Ganti baterai CMOS - Seting kembali BIOS 4. Tidak bisa booting Penyebab : - Cache memory rusak 111 - Memori tidak cocok. - Boot sector pada harddisk rusak - Ada bad sector pada trek awal harddisk Solusi : - Disable eksternal cache memory di BIOS - Ganti Memory - Masukkan operating system baru - Partisi harddisk 5. Suara bip panjang berkali-kali Penyebab : - Memory rusak - Memori tidak cocok - Memori tidak masuk slot dengan sempurna Solusi : - Periksa kedudukan memori - Ganti memory - Periksa kembali kedudukan memori 6. Suara bip bagus tetapi tidak ada tampilan atau bip dua kali Penyebab : - VGA card rusak - Slot VGA tidak terpasang sempurna Solusi : - Ganti VGA card - Periksa kedudukan VGA 7. I / O disk error Penyebab : - Sistem di harddisk rusak Solusi : - Perbaiki harddisk 8. Floppy disk failuer Penyebab : - I/O rusak - Floppy rusak - Kabel floppy putus - Tegangan power suplai tidak cukup Solusi : - Ganti I/O - Periksa floppy - Periksa kabel floppy - Periksa tegangan power suplai ke floppy 9. Motherboard mereset sendiri atau tidak bisa booting Penyebab : - Power suplai tidak normal - Motherboard kotor (berdebu) Solusi : - Ganti power suplai (dengan daya yang lebih besar) - Bersihkan 10. Kapasitas harddisk tidak normal 112 Penyebab : - Setting jumper I/O tidak benar Solusi : - Periksa setting jumper I/O harddisk 11. On board tidak jalan Penyebab : - On board rusak - Setting on board tidak benar Solusi : - Ganti dengan card - Periksa setting on board 12. Tampilan di layer ada huruf yang berkedip-kedip atau muncul garis Penyebab : - VGA card rusak Solusi : - Ganti VGA card 13. Mouse tidak berfungsi Penyebab : - Mouse rusak - On board mouse rusak - Setting mouse tidak benar - Driver mouse tidak cocok - Mouse tidak terdeteksi 113 BEDAH PRODUK IT RAM (Random Access Memory) 114 RAM (Random Access Memory) Deretan informasi diatas menerangkan spesifikasi device pada sistem komputer, yang disebut Memory (atau RAM) yang berfungsi sebagai tempat penyimpanan data sementara. Memory bekerja dengan menyimpan & menyuplai data-data penting yg dibutuhkan Processor dengan cepat untuk diolah menjadi informasi. Karena itulah, fungsi kapasitas merupakan hal terpenting pada memory. Dimana semakin besar kapasitasnya, maka semakin banyak data yang dapat disimpan dan disuplai, yang akhirnya membuat Processor bekerja lebih cepat. Suplai data ke RAM berasal dari Hard Disk, suatu peralatan yang dapat menyimpan data secara permanen. Ilustrasi Cara Kerja Memory dalam sistem Komputer Pada saat kita menyalakan komputer, device yang pertama kali bekerja adalah Processor. Processor berfungsi sebagai pengolah data dan meminta data dari storage, yaitu Hard Disk (HDD). Artinya data tersebut dikirim dari Hard Disk setelah ada permintaan dari Processor. Tapi prakteknya hal ini sulit dilakukan karena perbedaan teknologi antara Processor & Hard Disk. Processor sendiri adalah komponen digital murni, dan akan memproses data dengan sangat cepat (Bandwidth tertinggi P4 saat ini 6,4 GB/s dengan FSB 800MHz). Sedangkan Hard Disk sebagian besar teknologinya merupakan mekanis yang tentu cukup lambat dibandingkan digital (Bandwidth atau Transfer Rate HDD Serial ATA berkisar 150 MB/s). Secara teoritis kecepatan data Processor berkisar 46x lebih cepat dibanding HDD. Artinya, apabila Processor menunggu pasokan data dari HDD akan terjadi “Bottle-Neck” yang sangat parah. Untuk mengatasi keadaan itu, diperlukan device Memory Utama (Primary Memory) atau disebut RAM. RAM merupakan singkatan dari Random Access Memory. RAM berfungsi untuk membantu Processor dalam penyediaan data “super cepat” yang dibutuhkan. RAM berfungsi layaknya seperti HDD Digital, karena seluruh komponen RAM sudah menggunakan teknologi digital. Dengan RAM, maka Processor tidak perlu menunggu kiriman data dari HDD. Saat ini RAM DDR2 mempunyai bandwidth 3,2 GB/s (PC400), agar tidak menganggu pasokan maka saat ini Motherboard menggunakan teknologi Dual Channel yang dapat melipatgandakan bandwidth menjadi 2x dengan memperbesar arsitektur menjadi 128-bit. Faktor - Faktor Penting pada RAM • Type menerangkan jenis (variasi) RAM berdasarkan teknologi yang digunakannya, seperti SDRAM, DDR atau DDR2. Hal ini kadang juga disebut sebagai “interface”. Contoh : Visipro DDR 256Mb PC266 berarti menggunakan teknologi DDR. Gambar faktor-faktor Penting pada RAM 115 • • • • Capacity menerangkan seberapa besar kapasitas penyimpanan data RAM dalam satuan Gigabyte (GB) atau Megabyte (MB). Kapasitas merupakan faktor terpenting pada sebuah RAM karena fungsiny sebagai penyimpan data. Contoh : Visipro DDR2 512Mb PC4300 berarti memiliki kapasitas 512 Megabyte. FSB (singkatan dari Front Side Bus), yaitu besar jalur data antara Processor dam RAM dalam satuan Megahertz. Satuan FSB Processor dan RAM harusnya memiliki angka yg sama agar data dapat ditransfer secara optimal [Lihat pada tabel Dual Channel RAM]. Contoh : Visipro DDR2 256MB PC3200 berarti memiliki FSB 400MHz (PC3200 dibagi 8 byte). Fungsi, menerangkan fungsi dari RAM, seperti Unbuffered (digunakan pada Desktop), ECC, atau Registered (keduanya digunakan pada Server). [Lihat pada segmen Apa itu Unbuffered, ECC dan Registered ?] Unbuffered merupakan tipe RAM biasa yg digunakan oleh komputer secara umum, ECC (Error Correction Code) biasa dipakai pada komputer Workstation / Low End Server & ECC Registered umum dipakai pada Medium to High End Server. Contoh : Visipro DDR2 1GB PC4300 ECC Registered artinya memiliki fungsi ECC Registered pada modulnya. Bandwith merupakan besarnya data yang dapat ditransfer atau diolah dalam waktu satu detik (satuan MB/s atau Megabyte per-secon). Umumnya saat ini RAM DDR/DDR2 mencantumkan bandwidth pada Module RAM. Bandwidth bisa didapat dari perkalian FSB x Arsitektur. Arsitektur RAM adalah 64-bit (8byte), sehingga jika DDR PC266 memiliki FSB 266 MHz sama dengan 266 MHz x 8 byte = 2100 MB/s. Ini artinya bahwa DDR PC266 (FSB) sama dengan DDR PC2100 (Bandwidth). Contoh : Visipro DDR2 512MB PC4300 artinya memiliki bandwidth 4300MB/s. Contoh Tabel Bandwidth • Jumlah IC menerangkan berapa banyak chip (IC) yg dipasang pada module RAM. Semakin sedikit jumlah IC-nya, semakin tinggi densitas (kapasitas perIC). Umumnya adalah 4, 8, 16 IC (pada RAM standar). Pada RAM ECC 116 • memiliki jumlah IC 9 & 16, dan pada ECC Registered memiliki jumlah IC 9 & 16 ditambah 1 ICC yg berfungsi sebagai Registered. Contoh : Visipro DDR 256MB dapat memiliki 4, 8 atau 16 IC. Apabila menggunakan 4IC artinya densitas IC = 64MB, 8IC = 32MB & 16IC = 16MB. IC yang dipasang hanya pada satu sisi keping RAM disebut Single-Side (4, 8, 9 IC), sedangkan yang dipasang pada dua keping RAM disebut Double-Side (16 & 18 IC). Sebuah tabel konfigurasi jumlah IC Apa itu SDRAM, DDR dan RDRAM ? • SDRAM (Synchronous Dynamic RAM) - Type RAM yg dibuat pada tahun 1996. SDRAM merupakan RAM yg sangat legendaris, dan mampu bertahan lama dalam perkembangan system komputer. Sesuai dengan namanya SDRAM mempunyai term Synchronous Dynamic, yaitu kemampuan RAM untuk menyamai clock dengan clock processor. Jika clock RAM dan processor sama, maka system komputer akan berjalan seimbang karena aliran data diantara keduanya berjalan lancar. Karakteristik teknis SDRAM memiliki 168-pin, 3.3V & FSB 100/133 MHz. Saat ini SDRAM sudah tidak dipakai lagi oleh platform komputer, terakhir digunakan pada Pentium 4 versi generasi pertama. Tipe-tipe SDRAM : SDRAM 32, 64, 128, 256, 512MB PC100/133. • DDR (Double Data Rate) - Type RAM yg merupakan pengembangan lanjut dari teknologi SDRAM. DDR dibuat pada tahun 2000. DDR pertamakali dibuat sebagai pesaing utama dari memory RDRAM yg dikembangkan Intel dan Rambus pada awal generasi Pentium 4, dan saat ini menjadi mainstream dari platform komputer. Karakteristik teknis DDR adalah 184-pin, 2.5V & FSB 266/333/400 MHz. Secara teori DDR mempunyai kemampuan pengolahan dua kali lipat dibandingkan SDRAM, karena mampu membawa 2 bit pada satu clock-nya -dibandingkan SDRAM yg hanya 1 bit. DDR masih digunakan pada berbagai platform yang ada, seperti Pentium 4 & Celeron D dan akan segera digantikan dengan teknologi DDR2. Tipe-tipe DDR : DDR 128, 256, 512, 1.024MB PC2100/2700/3200. • DDR2 (Double Data Rate Generation 2) - DDR2 merupakan generasi lanjutan dari DDR dengan perbaikan berbagai fitur, seperti penggunakan IC BGA (Ball Grid Array) yg tahan panas & memiliki densitas tinggi serta FSB yang lebih 117 tinggi. Karakteristik teknis DDR2 adalah 240-pin, 1.8V & FSB 400/533/667/800 MHz. DDR2 memiliki kapasitas yang lebih besar dari DDR, dimana nantinya bisa mencapai 2GB / modul. Dan saat ini DDR2 akan menjadi standar untuk semua platform Intel 2006 dan seterusnya. Tipe-tipe DDR2 : DDR 256, 512, 1.024MB PC3200/4300/5300/6400. • RDRAM (Rambus Dynamic RAM) - Type RAM yg pertamakali dibuat tahun 1999. RDRAM merupakan RAM yg menggunakan teknologi baru yg dikembangkan oleh perusahaan bernama Rambus. RDRAM mempunyai kemampuan bandwidth yg menyamai kebutuhan bandwidth pada processor Intel Pentium 4. Teknologi Dual Channel pertamakali diperkenalkan oleh RDRAM. Berbeda dengan yg lain RDRAM mempunyai tipe pengolahan Serial, dibanding SDRAM & DDR yg mengolah secara Paralel. Karakteristik teknis dari RDRAM adalah 184-pin, 2.5V & FSB 800, 1.066 dengan aristektur 16-bit (2 byte). Saat ini semua tipe RDRAM tidak digunakan lagi pada komputer karena harganya yg terlalu mahal dan performance-nya sudah dapat disamai oleh DDR/DDR2. Tipe-tipe RDRAM : RDRAM 64, 128, 256, 512MB PC800/1.066 MHz. Mengapa disebut sebagai RAM ? Penyebutan RAM untuk membedakannya dengan variasi memory lain pada komputer, karena ada terdapat beberapa jenis pada sistemnya. RAM (Random Access Memory), sesuai dengan namanya berarti Memory yg dapat mengakses data secara acak (random). Itu artinya data dapat diakses dengan lebih cepat, karena controller memory dapat langsung menuju tempat bit data disimpan secara langsung –lalu mengaksesnya. Beberapa variasi Memory pada komputer : • Cache Memory, memory yang terletak pada Processor. • Cache Buffer, memory yang terletak Hard Disk. • Flash Memory, memory non-volatile yang dipakai sebagai eksternal/internal storage pada device tertentu, seperti PDA. • CMOS (BIOS), suatu memory pada Motherboard yang berfungsi sebagai pengenal setiap device yg di-install pada MB tsb. Apa itu Dynamic RAM ? RAM yang dinamis adalah satu variasi integrated circuit (chip) yang digunakan pada RAM. Dynamic RAM hanya dapat menyimpan data apabila ada tenaga (power) yang diberikan padanya (refresh). Apabila tenaganya hilang, maka data yang dismpan juga akan hilang dengan sendirinya. Untuk itu dibutuhkan suplai tenaga terusmenerus agar RAM bekerja sebagaimana mestinya. Hal inilah yang disebut sebagai istilah Volatile. Lawan dari Dynamic RAM adalah Static RAM (SRAM). Static RAM 118 biasanya digunakan pada Cache Memory & Cache Buffer. Static RAM berharga mahal karena bekerja super-cepat dalam mentransfer data. Apa itu Unbuffered, ECC dan Registered ? • • Unbuffered menerangkan istilah RAM yg biasa digunakan pada platform desktop. Unbuffered merupakan RAM yang ‘jenis biasa’, dan istilah ini jarang digunakan. Umumnya semua tipe RAM biasa (baik DDR maupun DDR2) merupakan tipe Unbuffered. • ECC merupakan singkatan dari Error Correction Code, merupakan suatu fungsi yg dapat melakukan pengecekan error dua bit data, dan mengkoreksi satu bit dari data yang error tersebut. ECC dapat di-analogikan sebagai Satuan Pengamanan (Security Officer) yang bertugas melakukan pengecekan setiap pengunjung yang masuk kesuatu gedung. ECC biasa digunakan pada platform komputer workstation atau low-end server. ECC Registered merupakan satu fungsi RAM yang melakukan penanganan data dalam jumlah / kapasitas besar, seperti server. Registered dapat dianalogikan sebagai fungsi “power-steering” pada Mobil, dimana setir mobil terasa ringan walau putaran roda berputar berat. Apakah ada perbedaan fisik antara Unbuffered, ECC dan Registered ? • Unbuffered, ECC dan Registered agak berbeda sedikit secara fisik. Umumnya RAM terdiri dari 4, 8 atau 16 keping IC. • ECC terdiri dari keping IC yang jumlahnya dapat dibagi dengan angka 3 atau 5. ECC dapat dilihat dari jumlah IC-nya, yaitu 5 IC (dapat dibagi 5), 9 IC (dapat dibagi 3) atau 18 IC (dapat dibagi 3). • Registered biasanya mempunyai satu chips yang dipasang secara horizontal (melintang). Chip ini berfungsi sebagai registerered. Apa itu Bandwith Memory ? Bandwitdh adalah nilai yang menunjukkan banyaknya data yang dapat di-transfer dalam waktu satu detik. Satuan Bandwitdh adalah Mb/s. Bandwidth menunjukkan kinerja yang sesungguhnya dari RAM. Secara teori Bandwith dapat dihitungkan menggunakan rumus sebagai berikut : Umumnya pada RAM DDR, nilai FSB jarang dituliskan dan diganti dengan nilai bandwidth-nya. Arsitektur RAM (DDR/DDR2) sendiri umumnya adalah 64-bit (atau 8 byte). RAM dengan mode Dual Channel berarti memiliki arsitektur 64-bit x 2 = 128 bit atau 16-byte. Dual channel membuat bandwidth RAM menjadi dua kali lipat lebih besar. Contoh : 119 • • • • • DDR Visipro 256Mb PC266 sering ditulis sebagai PC2100 (Bandwidth dari PC266), hasil perkalian dari 64-bit (8 byte) x 266 MHz = 2.128 MB/s ~ pembulatan jadi 2.100. DDR Visipro 128Mb PC333 sering ditulis sebagai PC2700 (Bandwidth dari PC333), hasil perkalian dari 64-bit (8 byte) x 333 MHz = 2.664 MB/s ~ pembulatan jadi 2.700. DDR Visipro 512Mb PC400 sering ditulis sebagai PC3200 (Bandwidth dari PC400), hasil perkalian dari 64-bit (8 byte) x 400 MHz = 3.200 MB/s. DDR2 Visipro 1GB PC533 sering ditulis sebagai PC4200, hasil perkalian dari 64-bit (8 byte) x 533 MHz = 4.264 MB/s ~ pembulatan jadi 4.200. DDR2 Visipro 1GB PC667 sering ditulis sebagai PC5300, hasil perkalian dari 64-bit (8 byte) x 667 MHz = 5.336 MB/s ~ pembulatan jadi 5.300. Gambar sebuah perhitungan Bandwidth & Dual Channel Apa itu Dual Channel RAM ? Dual Channel RAM adalah satu fitur motherboard yang memungkinkan peningkatan bandwitdh RAM menjadi lebih lebar (wider). Dengan Dual Channel, maka bandwith yang tersedia menjadi dua kali lipat dibandingkan dengan instalasi satu keping RAM (penggandaan nilai arsitektur). Pemakaian Dual Channel memerlukan dua keping RAM yang identik, dan saat ini sudah diterapkan pada platform DDR PC3200, PC4200 & PC5300. Dulunya Dual Channel dikenal pada RDRAM. Dengan dual channel, maka bandwith yang mampu diberikan oleh DDR PC3200 dapat sebesar 6,4 Gb/s, sedangkan jika menggunakan single channel hanya 3,2 Gb/s saja. Dual Channel adalah teknologi pada chipset Motherboard – bukan RAM-nya. Setiap DDR yg digunakan bisa dikonfigurasi pada mode Single mapun Dual Channel. Dulunya konfigurasi Dual Channel memerlukan dua keping RAM yang identik (baik dari sisi tipe, kapasitas, FSB, sampai ke tipe IC). Tapi pada saat ini ada teknologi yang disebut Intel Flex Memory Technology pada platform 120 Motherboard Intel yang mengizinkan dua tipe RAM yg tidak identik (tipe harus tetap identik) untuk dipasang pada konfigurasi Dual Channel. SODIMM (Small Outline Dual In-line Memory Module) SODIMM merupakan tipe RAM yang digunakan pada Notebook. SODIMM memiliki interface, teknologi & spesifikasi yang kurang lebih sama dengan RAM biasa, tapi dengan ukuran yang lebih kompak dan kecil. SODIMM merupakan istilah yang mengacu pada nama slot motherboard dimana RAM tersebut dipasang, dimana jika pada Motherboard sebuah PC disebut DIMM biasa. Saat ini peran SODIMM semakin penting mengikuti perkembangan pesat Notebook yang dipakai oleh pengguna. Teknologi terakhir pada SODIMM adalah DDR & DDR2 sama seperti teknologi PC. Kategorisasi Modul RAM Didunia dikenal ada beberapa kategorisasi Modul RAM menurut tipe pembuatannya sebegai berikut : Gambar berbagai Modul RAM • Original modules Original Modules adalah RAM yang diproduksi oleh berbagai vendor terkemuka yg juga memproduksi IC. Biasanya selalu menggunakan IC Major Brand. PCB yang digunakan kadang berkualitas, tapi kadang standar (cost issue). Contoh : Hynix original, Micron original, Samsung original. • Major Brand modules Major Brand Modules diproduksi dan diassembly oleh manufaktur tertentu berdasarkan pesanan vendor pembuatnya. Biasanya selalu menggunakan IC Major Brand, dan juga menggunakan PCB berkualitas. Contoh : Visipro, Kingston, Mushkin, Buffalo etc. • OEM modules Tidak menggunakan IC Major Brand (kemungkinan 1st Grade), kadangkala menggunakan PCB yg berkualitas dan kadang standar. OEM hanya memberi merek pada modul mereka, sedangkan RAM tsb dibuat oleh pihak lain. Contoh : TwinMos, Apacer, V-Gen. Kualitas IC (Integrated Circuit) yang dipergunakan pada RAM 121 • Major Brand DRAM IC diproduksi oleh manufaktur terkenal dan membawa nama brand mereka sendiri (seperti Micron, Infineon, Hynix, Samsung, dsb). Dari Wafer sampai menjadi IC dilakukan testing ketat untuk memastikan tidak ada cacat produk. IC Major Brand merupakan IC dengan kualitas terbaik. Contoh : Visipro, Kingston, Mushkin, Corsair. • 1st grade DRAM Hanya wafer yg diproduksi oleh manufaktur, sedangkan IC dibuat oleh perusahaan OEM yg membawa merek mereka sendiri. IC jenis ini diragukan kualitasnya, karena wafer belum tentu datang dari manufaktur yg baik. Tapi, kadangkala IC 1st Grade memiliki kualitas & nama yg sama dengan Major Brand, tapi tidak melewati testing 100%. Contoh : Spectech, TwinMos, Apacer. • 2nd grade DRAM IC ini memiliki cacat produk karena ketika ditesting mengalami error pada beberapa bagiannya (seperti kesalahan wafer cut). IC ini masih tetap digunakan pada device low-end seperti perlengkapan rumah tangga, mainan, dsb. Tapi beberapa merek RAM menggunakan IC ini untuk menekan harga. Karakteristik sebuah Modul RAM 1. Printed Circuit Board (PCB). Umumnya RAM memiliki PCB dengan 6-layers. 2. SMT. SMT adalah komponen elektronik penunjang seperti resistor, kapasitor, dsb. 3. Notch. Merupakan lubang pengunci agar RAM Cuma bisa masuk ke slot yg sesuai. 4. Pin. Kaki-kaki RAM yg berhubungan (contact) dengan slot Motherboard. 5. ICs (Integrated Circuit). Komponen elektronik Memory. 6. Serial Presence Detect (SPD). Sebuah IC kecil penyimpan data konfigurasi dari RAM. 7. Circuit. Jalur-jalur listrik / data yg menghubungkan item komponen pada RAM. Pada platform Motherboard sebuah RAM diletakkan pada slot khusus yang dinamakan DIMM (PC Desktop) atau SODIMM (Notebook, Laptop). DIMM merupakan singkatan dari Dual In-Line Memory Module, sedangkan SODIMM 122 singkatan dari Small Outline - DIMM. Pada sistem Motherboard karakteristik sebuah RAM sangat bergantung pada chipset yang digunakan, misalnya chipset Intel 865G mengharuskan motherboard menggunakan DDR PC3200 Dual Channel, maka sistem platform Motherboard akan menyediakan tipe slot DIMM yang sesuai. Saat ini umumnya sebuah motherboard menyediakan konfigurasi Dual Channel pada slot, dan pada Motherboard ATX/BTX Desktop tersedia 4 slot-channel, Motherboard micro-ATX/BTX tersedia 2 slot-channel, Motherboard Notebook tersedia 1 & 2 slot-channel (umumnya dua) dan beberapa tipe Motherboard Server tersedia lebih dari 4 slot-channel. Beberapa konfigurasi DIMM : • RAM DDR Unbuffered menggunakan slot DIMM 184-pin 2.5V (umumnya pada chipset Intel 845xx, 865xx & 915xx). • RAM DDR ECC menggunakan slot DIMM 184-pin 2.5V (umumnya pada chipset Intel 875P, 925X). • RAM DDR ECC Registered menggunakan slot DIMM 184-pin 2.5V ECC Registered (umumnya dipakai pada berbagai tipe Motherboard Server). • RAM DDR2 Unbuffered menggunakan slot DIMM 200-pin 1.8V (umumnya pada chipset Intel 925X, 945xx) • RAM DDR2 ECC menggunakan slot DIMM 200-pin 2.5V (umumnya pada chipset Intel 955X dan 975X) • RAM DDR Unbuffered menggunakan slot DIMM 184-pin 2.5V (umumnya pada berbagai tipe Motherboard Server). Gambar sebuah Motherboard & Konfigurasi RAM Beberapa istilah Tambahan pada RAM • • CAS Latency (CL). CAS singkatan dari Column Address Strobe Latency, yaitu waktu tunggu ketika bit data berpindah dari baris (Row) ke Kolom pada matriks penyimpanan Memory. Umumnya DDR memiliki CL 2.5 dan DDR2 CL 4. CL dapat disetting melalui BIOS, dan umumnya dipergunakan sebagai salah satu teknik Overclocking & Tweaking. Serial Presence Detect (SPD). Chip kecil yg berisi informasi mengenai karakteristik RAM. SPD dapat diartikan sebagai BIOS pada RAM yang menyimpan semua data dan konfigurasi RAM tersebut. 123 • Double Side RAM. Sebuah modul RAM yg memiliki IC didua sisi PCB. Biasanya RAM dengan jumlah IC 16 dan 18. Internal Trace Layer. Setiap PCB memiliki layer (lapisan) tertentu. Ini untuk mengadaptasi panjangnya sirkuti pada modul RAM Bagian-bagian RAM 1. PCB (Printed Circuit Board) PCB merupakan tempat dimana beberapa komponen chip memory terpasang. • • • • • • • • • • • • • • • • Tengu PCB Everlight 8*5 LED dot matrix ATmega48, 4kB Flash RAM, 512 bytes RAM 4 MHz crystal LM386 Op-Amp 28 pin header 8 pin header 2 * 22pF capacitors 3 * 100nF capacitors 10k potentiometer 100k potentiometer 100k resistor 5 * 1k resistors 2 * 7 pin header sockets 2 pin headers for power supply and microphone (optional) Electret microphone (not on the picture) 2. Contact Point 3. DRAM (Dynamic Random Access Memory) 4. Chip Packaging 124 5. DIP (Dual In-Line Package) 6. TSOP (Thin Small Outline Package) 7. CSP (Chip Scale Package) RAM Kelas Value: Solusi RAM Terjangkau RAM kelas value merupakan alternatif menarik bagi konsumen. Harganya yang murah serta kadangkala memiliki kinerja yang tidak kalah dari RAM kelas atas merupakan keunggulan RAM kelas value. RAM untuk komputer pribadi (PC) pada umumnya terbagi menjadi dua kelas, yaitu RAM untuk kelas value dan RAM untuk kelas atas. Perbedaan yang paling jelas antara kedua jenis RAM tersebut adalah harganya. Harga sebuah RAM kelas atas dapat mencapai dua kali lipat harga sebuah RAM kelas value. Lalu, apa yang menyebabkan sebuah RAM kelas atas sangat mahal? CHIP sendiri tidak dapat mengetahui dengan pasti apa yang menyebabkan hal tersebut. Namun, ada dua faktor yang mempengaruhi tingginya harga jual RAM kelas atas. Pertama, RAM kelas atas menggunakan chip, PCB, dan komponen terbaik yang harganya lebih mahal. Kedua, RAM kelas atas biasanya melalui serangkaian uji kualitas yang lebih banyak sehingga membutuhkan biaya (cost) yang lebih besar. Sekarang yang menarik dibicarakan adalah “Apakah faktor-faktor yang membuat RAM kelas atas menjadi mahal tersebut menjadikan RAM kelas atas memiliki kinerja yang lebih tinggi daripada RAM kelas value?” Jawabannya sudah menjadi rahasia umum, yaitu tidak. Sudah banyak contoh RAM kelas value yang mampu unggul atau minimal setara dengan RAM kelas atas. Pada dasarnya, sebetulnya kinerja RAM kelas atas dan RAM kelas value dalam keadaan standar hampir tidak ada bedanya. Yang membedakan mereka adalah kemampuannya menjalankan di luar spesifikasinya (overclock). Biasanya sebuah RAM kelas atas memiliki kemampuan overclock yang cukup tinggi dan merata antara satu modul dengan modul lainnya. Namun, RAM kelas value biasanya kemampuan overclocknya berbeda-beda antara satu modul dengan modul lainnya. Ada dua komponen utama yang paling menentukan kinerja sebuah RAM, yaitu PCB dan chip yang digunakannya. Dapat dikatakan chip memori mempengaruhi 90% kinerja (kemampuan overclock) sebuah RAM dan sisanya dibagi antara PCB dan komponen lainnya. Melihat bahwa chip memori sangat mempengaruhi kinerja memori, kita sebagai pengguna patut berterima kasih kepada produsen-produsen yang seringkali menjual RAM kelas value menggunakan chip kelas atas dengan harga terjangkau. RAMRAM kelas value dengan chip kelas atas inilah yang kinerjanya dapat bersaing dengan RAM kelas atas ketika dijalankan di luar spesifikasinya. Hal ini, juga 125 disebabkan perbedaan kinerja PCB dan komponen lainnya antara RAM kelas atas dan RAM kelas value sangat kecil. Tergrafir: Nama produsen biasanya tergrafir di PCB pada produk RAM first party, seperti yang terlihat pada gambar di atas. Tips membeli RAM kelas Value Di pasaran, ada dua jenis RAM kelas value yang beredar, yaitu RAM kelas value dari merek “lokal” dan dari merek “branded”. Yang dimaksud dengan merek “lokal” adalah merek-merek RAM yang asalnya dari Indonesia sedangkan merek “branded” adalah produsen memori yang memang memproduksi RAM untuk kelas value. Perbedaan produk antara keduanya adalah merek “lokal” tidak memproduksi RAMnya sendiri. RAM-nya merupakan produksi pihak lain yang kemudian dibeli dan dilabeli merek “lokal” tadi. Namun, RAM merek “branded” memang diproduksi sendiri oleh produsen yang bersangkutan.Untuk membeli RAM kelas value dari merek “lokal”, Anda harus jeli dalam memilih. RAM kelas value jenis ini terbagi lagi ke dalam dua model, yaitu produk first party dan produk third party. Produk first party artinya PCB dan chip-nya dibuat oleh produsen yang sama (biasanya oleh produsen chip yang bersangkutan). Chip yang digunakan biasanya chip kelas satu. Sedangkan produk third party biasanya dibuat oleh produsen yang bukan produsen chip. Biasanya chipnya diperoleh dengan cara membeli chip kelas dua yang kemudian ditanam ke dalam PCB buatan sendiri. Produk third party inilah yang biasanya memiliki kualitas kurang bagus. Oleh sebab itu, dalam membeli RAM kelas value dari merek “lokal”, CHIP sarankan Anda sebaiknya memilih RAM produk first party. Cara paling gampang untuk mengenali produk first party adalah dengan mengecek PCB-nya. Pada PCB RAM produk first party, biasanya akan tergrafir nama produsennya. Untuk RAM kelas value dari merek “branded”, seperti KVR, TwinMOS, A-DATA, Transcend, dan banyak lainnya, Anda tidak perlu khawatir soal soal kualitas. Hal ini karena RAM-RAM ini dibuat sendiri oleh produsennya. Dalam membeli RAM kelas value jenis ini, pastikan saja Anda membeli RAM yang menggunakan chip kelas atas sehingga menjamin kemampuan overclock RAM Anda. 126