modul website - Jaringan Pelajar Aceh
advertisement
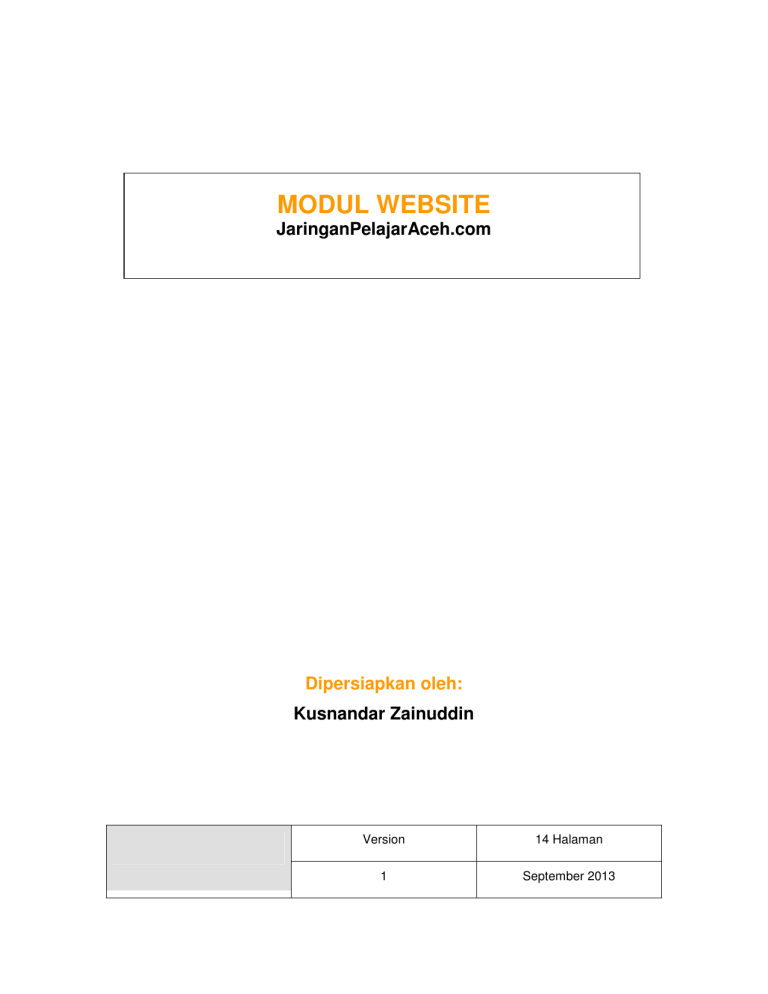
MODUL WEBSITE JaringanPelajarAceh.com Dipersiapkan oleh: Kusnandar Zainuddin Version 14 Halaman 1 September 2013 DAFTAR ISI 1. Tampilan Tatap Muka Website................................................................ 3 2. Halaman Admin ......................................................................................... 4 2.1. Posting Berita .................................................................................... 4 2.1.1. Daftar posting ...................................................................... 5 2.1.2. Menambah berita baru ....................................................... 6 2.1.3. Mengupload gambar ........................................................... 7 2.1.4. Meng-Embed Youtube Video ............................................ 9 2.1.5. Status posting ....................................................................... 10 2.1.6. Memilih kategori ................................................................. 10 2.2. Tautan/Links .................................................................................... 11 2.3. Users ................................................................................................... 13 2.4. Tampilan/Tema ................................................................................ 15 2.4.1. Editing Header ..................................................................... 16 2.4.2. Editing Background ............................................................. 17 2.4.3. Editing Menu ........................................................................ 18 2 1. Tampilan Tatap Muka Website Tampilan tatap muka website 3 2. Halaman Admin Halaman admin dapat di access dengan menunjungi halaman: http://www.jaringanpelajaraceh.com /wp-admin Halaman admin digunakan untuk menambah, mengedit, menghapus tulisan atau berita atau gambar. Login Form Isi kolom Nama Pengguna dan Kata Sandi dengan Username dan Password anda. Lalu klik Log In Selanjutkan akan ditampilkan halaman Dashboard/Dasbor, yang menampilkan informasi seputar content dari website. Wordpress juga memberikan beberapa modul tambahan seperti, Wordpress News dan Wordpress Blog untuk melihat berita update dari wordpress. Juga ada Modul Plugin untuk mengetahui info plugin terbaru. Modul modul itu bisa ditampilkan dengan mengaktifkan dibagian Screen Options/Opsi Layar Halaman Utama Admin 2.1. Posting Berita Untuk memposting berita baru, gunakan Modul Tulisan/Posts. 4 2.1.1. Daftar Posting Klik tombol All Posts pada sub menu Tulisan/Posts, maka akan ditampilkan seluruh berita yang telah diposting. Postingan akan diurutkan berdasarkan tanggal dipublikasi berita. Daftar ini akan berisi Judul, ID/nama user, nama kategorinya, Tags (keyword) dan juga tanggal diposting dilakukan. Jika ingin melakukan editing terhadap postingan yang ada, arahkan pointer mouse ke judul berita, lalu akan tampil menu Sunting (dapat digunakan untuk mengedit tulisan), Sunting Cepat (dapat digunakan untuk sekedar mengedit informasi seperti tanggal, kategori, penulis atau juga menambah keyword dari posting), Sampah (untuk menghapus posting), dan Lihat (untuk melihat tampilan pada website). Fitur Sunting Cepat 5 2.1.2. Menambah Berita baru Klik tombol Add New, menu ini digunakan untuk menambah postingan baru. Judul Berita Formatting Full Isi Berita Status Posting Kategori Berita Nama Penulis Kolom Berita Terkait Pada halaman ini tersedia kolom untuk menuliskan Judul Berita, Full Isi Berita, pilihan kategori berita, nama penulis dan Form keterkaitan berita. Pada bagian Full isi berita ada beberapa formating yang tersedia seperti; untuk membuat teks menjadi lebih tebal, teks miring, coret, garis bawah, membuat penomoran, mengatur rata kanan, kiri, maupun kanan kiri dari teks, membuat warna dari teks. 6 2.1.3. Mengupload gambar a. Klik tombol Tambahkan Media yang ada pada bagian atas form teks. Lalu akan ditampilkan sebuah layar baru untuk memilih file yang akan diupload. b. Lalu akan ditampilkan popup box Pustaka Media, yang berisi gambar yang telah diupload ke dalam website. c. Lalu klik tombol Upload Files untuk mengunggah/upload gambar ke dalam website. 7 d. Klik tombol Pilih Berkas untuk memilih gambar di komputer yang ingin di upload, setelah gambar diupload akan ditampilkan lagi halaman Media Library. Untuk foto yang tampil dibagian atas berita, sebaiknya dipersiapkan dengan ukuran 650px X 433px. Jangan lupa untuk mengisi kolom Deskripsi dengan Caption/deskripsi dari foto yang akan ditampilkan pada website e. Klik tombol close [x] yang berada pada bagian kanan atas untuk menutup box Media Library dan kembali ke halaman posting berita. 8 2.1.4. Meng-Embed Youtube Video Untuk meng-Embed / menyertakan video youtube dalam postingan berita, langkah yang harus dilakukan adalah: a. Buka halaman youtube yang berisi video yang ingin disertakan b. Klik tombol Share yang ada pada bagian bawah video 1 2 Lalu akan ditampilkan beberapa metode sharing video yang dapat digunakan. c. Untuk menyertakan dalam website, metode sharing yang digunakan adalah Embed. Klik tombol Embed, maka akan diberikan kode yang dapat digunakan untuk meng-embed video dalam postingan berita. Kode Video Ukuran Video Juga tentukan ukuran video yang ingin ditampilkan, dalam website nuga.co pilihkan ukuran 640 x 360. Copy (Ctrl + C) kode video-nya yang ditampilkan. d. Lalu, Paste (Ctrl + V) pada postingan berita yang diinginkan. 9 2.1.5. Status posting Pada bagian kanan atas ada sebuah menu Terbitkan yang berisi pilihan berikut: Simpan Konsep; berfungsi untuk hanya menyimpan postingan sebelum diterbitkan/tampil pada website Pratampil; berfungsi untuk melihat tampilan postingan pada website sebelum diterbitkan Kenampakan; untuk menseting status postingan bersifat Umum(untuk umum), Privat(untuk pribadi) dan Dilindungi kata sandi(berpassword). Terbitkan/tanggal terbit; untuk penentuan tanggal dari postingan Buang; jika ingin menghapus postingan. 2.1.6. Memilih kategori Untuk menentukan kategori dari berita, cukup dengan mengklik/mencentang salah satu dari list kategori yang ada. Karena ini sifatnya Check Box jadi bisa mencentang lebih dari satu kategori untuk satu postingan. 10 2.2. Tautan /Links Pada bagian ini akan menampilkan tautan-tauran yang ada pada website. Tautan akan ditampilkan pada sidebar sebelah kanan website. Dalam Sub menu Tautan. Untuk mengedit Nama dan Tautan dapat dengan memklik tombol Edit pada daftar tautan yang ada, atau pun tombol Delete untuk menghapus. Klik tombol Add New jika ingin melakukan penambahan Links. Kolom Name akan menjadi Judul/nama dari Tautan yang akan ditampilkan. Web Address diisi dengan link tautan dari website yang akan dituju, jangan lupa membubuhkan http:// sebelum nama domainnya. Lalu klik tombol Add Link. 11 Sebelum mengklik Add Link, jangan lupa untuk memilih kategori tautan dan juga mengklik Target “_blank” agar tautannya pada saat diklik akan membuka window baru tanpa menutup website Dishubkomintel. 12 2.3. Users Sub menu Users digunakan untuk menambahkan username bagi Administrasi website. Tampilan tatap muka All Users akan menampilkan daftar user yang sudah di buat. Untuk melakukan editing cukup klik tombol Edit. Editing tidak hanya sekedar mengganti nama tapi juga bisa untuk mengganti password pada masing masing users. Klik Add New untuk membuat username baru, isi dengan data yang diperlukan. User pun dibagi dalam beberapa privileges, yaitu: a. Administrator, memiliki akses tertinggi, selain dapat memposting berita akses ini juga dapat mengatur tampilan dari website. b. Editor, aksesnya sudah langsung dibatasi hanya untuk menambah, mengedit dan juga menghapus seluruh postingan berita. c. Author, hanya dapat melakukan postingan berita dan mengedit postingan sendiri. d. Contributor, hanya dapat menulis postingan, dan harus mendapatkan approval dari Author untuk dapat mempublish tulisannya. e. Subscriber. 13 14 2.4. Tampilan/Tema Anda dapat melakukan beberapa perubahan pada disain halaman website. Pada sub menu Tampilan akan disajikan beberapa tema default yang diberikan oleh Wordpress. Dengan mengklik tombol Aktifkan, maka tema website anda akan berubah sesuai dengan tema yang dipilih. Jika ingin memasang tema baru, silakan kunjungi halaman Pasang Tema. Anda dapat mencari tema yang disediakan kan oleh wordpress. Atau dapat juga dengan cara mengUnggah tema yang telah anda buat terlebih dahulu. 15 2.4.1. Editing Header Anda dapat melakukan perubahan gambar pada Header/Kepala Halaman. Klik tombol Choose File untuk menggunggah gambar baru. Ukuran maksimal lebar gambar adalah 976px. Dapat juga dengan menggunakan gambar yang sudah diupload sebelumnya. Klik tombol Pilih Gambar untuk memilih gambar. Klik tombol Simpan Perubahan untuk menyimpan settingan terbaru anda. 16 2.4.2. Editing Background Untuk mengubah warna latar belakang website. Latar belakang yang diganti tidak hanya terbatas pada warna, tapi latar belakang juga dapat berupa gambar. Silakan klik tombol Choose File untuk mengunggah gambar yang anda inginkan. Untuk memilih warna latar belakang, anda cukup dengan mengklik di kotak pilihan warna pada warna yang anda inginkan. Lalu klik tombol Simpan Perubahan jika sudah selesai. 17 2.4.3. Editing Menu Untuk mengorganisasi tampilan menu Urutan posisi, sub category, dan membuat menu/link selain category dan page yang sudah ada, dapat dengan mudah dilakukan pada modul ini. Pada tema ini ada 2 buah menu, yaitu terdapat pada bagian Header (kepala halaman) dan pada bagian Footer (kaki halaman) 18









