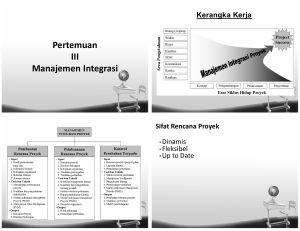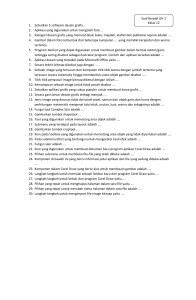Dasar-Dasar Menggambar dengan Flash (Objek dan Teks)
advertisement
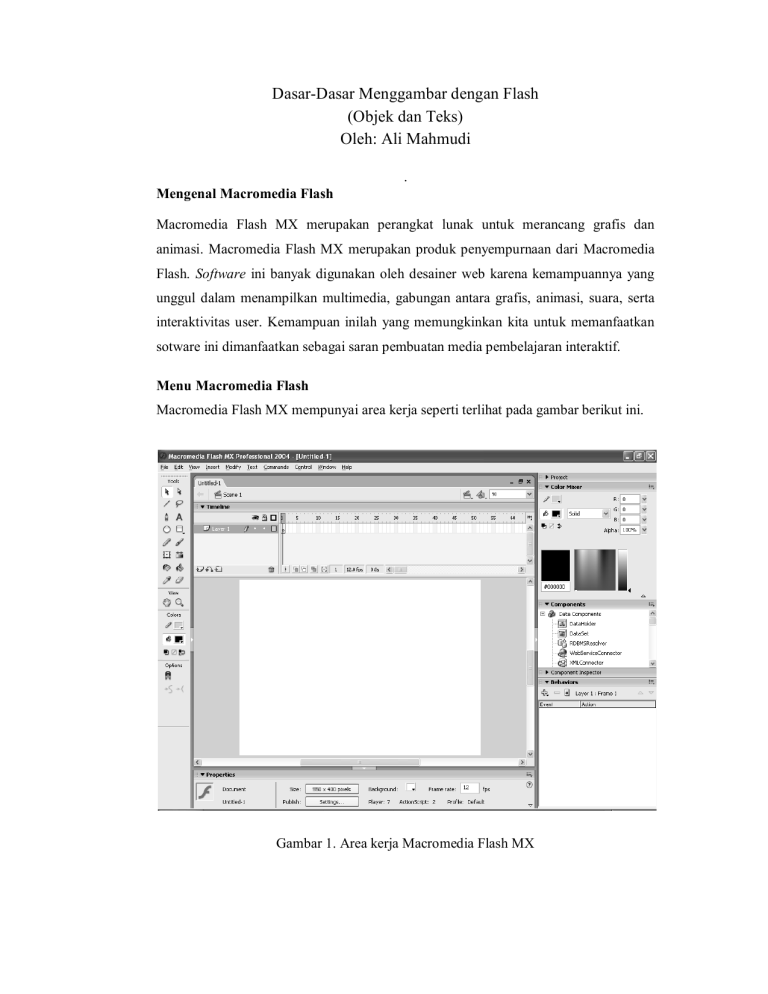
Dasar-Dasar Menggambar dengan Flash (Objek dan Teks) Oleh: Ali Mahmudi . Mengenal Macromedia Flash Macromedia Flash MX merupakan perangkat lunak untuk merancang grafis dan animasi. Macromedia Flash MX merupakan produk penyempurnaan dari Macromedia Flash. Software ini banyak digunakan oleh desainer web karena kemampuannya yang unggul dalam menampilkan multimedia, gabungan antara grafis, animasi, suara, serta interaktivitas user. Kemampuan inilah yang memungkinkan kita untuk memanfaatkan sotware ini dimanfaatkan sebagai saran pembuatan media pembelajaran interaktif. Menu Macromedia Flash Macromedia Flash MX mempunyai area kerja seperti terlihat pada gambar berikut ini. Gambar 1. Area kerja Macromedia Flash MX Menggambar dengan Flash Bitmap dan Vektor Gambar bitmap juga biasa disebut dengan raster graphic. Contoh dari gambar ini adalah gambar-gambar pada dekstop wallpaper dan foto-foto yang ada dalam situs web. Gambar bitmap ini tersusun dari titik-titik (pixel) yang berjumlah ribuan, sehingga bila gambar tersebut diperbesar, maka titik-titik yang menyusunnya akan semakin terlihat jelas. Dengan kata lain, pembesaran gambar bitmap menyebabkan gambar tersebut pecah. Program-program yang biasa gunakan untuk bekerja dengan gambar bitmap adalah Painter, Paint Shop Pro, Photoshop, dan Windows Paint. Gambar vektor mempunyai sifat yang berlawanan dengan gambar bitmap. Seberapapun gambar vektor diperbesar, gambar tersebut akan terlihat utuh atau tidak pecah. Hal ini dikarenakan file yang berisi gambar vektor hanya menangkap bagianbagian yang membentuk gambar tadi, dan bukan menangkap keseluruhan bagian gambar vektor. Di samping itu, kelebihan lain dari gambar vektor dibanding dari gambar bitmap adalah ukuran file gambar vektor lebih kecil daripada ukuran file gambar bitmap. Line dan Fill Gambar dalam Flash pada umumnya terdiri atas line (garis) dan fill (warna). Line mempunyai sifat yang lentur, yaitu dapat diubah-ubah bentuknya tanpa mempengaruhi ketebalan atau ketipisannya. Sebaliknya, ketebalan dan ketipisan fill dapat diubah-ubah ukurannya menjadi sedemikian sehingga dapat lebihtipis (lebih kecil) atau bahkan lebih tebal (lebih besar) dari garis luarnya. Jadi, dapat disimpulkan bahwa fill dapat berubah menjadi berbagai macam bentuk sedangkan line tidak dapat, artinya garis tetaplah sebuah garis. Untuk membuat line, gunakan Pencil Tool atau Line Tool, sedangkan untuk membuat fill, gunakan Brush Tool atau Paint Bucket Tool. Jika ingin membuat line dan fill secara bersamaan, gunakan Oval Tool atau Rectangle Tool. Membuat Sketsa dan Menggambar Membuat Sketsa 1. Buka dokumen Flash baru. Di panel Tool, pilih Pencil Tool. Pada bagian Options yang berada di bagian bawah panel Tool, pilih salah satu mode Pencil (straighten, smooth, atau ink). Setelah itu, buatlah sketsa yang tersusun dari beberapa garis. 2 2. Pilih tombol Stroke Color (panel Tool, bagian bawah). Seleksi sketsa yang sudah dibuat dan beri warna sesuai dengan yang diinginkan. Pengubahan warna pada garis juga dapat dilakukan dari panel Properties. Pilih Window/Properties, pilih garisnya dengan Arrow Tool yang terletak di toolbar utama. Cara kedua ini lebih selektif karena kedua jenis tool di atas dapat diterapkan pada garis-garis tertentu dalam sketsa secara terpisah. Tapi, akan lebih bermanfaat, jika pembuatan sketsa dilakukan menggunakan cara yang pertama, karena hal ini akan meminimalkan penggunaan garis. Semakin sedikit garis yang digunakan maka akan semakin mempermudah pembuatan animasinya. Gunakan pilihan Optimize untuk meminimalkan penggunaan garis. Shape Recognition Shape Recognition (pengenalan bentuk) merupakan satu ciri yang menonjol dalam penggunaan Pencil Tool. Ciri ini memungkinkan pengidentifikasian bentuk-bentuk dasar yang digambarkan dalam Flash meskipun pada penggambaran bentuk-bentuk dasar tersebut pada awalnya tidak sempurna. Untuk menggunakan pilihan shape recognize, lakukan cara di bawah ini. 1. Pilih Edit/Preference. 2. Dalam kotak dialog Preference, klik tab editing. Di menu Recognize Shapes, ubah pilihan Normal menjadi Tolerant. Klik OK. 3. Pilih Pencil Tool, kemudian gambar bentuk-bentuk dasar seperti misalnya segiempat, segitiga atau lingkaran. Secara otomatis Flash akan mengenali bentuk yang digambarkan kemudian mengubah bentuk tersebut menjadi satu bentuk yang rapi. Menggambar Brush Tool memberi kemudahan dalam menggambar, karena tool ini memiliki pilihan ukuran dan bentuk yang memberi efek berbeda-beda pada gambar yang dibuat. Selain itu, Smooth, Straighten, dan Optimize Curva Tool juga mempermudah dalam menggambar, khususnya bila bekerja dengan fill dan line. Untuk lebih jelasnya, lakukan latihan menggambar bentuk dasar di bawah ini. 1. Buka dokumen Flash baru. Di panel Tool, pilih Brush Tool, kemudian pilih warna untuk Fill, bentuk, dan ukuran Brush Tool. Untuk memilih ukuran dan jenis Brush Tool, gunakan pilihan kelompok Options di bagian bawah panel Tool. Selanjutnya gambarlah lingkaran 3 2. Pada lingkaran tersebut, stroke (garis luar) sebenarnya terletak di belakang fill lingkaran, sehingga antara stroke dan fill lingkaran dapat dipisahkan. Pisahkan dua elemen tersebut, kemudian ubah bentukdan dan ukuran fill-nya. Gambar 1. Unsur objek (fill dan stroke) Arrow Tool mempunyai empat macam jenis dengan fungsi yang berbeda-beda. Keempat jenis Arrow Tool itu adalah: Pertama, Standard Arrow Tool. Ikon ini terdiri dari tanda panah dengan kotak kecil di bawahnya. Arrow Tool jenis ini berfungsi untuk membuat seleksi pada objek gambar. Untuk menonaktifkan seleksi, tekan Ctr+Shift+A atau klik area kosong di Stage. Kedua, ikon Arrow Tool yang memiliki tanda panah kecil ke arah kanan-kiri dan atas bawah. Kegunaan dari ikon ini adalah untuk menggeser atau memindahkan objek gambar. Ketiga, Adjust Curva Tool, dimana di bagian bawah tanda panah terdapat garis lengkung kecil. Untuk mengetahui kegunaan dari Arrow Tool ini, pindahkan atau geser Arrow Tool ke sisi luar suatu objek. Dekatkan Arrow Tool dengan stroke objek, kemudian klik dan drag stroke tersebut untuk mengubah bentuknya. Keempat, ikon Arrow Tool yang mempunyai dua garis yang membentuk sudut di bagian bawahnya. Ikon ini berfungsi untuk mengubah atau menggerakkan titik pertemuan dua garis suatu objek. Penggunaan dari keseluruhan jenis Arrow Tool di atas dapat dilihat melalui latihan berikut. 1. Dengan menggunakan Line Tool, klik di Stage, lalu drag dari kiri ke kanan untuk membuat sebuah garis lurus. 4 2. Pilih Arrow Tool, dan gerakkan tool tersebut di sepanjang area garis. Perhatikan ikon Arrow Tool berubah-ubah jenisnya. Setelah itu, ubah ukuran dan bentuk garis sesuai dengan yang diinginkan. Gambar 2. Gambar yang dibuat menggunakan Pencil Tool Gambar 3. Hasil yang diperoleh dengan Recognize Shape Tolerant Membentuk Fill Dalam Flash, fill dan outline yang terdapat pada gambar kotak dan lingkaran merupakan dua bagian yang terpisah. Keduanya memiliki setting sendiri-sendiri. Outline seperti juga garis mempunyai setting antara lain, ketebalan, warna, dan style. Fill berbeda dengan garis. Meskipun tidak memiliki stroke, fill dapat diubah-ubah bentuknya sesuai dengan yang diinginkan. Di bawah ini merupakan latihan untuk membentuk fill. 1. Pilih Rectangle Tool, kemudian klik di Stroke Color, dan pilih No Color. Selanjutnya, pilih warna hitam dalam Fill Color. 2. Tekan Shift dan drag bentuk fill menjadi bentuk yang diinginkan, seperti kepala manusia, pohon, dan sebagainya. Gambar 4. Fill lingkaran diubah menjadi objek lain Bekerja dengan Fill 1. Pilih Window/Design Panels/Color Mixer. Di panel Fill, pilih Linier dari menu drop-down yang ada di tengah panel Color Mixer. 2. Klik salah satu gradient pointer pada Gradient Definition bar (kotak warna yang di kiri atau kana pada bar tampilan kotak warna gradasi). Kemudian klik tombol Fill Color di sisi kanan panel, dan pilih warna merah. 3. Klik gradient pointer lainnya untuk mengubah warna menjadi putih. 4. Pilih Oval Tool. Tekan Shift dan gambar lingkaran di Stage. Klik di bawah bar warna gradasi dan di antara 2 gradient pointer yang ada. 5. Ubah warna gradient pointer yag baru menjadi warna merah jambu. 6. Drag gradient pointer yang di tengah ini ke kanan atau ke kiri dan lihat perubahan gradasinya. 7. Pilih Oval Tool untuk membuat lingkaran keda di Stage. Lingkaran ini langsung ter-fill dengan warna gradasi yang baru saja dibuat. 8. Di panel Color Mixer, pilih Radial Gradient. Gambar lingkaran ketiga di Stage untuk mengaplikasikan Radial Gradient yang telah dipilih. Untuk mengatur transparansi warna lingkaran, gunakan pengaturan Alpha di Panel Mixer. Gambar 5. Objek segiempat yang diubah menjadi objek pohon Gambar 6. Menggunakan warna gradasi Linier dan Radial Drag dan Fill 1. Buka dokumen Flash baru. Pilih Rectangle Tool, lalu pilih warna yang diinginkan dan gambar kotak di Stage. 2. Pilih Paint Bucket Tool, klik tombol gembok di kelompok Option di bawah panel Tool, sehingga tombolnya tidak tertekan. 3. Aktifkan panel Color Mixer. Di menu drop-down, pilih Linear Gradient. 4. Untuk mengubah arah gradasi gambar kotak, klik dan drag Paint Bucket Tool di Stage dengan arah yang diinginkan (ke kiri atau atas ke bawah). Memodifikasi Gradasi 7 1. Buka dokumen Flash baru 2. Pilih Oval Tool dan gambar lingkaran di Stage. 3. Pilih Radial Gradient dengan warna hitam-putih di Panel Color Mixer. 4. Pilih Paint Bucket Tool dan klik di tengah-tengah lingkaran kemudian drag ke arah tepi lingkaran. 5. Pilih tombol Fill Transform Tool (di bawah Brush Tool) pada panel Tool, lalu klik pada warna gradasi lingkaran. Langkah ini memunculkan selection ring di tepi lingkaran. 6. Klik dan drag lingkaran kecil di tengah-tengah objek lingkaran untuk memindahkan poin tengah gradasi. 7. Klik dan drag handle kotak di selection ring untuk mengatur arah gradasi dari atas ke bawah. Klik lingkaran kecil di bawahnya untuk mengubah ukuran objek lingkaran atau klik dan drag lingkaran kecil paling bawah untuk mengatur warna gradasi. Gambar 7. Mengatur titik gradasi Radial menggunakan Transform Fill Menggunakan Text Tool Berikut adalah langkah-langkah menggunakan Text Tool 1. Buka dokumen Flash baru. 2. Pilih Text Tool dan klik di sisi kiri Stage. Setelah itu, ketikkan teks yang dinginkan. 3. Klik di luar area teks dalam Stage. Perhatikan panel Properties. 4. Pilih Arrow Tool, dan klik di area teks untuk membuat seleksi. 5. Pilih Scale Tool, dan perbesar ukuran teks hingga memenuhi area Stage. 6. Untuk memutar, mem-flip horizontal dan vertikal, gunakan menu Modifiy/Transform/Rotate and Skew. 7. Klik ganda teks untuk mengubah font, ukuran, dan warna teks melalui panel Properties. Dengan teks terseleksi, pilih Modify/Break Apart. Break Apart 8 sekali lagi. Pilih Window/Design Panels/Color Mixer untuk memberi warna yang berbeda-beda pada setiap karakter teks. 8. Seleksi keseluruhan teks dengan menekan Ctr+A lalu pilih tombol Paint Bucket. Klik terlebih dahulu lambang gembok yang ada di kelompok Options, sehingga tombol tidak terlihat sedang ditekan, kemudian beri warna gradasi pada teks. Gambar 8. Memberi fill gradasi pada teks Menggunakan Pen Tool Pen Tool biasa digunakan untuk membuat kurva bezier. Kelebihan Pen Tool dalam Flash adalah dapat secara langsung memberi fill dengan warna Fill yang sedang aktif setelah pembuatan suatu bentuk selesai. Lakukan latihan di bawah ini untuk mengetahui cara penggunaan Pen Tool: 1. Buat file Flash baru. 2. Klik Pen Tool, kemudian klik di Stage, dan klik sekali lagi di bagian lain dalam Stage. Flash membuat gambar garis dari dua poin tersebut. 3. Klik di Stage untuk digunakan sebagai poin ketiga. Flash menggabungkan garis poin pertama, kedua, dan ketiga. 4. Klik di poin pertama. Perhatikan di bagian samping Pen Tool terdadapat gambar lingkaran kecil. Ini menunjukkan Close Path yang berfungsi untuk menutup kedua garis dari tiga poin yang sudah dibuat, sehingga membentuk suatu segitiga. 5. Tekan Ctr+A kemudian tekan Delete untuk menghapus semua objek yang berada di Stage. 6. Klik di Stage dan klik lagi di tempat lain. Langkah ini memunculkan sepasang handle pada kurva yang dibuat. Tekan dan tahan mouse, lalu klik dan drag handle tersebut untuk membuat bentuk kurva sesuai dengan yang diinginkan. 7. Klik Subselection Tool untuk mengubah bentuk kurva yang telah dibuat, kemudian drag di sekitar kurva untuk membuat seleksi. Di kurva yang telah diseleksi muncul kotak-kotak kecil yang berwarna. Kotak-kotak tersebut dinamakan anchor point. Untuk mengubah bentuk kurva, klik dan drag anchor point ke tempat yang diinginkan. 8. Untuk menambah anchor point, pilih Pen Tool, dan klik pada kurva, sedang untuk menghapus anchor point, klik pada anchor point tersebut menggunakan Pen Tool. Gambar 9. Penggunaan Pen Tool Daftar Pustaka Anonim. 2005. Computer Animation Fundamental. Hand-out digital Studio Workshop & College. www. Macromedia.com