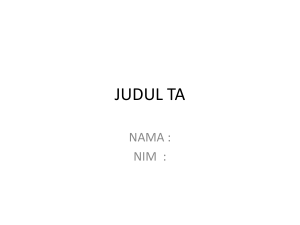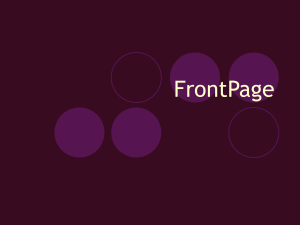Membuat atau menghapus hyperlink pada Office Excel
advertisement

Membuat atau menghapus hyperlink pada Office Excel Untuk akses cepat terkait dengan informasi dalam file lain atau halaman web, Anda dapat menyisipkan hyperlink di dalam cell worksheet. Anda juga dapat menyisipkan hyperlink dalam elemen grafik/chart tertentu. Membuat hyperlink ke file baru: Pada worksheet, klik cell dimana Anda ingin membuat hyperlink. Anda dapat memilih sebuah objek, seperti gambar atau elemen di dalam grafik/chart yang ingin Anda gunakan untuk mewakili hyperlink. Pada tab Insert, Links, klik Hyperlink. Di bawah Link to, klik Create New Document. Pada kotak Name of new document, ketikkan nama untuk file baru. Di bawah When to edit, klik Edit the new document later atau Edit the new document now untuk menentukan ketika Anda ingin membuka file baru untuk mengedit. Pada kotak Text to display, ketikkan teks yang Anda inginkan untuk mewakili hyperlink. Untuk menampilkan informasi yang membantu ketika mengistirahatkan pointer pada hyperlink, klik ScreenTip, ketikkan teks yang Anda inginkan pada kotak ScreenTip text, kemudian klik OK. Membuat hyperlink ke file atau halaman web: Pada worksheet, klik cell dimana Anda ingin membuat hyperlink. Pada tab Insert, Links, klik Hyperlink. Di bawah Link to, klik Existing File or Web Page. Lakukan salah satu langkah berikut: 1. Untuk memilih file, klik Current Folder, kemudian klik file yang ingin Anda hubungkan. 2. Untuk memilih halaman web, klik Browsed Pages kemudian klik halaman web yang ingin Anda hubungkan. 3. Untuk memilih file yang baru saja Anda gunakan, klik Recent Files kemudian klik file yang ingin Anda hubungkan. 4. Untuk memasukkan nama dan lokasi file atau halamn web, ketikkan informasi pada kotak Address. 5. Untuk menemukan halaman web, klik Browse the Web , buka halamn web yang Anda ingin hubungkan, kemudian beralih kembali ke Microsoft Office Excel tanpa menutup browser Anda. Jika Anda ingin membuat hyperlink ke lokasi tertentu di dalam file atau halaman web, klik Bookmark, kemudian double-click bookmark yang Anda inginkan. Pada kotak Text to display, ketikkan teks yang Anda ingin gunakan untuk mewakili hyperlink. Write something useful for myself and hopefully for others [Semarang, Friday, 21 June 2013] Source: Microsoft Office Excel Untuk menampilkan informasi yang membantu ketika mengistirahatkan pointer pada hyperlink, klik ScreenTip, ketikkan teks yang Anda inginkan pada kotak ScreenTip text, kemudian klik OK. Membuat hyperlink ke lokasi tertentu di dalam workbook: Untuk menghubungkan sebuah lokasi pada workbook atau workbook lainnya, Anda dapat menetapkan nama untuk cell tujuan atau menggunakan referensi cell. Untuk menggunakan sebuah nama, Anda harus memberi nama terbelih dahulu pada cell tujuan di dalam workbook yang dituju. Berikut ini cara memberi nama cell: 1. Pilih cell yang akan diberi nama. 2. Klik kotak Name di sebelah kiri formula bar . 3. Pada kotak Name, ketikkan nama cell kemudian tekan ENTER. Nama tidak boleh berisi spasi dan harus dimulai dengan huruf. Pada worksheet dari workbook asal, klik cell dimana Anda ingin membuat hyperlink. Pada tab Insert, Links, klik Hyperlink. Di bawah Link to, lakukan salah satu langkah berikut: 1. Untuk menghubungkan lokasi di dalam workbook, klik Place in This Document. 2. Untuk menghubungkan di dalam workbook lainnya, klik Existing File or Web Page, pilih workbook yang ingin Anda hubungkan, kemudian klik Bookmark. Lakukan salah satu langkah berikut: 1. Pada kotak Or select a place in this document, di bawah Cell Reference, klik sheet yang ingin Anda hubungkan, ketikkan cell referensi pada kotak Type in the cell reference, klik OK. 2. Pada list di bawah Defined Names, klik nama yang mewakili cell yang ingin Anda hubungkan, kemudian klik OK. Pada kotak Text to display, ketikkan teks yang Anda ingin gunakan untuk mewakili hyperlink. Untuk menampilkan informasi yang membantu ketika mengistirahatkan pointer pada hyperlink, klik ScreenTip, ketikkan teks yang Anda inginkan pada kotak ScreenTip text, kemudian klik OK. Membuat hyperlink ke alamat e-mail: Ketika Anda mengklik hyperlink ke sebuah alamat e-mail, program e-mail Anda akan secara otomatis membuat pesan baru dengan alamat yang benar pada kotak To, asalkan Anda memiliki program e-mail yang terinstal. 1. 2. 3. 4. 5. Pada worksheet, klik cell dimana Anda ingin membuat hyperlink. Pada tab Insert, Links, klik Hyperlink. Di bawah Link to, klik E-mail address. Pada kotak E-mail address, ketikkan alamat e-mail yang Anda inginkan. Pada kotak Subject, ketikkan subjek dari pesan e-mail. Write something useful for myself and hopefully for others [Semarang, Friday, 21 June 2013] Source: Microsoft Office Excel 6. Pada kotak Text to display, ketikkan teks yang Anda ingin gunakan untuk mewakili hyperlink. 7. Untuk menampilkan informasi yang membantu ketika mengistirahatkan pointer pada hyperlink, klik ScreenTip, ketikkan teks yang Anda inginkan pada kotak ScreenTip text, kemudian klik OK. Menghapus hyperlink: Untuk menghapus hyperlink dan teks yang mewakilinya, klik kanan cell yang berisi hyperlink, dan klik Clear Contents pada shortcut menu. Untuk menghapus hyperlink dan graphic yang mewakilinya, tekan tahan CTRL dan klik pada graphic, kemudian tekan DELETE. Untuk mematikan single hyperlink, klik kanan hyperlink, kemudian klik Remove Hyperlink pada shortcut menu. Untuk mematikan beberapa hyperlink sekaligus, lakukan langkah berikut: 1. Pada cell kosong, ketikkan angka 1. 2. Klik kanan pada cell, kemudian klik Copy pada shortcut menu. 3. Tekan tahan CTRL dan pilih tiap hyperlink yang Anda matikan. Untuk memilih cell yang memiliki hyperlink di dalamnya tanpa pergi ke tujuan hyperlink, klik pada cell dan tahan mouse hingga pointer menjadi tanda silang/ cross , kemudian lepaskan mouse. 4. Pada tab Home, Clipboard, klik tanda panah di bawah Paste, kemudian klik Paste Special. 5. Di bawah Operation, klik Multiply, kemudian klik OK. Write something useful for myself and hopefully for others [Semarang, Friday, 21 June 2013] Source: Microsoft Office Excel