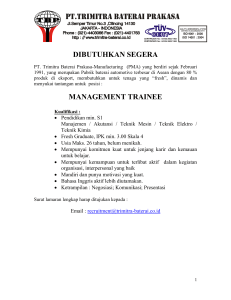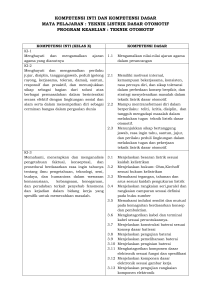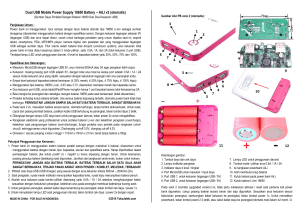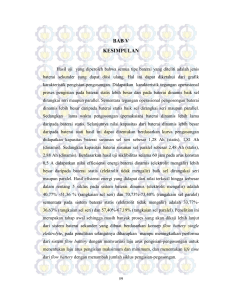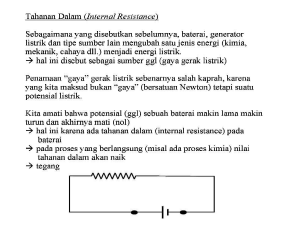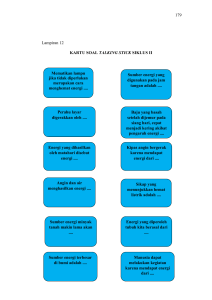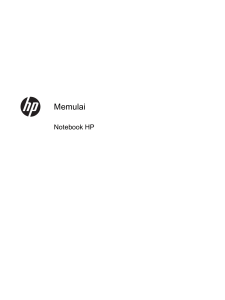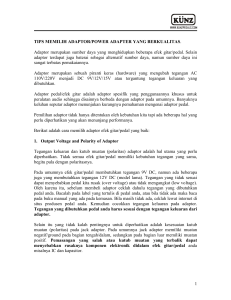Panduan Pengguna
advertisement

Panduan Pengguna © Copyright 2016 HP Development Company, L.P. © 2016 Google Inc. Semua hak dilindungi. Chrome dan Google Cloud Print adalah merek dagang dari Google Inc. Informasi yang terdapat dalam dokumen ini dapat berubah tanpa pemberitahuan. Satusatunya jaminan untuk produk dan layanan HP dijelaskan dalam pernyataan jaminan tersurat yang menyertai produk serta layanan tersebut. Tidak ada isi dokumen ini yang dapat ditafsirkan sebagai penyataan jaminan tambahan. HP tidak bertanggung jawab atas kesalahan teknis atau editorial maupun penghilangan yang terdapat dalam dokumen ini. Edisi Pertama: April 2016 Nomor Komponen Dokumen: 854555-BW1 Informasi produk Persyaratan perangkat lunak Panduan ini menjelaskan tentang fitur yang umumnya terdapat di hampir semua model. Beberapa fitur mungkin tidak tersedia di komputer Anda. Dengan menginstal, menyalin, mengunduh, atau jika tidak, menggunakan produk perangkat lunak apa pun yang terinstal sejak awal pada komputer ini, Anda setuju untuk tunduk pada persyaratan Perjanjian Lisensi Pengguna Akhir (End User License Agreement/ EULA) HP. Jika Anda tidak menyetujui persyaratan lisensi ini, satu-satunya solusi Anda adalah mengembalikan keseluruhan produk yang tidak digunakan (perangkat keras dan perangkat lunak) dalam tempo 14 hari untuk mendapatkan pengembalian uang penuh sesuai kebijakan pengembalian uang di pusat penjualan. Untuk informasi lebih lanjut atau permintaan pengembalian uang penuh seharga pembelian komputer, hubungi pusat penjualan setempat (penjual). Informasi peringatan keselamatan PERINGATAN! Untuk mengurangi kemungkinan cedera akibat panas atau komputer yang terlalu panas, jangan letakkan komputer secara langsung di pangkuan Anda atau jangan halangi ventilasi udara pada komputer. Gunakan komputer hanya pada permukaan yang kokoh dan datar. Jangan biarkan aliran udara terhalang oleh permukaan yang keras lainnya, seperti sambungan printer opsional, atau permukaan yang lembut, misalnya bantal, karpet, maupun pakaian. Selain itu, selama pengoperasian berlangsung, jangan biarkan adaptor AC menyentuh kulit atau permukaan yang lembut, seperti bantal, karpet, atau pakaian. Komputer dan adaptor AC ini telah memenuhi batasan suhu permukaan yang dapat diakses pengguna, sebagaimana ditetapkan oleh International Standard for Safety of Information Technology Equipment (IEC 60950-1). iii iv Informasi peringatan keselamatan Isi 1 Mengenal komputer ....................................................................................................................................... 1 Samping kanan ...................................................................................................................................................... 1 Samping kiri ........................................................................................................................................................... 2 Layar ...................................................................................................................................................................... 3 Atas ........................................................................................................................................................................ 4 Panel Sentuh ....................................................................................................................................... 4 Tombol ................................................................................................................................................. 5 Bawah ..................................................................................................................................................................... 6 Label ....................................................................................................................................................................... 6 2 Menggunakan gestur Panel Sentuh ................................................................................................................. 8 Menggunakan gestur Panel Sentuh ...................................................................................................................... 8 Mengetuk ............................................................................................................................................. 8 Menggulir ............................................................................................................................................. 9 3 Menggunakan tombol aksi ........................................................................................................................... 10 Menggunakan tombol aksi .................................................................................................................................. 10 4 Daya dan baterai ......................................................................................................................................... 12 Baterai tersegel di pabrik .................................................................................................................................... 12 Mengisi baterai .................................................................................................................................. 12 5 Pencetakan ................................................................................................................................................. 13 Mencetak dari browser Google Chrome .............................................................................................................. 13 Cetak dengan layanan pencetakan web Google Cloud Print .............................................................................. 13 6 Sumber daya HP lainnya ............................................................................................................................... 14 Sumber daya HP lainnya ...................................................................................................................................... 14 7 Pelepasan Muatan Listrik Statis .................................................................................................................... 15 8 Keterjangkauan ........................................................................................................................................... 16 Teknologi alat bantu yang didukung ................................................................................................................... 16 Menghubungi bagian dukungan .......................................................................................................................... 16 v Indeks ............................................................................................................................................................ 17 vi 1 Mengenal komputer Samping kanan Komponen Keterangan Pembaca kartu mikroSD Membaca kartu memori opsional yang menyimpan, mengelola, membagikan, atau mengakses informasi. Untuk memasukkan kartu: 1. Pegang kartu dengan sisi label menghadap ke atas dan konektor menghadap ke komputer. 2. Masukkan kartu ke dalam pembaca kartu memori, kemudian tekan kartu tersebut ke arah dalam hingga terpasang dengan mapan. Untuk melepas kartu: ▲ Tekan kartu ke dalam, lalu keluarkan dari pembaca kartu memori. Samping kanan 1 Samping kiri Komponen (1) Keterangan Port pengisi daya USB Tipe-C (2) Hubungkan adaptor USB tipe-C AC untuk menyediakan daya ke komputer, hubungkan perangkat USB dengan konektor Tipe-C, dan dapat mengisi daya pada produk-produk seperti telepon seluler, laptop, tablet, dan pemutar MP3, bahkan saat komputer dalam keadaan mati. CATATAN: (2) Lampu adaptor AC dan baterai Mungkin memerlukan adaptor (dijual terpisah). ● Putih: Adaptor AC terhubung dan baterai berisi daya. ● Jingga: Adaptor AC terhubung dan baterai sedang diisi daya. ● Mati: Komputer sedang menggunakan daya baterai. (3) Port USB 3.0 Menghubungkan perangkat USB opsional, seperti keyboard, mouse, eksternal drive, atau hub USB. (4) Soket ganda keluaran audio (hedfon)/ masukan audio (mikrofon) Menghubungkan speaker stereo aktif opsional, hedfon, earbud, hedset, atau kabel audio televisi. Juga menghubungkan mikrofon hedset opsional. Soket ini tidak mendukung perangkat opsional spesifik mikrofon. PERINGATAN! Untuk mengurangi risiko cedera diri, sesuaikan volume sebelum menggunakan hedfon, earbud, atau hedset. CATATAN: Jika sebuah perangkat dihubungkan ke soket ini, speaker komputer akan dinonaktifkan. CATATAN: Pastikan kabel perangkat dilengkapi konektor 4konduktor yang mendukung keluaran audio (hedfon) dan masukan audio (mikrofon). 2 Bab 1 Mengenal komputer Layar Komponen Keterangan (1) Antena WLAN* Mengirim dan menerima sinyal nirkabel untuk berkomunikasi dengan WLAN (jaringan area lokal nirkabel). (2) Mikrofon internal Merekam suara. (3) Lampu kamera Menyala: Kamera sedang digunakan. (4) Kamera Merekam video, memotret gambar diam, serta menyediakan kemampuan HD (definisi tinggi). *Antena tidak terlihat dari bagian luar komputer, dan lokasi antena bervariasi. Untuk transmisi optimal, area di sekeliling antena harus bebas dari penghalang. Untuk maklumat pengaturan nirkabel, lihat bagian Maklumat Pengaturan, Keselamatan, dan Lingkungan yang berlaku di negara atau wilayah Anda. Layar 3 Atas Panel Sentuh 4 Komponen Keterangan Panel Sentuh Memindahkan kursor pada layar dan memilih atau mengaktifkan item pada layar. Bab 1 Mengenal komputer Tombol Komponen Keterangan Tombol daya ● Bila komputer mati, tekan tombol ini untuk menghidupkannya. ● Bila komputer dalam mode Tidur, tekan tombol ini sebentar untuk keluar dari mode Tidur. ● Jika komputer dalam keadaan menyala dan Anda ingin mengunci layar, tekan tombol hingga layar masuk muncul. Menekan tombol daya saat layar dalam mode terkunci akan mematikan komputer. ● Jika komputer menyala dan Anda ingin mematikannya, tekan dan tahan tombol untuk mengunci layar, lalu terus tekan tombol hingga daya komputer mati. Atas 5 Bawah Komponen Keterangan Speaker (2) Mengeluarkan suara. Label Label yang tertera pada komputer memberikan informasi yang mungkin diperlukan saat memecahkan masalah sistem atau melakukan perjalanan ke luar negeri dengan membawa komputer. PENTING: ● Semua label yang dijelaskan di bagian ini tertera di bagian bawah komputer. Label servis—Berisi informasi penting untuk mengidentifikasi komputer Anda. Saat menghubungi bagian dukungan, Anda mungkin akan dimintai nomor seri, dan mungkin nomor produk atau nomor model. Temukan lokasi nomor-nomor ini sebelum menghubungi bagian dukungan. Label servis Anda akan tampak seperti salah satu contoh yang ditunjukkan di bawah. Lihat ilustrasi yang paling sesuai dengan label servis di komputer Anda. Komponen 6 (1) Nomor seri (2) Nomor produk Bab 1 Mengenal komputer Komponen (3) Masa berlaku jaminan (4) Nomor model (hanya produk tertentu) Komponen (1) Nama model (hanya produk tertentu) (2) Nomor produk (3) Nomor seri (4) Masa berlaku jaminan ● Label pengaturan—Berisi informasi pengaturan komputer. ● Satu atau beberapa label sertifikasi nirkabel—Berisi informasi tentang perangkat nirkabel opsional dan tanda pengesahan untuk beberapa negara/wilayah tempat penggunaan perangkat yang bersangkutan telah disetujui. Label 7 2 Menggunakan gestur Panel Sentuh Dengan Panel Sentuh Anda dapat mengontrol pointer pada layar dengan menggunakan jari. Menggunakan gestur Panel Sentuh Panel Sentuh mendukung berbagai gestur yang memudahkan jari Anda mengetuk dan menggulir untuk memanipulasi item pada desktop. Mengetuk Ketukkan satu jari pada Panel Sentuh untuk melakukan pemilihan. Ketuk dua jari pada Panel Sentuh untuk menampilkan menu konteks sensitif. 8 Bab 2 Menggunakan gestur Panel Sentuh Menggulir Menggulir berfungsi untuk melakukan gerakan ke atas, bawah, atau samping pada halaman atau gambar. Menggulir ke kiri atau kanan dengan dua jari akan menggulirkan layar, jika ada beberapa konten yang dapat dilihat ke sisi lain, atau akan bergerak mundur melalui riwayat browser web. Untuk menggulir, posisikan dua jari sedikit renggang pada Panel Sentuh, lalu seret keduanya pada permukaan Panel Sentuh dengan gerakan ke atas, bawah, kiri, atau kanan. CATATAN: Kecepatan menggulir dikontrol oleh kecepatan jari. Untuk menggulir diantara tab yang terbuka dalam Chrome, geser tiga jari ke kiri atau kanan pada Panel Sentuh. Menggunakan gestur Panel Sentuh 9 3 Menggunakan tombol aksi Menggunakan tombol aksi Untuk informasi lebih lanjut mengenai tombol aksi dan pintasan keyboard, kunjungi https://support.google.com/chromebook/answer/183101. Pilih bahasa Anda di bagian bawah halaman. Ikon 10 Tombol Keterangan esc Mengaktifkan fungsi komputer tertentu saat menekannya bersamaan dengan tombol lain, seperti tab atau shift. Kembali Menampilkan halaman sebelumnya pada riwayat browser Anda. Maju Menampilkan halaman berikutnya pada riwayat browser Anda. Muat ulang Memuat ulang halaman yang sedang aktif. Layar penuh Membuka halaman dengan mode layar penuh. Menampilkan aplikasi Menampilkan aplikasi yang terbuka. Redup Mengurangi kecerahan layar secara berangsur bila ditekan terus. Cerah Menambah kecerahan layar secara berangsur bila ditekan terus. Bisu Membisukan atau mengaktifkan kembali suara speaker. Volume turun Mengurangi volume speaker secara berangsur bila ditekan terus. Volume naik Menambah volume speaker secara berangsur bila ditekan terus. Tombol cari Tekan untuk mencari aplikasi dan web dari daftar aplikasi. Tombol daya ● Jika komputer dalam keadaan mati, tekan tombol ini untuk menghidupkan komputer. ● Jika komputer dalam mode Tidur, tekan tombol ini sebentar untuk keluar dari mode tersebut. Bab 3 Menggunakan tombol aksi CATATAN: layar. Menekan tombol ini bersamaan dengan ctrl akan mengambil potret Ikon Tombol Keterangan ● Jika komputer dalam keadaan menyala dan Anda ingin mengunci layar, tekan tombol daya sebentar hingga layar teken masuk muncul. Menekan tombol daya saat layar dalam mode terkunci akan mematikan komputer. ● Jika komputer dalam keadaan menyala dan Anda ingin mematikannya, tekan terus tombol daya. Menggunakan tombol aksi 11 4 Daya dan baterai Baterai tersegel di pabrik Baterai di dalam produk ini tidak dapat dengan mudah diganti sendiri oleh pengguna. Melepas atau mengganti baterai dapat mempengaruhi ketercakupan jaminan. Jika baterai sudah tidak dapat diisi lagi, hubungi bagian dukungan. Jika masa pakai baterai telah berakhir, jangan membuang baterai sebagaimana sampah rumah tangga biasa. Untuk pembuangan baterai komputer, ikuti peraturan dan undang-undang setempat di wilayah Anda. Mengisi baterai 1. Hubungkan adaptor daya ke daya eksternal dan ke komputer. 2. Pastikan baterai sedang diisi daya, dengan memeriksa lampu adaptor AC dan baterai. Lampu ini terletak di sisi kiri komputer, di samping port pengisian daya USB Tipe C. 3. 12 Lampu adaptor AC dan baterai Status Putih Adaptor AC terhubung dan baterai berisi daya. Jingga Adaptor AC terhubung dan baterai sedang diisi daya. Mati Komputer sedang menggunakan daya baterai. Saat mengisi daya baterai, jangan melepas kabel adaptor AC sampai lampu adaptor AC dan baterai berwarna putih. Bab 4 Daya dan baterai 5 Pencetakan Gunakan salah satu metode berikut untuk mencetak dari komputer Anda: ● Cetak dari browser Google ChromeTM ● Cetak dengan layanan pencetakan web Google Cloud PrintTM CATATAN: Jika Anda menggunakan HP Print for Chrome, printer tidak dapat didaftarkan dengan Google Cloud Print. Mencetak dari browser Google Chrome Untuk mencetak dari browser Google Chrome, gunakan aplikasi HP Print for Chrome. Anda dapat menginstal aplikasi HP Print for Chrome dari Chrome Web Store. Untuk informasi lebih lanjut, lihat situs web HP. 1. Kunjungi http://support.hp.com/us-en/document/c04683559?openCLC=true. 2. Pilih negara Anda. 3. Pilih bahasa, lalu ikuti petunjuk di layar. Cetak dengan layanan pencetakan web Google Cloud Print Layanan pencetakan web Google Cloud Print adalah layanan gratis yang memungkinkan Anda mencetak dokumen dan foto secara aman dari komputer. Untuk informasi tentang persyaratan sebelumnya dan langkah untuk menggunakan Google Cloud Print, lihat situs web HP. 1. Kunjungi http://support.hp.com/us-en/document/c02817255?openCLC=true. 2. Pilih negara Anda. 3. Pilih bahasa, lalu ikuti petunjuk di layar. Mencetak dari browser Google Chrome 13 6 Sumber daya HP lainnya Sumber daya HP lainnya Untuk menemukan lokasi sumber daya yang menyediakan detail produk, petunjuk teknis pengoperasian, dan sebagainya, gunakan tabel ini. Sumber rujukan informasi Isi Petunjuk Penyiapan ● Penjelasan umum tentang penyiapan dan fitur-fitur komputer. Situs web HP ● Informasi dukungan Untuk mengakses panduan pengguna terbaru, kunjungi http://www.hp.com/support dan pilih negara Anda. Pilih Find your product (Temukan produk Anda), lalu ikuti petunjuk di layar. ● Memesan komponen/sukucadang dan mencari bantuan tambahan ● Aksesori yang tersedia untuk perangkat Dukungan di seluruh dunia ● Chat online dengan teknisi HP Untuk mendapatkan dukungan dalam bahasa Anda, kunjungi http://www.hp.com/support, dan pilih negara Anda. ● Nomor telepon bagian dukungan ● Lokasi pusat layanan HP Panduan Keselamatan & Kenyamanan ● Penyiapan tempat kerja yang benar Kunjungi http://www.hp.com/ergo. ● Panduan posisi tubuh serta kebiasaan kerja yang dapat menambah kenyamanan dan mengurangi risiko cedera. ● Informasi keamanan kelistrikan dan mekanis ● Maklumat penting pengaturan, termasuk informasi pembuangan baterai secara tepat, jika diperlukan. ● Informasi jaminan khusus komputer ini Maklumat Pengaturan, Keselamatan, dan Lingkungan Panduan ini disertakan dalam kotak kemasan. Jaminan Terbatas* Kunjungi http://www.hp.com/go/orderdocuments. *Anda dapat menemukan Jaminan Terbatas HP yang ada bersama panduan pengguna produk. Di beberapa negara atau wilayah, HP mungkin menyediakan jaminan dalam format cetak di dalam kotak kemasan. Untuk beberapa negara atau wilayah dengan jaminan yang tidak diberikan dalam format cetak, Anda dapat meminta salinan cetaknya melalui http://www.hp.com/go/orderdocuments. Untuk produk yang dibeli di Asia Pasifik, Anda dapat mengirim surat ke HP di alamat, POD, PO Box 161, Kitchener Road Post Office, Singapore 912006. Sertakan nama produk Anda, serta nama, nomor telepon, dan alamat pos Anda. 14 Bab 6 Sumber daya HP lainnya 7 Pelepasan Muatan Listrik Statis Pelepasan muatan listrik statis adalah pelepasan muatan listrik statis ketika dua benda bersentuhan, misalnya, sengatan yang Anda rasakan saat berjalan di atas karpet dan menyentuh kenop pintu logam. Pelepasan muatan listrik statis dari jari atau konduktor elektrostatis lainnya dapat merusak komponen elektronik. Untuk mencegah kerusakan komputer, kerusakan drive, atau kehilangan data, perhatikan tindakan pencegahan berikut: ● Jika petunjuk pelepasan atau pemasangan komponen meminta Anda melepaskan komputer dari catu daya, pastikan dulu komputer telah diarde dengan benar. ● Simpan komponen dalam wadah anti-elektrostatis sampai Anda siap memasangnya. ● Jangan sentuh pin, timah, dan rangkaian. Hindari memegang komponen elektronik sebisa mungkin. ● Gunakan alat bantu yang tidak bermuatan magnet. ● Sebelum menangani komponen, lepaskan muatan listrik statis dengan menyentuh permukaan logam tanpa cat. ● Jika Anda melepas komponen, simpan komponen tersebut ke dalam wadah anti-elektrostatis. 15 8 Keterjangkauan HP merancang, menghasilkan dan memasarkan produk dan layanan yang dapat digunakan oleh siapa saja, termasuk orang dengan keterbatasan, baik dengan basis berdiri sendiri atau dengan perangkat alat bantu yang sesuai. Teknologi alat bantu yang didukung Produk HP mendukung berbagai teknologi alat bantu sistem operasi dan dapat dikonfigurasikan untuk bekerja dengan teknologi alat bantu tambahan. Menggunakan fitur Cari pada perangkat Anda untuk mencari informasi lebih lanjut tentang fitur-fitur alat bantu. CATATAN: Untuk informasi lebih lanjut tentang produk teknologi alat bantu tertentu, hubungi dukungan pelanggan untuk produk tersebut. Menghubungi bagian dukungan Kami secara berkesinambungan menyempurnakan aksesibilitas produk dan layanan kami dan menanti umpan balik dari pengguna. Jika Anda bermasalah dengan produk atau ingin memberi tahu kami tentang fitur aksesibilitas yang telah membantu Anda, silakan hubungi kami di +1 (888) 259-5707, Senin sampai Jumat, pukul 6.00 sampai 21.00, Waktu Pegunungan Amerika Utara. Jika Anda tuli atau mengalami kesulitan pendengaran dan menggunakan VRS/TRS/WebCapTel, hubungi kami jika Anda memerlukan dukungan teknis atau mempunyai pertanyaan tentang aksesibilitas melalui telepon +1 (877) 656-7058, Senin sampai Jumat, pukul 6.00 sampai 21.00, Waktu Pegunungan Amerika Utara. CATATAN: 16 Dukungan hanya dalam bahasa Inggris. Bab 8 Keterjangkauan Indeks A Aksesibilitas 16 antena WLAN, mengenali 3 B bawah 7 bepergian dengan membawa komputer 7 label WLAN 7 lampu Adaptor AC dan baterai 2 kamera 3 lampu, mengenali 3 Lampu adaptor AC dan baterai mengenali 2 lampu kamera, mengenali 3 D Dukungan M mikrofon internal, mengenali 3 14 G gestur menggulir pada Panel Sentuh 9 gestur Panel Sentuh menggulir 9 N nama dan nomor produk, komputer 6 nomor seri 6 nomor seri, komputer 6 I informasi pengaturan label pengaturan 7 label sertifikasi nirkabel P pembaca kartu memori, mengenali 1 pencetakan 13 pengosongan muatan listrik statis 15 perangkat WLAN 7 port USB Tipe-C pengisi daya 2 Port pengisi daya USB Tipe-C, mengenali 2 port USB, mengenali 2 Port USB 3.0 2 J Jendela berikutnya 10 K kamera, mengenali 3 kartu memori, mengenali 1 komponen atas 4 bawah 6 layar 3 samping kanan 1 samping kiri 2 L label layanan 6 nomor seri 6 pengaturan 7 sertifikasi nirkabel 7 WLAN 7 label sertifikasi nirkabel 7 label servis, mencari 6 7 speaker, mengenali 6 T tombol daya 5 tombol aksi 10 bisu 10 cari 10 cerah 10 esc 10 kembali 10 layar penuh 10 maju 10 redup 10 tombol daya 10 volume naik 10 volume turun 10 tombol daya, mengenali 5 TouchPad, mengenal 4 S slot pembaca kartu memori 1 soket keluaran audio (hedfon) 2 masukan audio (mikrofon) 2 soket audio keluaran (hedfon), mengenali 2 soket audio masuk (mikrofon), mengenali 2 soket hedfon (audio keluar) 2 soket mikrofon (audio masuk), mengenali 2 Indeks 17