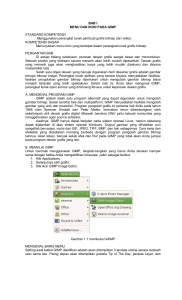BAB II MEMBUAT OBJEK DASAR PADA GIMP STANDARD
advertisement
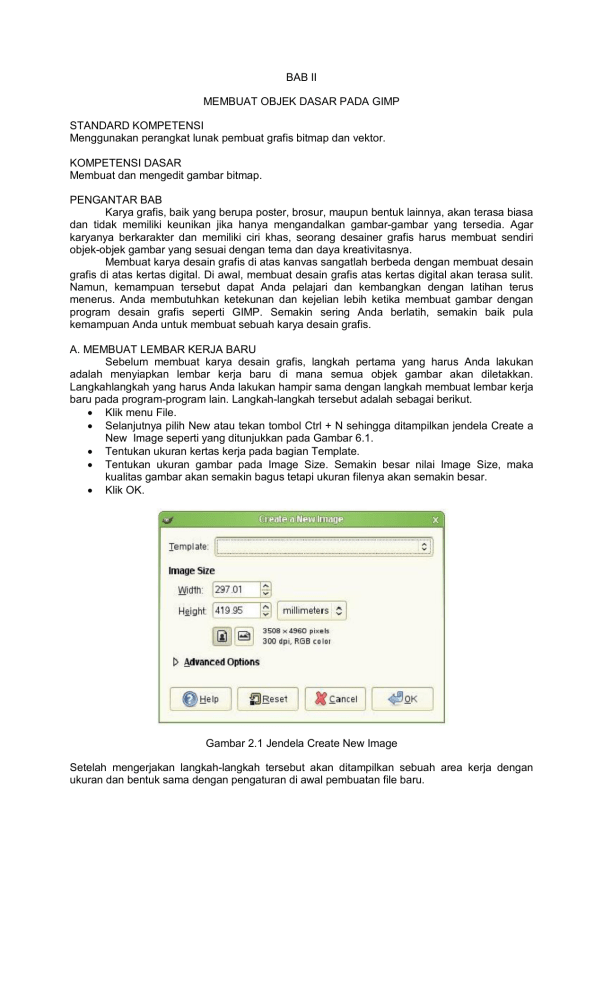
BAB II MEMBUAT OBJEK DASAR PADA GIMP STANDARD KOMPETENSI Menggunakan perangkat lunak pembuat grafis bitmap dan vektor. KOMPETENSI DASAR Membuat dan mengedit gambar bitmap. PENGANTAR BAB Karya grafis, baik yang berupa poster, brosur, maupun bentuk lainnya, akan terasa biasa dan tidak memiliki keunikan jika hanya mengandalkan gambar-gambar yang tersedia. Agar karyanya berkarakter dan memiliki ciri khas, seorang desainer grafis harus membuat sendiri objek-objek gambar yang sesuai dengan tema dan daya kreativitasnya. Membuat karya desain grafis di atas kanvas sangatlah berbeda dengan membuat desain grafis di atas kertas digital. Di awal, membuat desain grafis atas kertas digital akan terasa sulit. Namun, kemampuan tersebut dapat Anda pelajari dan kembangkan dengan latihan terus menerus. Anda membutuhkan ketekunan dan kejelian lebih ketika membuat gambar dengan program desain grafis seperti GIMP. Semakin sering Anda berlatih, semakin baik pula kemampuan Anda untuk membuat sebuah karya desain grafis. A. MEMBUAT LEMBAR KERJA BARU Sebelum membuat karya desain grafis, langkah pertama yang harus Anda lakukan adalah menyiapkan lembar kerja baru di mana semua objek gambar akan diletakkan. Langkahlangkah yang harus Anda lakukan hampir sama dengan langkah membuat lembar kerja baru pada program-program lain. Langkah-langkah tersebut adalah sebagai berikut. Klik menu File. Selanjutnya pilih New atau tekan tombol Ctrl + N sehingga ditampilkan jendela Create a New Image seperti yang ditunjukkan pada Gambar 6.1. Tentukan ukuran kertas kerja pada bagian Template. Tentukan ukuran gambar pada Image Size. Semakin besar nilai Image Size, maka kualitas gambar akan semakin bagus tetapi ukuran filenya akan semakin besar. Klik OK. Gambar 2.1 Jendela Create New Image Setelah mengerjakan langkah-langkah tersebut akan ditampilkan sebuah area kerja dengan ukuran dan bentuk sama dengan pengaturan di awal pembuatan file baru. Gambar 2.2 Lembar kerja baru LAYOUT HALAMAN Ada kalanya, lembar kerja baru yang telah Anda persiapkan ternyata tidak sesuai bentuk atau ukurannya dengan gambar yang akan Anda buat. Anda tidak perlu khawatir karena Anda dapat mengubah jenis kertas, ukuran, sampai dengan sistem warna dengan mudah. Mengubah ukuran gambar Berbicara tentang ukuran gambar, ada 2 hal yang harus Anda pahami perbedaannya, yaitu Canvas Size dan Image Size. Canvas Size adalah fasilitas yang disediakan GIMP untuk mengubah area kertas kerja, sementara Image Size digunakan untuk mengubah ukuran objek gambar dan luas area kertas kerja secara bersamaan. Jadi, jika yang akan Anda ubah hanya luas kertas kerja, ubahlah Canvas Size dengan langkah-langkah sebagai berikut. Klik menu Image. Klik pilihan Canvas Size hingga tampil jendela Canvas Size seperti yang ditunjukkan oleh Gambar 6.3 Ketikkan nilai Width untuk menentukan ukuran lebar canvas dan Height untuk tinggi canvas. Klik tombol Resize. Gambar 2.3 Menentukan ukuran canvas Seluruh gambar yang dibuat berikut area kerja akan berubah ukurannya menggunakan fasilitas Image Size. Langkah-langkah yang harus dilakukan adalah sebagai berikut. Klik menu Image. Klik pilihan Scale Image sehingga ditampilkan jendela Image size seperti yang ditunjukkan oleh Gambar 2.4 Ketikkan nilai Width untuk menentukan ukuran lebar gambar. Ketikkan nilai Height untuk menentukan ukuran tinggi gambar. Klik tombol Resize. Usahakan agar image size tidak terlalu besar karena akan mengakibatkan resolusi dan ukuran file bertambah besar. Gambar 2.4 Menentukan image size C. MENGUBAH ORIENTASI HALAMAN Orientasi adalah bentuk atau posisi halaman tempat membuat objek gambar. Ada 2 jenis orientasi yang dapat Anda pilih, yaitu Portrait untuk membuat gambar dengan posisi tegak, dan Landscape untuk membuat gambar dengan posisi mendatar. Dalam program GIMP, penentuan orientasi halaman dapat dilakukan pada saat pembuatan file baru (lihat Gambar 2.5) . Namun jika gambar sudah terlajur Anda buat, Anda dapat mengubah nilai Width dan Height dalam Canvas Size. Jika Anda menginginkan orientasi Protrait, tentukan ukuran Width lebih kecil dari Height. Sebaliknya, jika Anda menginginkan orientasi Landscape, tentukan ukuran Height lebih kecil daripada Width. Gambar 2.5 Orientasi halaman 1. Menentukan sistem warna Pada GIMP, terdapat 2 pilihan warna yang dapat Anda pilih, yaitu grayscale dan RGB. Sistem warna RGB adalah sistem pewarnaan dengan menggabungkan 3 warna dasar, yaitu merah, hijau, dan biru. Grayscale adalah sistem pewarnaan dengan menentukan kualitas warna hitam dan putih yang disertai dengan perhitungan tingkat pencahayaan objek gambar. Untuk mengubah sistem warna pada objek gambar, lakukan langkah-langkah seperti berikut. Klik menu Image. Pilih Mode. Klik sistem warna yang diinginkan. Gambar 2.6 Memilih sistem warna 2.Mewarnai background Agar tampilan gambar lebih menarik, warna dasar atau biasa disebut sebagai background dapat diwarnai dengan satu warna atau campuran warna-warna yang Anda sukai. Sebagai contoh, jika Anda menginginkan background berwarna merah, maka Anda dapat melakukan langkah-langkah berikut ini. 1. Klik tool Bucket Fill (atau Fill with a Color or Pattern). 2. Perhatikan bahwa pada jendela Tool Option terdapat 3 Fill Type. Pastikan FG Color Fill dalam keadaan terpilih. 3. Tentukan warna merah pada kotak warna yang terletak di atas jendela Tool Option. 4. Klik area kerja sehingga berwarna merah. Selain diwarnai, background pun dapat dihias dengan memberikan corak atau pattern background tersebut. Caranya sama dengan mewarnai background di atas, hanya saja pada jendela Tool Option pilih Pattern Fill dan tentukan pattern yang Anda inginkan. Gambar 2.7 Memilih sistem warna D. MEMBUAT OBJEK GAMBAR Walaupun fungsi utama GIMP adalah untuk mengolah gambar bitmap, tetapi alangkah baiknya proses pembuatan objek-objek gambar pada GIMP Anda pelajari sehingga gambar yang Anda edit menjadi lebih menarik. Karena dirancang khusus untuk gambar bitmap, maka objek gambar yang dapat Anda buat dengan GIMP pun lebih berupa kumpulan pixel warna, bukan kumpulan garis atau kurva. 1.Menggambar lingkaran Pada program pembuat gambar berbasis vektor, lingkaran dapat dibuat menggunakan tool ellipse atau circle. sementara dalam GIMP, lingkaran dibuat dengan membuat seleksi berupa lingkaran dan mewarnainya dengan warna tertentu. Sebagai latihan, ikutilah langkah-langkah untuk membuat lingkaran berwarna biru berikut ini. 1. Buatlah file baru dengan cara: a. klik File b. klik New c. klik OK. 2. Klik tool Select Elliptical Regions. 3. Drag mouse pada area kerja sehingga terbentuk sebuah seleksi berupa lingkaran. 4. Klik tool Bucket Fill. 5. Pada jendela tool Option, pastikan FG Color Fill dalam keadaan terpilih. 6. Pilih warna biru pada kotak warna. 7. Klik pada area seleksi berupa lingkaran tadi. Jika langkah-langkah di atas Anda lakukan dengan teliti, maka akan terlihat sebuah gambar lingkaran berwarna biru seperti Gambar 2.8. Gambar 2.8 Lingkaran berwarna biru 2. Menggambar kotak persegi Proses pembuatan gambar kotak hampir sama dengan pembuatan lingkaran, yaitu melalui seleksi berbentuk kotak dan mewarnainya dengan warna yang diinginkan. Untuk lebih jelasnya ikutilah langkah-langkah pembuatan gambar kotak berwarna merah berikut ini. Buatlah file baru. Klik tool Select Rectangular Regions Drag mouse pada area kerja sehingga terbentuk sebuah seleksi berupa gambar kotak. Klik tool Bucket Fill. Pada jendela tool Option pastikan FG Color Fill dalam keadaan terpilih. Pilih warna merah pada kotak warna. Klik pada area seleksi berupa kotak tadi. Jika langkah-langkah di atas Anda lakukan dengan teliti, maka akan terlihat sebuah gambar kotak persegi berwarna merah seperti Gambar 2.9.. Gambar 2.9 Kotak berwarna merah 3. Menghapus objek gambar Sangatlah wajar jika terjadi kesalahan dalam pembuatan gambar. Oleh sebab itu, semua program desain grafis menyediakan fasilitas untuk menghapus gambar. GIMP menyediakan fasilitas penghapusan gambar tersebut dalam tool yang dinamakan Eraser. Untuk menghapus gambar, lakukan langkah-langkah berikut. Buatlah file baru. Klik tool Paint Hard Edged Pixels (Pencil). Buatlah gambar seperti tampak pada Gambar berikut ini Gambar 2.10 Gambar awal Klik tool Erase to Background or Transparency (Eraser). Hapuslah gambar batu yang ada di sudut kiri bawah layar Jika langkah-langkah Anda benar, maka gambar batu akan hilang dari layar. Gambar 2.11 Tampilan gambar setelah proses penghapusan 4. Membuat text Objek gambar tidak hanya terbatas pada garis-garis yang membentuk objek-objek dasar seperti kotak atau lingkaran, tetapi dapat pula berupa text yang mengandung pesan-pesan tertentu sesuai dengan tujuan pembuatan gambar. Pembuatan text dilakukan melalui tool bergambar huruf T yang dinamakan sebagai tool Text. ● Buatlah file baru dengan ketentuan sebagai berikut: 1. Width: 40 millimeters 2. Height: 20 millimeters 3. Orientasi: Landscape 4. Background: Putih Klik tool Add Text to the Image (Text). Klik pada layar sehingga ditampilkan jendela pengeditan tulisan. Ketikkan LATIHAN GIMP. Pada jendela Tool Option aturlah: o Ukuran: 40 px o Warna: Ungu o Jenis huruf: Lucida Bright o Justify: Left Justify Gambar 2.12 Text editor Pindahkan posisi tulisan ke tengah area kerja menggunakan tool Move Layer. Gambar 2.13 Text di tengah area kerja Dengan tool Text, buatlah tulisan Text dibuat menggunakan Tool Text Atur properties text pada jendela Tool Option hingga memiliki: o Warna: biru o Ukuran: 20 Menggunakan tool Move Layer, pindahkan posisi tulisan seperti pada Gambar 2.14 Gambar 2.14 Text kedua Masih menggunakan tool Text, buatlah tulisan Text tool adalah tool bergambar huruf T. Atur ukuran huruf menjadi 15 pixel. Gambar 2.15 Text ketiga Pada program GIMP berlaku sistem layer, sehingga Text 1 terpisah dari Text 2 dan Text 3. Perhatikan posisi layer-layer yang digunakan dengan menampilkan jendela Layers melalui langkah-langkah sebagai berikut. Klik menu Dialogs. Klik pilihan Layers untuk menampilkan jendela Layers. Text 3 yaitu text yang terakhir dibuat terletak pada layer paling atas. Di bawahnya berturut-turut adalah Text 2, Text 1, dan Background. Gambar 2.16 Posisi layer Saat akan mengedit atau menghapus suatu objek, misalnya Text 2, pastikan layer Text 2 dalam keadaan terpilih atau aktif. Untuk lebih jelas ikuti langkah-langkah berikut ini. Klik kanan layer Text 2 Klik pilihan Delete layer Jika dilakukan dengan benar, maka sekarang hanya terdapat 2 baris kalimat, yaitu Tex1 dan Text 3. 5.Membuatt gambarr sederrhana Pada sub bab sebelumnya, Anda sudah mempelajari proses pembuatan gambar menggunakan Pencil, Selection Tool, dan tool Text. Sekarang, Anda akan belajar membuat gambar dengan memadukan tool-tool yang ada sehingga menjadi sebuah gambar yang lebih bervariasi. ● Buatlah sebuah file baru dengan ketentuan sebagai berikut: ● Template: A3 ● Orientasi: Landscape ● Fill with: White Gambar 2.17 Pembuatan file baru Berikan gradasi warna biru ke putih sebagai background gambar dengan cara seperti berikut. o Klik tool Gradient. o Perhatikan jendela Tool Option. Pastikan pada bagian Gradient terpilih jenis gradasi FGto BG (RGB). o Pada kotak warna aturlah warna biru sebagai warna Foreground dan putih sebagai warna Background. Gambar 2.18 Pembuatan file baru Drag mouse dari atas ke bawah pada area kerja yang tersedia sehingga terlihat warna dasarnya berupa gradasi warna biru pada bagian atas menjadi warna putih pada bagian bawah. Buatlah layer baru dengan cara sebagai berikut. o Klik menu Layer + New layer. o Tentukan Name: Rumah dan Layer Fill Type: Transparency o Gambar 2.19 Pembuatan layer rumah Buatlah kotak berwarna dengan cara sebagai berikut. o Klik tool Select rectangular regions. o Buatlah kotak pada area kerja. o Dengan menggunakan Fill Bucket warnailah kotak yang Anda buat. Gambar 2.20 Gambar kotak Menggunakan cara yang sama dengan pembuatan kotak di atas, buatlah pintu dan jendela, tentu saja dengan warna yang berbeda dengan kotak pertama tadi Gambar 2.21 Gambar pintu dan jendela Sama dengan langkah yang ke-3, buatlah layer baru dengan ketentuan: o Name: Atap o Fill type: Transparency. Buatlah gambar atap dengan cara sebagai berikut. o Klik tool Create and edit path (Path). o Klik di 4 titik membentuk gambar atap. Gambar 2.22 Gambar Kurva Perhatikan pada bagian Tool Option. Klik tombol Create selection from path. Gambar 2.23 Mengubah kurva menjadi area seleksi arnai area seleksi gambar atap menggunakan Fill Bucket. Gambar 2.24 Gambar rumah dengan atap yang sudah diwarnai Buatlah layer baru Menggunakan tool Pencil, tambahkan gambar-gambar yang lain sebagai pelengkap gambar tersebut. Sebagai contoh, Anda dapat menambahkan gambar pepohonan, gunung, awan, atau objek gambar lainnya. E. MENYIMPAN FILE DI DALAM GIMP Gambar yang telah selesai dibuat atau diedit tentu saja harus Anda simpan agar terdokumentasi dengan baik. GIMP menyimpan file dengan cara yang agak berbeda dengan program aplikasi yang lain. Yang menjadi perbedaan utama adalah GIMP mengharuskan penulisan ekstensi file yang akan disimpan, sedangkan program yang lain tidak. Ekstensi untuk file GIMP sendiri adalah xcf. Untuk jelasnya, simpanlah gambar rumah yang sudah dibuat pada latihan sebelumnya dengan cara sebagai berikut. Klik menu File. Klik pilihan Save, untuk menampilkan jendela penyimpanan file. Tentukan nama file: Rumah.xcf Tentukan folder tempat file pada pilihan Browse for other folders. Klik tombol Save. Gambar 2.25 Jendela penyimpanan file Jika Anda hendak mengubah jenis file misalnya menjadi file JPG, maka ketika menyimpan ulang file ketikkan ekstensi JPG di akhir nama file. F. RANGKUMAN Objek gambar dalam GIMP terdiri dari kumpulan pixel warna, sehingga semua objek dibuat melalui tool seleksi untuk kemudian diberi warna tertentu. Pengolahan gambar dilakukan dengan cara mengorganisir objek-obek pada layer yang berbeda. Output file yang dihasilkan sangat banyak dan bervariasi, tetapi ketika menyimpan file, Anda harus menyertakan ekstensi file. Gambar dapat diwarnai dengan satu warna tertentu, gradasi warna, dan corak gambar yang tersedia. Hal itu berlaku juga untuk warna background. Untuk pewarnaan dengan satu warna dan corak gambar, Anda dapat menggunakan tool Fill Bucket, sedangkan untuk membuat gradasi warna Anda dapat menggunakan tool Gradient. G. ISTILAH-ISTILAH PENTING