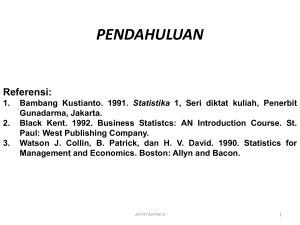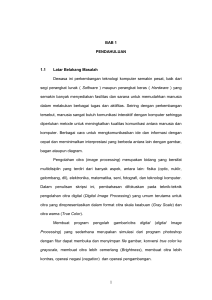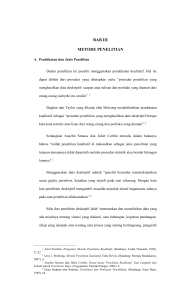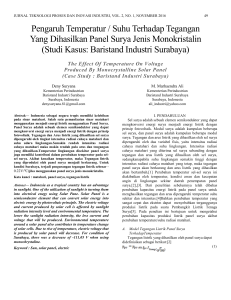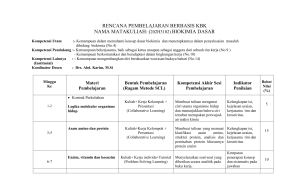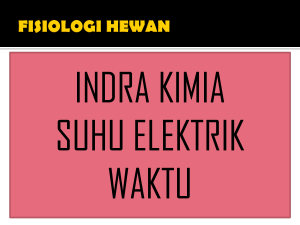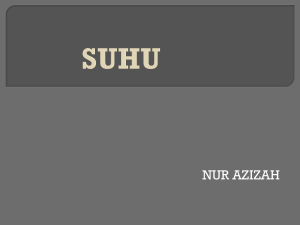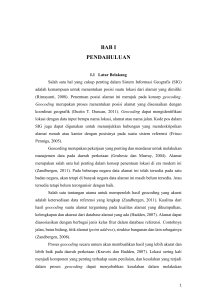BAB III METODOLOGI PENELITIAN III.1 Peralatan dan Data
advertisement

BAB III
METODOLOGI PENELITIAN
III.1
Peralatan dan Data Penelitian
III.1.1 Peralatan Penelitian
1.
Peralatan yang digunakan dalam penelitian ini adalah:
a. Perangkat Keras (Hardware)
1) Laptop Asus Intel® Core™ i3 CPU M 330 @ 2.13GHz 914 MHz,
2.00 GB of RAM
2) Printer A4
b. Perangkat Lunak (Software)
1) 1 unit software ENVI 4.3
2) 1 unit software ER Mapper 7.0
3) 1 unit software ArcGIS 9.3
4) 1 unit software Macromedia Flash MX
5) 1 unit software Macromedia Dreamweaver 8
6) 1 unit software Microsoft Word Office 2007
7) 1 unit software XAMPP
III.1.2 Data Penelitian
Data yang digunakan dalam penelitian Tugas Akhir ini antara lain :
1. Data citra satelit MTSAT-1R setiap jam (00.00 – 23.00 WIB) yang
dimulai dari bulan Mei 2013 sampai dengan bulan Agustus 2013
sebanyak 2,931 set data.
2. Data Peta Administrasi Indonesia diperoleh dari BIG (Badan
Informasi Geospasial).
III.2
Lokasi dan Waktu Penelitian
Penelitian Tugas Akhir ini dilakukan di wilayah Pulau Jawa. Di lokasi
tersebut dilakukan pengolahan dan analisa data selama 24 jam. Pengambilan data
III-1
untuk Tugas Akhir ini dilakukan dimulai dari bulan Mei 2013 sampai dengan
bulan Agustus 2013.
III.3
Metode Penelitian
Tahapan pekerjaan dalam penelitian ini dapat dilihat pada diagram alir
sebagai berikut :
Data citra
MTSAT IR-1
Penggabungan Data
Tiap Jam Menjadi
Harian
Registrasi Sistem
Koordinat
Menghitung nilai
rata-rata awan
Konversi nilai DN ke
Brightness
Temperature (BT)
Klasifikasi nilai BT
Peta
Administrasi
Indonesia
Peta Persebaran
curah hujan
Membuat Animasi
Peta
Membuat Website
Gambar 3.1 Diagram Alir Penelitian
III-2
III.4
Pengolahan Data
III.4.1 Download Data
Dalam penelitian ini, untuk perolehan data citra MTSAT-1R dapat
diunduh secara gratis di website resmi Kochi Jepang : http://weather.is.kochiu.ac.jp/sat/GAME/2013/May/IR1/
Gambar 3.2 Tampilan website data citra
III.4.2 Convert format file
Covert file dilakukan untuk mengubah format file dari format .pgm
kedalam format .ers agar bisa dibuka dan dilakukan pengolahan data di software
ER Mapper 7.01. Peng-convert-an file dilakukan dengan menggunakan software
ENVI 4.3. Langkah – langkah convert format file adalah sebagai berikut:
III-3
1. Ekstrak data zip file input: MTS213052917IR1.pgm (ket nomor: tahun
bulan tanggal jam)
2. Buka program ENVI. Klik File pada menu utama, pilih Open Image
File
Gambar 3.3 Menu File
Isi pada Header Info:
Gambar 3.4 Tab Header Info
III-4
3. Setelah selesai, Klik pada tab File lalu sorot pada pilihan Save File As
dan kemudian pilih ER Mapper.
Gambar 3.5 Proses Save As
4. Catatan : untuk penamaan file, format yang digunakan seperti berikut
MTS213052917IR1.hdr = MTS2-tahun-bulan-tanggal-jam-IR1.hdr
Jadi misal untuk tanggal 29 Mei 2013 jam 17.00 WIB namanya diganti
menjadi MTS213052917IR1.hdr
III.4.3 Registrasi Sistem Koordinat
Tujuan dari registrasi sistem koordinat pada dasarnya adalah proses
penempatan objek berupa raster atau image yang belum mempunyai acuan sistem
koordinat ke dalam sistem koordinat dan proyeksi tertentu. Langkah-langkahnya
adalah sebagai berikut:
1. Buka ER Mapper. Pada menu utama klik Process lalu pilih Geocoding
Wizard. Atau klik icon geocoding wizard
III-5
2. Step 1. Tab Start kemudian pilih Polynomial. Untuk input File pilih citra
yang akan dikoreksi. (MTS213052917IR1.ers)
Gambar 3.6 Step 1 Geocoding Wizard
3. Step 2. Pada Tab Polynomial Setup pilih Polynomial Order pilih linear.
Gambar 3.7 Step 2 Geocoding Wizard
III-6
4. Step 3. Pada Tab GCP Setup, pilihan Output Coordinate Space klik
Change. Kemudian dilakukan pengaturan untuk geodetic datum, geodetic
projection dan coordinate type seperti pada gambar 3.9.
Gambar 3.8 Step 3 Geocoding Wizard
Gambar 3.9 Geocoding Wizard
5. Step 4. Tab GCP Edit pilih icon
(open file) untuk membuka file gcp
yang sudah ada.
III-7
Gambar 3.10 Step 4 Geocoding Wizard
Gambar 3.11 Proses Pengambilan File Titik Ikat
III-8
Gambar 3.12 Tampilan Step 4 Geocoding Wizard
6. Lalu step 5. Tab Rectify untuk hasil rectify di simpan dalam Output Info >
pilih letak dan nama file. Resampling > pilih Nearest Neighbor kemudian
klik Save File and Start Rectification.
Gambar 3.13 Step 5 Geocoding Wizard
III-9
III.4.4 Cropping Data
Cropping data ini bertujuan untuk memberi batasan area pada objek yang
ingin diamati pada citra. Dalam penelitian ini, cropping data dilakukan dengan
mengambil area seluruh wilayah Indonesia agar mudah dalam melakukan
pengolahan lebih lanjut. Berikut adalah langkah-langkah cropping data:
a. Buka file hasil registrasi sistem koordinat
b. Klik icon geoposition window
Gambar 3.14 Proses open file
Kemudian isi seperti tertulis di bawah ini
Gambar 3.15 Tab Algorithm Composition Extents
III-10
c. Kemudian lakukan Save as file dengan nama …._1.ers
d. Jangan lupa untuk Data Type menggunakan format Unsigned8BitInteger.
Gambar 3.16 Save As Cropping Area
III.4.5 Penggabungan Data
Dalam mengolah data harian, dikarenakan tersedianya data adalah tiap jam,
maka perlu untuk dilakukan penggabungan data. Untuk melakukan penggabungan
data diperlukan langkah-langkahnya sebagai berikut:
a. Buka software ER Mapper, lalu klik icon Edit Algorith
, kemudian
akan muncul tab seperti pada gambar dibawah ini.
Gambar 3.17 Tab Algorithm
III-11
b. Buka data citra per jam, lalu lakukan duplikat layer untuk 24 jam untuk
satu hari dengan memilih icon duplicat layer
yang ada pada Tab
Algorithm.
Gambar 3.18 Tab Raster Dataset
Gambar 3.19 Memperbanyak layer
III-12
c. kemudian Save As ER Mapper sebagai raster dengan nama ........._gab.ers
(tgl pengerjaan).
d. Yang perlu diingat, untuk files of type adalah ER Mapper Raster Dataset
(.ers) sedangkan Data Type menggunakan Unsigned8BitInteger.
Gambar 3.20 Tab Save As ER Mapper Dataset
e. Setelah dilakukan penggabung data kemudian dilakukan rata-rata nilai dari
file penggabungan data.
f. Buka file yang telah digabungkan tadi (…._gab.ers), kemudian pada Tab
Algorithm Klik icon edit formula
g. Kemudian ketikkan rumus
(i1+i2+i3+i4+i5+i6+i7+i8+i9+i10+i11+i12+i13+i14+i15+i16+
i17+i18+ i19+i20+i21+i22+i23+i24)/24
Keterangan :
i1 sampai i24 :
Karena citra yang di-input berupa data per jam, maka ada 24 buah citra
yang digabungkan sehingga perlu dibagi dengan 24 agar nilai nya tidak
berakumulasi.
III-13
Gambar 3.21Tab Formula Editor
h.
Kemudian save as file dengan nama …._gabrata.ers, dengan Data Type
masih menggunakan Unsigned8BitInteger.
III.4.6 Konversi Digital Number ke Brightness temperature
Konversi nilai Digital Number ke Brightness temperature ini bertujuan
untuk mengubah nilai digital pada citra menjadi nilai yang sebenarnya, yaitu nilai
brightness temperature.
a. Untuk mengkonversi ke dalam Brightness temperature, diperlukan data
kalibrasi dimana data tersebut dapat diunduh di website Kochi – Jepang
(http://weather.is.kochi-u.ac.jp/sat/CAL/2013/). Data tersebut di simpan
kedalam
formula
Brightness
temperature
dengan
nama
FORMULA_BT.frm
b. Buka hasil file yang telah dicropping (…._cor_ind.ers)
c. Pada Tab Algorithm Klik icon edit formula
kemudian pada pilihan
File, pilih Open
III-14
Gambar 3.22 Tab Algorithma
Gambar 3.23 Langkah Open File Formula
d. Kemudian
buka
file
formulanya,
disini
nama
filenya
adalah
FORMULA_BT.frm
III-15
Gambar 3.24 Tampilan Pemanggilan File
Gambar 3.25 Tampilan formula brightness temperature
III-16
e. Kemudian lakukan penyimpanan dengan melakukan Save As pada data
citra.
f. Jangan lupa untuk Data Type menggunakan format IEEE4ByteReal.
Gambar 3.26 Langkah Save As
Gambar 3.27 Langkah Save As ER Mapper Dataset
III-17
III.4.7 Klasifikasi Nilai Brightness temperature
Tidak semua awan berpotensi untuk hujan, untuk itu perlu dilakukan
pengklasifikasian. Klasikasi nilai Brightness Temperature (BT) ini dilakukan
untuk melakukan pengkelompokan agar bisa diidentifikasi area-area yang
terindikasi terjadi Hujan Lebat, Hujan Sedang, Hujan Ringan ataupun malah
Tidak Hujan (Cerah). Klasifikasi Brightness Temperature ini dilakukan dengan
mengubah nilai brightness temperature menjadi nilai klasifikasi. Adapun
klasifikasi-klasifikasi berdasarkan brightness temperature adalah sebagai berikut:
Tabel 3.1 Klasifikasi Nilai Brightness Temperature
Brightness Temperature
> 260 K
Klasifikasi
5
Keterangan
Tidak Hujan / Cerah
260 K - 240 K
4
Hujan Ringan
240 K - 220 K
3
Hujan Sedang
220 K - 200 K
2
Hujan Lebat
< 200 K
1
Hujan Sangat Lebat
Untuk melakukan klasifikasi berdasarkan brightness temperature,
langkah-langkahnya adalah sebagai berikut:
a. Buka hasil file yang telah dikonversi ke Brightness Temperature …._2.ers
b. Pada Tab Algorithm Klik icon edit formula
kemudian pada pilihan
file, pilih Open
Gambar 3.28 Tab Algorithma
III-18
Gambar 3.29 Langkah Open File Formula
c. Kemudian masukkan rumus algoritma sebagai berikut :
if i1<200 then 1 else if i1>=200 and i1<220 then 2 else if i1>=220
and i1<240 then 3 else if i1>=240 and i1<260 then 4 else if i1>=260
then 5 else null
Gambar 3.30 Tampilan Formula pengkelasan brightness temperature
d. Kemudian lakukan penyimpanan dengan melakukan Save As pada data
citra. (….._3.ers)
e. Jangan lupa untuk Data Type menggunakan format Unsigned8BitInteger.
III-19
Gambar 3.31 Langkah Save As
Gambar 3.32 Langkah Save As ER Mapper Dataset
f. Agar hasil klasifikasi brightness temperature data dapat dibaca oleh
ArcGIS diperlukan sedikit merubah isi dari file tersebut (file klasifikasi BT
: ….3.ers). Caranya yaitu dengan membuka file15071309_123.ers dengan
wordpad, kemudian buka juga file hasil klasifikasi brightness temperature
(…. 3.ers) kemudian copy kan ke dalam file hasil klasifikasi brightness
temperature (…._3.ers). Bagian yang perlu di copy-kan yaitu :
III-20
RegionInfo Begin
Type
= Class
RegionName = "< 200"
RGBcolour Begin
Red
= 65535
Green
= 0
Blue
= 0
RGBcolour End
ClassNumber = 1
Stats Begin
NumberOfBands
= 1
NumberOfNonNullCells
= {
80203
}
MinimumValue
= {
187.8074951172
}
MaximumValue
= {
223.4980010986
}
MeanValue
= {
212.9067316698
}
MedianValue = {
213.4600524902
}
CovarianceMatrix = {
57.00557568155
}
Stats End
RegionInfo End
RegionInfo Begin
Type
= Class
RegionName = "200 - 220"
RGBcolour Begin
Red
= 57311
Green
= 57311
Blue
= 0
RGBcolour End
ClassNumber = 2
Stats Begin
NumberOfBands
= 1
NumberOfNonNullCells
= {
90798
}
MinimumValue
= {
224.5032958984
}
MaximumValue
= {
242.4855957031
}
MeanValue
= {
233.8379053033
}
MedianValue = {
233.7051696777
III-21
}
CovarianceMatrix = {
29.85368887375
}
Stats End
RegionInfo End
RegionInfo Begin
Type
= Class
RegionName = "220 - 240"
RGBcolour Begin
Red
= 0
Green
= 0
Blue
= 65535
RGBcolour End
ClassNumber = 3
Stats Begin
NumberOfBands
= 1
NumberOfNonNullCells
111093
}
MinimumValue
= {
243.2306060791
}
MaximumValue
= {
259.1112976074
}
MeanValue
= {
251.7261485038
}
MedianValue = {
252.2255249023
}
CovarianceMatrix = {
23.10182612239
}
Stats End
RegionInfo End
RegionInfo Begin
Type
= Class
RegionName = "240 - 260"
RGBcolour Begin
Red
= 0
Green
= 47545
Blue
= 47545
RGBcolour End
ClassNumber = 4
Stats Begin
NumberOfBands
= 1
NumberOfNonNullCells
147861
}
MinimumValue
= {
259.7078857422
}
MaximumValue
= {
273.8833007813
= {
= {
III-22
}
MeanValue
= {
266.9548196235
}
MedianValue = {
267.0724487305
}
CovarianceMatrix = {
17.69142645064
}
Stats End
RegionInfo End
RegionInfo Begin
Type
= Class
RegionName = ">= 260"
RGBcolour Begin
Red
= 65534
Green
= 65534
Blue
= 65534
RGBcolour End
ClassNumber = 5
Stats Begin
NumberOfBands
= 1
NumberOfNonNullCells
= {
195310
}
MinimumValue
= {
274.3900146484
}
MaximumValue
= {
286.625
}
MeanValue
= {
281.4727836885
}
MedianValue = {
282.0846862793
}
CovarianceMatrix = {
13.76498159825
}
Stats End
RegionInfo End
RasterInfo End
DatasetHeader End
g. Kemudian Simpan. Lakukan hal yang sama pada file yang lainnya.
III-23
Gambar 3.33 Proses copy-paste kelas brightness temperature
III.4.8 Layouting Peta
Dalam penelitian ini, proses layouting peta dilakukan dengan software
ArcGIS. Data yang digunakan adalah citra hasil klasifikasi, yaitu data citra
MTSAT-1R yang sudah diolah di ER Mapper dan Peta Administrasi Indonesia
2010.
Pembuatan peta potensi curah hujan dilakukan dengan menggabungkan
data spasial Peta Administrasi Indonesia dengan hasil pengolahan citra MTSAT1R yang telah di klasifikasi sebelumnya.
III-24
Agar tampilan peta terlihat lebih menarik, perlu dilakukan perubahan
warna pada tiap-tiap klasifikasinya. Caranya adalah pada layer data klik kanan
kemudian pilih Properties. Kemudian pilih tab Symbology dan pada unique values
pilih warna yang berbeda untuk tiap klasifikasi.
Gambar 3.34 Layer Properties
Setelah selesai, lakukan layouting peta dengan memilih Menu View dan pilih
Layout View. Kemudian masukkan legend, north arrow, scale bar, dan lainlainnya dan buat semenarik mungkin dan se-informatif mungkin. Jika dirasa
sudah cukup, lakukan penyimpanan file dengan format .jpg untuk nanti di
publikasikan di web.
III-25
III.4.9 Membuat Animasi Peta Potensi Curah Hujan
a. Buka software Macromedia Flash MX
Gambar 3.35 Tampilan awal Macromedia Flash MX
b. Lakukan perubahan setting pada Properties (biasanya tab Properties
terletak di bawah) seperti ukuran size agar sesuai dengan ukuran
gambar. Disini menggunakan ukuran 1077 x 623 pixels. Dan juga
rubahlah Frame Rate agar output animasi sesuai keinginan. Frame
Rate adalah banyaknya frame per second.
Gambar 3.36 Ukuran gambar
III-26
c. Lakukan import image dengan cara klik Menu File kemudian pilih
Import. Atau dengan tekan Ctrl + R
Gambar 3.37 Import File
d. Setelah klik Open, maka akan muncul tab peringatan seperti pada
gambar dibawah, pilih ‘Yes’
Gambar 3.38 Sequence Image
e. Kemudian untuk menyimpan hasil gambar caranya adalah dengan
memilih Menu File, lalu pilih Export Movie atau dengan menekan
CTRL+Alt+Shift+S secara bersamaan.
III-27
III.4.10 Desain Tampilan Website
Pembuatan desain website adalah tahapan pekerjaan untuk menampilkan
hasil dari pengolahan data yang telah dibuat sebelumnya. Tampilan website dibuat
semenarik dan seinformatif mungkin. Menarik disini tujuannya adalah untuk
membuat pengunjung tertarik, dan informatif disini maksudnya adalah agar
pengunjung mengerti dan paham tentang informasi yang diberikan sehingga apa
yang akan ditampilkan di website tersebut bisa bermanfaat.
Dalam penelitian ini format web design yang digunakan adalah css
(cascading style sheets) yang merupakan sebuah bahasa pemrograman untuk
membentuk tampilan dari web yaitu untuk pengaturan warna, ukuran atau
dimensi, tata letak, dan lain-lain. Hal utama yang harus dikerjakan adalah
membuat kerangka tampilan dari website itu sendiri.
Software Macromedia Dreamweaver digunakan untuk mempermudah
membuat kerangka website dan merubah isi website. Berikut adalah beberapa
contoh kerangka tampilan dari website informasi peta potensi curah hujan
digambarkan seperti dibawah ini :
1. Rancangan Halaman Menu Beranda
Halaman utama terdiri dari header, body, footer, dan sidebar. Pada sidebar
berisi Menu-menu utama seperti Beranda, Tutorial, Peta potensi curah
hujan, dan Hubungi Kami. Dibawah menu-menu terdapat beberapa tautan
link-link instansi terkait. Link-link tersebut akan terhubung dengan halaman
lain, atau bahkan website lain.
III-28
Header
Body
Beranda
Tutorial
Peta potensi curah
hujan
Hubungi Kami
Link-link
footer
Gambar 3.39 Kerangka Tampilan Menu Beranda
2. Rancangan Halaman Menu Tutorial
Jika pengunjung ingin membuat peta potensi curah hujan sendiri,
pengunjung dapat mengunjungi menu ini karena disini tersedia tutorial
langkah-langkah untuk pembuatan peta potensi curah hujan. Selain itu juga
di halaman ini terdapat link-link download software dimana software
tersebut sangat diperlukan dalam pembuatan peta potensi curah hujan ini.
Header
Tutorial
Beranda
Ndsofkjwmesmnkmfcpsdmpcoempsnlkemckmec
pmecp kjdeij dkjm d kjd jwe djwe rejfn rfmjkekf
msdnfosd fjms dkc
Tutorial
Peta potensi curah hujan
Hubungi Kami
Link-link :
Tutorial 1
Tutorial 3
Hfjndrj djnewkd
Ncdcm sdkewj akjs
Tutorial 2
Tutorial 4
Sjhduew hdwj jwio
Cnjd jwsd jwnika jk
Tutorial 3
Tutorial 5
Nsakijdn ajdio jioa
Josdj jdwiodjj kjnkd
footer
Gambar 3.40 Kerangka Tampilan Menu Tutorial
III-29
3. Rancangan Halaman Menu Peta potensi curah hujan
Halaman peta potensi curah hujan berisikan peta potensi curah hujan di
Pulau Jawa yang dimulai dari bulan Mei 2013 sampai dengan bulan Agustus
2013. Disini terdapat dua tampilan peta, yang pertama berbentuk animasi
dengan format .gif dan yang kedua adalah hasil layouting peta yang
formatnya berupa .jpg. Untuk data harian (per tanggal) dapat diklik pada
tabel kalender yang tersedia. Untuk animasi peta nya merupakan data
gabungan dari data-data harian yang digabung menjadi satu.
Header
Beranda
Peta potensi curah hujan Bulan …
Animasi Peta potensi curah
hujan
Tutorial
Peta curah hujan
Kalender bulan …
Hubungi Kami
1
Link-link
2
3
4
5
6
7
8
9
10
11
12
13
14
15
16
17
18
19
20
21
22
23
24
25
26
27
28
29
30
footer
Gambar 3.41 Kerangka Tampilan Menu Peta potensi curah hujan
4. Rancangan Halaman Menu Hubungi Kami
Apabila dalam pelaksanaannya terdapat kritik saran, pertanyaan maupun
masukan, halaman ini berisikan contact person, serta alamat yang dapat
dihubungi.
III-30
Header
Hubungi Kami
Beranda
Tutorial
Peta potensi curah hujan
Alamat :
Teknik Geodesi
Teknik-Undip
Jl.Soedarto blabla
Telp. 012234
Hubungi Kami
Tim Penyusun
1. Pengarah
2. Penulis
Link-link
Quick Kontak :
Nldskmsdfol sjdno
doqj kjswd :
Nama:
Email
Pesan :
send
footer
Gambar 3.42 Kerangka Tampilan Menu Hubung Kami
III.4.11 Web Hosting Process
Setelah selesai memprogram web aplikasi sistem informasi geografis,
maka yang selanjutnya dilakukan adalah pemasangan hosting atau penamaan web
agar bisa diakses melalui internet. Untuk pemasangan hosting pada aplikasi ini
menggunakan hosting langsung pada akun geodesi undip dimana dapat diakses
langsung pada alamat situs http://www.geodesi.undip.ac.id/ dengan link Informasi
Peta potensi curah hujan atau dengan mengakses langsung ke url :
http://file-ft.undip.ac.id/geodesi/ta/l2m009019/
III-31