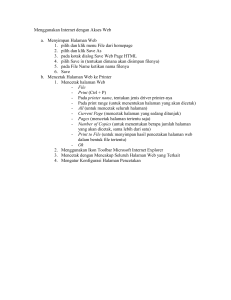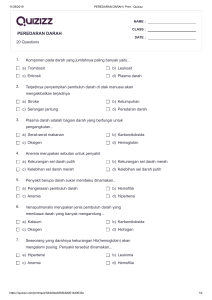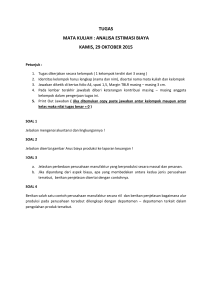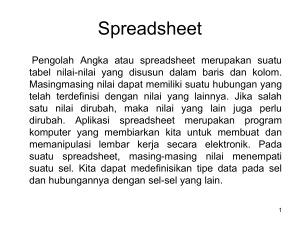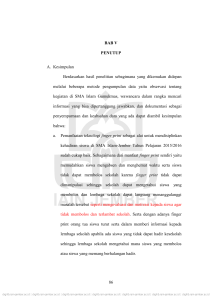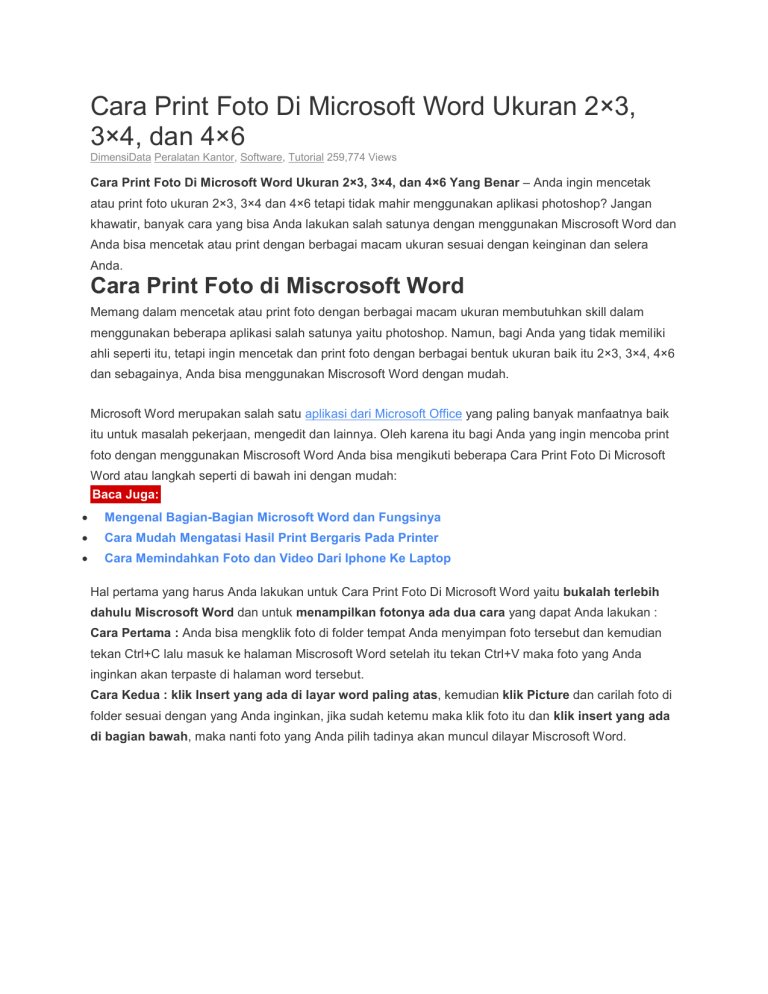
Cara Print Foto Di Microsoft Word Ukuran 2×3, 3×4, dan 4×6 DimensiData Peralatan Kantor, Software, Tutorial 259,774 Views Cara Print Foto Di Microsoft Word Ukuran 2×3, 3×4, dan 4×6 Yang Benar – Anda ingin mencetak atau print foto ukuran 2×3, 3×4 dan 4×6 tetapi tidak mahir menggunakan aplikasi photoshop? Jangan khawatir, banyak cara yang bisa Anda lakukan salah satunya dengan menggunakan Miscrosoft Word dan Anda bisa mencetak atau print dengan berbagai macam ukuran sesuai dengan keinginan dan selera Anda. Cara Print Foto di Miscrosoft Word Memang dalam mencetak atau print foto dengan berbagai macam ukuran membutuhkan skill dalam menggunakan beberapa aplikasi salah satunya yaitu photoshop. Namun, bagi Anda yang tidak memiliki ahli seperti itu, tetapi ingin mencetak dan print foto dengan berbagai bentuk ukuran baik itu 2×3, 3×4, 4×6 dan sebagainya, Anda bisa menggunakan Miscrosoft Word dengan mudah. Microsoft Word merupakan salah satu aplikasi dari Microsoft Office yang paling banyak manfaatnya baik itu untuk masalah pekerjaan, mengedit dan lainnya. Oleh karena itu bagi Anda yang ingin mencoba print foto dengan menggunakan Miscrosoft Word Anda bisa mengikuti beberapa Cara Print Foto Di Microsoft Word atau langkah seperti di bawah ini dengan mudah: Baca Juga: Mengenal Bagian-Bagian Microsoft Word dan Fungsinya Cara Mudah Mengatasi Hasil Print Bergaris Pada Printer Cara Memindahkan Foto dan Video Dari Iphone Ke Laptop Hal pertama yang harus Anda lakukan untuk Cara Print Foto Di Microsoft Word yaitu bukalah terlebih dahulu Miscrosoft Word dan untuk menampilkan fotonya ada dua cara yang dapat Anda lakukan : Cara Pertama : Anda bisa mengklik foto di folder tempat Anda menyimpan foto tersebut dan kemudian tekan Ctrl+C lalu masuk ke halaman Miscrosoft Word setelah itu tekan Ctrl+V maka foto yang Anda inginkan akan terpaste di halaman word tersebut. Cara Kedua : klik Insert yang ada di layar word paling atas, kemudian klik Picture dan carilah foto di folder sesuai dengan yang Anda inginkan, jika sudah ketemu maka klik foto itu dan klik insert yang ada di bagian bawah, maka nanti foto yang Anda pilih tadinya akan muncul dilayar Miscrosoft Word. Setelah Anda memilih foto yang ingin Anda print nantinya, maka selanjutnya Anda bisa menentukan ukuran foto atau gambar tersebut dengan cara klik kanan pada Gambar, kemudian klik size and position. Setelah itu akan ada sebuah menu yang tampil nantinya, kemudian Anda bisa menentukan isi height (untuk tinggi) serta width (untuk ukuran lebar foto). Kemudian hilangkan centang pada kolom Lock aspect ratio dan Relative to original picture size. Untuk ukuran foto dapat Anda tentukan sesuai dengan keinginan Anda pada daftar tabel ukuran foto dibawah, baik itu seperti 2×3, 3×4 dan juga 4×6. NB : Sebelum nya untuk size atau ukuran foto yang benar agar rasio seimbang dan sesuai standar gunakan ukuran sesuai tabel foto di bawah ini: Ukuran 2×3 Ukuran Foto KTP 2 x 2,7 cm Ukuran 3×4 Ukuran Foto Ijazah 2,8 x 3,8 cm Ukuran 4×6 Ukuran Foto SKCK 3,8 Ukuran 2R 2 x 3,5 inch 5,6 x 8,9 cm Ukuran 3R 3,5 x 5 inch 8,9 x 12,7 cm Ukuran 4R 4x6 inch 10,2 x 15,2 cm Ukuran 5R 5x7 inch 12,7 x 17,8 cm Ukuran 6R 6x8 inch 15,2 x 20,3 cm Ukuran 8R 8 x 10 inch 20,3 x 25,4 cm Ukuran 8R Jbo 8 x 12 inch 20,3 x 30,5 cm Ukuran 11R 11 x 14 inch 28 x 35 cm Ukuran 12R 12 x 15 inch 30 x 40 cm Ukuran 12R Jbo 12 x 18 inch 30 x 45 cm Ukuran 16R 16 x 20 inch 40 x 50 cm Ukuran 20R 20 x 24 inch 50 x 60 cm Ukuran 22R 20 x 29,5 inch 60 x 90 cm Ukuran 24R 24 x 31,5 inch 60 x 90 cm Ukuran 30R 30 x 40 inch 75 x 100 cm Ukuran A4 8,268 x 11,693 21 x 29,7 cm Ukuran A3 11,693 x 16,535 inch 29,7 x 42 cm Ukuran B5 6.929 x 9.843 17.6 x 25 cm Ukuran B4 9.843 x 13.898 inch 25 x 35,3 cm Ukuran B3 13.898 x 19.685 inch 35,3 x 50 cm inch inch x 5,6 cm Langkah yang terakhir yaitu print foto. Dimana Anda tadi sudah menentukan ukuran foto baik itu tinggi ataupun lebarnya maka foto yang nantinya akan Anda cetak atau print akan mengikuti ukuran yang telah Anda tentukan. Apabila sudah tentukan Height dan Width maka Anda bisa mengklik close pada menu yang tampil pada layar word tersebut. Apabila Anda ingin print atau mencetak foto dalam jumlah yang banyak, Anda bisa melakukan copy paste sesuai dengan jumlah yang Anda inginkan. Jika sudah, maka selanjutnya Anda bisa mencetak atau cara print tersebut dan selesai. Untuk hasilnya pasti tidak kalah dengan aplikasi yang lainnya. Sangat mudah bukan? Nah, bagi Anda yang ingin mencetak atau Cara Print Foto Di Microsoft Word dengan ukuran 2×3, 3×4 dan juga 4×6 serta yang pastinya sesuai dengan jumlah yang Anda inginkan, tetapi tidak mahir menggunakan aplikasi photoshop, jangan bingung dan khawatir karena Anda bisa menggunakan Miscrosoft Word dengan mudah hanya perlu mengikuti beberapa langkah atau cara seperti diatas. Selamat mencoba!