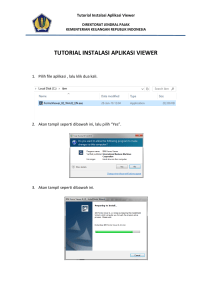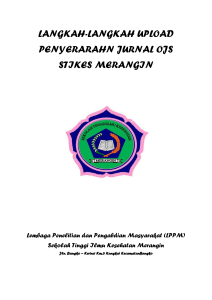TUTORIAL - SolusiCAD ROAD Jalan Trikora IV No.290A Pasar Rebo – Jakarta Timur created by : Subhan Humidat ~Subhan Humidat~ AutoCAD Civil 3D Tutorial DAFTAR ISI User Interface ................................................................................................................................... 2 Membuat file baru ............................................................................................................................. 4 Membuat Surface.............................................................................................................................. 5 Membuat Horizontal Alignment ....................................................................................................... 14 Membuat Vertical Alignment (Profile) .............................................................................................. 21 Membuat Assembly......................................................................................................................... 31 Membuat Corridor ........................................................................................................................... 36 Membuat Surface Corridor .............................................................................................................. 52 Membuat Cross Section .................................................................................................................. 55 Perhitungan Volume CUT & FILL .................................................................................................... 61 ~ SolusiCAD ~ JL.Trikora IV No.290A, Pasar Rebo – Jakarta Timur Page 1 ~Subhan Humidat~ AutoCAD Civil 3D Tutorial User Interface •Ribbon AutoCAD Civil 3D command dan fitur-fiturnya tersedia di ribbon. •Menu Untuk mengakses menu adalah dengan cara meng_klik menu icon pada bagian atas kiri atas Akan terlihat menu-menu seperti New, Open dan lain-lain, dan akan ditampilkan pula file-file yang dibuka sebelumnya. •Workspaces AutoCAD Civil 3D 2012 datang dengan default workspace dengan nama Civil 3D. Workspace bisa dimodifikasi sesuai dengan kebutuhan. , Workspace terdapat di status bar. ~ SolusiCAD ~ JL.Trikora IV No.290A, Pasar Rebo – Jakarta Timur Page 2 ~Subhan Humidat~ AutoCAD Civil 3D Tutorial •The Toolspace Window Gunakanlah Toolspace untuk mengakses Prospector, Settings,Survey, dan Toolbox tabs. Klik kanan untuk mengakses command setiap itemnya. •Tool Palettes Tool palettes menyediakan akses untuk bermacam-macam tools and content. ~ SolusiCAD ~ JL.Trikora IV No.290A, Pasar Rebo – Jakarta Timur Page 3 ~Subhan Humidat~ AutoCAD Civil 3D Tutorial Membuat file baru Pilih New - Drawing Tampil dialog Box "Select Template" Pilih "_AutoCAD Civil 3D (Metric) NCS" klik "Open" Pilih Save As - AutoCad Drawing Tampil dialog Box "Save Drawing As" Isikan nama filenya (didalam tutorial ini nama filenya Exercise 1) klik "Save" ~ SolusiCAD ~ JL.Trikora IV No.290A, Pasar Rebo – Jakarta Timur Page 4 ~Subhan Humidat~ AutoCAD Civil 3D Tutorial MEMBUAT GAMBAR SITUASI Dalam perencanaan suatu proyek jalan maupun bangunan, gambar situasi merupakan kebutuhan mutlak. Tujuan membuat gambar situasi adalah untuk mendapatkan gambar permukaan lapangan dalam satu lembar kerja. Bentuk permukaan lapangan digambarkan dengan kontur dan bangunanbangunan lain yang ada lapangan. Untuk membuat kontur ini dibutuhkan data hasil pengukuran lapangan. Dari data lapangan akan didapatkan data berupa berupa data jarak, ketinggian/ elevasi, Nomor titik dan catatan atau simbol tiap titik. Supaya memudahkan proses penggambaran pada Civil 3D data lapangan diolah menjadi titik-titik koordinat XYZ. Sebenarnya dalam AutoCAD ataupun Civil 3D data XYZ sudah dapat langsung di proses menjadi titik-titik, tapi hasilnya akan sulit untuk menentukan mana titik awal dan mana titik akhir lagi pula proses penggambaran akan memakan waktu yg cukup lama. Untuk itu Civil 3D memberikan kemudahan yaitu dengan cara memberi nomor urut titik dan catatan atau kode untuk tiap-tiap titik. Penulisan koordinat menjadi No. Titik, X, Y, Z dan catatan. (PENZD) P = Point (Nomor urut titik) E = Easting (diasumsikan sebagai sumbu X) N = Northing (diasumsikan sebagai sumbu Y) Z = Zenith (diasumsikan sebagai sumbu Z) D = Description (catatan/kode tiap-tiap titik) Seiring berkembangnya alat-alat pengukuran akan lebih baik menggunakan alat ukur yang lebih canggih seperti total station. Dimana data yang didapatkan di lapangan sudah dalam bentuk koordinat XYZ. Dalam buku ini penulis berasumsi data ukur sdh dalam format XYZ. Untuk Pembahasan proses pengolahan data dari alat ukur menjadi data koordinat dalam format yang bisa diolah dalam Civil 3D akan dibahas pada kesempatan lain. ~ SolusiCAD ~ JL.Trikora IV No.290A, Pasar Rebo – Jakarta Timur Page 5 ~Subhan Humidat~ AutoCAD Civil 3D Tutorial Membuat Surface Klik Tab Home Create Ground Data panel Gambar Tab Home Surfaces drop-down Create Ground Data panel Create Surface Surfaces drop-down Create Surface Kemudian muncul kotak dialog seperti dibawah ini : ~ SolusiCAD ~ JL.Trikora IV No.290A, Pasar Rebo – Jakarta Timur Page 6 ~Subhan Humidat~ AutoCAD Civil 3D Tutorial Gambar kotak dialog Create Surface Isikan data untuk Name,Pada contoh ini dinamakan dengan “EG” Description = deskripsi surface yang akan dibuat, Style = Diisi denggan kebutuhan jarak kontur, dalam contoh ini contur minor berjarak 1m dan contur mayor berjarak 5m Render Material disarankan sesuai dengan layer default (by layer) Setelah diisikan, klik "OK". Dengan mengklik "OK" maka akan Surface dengan Nama "EG" akan terlihat di tab Prospector. ~ SolusiCAD ~ JL.Trikora IV No.290A, Pasar Rebo – Jakarta Timur Page 7 ~Subhan Humidat~ AutoCAD Civil 3D Tutorial Gambar tab prospector Pada File ini terlihat Surface dengan nama "EG" ini belum berisi data apapun. Untuk mengisikan data pada surface "EG" akan mengimport dari point file, pada tutorial ini point filenya : DETAIL SURVEY. PRN, dengan format : Point Number, Easting (X), Northing (Y) dan Zenith (Z) atau (Elevation) menggunakan comma delimited, pemisah antar datanya mengunakan koma (,) Dalam Civil 3D pemisahan antar data tidak mesti menggunakan comma (,) penulisan ini juga bisa dengan spasi. Begitu juga dengan format penyajian data, bisa berupa PENZ, ENZ, PENZD. Pada tutorial ini penulis mencoba menyajikan data menggunakan format PENZ dengan comma sebagai pemisah antar data serta File dengan ekstension PRN Untuk format file yg bisa di inport pada Civil 3D ini bisa saja dalam bentuk format TXT, RTF dan lain-lain, namun yang penting pada data tersebut tidak terdapat formula atau rumus yang mungkin akan mengacaukan pembacaan data pada Civil 3D Berikut contoh data yang akan digunakan dalam tutorial ini : ~ SolusiCAD ~ JL.Trikora IV No.290A, Pasar Rebo – Jakarta Timur Page 8 ~Subhan Humidat~ AutoCAD Civil 3D Tutorial Gambar contoh file data dengan format PRN Sekarang kita masuk pada proses import data Klik Tab Modify Surface Modify panel Add Data drop-down Point Files Gambar menu modify dan icon Suface ~ SolusiCAD ~ JL.Trikora IV No.290A, Pasar Rebo – Jakarta Timur Page 9 ~Subhan Humidat~ AutoCAD Civil 3D Tutorial Gambar icon Add data dan point files Setelah pada tahap ini selesai akan muncul dialog box seperti dibawah ini : ~ SolusiCAD ~ JL.Trikora IV No.290A, Pasar Rebo – Jakarta Timur Page 10 ~Subhan Humidat~ AutoCAD Civil 3D Tutorial klik pada tanda + untuk memilih File Data Point yang akan digunakan. Gambar kotak dialog Add point file File Data Point yang akan digunakan adalah DETAIL SURVEY.prn Gambar kotak dialog Source file tentukan Files of typenya dulu sesuai dengan format data yang dimiliki, pd tutoriar ini menggunakan *.prn, kemudian pilih DETAIL SURVEY.prn ~ SolusiCAD ~ JL.Trikora IV No.290A, Pasar Rebo – Jakarta Timur Page 11 ~Subhan Humidat~ AutoCAD Civil 3D Tutorial Klik "Open" Klik "OK" Sampai pada tahap ini gambar mungkin belum terlihat di monitor, Untuk memunculkannya lakukan langkah dibawah ini Command: Z ZOOM Specify corner of window, enter a scale factor (nX or nXP), or [All/Center/Dynamic/Extents/Previous/Scale/Window/Object] <real time>: E akan tampil gambar kontur, ini adalah hasil dari data point yg diimport tadi. Pembuatan Label Kontur Pada gambar situasi terlihat kurang lengkap kalau belum diberi notasi atau label. Label ini berfungsi untuk mengetahui nilai ketinggian masing-masing kontur. proses membuat label pada kontur. Tab Annotate Interval Panel Labels & Tables Menu Add Labels Surface ~ SolusiCAD ~ JL.Trikora IV No.290A, Pasar Rebo – Jakarta Timur Contour - Multiple At Page 12 ~Subhan Humidat~ AutoCAD Civil 3D Tutorial Gambar Tab Annotate Panel Labels & Tables Menu Add Labels Surface …. Pick first point: (klik di titik 1) Pick second point: (klik di titik 2) Interval along contour <100.000>: 150 Buatlah label kontur yang lainnya denga cara yang sama. Untuk menghilangkan garisnya, "off" kan layer : C-TOPO-TEXT ~ SolusiCAD ~ JL.Trikora IV No.290A, Pasar Rebo – Jakarta Timur Page 13 ~Subhan Humidat~ AutoCAD Civil 3D Tutorial Membuat Horizontal Alignment Horizontal alignment atau dengan nama lain yang lebih umum disebut dengan “trase” berguna untuk menentukan titik awal project, arah project serta akhir proyek. Disamping itu alignment akan berfunngsi sebagai acuan untuk proses pembuatan gambar selanjutnya. Horizontal Alignment yang akan dibuat pada Tutorial ini, menggunakan 4 Titik yang terdiri dari Start Point (Titik 1), PI-1 (Titik 2) PI-2 (titik 3) dan End Point (titik 4), yaitu : Nomor Titik 1 (start point) 2 (PI-1) 3 (PI-2) 4 (end point) X 42988 42697 42552 42912.926 Y 37445 37350 37099 36917.453 Klik Tab Home Create Design panel Alignment drop-down Alignment Creation Tools Isikan Nama Alignment yang akan dibuat pada kolom Name. Pada tutorial ini, menggunakan nama : CL-01 Setelah di klik "OK" akan muncul menu Alignment Layout Tools ~ SolusiCAD ~ JL.Trikora IV No.290A, Pasar Rebo – Jakarta Timur Page 14 ~Subhan Humidat~ AutoCAD Civil 3D Tutorial Untuk memulai membuat Horizontal Aligment, salah satu caranya adalah dengan memilih "TangentTangent (No Curves)" Isikan sesuai dengan data yang tertulis diatas dengan menu setelah semua data PI di input, Tekan "enter" untuk mengakhiri. Hasilnya adalah : 1 2 3 4 Selanjutnya, tambahkan curve diantara tangent. Pilih "Free Curve Fillet (Between two entities, radius) pilih Tangent - Tangent (pilih di point 1, kemudian pilih di point 2) ~ SolusiCAD ~ JL.Trikora IV No.290A, Pasar Rebo – Jakarta Timur Page 15 ~Subhan Humidat~ AutoCAD Civil 3D Tutorial Command: Select first entity: (pilih point 1) Select next entity: (pilih point 2) Is curve solution angle [Greaterthan180/Lessthan180] <Lessthan180>: (tekan "enter") Specify radius or [curveLen/Tanlen/Chordlen/midOrd/External] <200.000m>: 200 (ketikkan) Hasilnya : Lakukan langkah-langkah yang sama untuk PI-2, dengan radius 100. Dilanjutkan dengan tekan tombol Enter dan hasilnya : ~ SolusiCAD ~ JL.Trikora IV No.290A, Pasar Rebo – Jakarta Timur Page 16 ~Subhan Humidat~ AutoCAD Civil 3D Tutorial 1 PI-1 4 PI-2 Untuk mengedit atau melihat data-data Horizontal Alignment telah dibuat, klik di "Alignment Grid View" (1), kemudian klik "Sub-entity Editor" (2) Dari Parameter Constrain inipun bisa digunakan untuk mengedit Radius Curve. ~ SolusiCAD ~ JL.Trikora IV No.290A, Pasar Rebo – Jakarta Timur Page 17 ~Subhan Humidat~ AutoCAD Civil 3D Tutorial Tutup Alignment Layout Tools dengan mengKlik tanda silang (X) di bagian pojok kanan atas dari Alignment layout Tools. Merubah penampilan label dan anotasi pada Alignment. - Merubah interval label Station yang sebelumnya per 20 m, akan dirubah menjadi per 50 m. klik pada label station Ubah Major Station Label Style menjadi "Perpendicular with Tick" ~ SolusiCAD ~ JL.Trikora IV No.290A, Pasar Rebo – Jakarta Timur Page 18 ~Subhan Humidat~ AutoCAD Civil 3D Tutorial Ubah Station increment menjadi " 50.000m" Hasilnya : - Merubah interval label tick Station yang sebelumnya per 10 m, akan dirubah menjadi per 25 m. ~ SolusiCAD ~ JL.Trikora IV No.290A, Pasar Rebo – Jakarta Timur Page 19 ~Subhan Humidat~ AutoCAD Civil 3D Tutorial Hasil dari perubahannya terlihat seperti gambar dibawah : Masih banyak lagi perubahan-perubahan yang dapat dilakukan, untuk menyesuaikan tampilan seperti yang sudah di standarkan oleh masing-masing pengguna atau perusahaan. ~ SolusiCAD ~ JL.Trikora IV No.290A, Pasar Rebo – Jakarta Timur Page 20 ~Subhan Humidat~ AutoCAD Civil 3D Tutorial Membuat Vertical Alignment (Profile Memanjang) Pembuatan Profile dapat dilakukan setelah pembuatan Surface dan Horizontal Alignment. Klik Tab Home Create Design panel Profile drop-down Create Surface Profile . Untuk menambahkan Surface pada Profile List, klik "Add>>" Pilih "Draw in profile view" ~ SolusiCAD ~ JL.Trikora IV No.290A, Pasar Rebo – Jakarta Timur Page 21 ~Subhan Humidat~ AutoCAD Civil 3D Tutorial Setelah memilih "Create Profile View", tentukan posisi profile yang akan dibuat. Inilah Penampang Memanjang untuk Surface" EG" (Existing Ground) dari Alignment CL-01. ~ SolusiCAD ~ JL.Trikora IV No.290A, Pasar Rebo – Jakarta Timur Page 22 ~Subhan Humidat~ AutoCAD Civil 3D Tutorial Tahap selanjutnya akan membuat Design Vertical Alignment. Klik Tab Home Create Design panel Profile drop-down Profile Creation Tools Command: _AeccCreateProfileLayout Select profile view to create profile: (pilih profilenya) Tampil dialog box Klik "OK" dan muncul drop-down menu "Profile Layout Tools" Pada "Profile Layout Tools" toolbar, pilih Draw Tangents list , pilih Draw Tangents With Curves. Command: Specify start point: (pada tutorial ini, menggunakan 6 PVI, diawali dengan memilih ujung dari garis Profile Existing Ground, dan diakhiri dengan memilih ujung garis Profile Existing Ground. Sedangkan untuk PVI 2,3,4 dan 5 pilih sembarang titik di dalam Profile. contoh yang dibuat pada tutorial ini: ~ SolusiCAD ~ JL.Trikora IV No.290A, Pasar Rebo – Jakarta Timur Page 23 ~Subhan Humidat~ AutoCAD Civil 3D Tutorial Ubahlah PVI No. 2, 3, 4 dan 5 pada bagian PVI Station, PVI Elevation dan Profile Curve Length_nya. Sehingga akan didapatkan hasil seperti gambar dibawah ini : ~ SolusiCAD ~ JL.Trikora IV No.290A, Pasar Rebo – Jakarta Timur Page 24 ~Subhan Humidat~ AutoCAD Civil 3D Tutorial hasil dari perubahannya seperti tampak pada gambar dibawah : Tutup Profile Layout Tools dengan mengKlik tanda silang (X) di bagian pojok kanan atas dari Profile layout Tools. Ubah label untuk station, existing level dan design levelnya, tampilan sebelumnya : Klik pada text profilenya, kemudian klik kanan, pilih Edit Profile View Style ~ SolusiCAD ~ JL.Trikora IV No.290A, Pasar Rebo – Jakarta Timur Page 25 ~Subhan Humidat~ AutoCAD Civil 3D Tutorial Tampil dialog Box "Profile View Style - Profile View" ubah interval pada major menjadi 50.000m dan pada minor menjadi 25.000m Klik lagi pada text profilenya, kemudian klik kanan, pilih Profile View Properties ~ SolusiCAD ~ JL.Trikora IV No.290A, Pasar Rebo – Jakarta Timur Page 26 ~Subhan Humidat~ AutoCAD Civil 3D Tutorial Tampil dialog box "Profile View Properties - CL-01" Pada tab Bands ubah band stylenya menjadi "Elevations and Stations" dan "Profile2"_nya menjadi Layout (1) ~ SolusiCAD ~ JL.Trikora IV No.290A, Pasar Rebo – Jakarta Timur Page 27 ~Subhan Humidat~ AutoCAD Civil 3D Tutorial Ubah setting untuk band style, klik pada gambar pilih edit current selection Tampil dialog box "Profile Data Band Style - Elevations and Stations" Klik pada "Compose Label" ~ SolusiCAD ~ JL.Trikora IV No.290A, Pasar Rebo – Jakarta Timur Page 28 ~Subhan Humidat~ AutoCAD Civil 3D Tutorial Tampil dialog box "Label Style Composer - Major Station" Dari tab Layout, pilih "EG Elevation" pada Component name. Pada Text Contents klik Tampil dialog box "Text Component Editor - Contents" Ubah Properties menjadi "Profile 1 Elevation" dan Precisionnya menjadi "0.001. Klik "OK" Klik "OK" Klik "OK" Klik "OK" ~ SolusiCAD ~ JL.Trikora IV No.290A, Pasar Rebo – Jakarta Timur Page 29 ~Subhan Humidat~ AutoCAD Civil 3D Tutorial Inilah hasil perubahan dari "Band Style" ~ SolusiCAD ~ JL.Trikora IV No.290A, Pasar Rebo – Jakarta Timur Page 30 ~Subhan Humidat~ AutoCAD Civil 3D Tutorial Membuat Assembly Sebelum membuat corridor, haruslah dibuat terlebih dahulu Assemblynya terlebih dahulu. Klik Tab Home Create Design panel Assembly drop-down Create Assembly Tampil dialog box Create Assembly Isilah pada kolom Name sesuai dengan nama yang ditentukan. Pada tutorial ini, menggunakan default nama dari Civil 3D. Klik "OK" Command: _AeccCreateAssembly Specify assembly baseline location: (pilih tempat yg diinginkan untuk lokasi assembly_nya) Klik Tab Home Palettes panel ~ SolusiCAD ~ JL.Trikora IV No.290A, Pasar Rebo – Jakarta Timur Page 31 ~Subhan Humidat~ AutoCAD Civil 3D Tutorial Pilih LaneSuperelevationAOR dari Tab Lanes Ubah parameter pada Advanced properties seperti terlihat pada gambar disamping. kemudian klik pada Marker Point atau titik pusat dari Baseline Assembly. ~ SolusiCAD ~ JL.Trikora IV No.290A, Pasar Rebo – Jakarta Timur Page 32 ~Subhan Humidat~ AutoCAD Civil 3D Tutorial Ubah parameter pada Advanced properties seperti terlihat pada gambar disamping. kemudian klik pada Marker Point atau titik pusat dari Baseline Assembly. Tambahkan Shoulder pada assembly. Dari tool palette, pilih Shoulder, Pilih ShoulderExtendSubbase. ~ SolusiCAD ~ JL.Trikora IV No.290A, Pasar Rebo – Jakarta Timur Page 33 ~Subhan Humidat~ AutoCAD Civil 3D Tutorial Pada Advanced properties, Ubah parameternya sesuai dengan gambar yang dibawah ini : Klik di bagian kanan pada lingkaran yang paling atas Selanjutnya, ubah pada kolom side menjadi "Left" dan klik di bagian kiri pada lingkaran yang paling atas. inilah hasilnya : ~ SolusiCAD ~ JL.Trikora IV No.290A, Pasar Rebo – Jakarta Timur Page 34 ~Subhan Humidat~ AutoCAD Civil 3D Tutorial Tambahkan slope untuk cut dan fill (daylight) pada assembly. Dari Tool Palettes, tab the Basic, pilih BasicSideSlopeCutDitch Ubah parameter di Advanced Properties sesuai dengan yang terlihat pada gambar disamping. Klik di bagian kanan bawah pada lingkarannya. Kemudian ubah parameter pada Advanced properties di kolom Side menjadi Left. Klik di bagian kiri bawah pada lingkarannya. Inilah hasil akhir dari assembly yang dibuat : ~ SolusiCAD ~ JL.Trikora IV No.290A, Pasar Rebo – Jakarta Timur Page 35 ~Subhan Humidat~ AutoCAD Civil 3D Tutorial Membuat Offset Alignment Klik tab Home Create Design panel Alignment drop-down Create Offset Alignment . Pilih alignmentnya. Pilih "Alignment to offset from :" CL-01 dan "Incremental offset on left/right :" 4.000m, klik "OK" ~ SolusiCAD ~ JL.Trikora IV No.290A, Pasar Rebo – Jakarta Timur Page 36 ~Subhan Humidat~ AutoCAD Civil 3D Tutorial inilah hasil offsetnya : dari Toolspace, pada tab Prospector, expand Alignments Offset Alignments akan tampil 2 object Offset Alignments yaitu CL-01-Left-4.000 dan CL-01-Left-4.000 ~ SolusiCAD ~ JL.Trikora IV No.290A, Pasar Rebo – Jakarta Timur Page 37 ~Subhan Humidat~ AutoCAD Civil 3D Tutorial Membuat Widening Klik tab Offset Alignment Modify panel Add Widening . Create Widening portion as a New Alignment?[Yes/No] <No>: (enter) Select start station: 50 Select end station: 125 Enter widening offset: <8.000m>: 8 Tampil dialog box "Offset Alignment Properties" Ubah Transition Length_nya menjadi masing-masing 15.000m Buatlah widening untuk offset Alignment yang sebelah kiri, dengan parameter sebagai berikut : ~ SolusiCAD ~ JL.Trikora IV No.290A, Pasar Rebo – Jakarta Timur Page 38 ~Subhan Humidat~ AutoCAD Civil 3D Tutorial Klik pada garis kontur, klik kanan dan pilih "Surface Properties" ubah Surface styles_nya menjadi "_No Display" klik "OK" Sehingga akan tampak seperti gambar dibawah ini : ~ SolusiCAD ~ JL.Trikora IV No.290A, Pasar Rebo – Jakarta Timur Page 39 ~Subhan Humidat~ AutoCAD Civil 3D Tutorial Design Criteria Klik kanan pada Alignment, kemudian pilih "Alignment Properties" tampil dialog box "Alignment Properties - CL-01" ubah design speednya menjadi "60 km/h" checklist "Use criteria based design" checklist "Use design criteria file" pilih "_Autodesk Civil 3D metric Roadway Design Standards" untuk Design Speed Table_nya klik "Open" klik "OK" ~ SolusiCAD ~ JL.Trikora IV No.290A, Pasar Rebo – Jakarta Timur Page 40 ~Subhan Humidat~ AutoCAD Civil 3D Tutorial dengan memilih file Design Speed Table ini, maka jika ada design yang tidak sesuai dengan kriteria yang disyaratkan akan tampil tanda segitiga dengan tanda seru didalamnya : Seperti pada Curve No.2 di Tutorial ini : ubah radiusnya menjadi 150.000m, dan tanda seru di radiusnya akan hilang. ~ SolusiCAD ~ JL.Trikora IV No.290A, Pasar Rebo – Jakarta Timur Page 41 ~Subhan Humidat~ AutoCAD Civil 3D Tutorial Superelevasi Tahap senjutnya adalah menambahkan Superelevasi pada Alignment. klik pada Alignment_nya kemudia klik kanan dan pilih : "Edit Superelevation" Tampil dialog box "Edit Superelevation - No Data Exists" Pilih "Calculate superelevation now" ~ SolusiCAD ~ JL.Trikora IV No.290A, Pasar Rebo – Jakarta Timur Page 42 ~Subhan Humidat~ AutoCAD Civil 3D Tutorial Tampil dialog box "Calculate Superlevation - Roadway Type" Pilih Undivided Crowned. Pada Pivot Method, pilih "Center Baseline". Klik "Next" Tampil dialog box "Calculate Superelevation - Lanes". Checklist pada "Symmetric Roadway" Ubah Normal Lane Width menjadi "4.000m" dan Normal lane slope menjadi "-2.00%" Klik "Next" ~ SolusiCAD ~ JL.Trikora IV No.290A, Pasar Rebo – Jakarta Timur Page 43 ~Subhan Humidat~ AutoCAD Civil 3D Tutorial Tampil dialog box ""Calculate Superelevation - Shoulder Control" Checklist pada "Calculate" Normal shoulder width : 2.000m Normal shoulder slope : -6.00% Klik "Next" Tampil dialog box "Calculate Superelevation - Attainment" ~ SolusiCAD ~ JL.Trikora IV No.290A, Pasar Rebo – Jakarta Timur Page 44 ~Subhan Humidat~ AutoCAD Civil 3D Tutorial ubahlah parameternya menjadi : Design Criteria File: _Autodesk Civil 3D Metric Roadway Design Standards.xml. Superelevation Rate Table: AASHTO 2001 eMax 6% Transition Length Table: 2 Lane Attainment Method: AASHTO 2001 Crowned Roadway % Transition Into Tangent: 70.00% % Transition Into Spiral: 100.00% Apply Curve Smoothing: UnChecklist\Cleared Automatically Resolve Overlap: UnChecklist\Cleared. Klik "Finish" Tampil "Panorama" Ada warning dengan tanda seru sebanyak 10. Klik pada tanda resolve overlap" . Pada saat tampil "Superelevation - Overlap Detected" Pilih Automaticaly ~ SolusiCAD ~ JL.Trikora IV No.290A, Pasar Rebo – Jakarta Timur Page 45 ~Subhan Humidat~ AutoCAD Civil 3D Tutorial Tampilan pada panorama akan tampak seperti gambar dibawah ini : Klik untuk menutup panorama. ~ SolusiCAD ~ JL.Trikora IV No.290A, Pasar Rebo – Jakarta Timur Page 46 ~Subhan Humidat~ AutoCAD Civil 3D Tutorial Membuat Corridor Klik Tab Home Create Design panel Corridor drop-down Create Corridor . Select a baseline alignment <or press enter key to select from list>: (tekan enter) Pilih CL-01 sebagai alignment yang akan digunakan untuk membuat corridor klik "OK" Select a profile <or press enter key to select from list>: (tekan enter) Pilih Layout (1) sebagai profile yang digunakan untuk membuat corridor klik "OK" Select an assembly <or press enter key to select from list>: (tekan enter) Pilih Assembly - (1) sebagai assembly yang digunakan untuk membuat corridor klik "OK" ~ SolusiCAD ~ JL.Trikora IV No.290A, Pasar Rebo – Jakarta Timur Page 47 ~Subhan Humidat~ AutoCAD Civil 3D Tutorial Tampil dialog box "Create Corridor". pilih Set all Targets. Tampil dialog box "Target Mapping" Pilih "<click here to set all>" Tampil dialog box "Pick a Surface" Pilih EG dan klik "OK" ~ SolusiCAD ~ JL.Trikora IV No.290A, Pasar Rebo – Jakarta Timur Page 48 ~Subhan Humidat~ AutoCAD Civil 3D Tutorial EG sudah di set sebagai Target surface untuk BasicSideSlopeCutDitch. Karena BasicSideSlopeCutDitch membutuhkan surface untuk menentukan titik-titik daylightnya (titik temu slope dengan surface) Selanjutnya adalah menentukan Widht or Offset Targets. Dari kolom "Surface" Width Alignment" klik <None> dari object Name. klik "OK" ~ SolusiCAD ~ JL.Trikora IV No.290A, Pasar Rebo – Jakarta Timur Page 49 ~Subhan Humidat~ AutoCAD Civil 3D Tutorial Klik "OK" Klik "OK" Ubahlah frequency_nya menjadi seperti gambar dibawah ini : Klik "OK" klik "OK" ~ SolusiCAD ~ JL.Trikora IV No.290A, Pasar Rebo – Jakarta Timur Page 50 ~Subhan Humidat~ AutoCAD Civil 3D Tutorial Inilah gambar corridor dari hasil input Alignment, Profile dan Assembly dan Widening yang telah dibuat. ~ SolusiCAD ~ JL.Trikora IV No.290A, Pasar Rebo – Jakarta Timur Page 51 ~Subhan Humidat~ AutoCAD Civil 3D Tutorial Membuat Surface Corridor Pada bidang gambar, klik pada obyek Corridor. Klik kanan - pilih Corridor Properties Tampil dialog box "Corridor Properties" 1. Pilih Tab "Surfaces" 2. Ubah Specify Code menjadi "Top" 3. Kemudian klik "Create Corridor Surface" ~ SolusiCAD ~ JL.Trikora IV No.290A, Pasar Rebo – Jakarta Timur Page 52 ~Subhan Humidat~ AutoCAD Civil 3D Tutorial 1. Ubah Surface Style menjadi "Contours 1m and 5m (Design) 2. Ubah Render Material menjadi "Sitework.Paving - Surfacing.Asphalt 3. Kemudian klik tanda untuk menambahkan item surface. Hal ini akan menambahkan Link corridor dengan kode Top untuk surface tersebut. Lakukan tahapan-tahapan seperti diatas, sehingga mendapatkan hasil seperti dibawah ini : Klik "Apply" tetapi jangan klik "OK", karena akan dilanjutkan membuat Batas Tepi (boundary) ~ SolusiCAD ~ JL.Trikora IV No.290A, Pasar Rebo – Jakarta Timur Page 53 ~Subhan Humidat~ AutoCAD Civil 3D Tutorial Membuat batas Surface Corridor. Masih dalam dialog box Corridor Properties. Klik tab "Boundaries" Klik kanan pada Corridor - (1) - TOP Hal ini dilakukan untuk membuat batas tepi surface dari garis Daylight (pertemuan antara slope dengan Surface EG), garis ini dibentuk dari titik-titik antara slope dengan permukaan tanah asli (EG) ~ SolusiCAD ~ JL.Trikora IV No.290A, Pasar Rebo – Jakarta Timur Page 54 ~Subhan Humidat~ AutoCAD Civil 3D Tutorial Membuat Cross Section Sebelum membuat cross section, haruslah dibuat terlebih dahulu "Sample Lines"nya Cara membuat Sample Lines : Pastikan osnap dalam keadaan "off" Klik tab Home panel Profile & Section Views Sample Lines Pada command prompt akan tampil " Select an alignment <or press enter key to select from list>:" tekan enter Tampil dialog box Select Alignment pilih "CL-01" klik "OK" setelah klik "OK" akan tampil dialog box "Create Sample Line Group" ubahlah parameternya seperti gambar diatas. ~ SolusiCAD ~ JL.Trikora IV No.290A, Pasar Rebo – Jakarta Timur Page 55 ~Subhan Humidat~ AutoCAD Civil 3D Tutorial Setelah klik "OK" tampil toolbar "Sample Line Tools" Dari drop down menu "Sample Line Creation Methods" pilih "From corridor stations" muncul dialog box " Create Sample Lines - From Corridor Stations" Ubahlah Width untuk Left dan Right Swath Width_nya menjadi 30.000m Klik "OK" Inilah sample lines yang telah dibuat : ~ SolusiCAD ~ JL.Trikora IV No.290A, Pasar Rebo – Jakarta Timur Page 56 ~Subhan Humidat~ AutoCAD Civil 3D Tutorial Dari Toolspace, klik tab "Setting" pilih "Group Plot Styles" klik kanan "Edit" muncul dialog box "Group Plot Styles" ubah "Space between adjacent section views" pada Column dan Row menjadi 15.000m Klik "OK" ~ SolusiCAD ~ JL.Trikora IV No.290A, Pasar Rebo – Jakarta Timur Page 57 ~Subhan Humidat~ AutoCAD Civil 3D Tutorial Tab Home Panel Profile & Section Views Section Views drop-down Create Multiple Views Muncul dialog box "Create Multiple Section Views - General" klik "Next" klik "Next" ~ SolusiCAD ~ JL.Trikora IV No.290A, Pasar Rebo – Jakarta Timur Page 58 ~Subhan Humidat~ AutoCAD Civil 3D Tutorial klik "Next" klik "Next" ~ SolusiCAD ~ JL.Trikora IV No.290A, Pasar Rebo – Jakarta Timur Page 59 ~Subhan Humidat~ AutoCAD Civil 3D Tutorial klik "Next" Ubah pada kolom Surface1 menjadi "EG dan pada kolom Surface2 menjadi Corridor - (1) - TOP. Klik "Create Sections Views" pada Command Prompt muncul " Identify section view origin: Section view created" klik di area kosong di bidang gambar. ~ SolusiCAD ~ JL.Trikora IV No.290A, Pasar Rebo – Jakarta Timur Page 60 ~Subhan Humidat~ AutoCAD Civil 3D Tutorial Inilah output dari Create Multiple Views. Cross Section tanpa Widening Cross Section dengan Widening di sebelah kanan ~ SolusiCAD ~ JL.Trikora IV No.290A, Pasar Rebo – Jakarta Timur Page 61 ~Subhan Humidat~ AutoCAD Civil 3D Tutorial Cross section dengan Widening di kedua sisinya Cross Section dengan Widening di sebelah kiri ~ SolusiCAD ~ JL.Trikora IV No.290A, Pasar Rebo – Jakarta Timur Page 62 ~Subhan Humidat~ AutoCAD Civil 3D Tutorial Perhitungan Volume CUT & FILL Dari Toolspace pilih tab Setting, expand Quantity Takeoff, Expand Quantity Takeoff Criteria Pada bagian Earthworks, klik kanan pilh Edit Buang Default Existing Ground dan Datum dengan mengklik ~ SolusiCAD ~ JL.Trikora IV No.290A, Pasar Rebo – Jakarta Timur Page 63 ~Subhan Humidat~ AutoCAD Civil 3D Tutorial Sehingga akan tampak seperti gambar dibawah ini : kemudian masukanlah data Existing Ground dan Datum yang telah dibuat. dengan mengklik tanda Ubahlah Condition untuk EG menjadi Base dan Corridor - (1) - Datum menjadi Compare. Klik "OK" ~ SolusiCAD ~ JL.Trikora IV No.290A, Pasar Rebo – Jakarta Timur Page 64 ~Subhan Humidat~ AutoCAD Civil 3D Tutorial Klik Analyze tab Volumes And Materials panel Compute Materials. Pilih Alignment dan sample line group_nya klik "OK" Pilih "Click here to set all" pada bagian object name. Klik "OK" ~ SolusiCAD ~ JL.Trikora IV No.290A, Pasar Rebo – Jakarta Timur Page 65 ~Subhan Humidat~ AutoCAD Civil 3D Tutorial Klik tab Analyze Panel Volumes And Materials Volume Report. Pilih alignment, sample line group dan material listnya. Dan centang pada bagian Display XML report. Inilah kalkulasi Cut & Fillnya. Sampai disini Tutorial yang disajikan untuk Civil 3D Tutorial - Road & Widening Untuk kritik dan saran, silahkan Hubungi : 0815-824-3132 (Subhan Humidat) atau di [email protected] ~ SolusiCAD ~ JL.Trikora IV No.290A, Pasar Rebo – Jakarta Timur Page 66